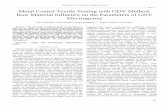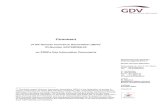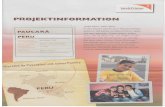BioWell User Manual - GDV CAMERA by Dr....
Transcript of BioWell User Manual - GDV CAMERA by Dr....

1
User Manual GETTING STARTED ................................................................................................................... 2
SETTING UP YOUR DEVICE ................................................................................................................ 2 ACCESSING THE SOFTWARE ............................................................................................................... 3
PEOPLE .................................................................................................................................... 4 SETTING UP A PERSON ..................................................................................................................... 4 EDITING A PERSON .......................................................................................................................... 4
CONDUCTING A SCAN .............................................................................................................. 4 SCAN TYPES ................................................................................................................................... 4 SELECTING A SCAN .......................................................................................................................... 5 SCAN TYPES AND RESULTS ................................................................................................................ 5
FULL SCAN .............................................................................................................................. 5 SCAN RESULT DATA VIEWS ............................................................................................................... 6
Full Scan: Energy View ....................................................................................................................................... 6 Full Scan: Chakra ................................................................................................................................................ 7 Full Scan: Analysis View ..................................................................................................................................... 8 Full Scan: Health Status ...................................................................................................................................... 8 Full Scan: Energy Status ..................................................................................................................................... 9 Full Scan: Balance ............................................................................................................................................. 10 Full Scan: Organs Energy .................................................................................................................................. 10 Full Scan: Fingers .............................................................................................................................................. 10
STRESS TEST SCAN ................................................................................................................ 11 STRESS TEST: DATA VIEWS ............................................................................................................. 11
Stress Test: Analysis ......................................................................................................................................... 11 BIOCLIP SCAN ........................................................................... Error! Bookmark not defined. ENVIRONMENT SCAN ........................................................................................................... 12
COMPARING SCANS .............................................................................................................. 12
SHARING SCANS .................................................................................................................... 12
REPORTS ............................................................................................................................... 13
WORKING OFFLINE ................................................................................................................ 13

2
GETTING STARTED
Setting Up Your Device In your Bio-Well device box, you have received the following items:
1. Bio-Well Device with Lens Insert 2. Extra Large Lens Insert 3. USB Cable
4. Lens Cleansing Cloth 5. Getting Started Insert 6. Certificate of Authenticity
To set up your device, connect the triangle-shaped end of the USB cable into the back of your device. Connect the other end of the cable to your computer’s USB port. Ensure the finger insert that was included with your device has been inserted into the optical lens area of the device. Once successfully set up, a green light will appear in the bottom left hand corner of the device.

3
Accessing the Software Before you can start scanning, you’ll need to visit www.bio-well.com to activate your device by completing the following steps:
1. Purchase a Bio-Well subscription 2. Download and install the Bio-Well Software on your computer
If you’re a first time user, open the software by clicking on the Bio-Well software icon. Log in using the e-mail/username and password that was used to set up the subscription. Your computer must be connected to the internet in order to log in. (Note: there is an option to conduct a scan using Offline Mode but you must have an internet connection to view these results. This feature is covered in the Working Offline section of this document.) If you’d like the system to remember your information for quick future logins, click the ‘Remember Me’ option prior to logging in. To adjust the language settings, you can do so by selecting your desired language from the language drop down above the login fields. Currently, English and Russian options are offered. If at any time you forget your password, click on Forgot Password and you will be prompted through the password-reset process

4
PEOPLE
Setting Up a Person To set up a new person you want to scan, first click on Add Person in the top navigation of the software screen. A new window will appear on the screen. Enter the desired information about the new person. When you are finished inputting all desired information about the user, click OK.
The newly added user will now be found in the user list. Names are listed in alphabetical order. You can navigate your list by:
1. Scrolling through the entire list 2. Search by name using the search field 3. Clicking on a letter in the alphabet list
Editing a Person To add or edit information of an existing person, find the desired person in the person list shown on the main screen. Click the pencil icon next to the desired user. Once all desired updates have been made, click ‘save’.
CONDUCTING A SCAN
Scan Types Type Description
Full Scan The Full Scan provides a multidimensional reading of your human energy field by imaging your ten fingers. This scan measures collective electrophotonic discharge at a given point in time.
Stress Test Scan
The Stress Test Scan provides information about your stress (physiological), energy and balance by imaging your ring fingers only. This scan measures electro photonic discharge of ring fingers at a given point in time. Think of this scan as a

5
wellbeing snapshot. Environment
Scan The Environment Scan option allows an environment’s energy (e.g. room) to be read and for shifts in energy to be monitored over time. For example, test the energy of a room before, during and after meditation to observe how energy levels change. This scan type allows for assessment over the course of several hours.
Selecting a Scan
To select a scan, simply click on the desired scan in the top navigation on the software screen. The scan types you have access to are dependent on the type of subscription you’ve purchased. Scan Types and Results Before you scan, a few tips: -‐ Ensure no light is contacting lens -‐ Place center finger pad (not the fingertip) lightly on lens -‐ Person being scanned should be relaxed and the environment should be calm -‐ For best results, do not consume depressants or stimulants (caffeine, alcohol) prior
to scan FULL SCAN The Full Scan uses the Bio-Well device only, with no attachments. Ensure the device is connected to your computer with the included USB cable and the Finger Insert piece is inserted snugly into the lens window of the device area so that no light can reach the lens. In the top navigation of the software, select Full Scan. Follow the software prompts and place the appropriate finger into the Bio-Well device and click ‘scan’. Once all ten fingers have been successfully scanned, click Analyze to view results. Receiving Scan Errors? -‐ Do not press too hard to too lightly on the Bio-Well lens. Gently rest the middle
finger pad (not the fingertip) on the lens

6
-‐ Ensure the Finger Insert is in place and that no light is getting through to the lens
Once you’ve successfully completed a scan of each finger and clicked Analyze, you’ll see the Scan Result Data View options screen; with the Energy Field View results information displayed. The Scan Result Data View options you have available to you for viewing are dependent on the subscription level you’ve purchased. You can tab to each type of data view available to you from this screen.
Scan Result Data Views Full Scan: Energy Field View What It Shows The Energy Field view shows a real-time, holistic snapshot of internal energy by measuring the glow of all ten fingers. Finger scans can be broken down to sectors to specifically see biological systems and organs. By comparing results over a period of time, you are able to view a dynamic image of the human energy field and begin developing an understanding of how different situations and stimuli affect your condition.
View Features Hover over the left, front and right views to view the organ or system’s energy that is associated to each area. This is useful for learning more about energy areas that are deficient or excessive. Click on a desired sector to view deeper information about the selected section.
When you click on a sector, additional result details will appear in a new window. In this section, you can view information about the sector’s GDV parameters, Spectrum Parameters Graph, Isoline Graph and Information Chart. If you click into one of these deeper views, the information will expand for easier viewing.

7
To view your Energy Field in 3-D, simply click the ‘Switch to 3-D’ button at the bottom of the screen. To save the Energy Field View results to your computer as an image for later viewing, click the save icon.
Full Scan: Chakras
What it Shows The Chakras View provides an understanding of the user’s psychological and spiritual condition by processing GDV images from the user’s fingers and connecting the chakra with the part of the finger to which the corresponding systems of the human body are projected. This view presents an
estimation of the user’s Chakra energies and graphically displays each Chakra’s normalized energy value and emotional-physical imbalance of the energy centers of the human body. The user is able to see the size and alignment of their Chakras and can compare this to the ideal state. View Features You’re presented with a visual representation of the alignment and size of your energy chakras. If you click on each Chakra, a new window will appear that will allow you can see the actual number associated to the size and positioning. Additionally, you can read more about that specific chakra and what it means.
Create and save a music file from your results. Click the music icon in the lower left hand corner of the screen. When the music is created, click ‘Save’ in the blue dialog box. You will then be prompted to save the file on your computer. Biorhythm curves display the energy levels and the capacity for performance on physical, emotional and intellectual levels. Click on the Biorhythms button to view the curves associated with the person being scanned. If you’d like to see your chakras in comparison to a complete balanced state, simply click on in the lower left hand corner of the screen to see
Biorhythms
SWITCH TO 3-D
SEE BALANCED VIEW

8
this overlay. To turn this view off, click ‘Balanced View’ again.
To save the Chakras View results as an image to your computer for later viewing, click the save icon.
Full Scan: Analysis View
What It Shows The Analysis View shows three main parameters derived from your energy scan: stress (physiological), energy level and balance. View Features Color-coded levels clearly indicate severity of parameter deficiency or excess.
To save the Analysis View results to your computer as an image for later viewing, click the save icon.
Full Scan: Health Status What it Shows The Health Status view shows the distribution on area parameters. It is the analysis of the functional state of the user and compares them to a “practically healthy person” showing the results as circular diagrams divided into sectors related to different organs and systems of the body.
• Low (red): Weakening of functional stability of vital activity processes
• Normal (green): Normal activity of the body • High (yellow): Extreme or excessive state of body functioning
View Features
• Color-coded levels clearly indicate severity of parameter deficiency or excess. • Use your mouse to hover over the diagram to view system/organs deficiencies or
excess.

9
• Click into any system or organ to view detailed information about the sector’s GDV parameters, Spectrum Parameters Graph, Isoline Graph and Information Chart.
If you’d like to see the Health Status view in comparison to a “practically healthy person”, simply click on in the lower left hand corner of the screen to see this overlay. To turn this view off, click the button again
To save the Health Status View results to your computer as an image for later viewing, click the save icon
Full Scan: Energy Status
What it Shows The Energy Status view shows the distribution on energy parameters. It is the analysis of the functional state of the user and compares them to a practically healthy person showing the results as circular diagrams divided into sectors related to different organs and systems of the body.
• Low (red): decreased functional energy activity of the particular organs and systems; related to suppressed blood micro-circulation, energy blockage of meridians, high level of stress.
• Normal (green): Active process of all reactions and processes of vital activity • High (yellow): Emergence of new processes leading to cellular or organ activity
View Features
• Color-coded levels indicate severity of parameter deficiency or excess. • Use your mouse to hover over the diagram to view system/organs deficiencies or
excess. • Click into any system or organ to view detailed information about the sector’s
GDV parameters, Spectrum Parameters Graph, Isoline Graph and Information Chart.
If you’d like to see the Energy Status view in comparison to a “practically healthy person”, simply click on in the lower left hand corner of the screen to see this overlay. To turn this view off, click the button again
SEE OPTIMAL HEALTH STATUS
SEE OPTIMAL ENERGY STATUS

10
To save the Energy Status View results to your computer as an image for later viewing, click the save icon
Full Scan: Balance What it Shows The Balance View indicates the level of energy for different systems and organs. View Features
• Use the drop down feature to narrow view to major systems and organs.
• Bar graph view allows for quick assessment of data.
To save the Balance View results to your computer as an image for later viewing, click the save icon.
Full Scan: Organs Energy
What it Shows The Organs Energy view displays your scan images organized by major organ system, with the ability to drill down into specific organs and systems to identify specific excesses or deficiencies. View Features
• Select and view the major organ systems in the right hand column of the screen.
• Get more granular and by selecting a specific organ or system within the selected major organ system.
• To view the GDV parameters, Spectrum Parameters Graph, Isoline Graph and Information Chart, simply click on a scan image and this information will appear.
To save the Organs Energy View results to your computer as an image for later viewing, click the save icon.
Full Scan: Fingers

11
What it Shows The Fingers view allows user to see scan images for every finger shown side-by-side for comparison with parameters displayed upon click. View Features
• Side-by-side comparison of scan images
• To view the GDV parameters, Spectrum Parameters Graph, Isoline Graph and Information Chart, simply click on a scan image and this information will appear.
STRESS TEST SCAN The Stress Test Scan uses the Bio-Well device only, with no attachments. Ensure the device is connected to your computer with the included USB cable and the Finger Insert piece is inserted snugly into the lens area so that no light is allowed onto the lens. In the navigation menu of the software screen, click on Stress Test. Follow the software prompts and place the appropriate finger into the Bio-Well device and click Scan. Once both ring fingers have been successfully scanned, click Analyze to view results. To add a note about your results, simply place your cursor in the Add a Note box on the bottom of the page and begin typing. Stress Test: Data Views Stress Test: Analysis
What It Shows The Analysis View shows three main parameters derived from your energy scan: stress (physiological), energy level and balance. View Features Color-coded levels indicate severity of parameter deficiency or excess.
To save the Analysis View results to your computer for later viewing,

12
click the save icon. ENVIRONMENT SCAN See Bio-Well Sputnik User Manual on Bio-Well.com for detailed use instructions.
COMPARING SCANS
To compare multiple scans, select the Compare option in the software navigation bar. The Compare screen will overlay the main software screen.
1. Select the person from the person list to compare.
2. Select the scan you wish to compare.
3. Click on the green “add” button.
4. You will now see the selected scan in the compare scan list. 5. Repeat this process for as many scans as you wish (you can compare scans from
different users as well). 6. When you’re ready, click Compare.
The Compare Scans results will appear. Each scan is indicated by a different color. Tab through the desired result views. Result views available to you are dependent on the type of subscription you’ve purchased. Click on Return in the upper right hand corner of the screen to edit the comparison scan list or start a new comparison.
To save the any of the Compare result view results to your computer for later viewing, click the save icon.
SHARING SCANS

13
You can share a scan file with another user through the software. To do so, click on the share icon next to a scan. A dialog box will pop up. Enter the Bio-
Well subscriber’s e-mail address or username that you would like to share the file with and the scan will be delivered to their account when they next log in. If you send a scan for a person not located in the recipient’s account, a profile will automatically be created within the recipient’s account when a new scan is sent. If you send a scan for a person that already exists in the recipient’s account, the scan will be added to that person’s profile (note: the name, gender and birthdate must match).
REPORTS
Within a specific scan, click on Report for a PDF containing a recap of the scan results. You can save or print this file.
WORKING OFFLINE
To conduct a scan without an Internet connection, simply enter the e-mail address associated with your account select Work Offline on the Bio-Well Software login screen. On the following screen, enter the name (required), birth date (optional) and gender (if applicable) of the Person or Environment you
wish to scan. If you are scanning a new user, the system will create a new user within the software and you may edit the users information upon your next login. If you are scanning an existing user, you must enter the name exactly as it appears within your account (failure to do so will result in creation of a new user).

14
Next, select the scan you wish to perform from the scan menu. Follow the prompts to complete the scan. When a scan has been completed, a scan file will save. Note: While you can conduct scans in Work Offline mode, the scan results are not viewable until you log into the software and upload the scan. Upon your next login with an Internet connection, an Upload button will appear in the navigation. Click on this button to view and upload any outstanding Offline Mode scans.