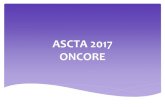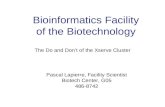BIOTECHNOLOGY COMPUTING FACILITY OnCore Facility...
Transcript of BIOTECHNOLOGY COMPUTING FACILITY OnCore Facility...
-
1
BIOTECHNOLOGY COMPUTING FACILITY
OnCore Facility Scheduler v1.0
Guía de recursos de
usuario
-
2
OCF Scheduler
RESOURCE USER GUIDE
BIOTECHNOLOGY COMPUTING FACILITY - DIVISION OF BIOTECHNOLOGY
©Arizona Research Laboratories The University of Arizona
Gould-Simpson 1013 Tucson, AZ 85721
-
3
Tabla de contenidos
OCF Programador .................................................... ...............................i
Tabla de contenidos…………………………………………………………. 2 Información general ................................................................................ 4 Requisitos............................................................................................................. 5
Navegación por el programador…….…......................................... 6 Algunos términos usados en la Guía………..……………..................................... 6
Creación de un nuevo perfil de usuario.................................... 7 Nuevo Usuario - Email existente en la base de datos………............................... 8 Nuevo usuario - Nuevo número de cuenta en la base de datos……….............. 10 Revisar su perfil ................................................................................................. 10
El Administrador de perfil.................................................................. 11 Elija su contraseña………................................................................................... 11 Cuentas............................................................................................................... 12 Agregar una nueva cuenta.................................................................................. 12
Seleccionar sus preferencias.......................................................... 13 Compartir un calendario ……………….……………………………………………. 14 Olvidé mi contraseña …………………………………………………………………15
Lista de Recursos………………………................................................... 16 Calendario de recursos....................................................................... 17 Ver el calendario................................................................................................. 17 Programación de Tiempo.................................................................................... 18 Solicitud de acceso ………………………........................................................... 19 Cómo agregar un evento.................................................................................... 20 Conflictos de programación...….…...……………................................................ 21
El Administrador de Eventos .......................................................... 22 Información general de Eventos........................................................................ 23 Ver calendario ................................................................................................... 23 Editar entrada.................................................................................................... 24 Borrar entrada.................................................................................................... 24 Opciones de notificación ................................................................................... 25 Notas de Sesión................................................................................................. 25 Enlaces a Archivos............................................................................................ 26 Ampliar Sesión................................................................................................... 27 Información de Recursos................................................................................... 28
El Agenda personal................................................................................ 29 El calendario personal………………………………………….………………….…30 Agregar un evento personal.............................................................................. 31
-
4
Invitar a miembros a su evento......................................................................... 32 Invitado a participar en un evento..................................................................... 35 Exportando eventos programados.................................................................... 36
Mis datos....................................................................................................... 37 Visualización de calendarios públicos..................................... 38 Buscando en su calendario............................................................. 38 Impresión de la vista de calendario........................................... 41 Agradecimientos...................................................................................... 42
-
5
Información general Este manual le guiará a través de cada una de las diferentes funciones del Programador de Recursos Oncore (OCF). Debido a actualizaciones menores y las mejoras realizadas en el programa, algunas de las funciones en el Programador de Servicios Oncore pueden ser ligeramente diferentes a cómo se describen en esta guía.
• Hasta ahora, la planificación de recursos se ha hecho anotando fechas en un bloc de papel situado cerca de los recursos. • Cada usuario tenía su propio horario personal con post-it, calendarios de bolsillo, dispositivos portátiles y ordenadores. • Usted o su secretaria puede programar muchas reuniones diferentes. • Los datos obtenidos en la sesión de un recurso pueden ser almacenados en diversas unidades extraíbles o de red.
El Programador OCF tratará de ayudarle a organizar sus horarios y datos en una ubicación conveniente, haciéndolos accesibles mediante la web.
Pero también tienen que lidiar con un horario personal.
Científicos ocupados en el uso de múltiples servicios centrales.
Coordinar todo esto
Horario compartido
de
instalaciones
Escenario actual
-
6
El usuario del Programador OCF utilizará el sistema para programar eventos profesionales y personales. El usuario del Programador podrá programar eventos profesionales y personales, así como realizar el seguimiento de los datos reunidos durante el uso de los recursos mediante un único entorno. Sin embargo, todos los calendarios personales se mantendrán como privados y no podrán ser vistos por ningún administrador de recursos.
• Permite al Programador la planificación conjunta con otros servicios centrales. • Permite al Programador incorporar su propio horario personal. • Obtenga un seguimiento detallado y notificación de uso en diferentes cuentas. • Consiga recordatorios de correo electrónico, buscapersonas o teléfono. • Interfaces con PDAs. • Vincular los datos obtenidos a los de otros servicios centrales. • Agregar observaciones a cada sesión. • Fácil búsqueda de notas y recuperación de datos. • Conceder acceso a otros usuarios a su calendario o datos. • Programar una reunión pidiendo confirmación a los participantes.
Los usuarios pueden coordinar sus horarios y datos en un solo lugar.
Organice todos sus horarios
en un solo lugar. Haga que el Programador le recuerde cuándo
se acerque un evento programado.
Seguimiento y remisión a sus datos donde quiera que estén (HD, floppy, ZIP,
unidad de red, etc.)
Comparta una fecha de
reunión
Vincule datos a
experimentos
Tome notas
-
7
Requisitos • Usted debe registrarse para obtener una cuenta de usuario y seguir las directivas departamentales. • El programador requiere que las cookies y java estén habilitados en su navegador. Por favor, consulte la "Ayuda" de su navegador para establecer la preferencias del mismo.
Navegando por el Programador
Usted tendrá que registrarse en el sistema para ver el Programador. Sin embargo, los visitantes pueden ver los recursos del Programador de Recursos. Antes de continuar con esta guía, hagámonos una idea de las herramientas de navegación y ventanas en el Programador de OCF.
Algunos términos usados en la Guía Recursos = Nikon confocal, FACS, un ordenador, etc Sesión = el intervalo de tiempo que esté registrado. Evento = lo que está ocurriendo durante el tiempo de registro. Descripción = (opcional) información detallada sobre el evento. Programa = calendario. A continuación se muestra un ejemplo de la página tipo del Programador.
La barra de navegación que permite navegar por la
configuración del usuario.
En la parte superior de la página, las pestañas de navegación para
desplazarse fácilmente por los recursos del Programador, Lista personal, Mis
datos, calendarios públicos y la herramienta de búsqueda.
Su estado de acceso se encuentra en la parte inferior de la
página por encima de los enlaces de navegación.
Menú de
navegación.
-
8
Creando un nuevo perfil de usuario (Esta sección no será de aplicación: El perfil de Usuario será creado por los administradores y comunicado al interesado por correo-e) Visite la página que le indique el administrador del programa para acceder al Programador de OCF.
• Haga clic en "Entrada de Nuevos Usuarios "para acceder a la página de registro de usuarios nuevos y crear un perfil de usuario.
Esta información no es necesaria si el recurso al que desea el
acceso es un recurso gratuito.
-
9
• Rellene el formulario. • Para recursos facturables, incluya su Investigador Responsable y número de cuenta.
• Haga clic en "Enviar" para crear un nuevo perfil.
Siempre podrá editar su perfil de usuario después de haberlo creado. Esta acción le llevará a la página Organizador de Equipos listando todos los servicios actuales en el grupo. Alternativas
Nuevo Usuario - Email ya en la base de datos Si va a crear una nueva cuenta de usuario pero ya ha creado previamente una, un mensaje se lo indicará en una nueva página.
-
10
Usted podrá consultar la información de la cuenta que se creó anteriormente, o simplemente crear otra cuenta con el mismo correo electrónico.
• Al hacer clic en el botón "Enviar información de mi cuenta", (“Send me my account information”) , se le envía un mensajes de correo electrónico con su nombre de usuario y contraseña.
Estimado usuario del Programador, Información de inicio de sesión del Programador OCF: Nombre de Usuario: USUARIO Contraseña: what?iexist? Esta información fue enviada a [email protected] debido a una solicitud de nombre de usuario / contraseña realizada desde 128.196.193.109 el 21 de mayo de 2003, 24:56 Gracias, Administrador del Programador OCF
• Al hacer clic en el botón "Crear otra cuenta con este correo electrónico ", se continuará con la puesta a punto de la nueva cuenta con la misma dirección de email. Esta opción es especialmente útil para los administradores o aquellos que quieren mantener diferentes perfiles para diferentes cuentas. • Asegúrese de volver a entrar una contraseña.
Información de la cuenta La información de la cuenta sólo es necesaria si usted solicitó un recurso facturable al registrarse en una cuenta. Por ejemplo, algunos departamentos
-
11
pueden tener muchos recursos, algunos de los cuales pueden ser de uso libre, tales como estaciones de trabajo de grupos o departamentos. Si no incluyen la información de facturación, su perfil está completo, pero en la sección "Información de usuario " aparecerá un asterisco (*) al lado de su estatus. Sin embargo, al solicitar el uso de un recurso facturables, se le deben proporcionar un número de cuenta y titular de la cuenta (investigador principal). Su estatus se convertirá en "Completo". Alternativas
Nuevo usuario - Nuevo número de cuenta de en la base de datos Esta ventana aparece si ha solicitado un recurso facturable y su número de cuenta no está en nuestra base de datos.
• Introduzca el nombre de cuenta: Usted puede agregar varias cuentas en su perfil de usuario mediante la especificación de nombres exclusivos a cada una de sus cuentas. • Escriba una descripción: Breve descripción de su cuenta. • Introduzca una fecha de caducidad: Introduzca la fecha en que su cuenta será cancelada.
Revise su perfil Una vez que haya creado su perfil, se le llevará a la página del Programador de Recursos donde se listan todos los recursos actualmente en servicio. Desplácese hacia abajo en la parte inferior de la página. Allí, podrá ver su estado de inicio de sesión.
-
12
Antes de proceder a la programación de un recurso, compruebe su información de usuario.
• Para ver o actualizar su perfil, desplácese hacia abajo y haga clic en el vínculo "Perfil".
El Administrador de perfiles La página del gestor de perfiles le permite editar sus datos, cambiar su contraseña y añadir o eliminar una cuenta adicional a las asociadas a su nombre de usuario.
• Haga los cambios necesarios. • Haga clic en el botón "Enviar" para actualizar los cambios.
Configurando su contraseña Usted puede cambiar su contraseña en cualquier momento mediante el acceso al administrador de perfiles.
• Introduzca una nueva contraseña. • Vuelva a introducir la nueva contraseña. • Haga clic en "Establecer contraseña" para actualizar los cambios.
-
13
Cuentas La información de la cuenta aparece en la página de lista de cuentas. Usted puede introducir varias cuentas usando un único perfil. Y aquí, puede eliminar cuentas obsoletas. La información mostrará los nombres de cuentas que ha creado, números de cuenta, fechas de caducidad y las descripciones de las cuentas. Usted puede elegir la cuenta predeterminada que utilizará el Programador.
• Seleccione su cuenta por defecto (haga clic en el botón de opciones bajo el título "Default". • Para quitar las cuentas obsoletas, haga clic en el enlace "Eliminar". AVISO: Al hacer clic en el enlace "Eliminar", usted no recibirá ningún mensaje de verificación. El perfil de su cuenta se eliminará inmediatamente.
Agregar una cuenta nueva
• Introduzca el número de cuenta en el cuadro de texto. • Haga clic en "Agregar a la lista" para presentar el número de cuenta.
Si el número de cuenta no se encuentra en la base de datos, se abrirá una nueva página.
-
14
• Introduzca el nombre de la cuenta. • Dar una descripción de la cuenta. • Ingrese la fecha de vencimiento mediante el menú desplegable. • Haga clic en el botón "Guardar" para crear la nueva cuenta • O, Haga clic en el botón "Salir" para abortar la creación de una nueva cuenta.
Configurando sus preferencias Usted puede personalizar aquí la forma de ver el calendario.
• Elegir y configurar el idioma preferido y la vista del calendario. • La vista de la Agenda se puede seleccionar por día, semana, mes o año. • Haga clic en "Sí" en " Incluir Invitación " si piensa utilizar la función colaboraciones del Programador. • Elegir el formato de hora. • Haga clic en "Sí" en la opción "Mostrar no aprobados" si piensa utilizar la función colaboraciones del Programador. Esto le avisará de las invitaciones que necesitan aprobación en el Programador. • Seleccione si desea mostrar el número de semana en el calendario. • Elija el día de comienzo de la semana.
-
15
• Seleccione la ventana de su jornada laboral. • Seleccione las preferencias de color de la pantalla de su calendario. • Haga clic en "Guardar preferencias" para aplicar los cambios.
Esta acción abrirá su programador personal mostrando sus preferencias.
Compartiendo un calendario Usted podrá permitir ver su calendario a otros miembros. Compartir su calendario será necesario para la función colaboraciones del Programador.
• Asegúrese de activar la opción “Sí” en el botón "Incluir Invitación" • Haga clic en "Guardar preferencias" para aplicar los cambios. • Esta acción le llevará de nuevo a su "Programador Personal".
Consulte la sección "Invitar a miembros".
Olvidé mi contraseña Si ha olvidado su "Nombre de Usuario" y/o "Contraseña", puede recuperarlo.
-
16
• Haga clic en el enlace "¿Olvidó su información de inicio de sesión?" en la página de "inicio de sesión del Programador”.
Esta acción le llevará al "Formulario de Solicitud de contraseña". Si introdujo una dirección de correo electrónico diferente al registrarse y no la recuerda, por favor contacte con el administrador del recurso correspondiente. Como alternativa, también puede crear un nuevo perfil de usuario con la información correcta.
• Introduzca la dirección de correo electrónico utilizada en el momento de la inscripción. • Haga clic en "Enviar mi contraseña" para pedir al Programador que le envíe su información de acceso.
-
17
La lista de Recursos
• Para los recursos del calendario, haga clic en los enlaces o elija el recurso en el menú desplegable "recurso" en la parte inferior de la página.
El calendario de recursos Usted debe ser titular de una cuenta para ver esta sección. El Programador de OCF requiere que las cookies y java estén habilitados en su navegador. Por favor, consulte "Ayuda" de su navegador para obtener información sobre el establecimiento de sus preferencias en el navegador.
• Use el menú "MES" para mostrar meses pasados o futuros. • Use el menú "fecha concreta” y se abrirá detalle del día. • Puede optar por ver mes, semana o año utilizando los enlaces en la parte inferior del calendario. • Haga clic en "Agregar nuevo" para agregar un evento. • Si el horario de día está completo, haga clic en "Notificar" para agregarse a una lista de espera si un intervalo de tiempo queda disponible.
-
18
Ver el calendario El calendario se verá de acuerdo a sus preferencias. Para ver la semana, mes o año, haga clic en los enlaces o bien escoja una fecha específica. Para ver el calendario por día, haga clic en un día específico (el número) para mostrar la ventana por días. La fecha actual se resaltará.
Usuario del Programador Hora: 11:00AM-2:00PM Un evento Descripción del evento
La fecha actual se resaltará.
-
19
Los eventos programados se mostrarán en el calendario. Para visualizar una breve descripción de un evento, simplemente mueva el ratón sobre él (ver imagen arriba). El nombre del evento y la descripción asociada al mismo se mostrarán y al hacer clic en el evento se muestran los detalles de ese evento.
• Pase el ratón sobre un evento programado para ver la sinopsis horario.
Programación de Tiempo La cantidad de tiempo que puede reservarse antes del evento será en función de cómo el administrador haya configurado el Programador. Por favor, consulte la página web de información del recurso.
• Inicie sesión en el Programador y vaya al recurso de su interés. • Para programar un intervalo de tiempo, haga clic en el enlace "Agregar nuevo" que aparece en el calendario. Nota: Si está accediendo a un recurso facturables por primera vez, se le requerirá para que complete la información de facturación (consulte "Creación de una lista de cuentas"). El programador no le permitirá entrar en ningún momento pasado. Si el recurso al que está intentando acceder no es un recurso facturable, el programador le llevará al "Administrador de Eventos". Proceda entonces como en el apartado "agregando un evento". En caso contrario, primero deberá obtener la autorización para utilizar el recurso.
Solicitud de acceso Si un recurso requiere la autorización del nuevo usuario, se le dará la opción de solicitar el acceso.
Si un recurso requiere la aprobación especial, verá el mensaje anterior, antes de permitirle la programación inicial de tiempo. Esta opción suele ser necesaria si un recurso requiere una formación especial o certificación. Envíe una solicitud y el administrador de recursos contactará con usted por correo electrónico con la autorización.
-
20
• Haga clic en "Enviar solicitud de acceso" para enviar una solicitud.
Si intenta iniciar la sesión sin la aprobación previa, se le dará un informe de situación.
Una vez que reciba una notificación por correo electrónico desde el Programador, podrá entonces proceder a la programación de un evento.
Agregar un evento
La disponibilidad del recurso se muestra aquí.
Estos mensajes serán enviados al
administrador de recursos
Las direcciones de correo electrónico
alternativo se mostrarán aquí
-
21
• Introduzca un nombre de evento. • Dé una breve descripción del evento. • Ingrese la hora, fecha y duración del evento programado. • Introduzca las solicitudes de sesión en el cuadro de texto "Solicitud de Sesión". • Si se desea la confirmación por correo electrónico, marque la casilla de verificación " Enviar correo electrónico de confirmación”. • Introduzca un valor en el cuadro de texto " Enviar recordatorio". • Recuerde comprobar la dirección de correo electrónico correcta a usar, ya que puede haber configurado una dirección de correo electrónico alternativa. • Si desea exportar la entrada, haga clic en la casilla de verificación Exportar esta entrada (Palm, Outlook, iCal). • Haga clic en el botón "Guardar" para guardar el evento.
Al guardar el evento, el Planificador añadir a su evento al calendario y si ha exportado la entrada, se le pedirá que guarde el archivo.
• Haga clic en el botón "Guardar" para exportar el evento a su PDA, Outlook o vCal. Se le preguntará por el sistema operativo dónde se almacenará el archivo.
Conflictos de programación
Si una entrada de evento se acepta, su solicitud será añadida al calendario. Sin embargo, si otro usuario ha reservado tiempo en un recurso que usted desea utilizar, se le dará la opción de ser notificado si el tiempo solicitado queda disponible.
Los eventos se escriben en el
calendario de reservas cuando entradas son
enviadas.
Las entradas de eventos pueden ser exportadas y guardadas
en PIMs o PDAs
-
22
• Si desea recibir un e-mail si la hora solicitada se queda disponible, haga clic en el botón "Notificarme cuando esta hora esté disponible". • Seleccione la dirección de correo electrónico deseada y haga clic en "Añadirme”. Usted recibirá una notificación por correo electrónico cada vez que una cita de otro usuario se cancele.
Inicio de sesión especial A veces, los usuarios se olvidan de cerrar la sesión en el sistema o tal vez tienen eventos programados pero pueden estar fuera del trabajo para una variedad de razones. En estos casos especiales, póngase en contacto con el administrador de recursos para anular las reservas.
El Administrador de Eventos Usted debe ser un titular de la cuenta para ver esta sección. El Programador OCF requiere que las cookies y java estén habilitados en su navegador. Por favor, consulte la "Ayuda" de su navegador para modificar las preferencias del mismo.
-
23
Información general del Evento La siguiente pantalla muestra la información sobre su entrada de evento.
• Haga clic en el botón " Información general del evento " en la barra de navegación. El administrador de eventos publicará de cuánto tiempo dispone para cancelar un evento programado.
Vista del Calendario Esta vista muestra el calendario de acuerdo a sus preferencias de configuración.
-
24
• Haga clic en el botón "Ver calendario" en la barra de navegación para mostrar el calendario.
Editar entrada Puede modificar el nombre, descripción, fecha, hora y duración de un evento programado. El administrador de eventos también indicará hasta cuándo puede modificar el evento.
Haga clic en el botón "Editar entrada" en la barra de navegación para modificar la entrada del evento. Haga las modificaciones necesarias en el evento, y a continuación, haga clic en el botón "Guardar" cuando haya terminado.
Eliminar entrada Si tiene que eliminar un evento pasado el tiempo mínimo para cancelar, deberá comunicarse con el administrador de recursos para su supresión.
• Para eliminar un evento, simplemente haz clic en el botón "Eliminar entrada" en la barra de navegación. • Confirme haciendo clic en "OK " en el cuadro de diálogo.
-
25
Opciones de notificación Las opciones de notificación le permitirán configurar el Programador para recordarle o no un evento próximo. Para modificar las opciones de notificación, haga clic en el botón "Opciones de notificación" en la barra de navegación.
• Agregue el número de horas previas al evento del recordatorio que se enviará por correo electrónico, o no recordar, si no marca la casilla de verificación "Enviar a". • Haga clic en el botón "Guardar" para realizar los cambios.
Notas de sesión La función notas de la sesión del Programador le permite realizar entradas de texto relacionados con su evento.
-
26
• Si desea adjuntar notas a su entrada, haga clic en el botón "Notas de sesión" en la barra de navegación y escriba sus notas en el cuadro de diálogo. • Haga clic en el botón "Guardar" para adjuntar las notas a su entrada.
Enlaces a Archivos La vista de enlaces de archivos le permitirá administrar archivos relacionados con su trabajo mediante la vinculación de los archivos almacenados en varios lugares (en el disco duro, unidad de red, discos Zip, etc) a sus sesiones. Los enlaces serán actualizados en la pantalla.
• Para añadir enlaces a los archivos, dar una descripción al enlace. • A continuación, haga clic en el botón "Examinar" para navegar por su sistema. • Para establecer un vínculo a un archivo en un disco local o unidad conectada, haga clic en "Crear enlace" para vincular el archivo al evento.
-
27
• Para eliminar las asociaciones de archivos de su sesión, revisar la casilla de verificación " Eliminar Link ". • Haga clic en el botón "desvincular seleccionados”. • Confirmar la acción haciendo clic en el botón "OK" en el cuadro de diálogo.
Ampliar sesión Esta opción le permitirá modificar la entrada del evento y extender su período de sesiones en caso de que crea que ha subestimado su reserva de espacio de tiempo. Puede haber una asignación máxima sujeta a un recurso particular. Sólo se podrá ampliar el período de sesiones si hay un intervalo de tiempo libre después de su evento programado. Puede modificar el evento si el mismo no está dentro de la ventana mínima para la cancelación. Póngase en contacto con el administrador de recursos para hacer cambios si pasó el plazo de tiempo mínimo o si se extiende más allá de la asignación máxima de tiempo.
-
28
• Haga clic en el " Ampliar Sesión " en la barra de navegación para acceder a la página de configuración. • Use el menú desplegable para agregar más tiempo a la sesión. • Haga clic en "Ampliar" para reservar el tiempo. • Esta acción le llevará de nuevo a la "Información general de eventos".
Información de Recursos Esta vista mostrará la disponibilidad de los recursos a los que está accediendo. La disponibilidad del recurso también se encuentra en la página "Agregar un evento".
Esta información no se encuentra en la
sección "agregar un evento"
-
29
• Haga clic en el botón de Información de Recursos en la barra de navegación.
La agenda personal Usted debe ser un titular de la cuenta para ver esta sección. El Programador OCF requiere que las cookies y java esté habilitado en su navegador. Por favor, consulte la ayuda de su navegador para obtener información del establecimiento de preferencias en el mismo. El horario personal muestra la lista de todos sus próximos eventos, eventos de colaboración (es decir, reuniones), y la opción de vista de todo el calendario o exportar los eventos registrados a otros programas o dispositivos. Los eventos no aprobados (programados por otros) también se mostrarán aquí. Eventos con la etiqueta con el asterisco son eventos que requieren su aprobación. Esta opción sólo aparecerá si ha configurado el Programador para mostrar todos los eventos no aprobados. El siguiente ejemplo muestra una ventana típica de la agenda personal.
Haciendo clic en "Ver" en la columna de detalles irá a la "Información general de eventos" de los recursos que ha reservado. La función de exportación se describe en la sección "agregar un evento". Una nueva página se abrirá con la información detallada sobre el evento.
Al hacer clic en este botón irá a su calendario personal.
Puede acceder a la agenda Personal haciendo clic en esta
pestaña de navegación.
-
30
El calendario personal Su agenda personal se mostrará de acuerdo a sus preferencias personales. Se combinan las entradas de reserva y sus horarios personales. Para acceder a la agenda personal, haga clic en el botón “Ver Agenda personal" en la página del horario personal.
-
31
Agregar un evento Personal En esta sección, podrá programar un evento y ponerlo disponibles para consulta pública o completamente privada. Usted es capaz de configurar eventos que se repiten y el recordatorio de los próximos eventos a través de correo electrónico, buscapersonas o teléfono. Las entradas de eventos pueden aparecer fácilmente en su PIM favorito o dispositivo PALM.
• Para añadir una entrada, haga clic en el enlace "New Entry" del calendario personal. Se le llevará al "Administrador de eventos Personales ". • Introduzca un nombre para el evento en el cuadro de texto. • Introduzca una breve descripción del evento. • Ajuste la fecha del evento mediante el menú desplegable o haga clic en el botón "Select" para elegir una fecha.
Establecer aquí acceso público o
privado.
Configurar eventos que se
repiten aquí.
-
32
• Introduzca la hora para el evento en el cuadro de texto. • Anote la cantidad de tiempo en minutos para el evento en cuestión. • Utilizando el menú desplegable, seleccione si el evento se hará privado o estará disponible para el acceso público. • Si el evento es periódico, configurar el modo en el evento debe repetirse. • Si desea que le recuerden un evento, utilice el menú desplegable para configurar cuando se le recordará y dónde debe ser enviado el aviso. • Si desea exportar la entrada del evento, haga clic en la casilla de verificación "Exportar" (para obtener información adicional, vea también "Cómo agregar un evento"). • Cuando se haya completado, haga clic en el botón "Guardar" para registrar la entrada.
Invitando a otros miembros a su evento Usted puede utilizar esta opción para programar una reunión e invitar a su evento a otros miembros. Los invitados tendrán la oportunidad de aceptar o rechazar su solicitud. Una invitación añadirá automáticamente la entrada en su propio "Calendario Personal". El rechazo quitará la entrada rechazada del Programador. En sus preferencias, asegúrese que ha marcado "Incluir Invitados". También se sugiere que consulte "Mostrar no aprobados" para mostrar los eventos no aprobados en su "Agenda personal".
Al elegir la opción "Mostrar no aprobados", verá una notificación en la parte inferior izquierda de su calendario personal.
Al hacer clic en el vínculo, se muestran todas las citas no aprobadas, que puede confirmar o rechazar.
Debe activar estas dos opciones.
-
33
• Al hacer clic en "Aceptar / Confirmar " registrará el acontecimiento como aprobado. • Al hacer clic en "Rechazar" registrará el evento como rechazado y será retirado de su agenda.
Para crear e invitar a miembros a una reunión, siga las instrucciones de la sección anterior. Hay una diferencia en esta vista; hay una lista de los participantes a elegir.
Vista parcial del Administrador de Eventos con la opción " Incluir Invitados" "NO". Vista parcial del Administrador de Eventos con la opción " Incluir Invitados" "SÏ".
• Si ha marcado "Incluir a Invitados" en sus preferencias, cuando agregue una nueva entrada a su calendario personal usted verá en el "Administrador de Eventos" una ventana "participantes" con la lista de todos los miembros. • Invite a un único usuario, seleccionando su nombre o utilice la tecla control de su teclado para seleccionar múltiples participantes. • Haga clic en el botón "Guardar" para registrar la entrada.
El "Administrador de Eventos" añadirá el evento a su calendario y al de sus invitados en la "Agenda personal". Pasando el ratón sobre la entrada de reunión mostrará su descripción y haciendo clic en el evento se abrirá el "Administrador de Eventos".
-
34
Si los invitados aceptan su invitación de unirse a su evento, su "Administrador de Eventos" tomará nota de ello.
Si alguno de sus invitados rechaza su invitación a un evento por cualquier razón, el "Administrador de Eventos", también lo tendrá en cuenta.
Esta sección muestra los participantes
invitados que han aceptado su petición.
Esta sección muestra los invitados que todavía no han respondido a su solicitud. Observe que aparece
el símbolo (?).
Esta sección muestra los invitados que han rechazado su solicitud.
Observe que ahora aparece (Rechazado).
Esta sección muestra los participantes
invitados que han aceptado su petición.
-
35
Invitado a participar en un evento Cuando alguien le invita a participar en un evento, el Programador OCF le enviará un correo electrónico que le proporciona el nombre, la descripción y el horario del evento. En el correo electrónico le será proporcionado un enlace al " Administrador de Eventos" que le permitirá aceptar o rechazar la invitación. Si usted aprueba la cita, la persona que fija la reunión verá esto en su calendario.
Approve/Confirm
Si rechaza la cita, la persona que fija la reunión verá esto en su calendario. Reject También puede ver todas las invitaciones (ya sean aceptadas o rechazadas) que figuran en la sección "Próximos Eventos “de su "Calendario personal". Próximos eventos no aprobado sólo aparecerán aquí sí ha activado "Mostrar no aprobados" en sus preferencias.
La persona que invita a un
evento.
La persona que está
siendo invitada al evento.
-
36
El registro de un evento programado que resulte de una invitación será eliminado de su calendario si usted rechaza la invitación a participar en el mismo. La vista mostrada a continuación se actualizará cuando acepte o rechace una invitación.
Exportando eventos programados Los eventos pueden ser exportados para su uso con otros programas de gestión de información personal, tales como Outlook o para el uso con dispositivos PDA, tales como unidades Palm. Para exportar el archivo, haga clic en el botón "Exportar".
• Guarde el archivo en el disco.
Ver y confirmar los eventos
individuales aquí.
Si no ocurre nada después de hacer clic en exportar, busque
este aviso.
-
37
Mis datos Usted debe ser un titular de la cuenta para ver esta sección. El Programador de OCF requiere que las cookies y java estén habilitados en su navegador. Por favor, consulte la "Ayuda" de su navegador para establecer las preferencias en el mismo. Mis datos mostrará el " Resumen de Subida de archivos " listando todos los archivos subidos asociadas a eventos individuales y el " Resumen de archivos enlazados " listando todos los archivos vinculados a los eventos. Su capacidad de subir archivos en una unidad de red dependerá de si el administrador del Programador OCF ha instalado esta opción. Por favor, contacte con su administrador de recursos acerca de la disponibilidad de esta opción. La opción de vinculación de archivos siempre estará disponible.
• Haga clic en el enlace "Ver" para ver los detalles del evento en "Administrador de Eventos".
Viendo calendarios públicos Usted debe ser un titular de la cuenta para ver calendarios públicos. Usted puede ver los calendarios de otros miembros si permiten la visualización pública de sus calendarios. Esta configuración es necesaria si va a utilizarlo para colaboraciones como la creación de reuniones. Los registros privados siempre pueden hacerse públicos. Después de iniciar sesión, se abrirá una página mostrando todos los calendarios públicos disponibles.
• Escoja un enlace a la agenda pública de un miembro para poder verla. • Para añadir un evento al calendario de otro usuario, haga clic en el enlace "Agregar nuevo". Esta acción abrirá su "Administrador de Eventos". A
-
38
continuación, puede programar un evento e invitar a otros miembros como se describe en la sección anterior.
Buscando en su calendario Para buscar en el calendario por palabras clave, haga clic en la pestaña del menú en la parte superior de la página para acceder a la función de búsqueda. Usted debe estar registrado para que esto funcione. Aquí, podrá buscar por una palabra clave asociadas a sus eventos. Por ejemplo, buscar por "Análisis".
• Escriba la palabra clave en el cuadro de texto. • Haga clic en el botón "Buscar" para enviar la consulta.
Si existe la palabra clave, se le llevará a la página de resultados de búsqueda. En el ejemplo siguiente, se muestran dos entradas como resultado de la consulta.
• Para buscar otra palabra clave, escriba la palabra en el cuadro de texto y haga clic en "Buscar de nuevo" para presentar la nueva consulta. • O bien, haga clic en cualquiera de los resultados se abrirá el registro.
-
39
Aquí usted tendrá acceso a las notas de su sesión, si las ha introducido. • Haga clic en " Notas de Sesión" en la barra de navegación para abrir las notas.
Esto mostrará cualquier nota de sesiones anteriores que haya grabado. Esta sección es útil en la adición de entradas de forma permanente, tal y como se nos vienen a la mente.
• Si usted quiere ver si tiene algún archivo vinculado, durante esta sesión o mucho tiempo después, haga clic en "Enlaces de Archivos" en la barra de navegación para remitirse a los archivos vinculados que están asociados con su sesión.
Puede seguir añadiendo notas como parte de un análisis mucho tiempo después de que la sesión se
haya completado.
Añadir aquí nuevas
entradas de notas.
-
40
• Puede crear cualquier vínculo adicional o desvincular cualquier archivo generado durante un evento. También puede hacerlo en cualquier momento accediendo a la opción "Enlaces de Archivo".
Impresión de la vista Calendario
• Para imprimir la vista de impresión del calendario, haga clic en el enlace "Imprimir" situado en la esquina inferior izquierda del mismo. El Programador abrirá otra ventana con una pantalla para imprimir.
• Esta vista se puede imprimir con la función de impresión de su navegador.
-
41
Agradecimientos El Programador de Servicios OnCore fue desarrollado por James Jeffers, Biotechnology Computing Facility, Arizona Research Laboratories – Division of Biotechnology, The University of Arizona. Agradecemos los comentarios que muchos de nuestros usuarios nos han proporcionado durante la fase de desarrollo y prueba de este proyecto. OCF Scheduler Release Version 1.0 User Guide v.20030527 Copyright © 2003 ARL Division of Biotechnology