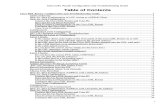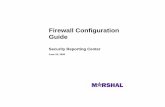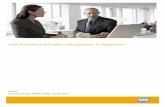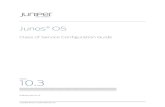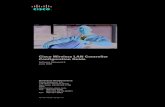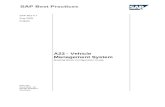BioStar Config Guide
-
Upload
rafael-arturo-suarez-velasco -
Category
Documents
-
view
118 -
download
2
Transcript of BioStar Config Guide

BioStar Config Guide V1.0

Suprema Inc.
16F Parkview Tower
6 Jeongja, Bundang
Seongnam
463-863
Korea
www.supremainc.com
Last edited: 27 December 2011
This document is copyright © 27 December 2011 by Suprema Inc. All rights reserved.
No part of this publication may be reproduced, transmitted, transcribed, stored in a retrieval system, or translated into any language, in any form or by any means, electronic, mechanical, photocopying, recording, or otherwise, without prior written permission from Suprema.
All copyright, confidential information, patents, design rights and all other intellectual property rights of whatsoever nature contained herein are and shall remain the sole and exclusive property of Suprema. The information furnished herein is believed to be accurate and reliable.
However, no responsibility is assumed by Suprema for its use, or for any infringements of patents or other rights of third parties resulting from its use.
The Suprema name and Suprema logo are trademarks or registered trademarks of Suprema.
All other trademarks are the property of their respective owners.

3
Contents
CONTENTS ..........................................................................................................................................3
INTRODUCTION .................................................................................................................................4
WHY BIOSTAR CONFIG? ................................................................................................................................................. 4
INSTALLING BIOSTAR CONFIG ........................................................................................................................................ 4
HOW TO USE THE GUIDE? .............................................................................................................................................. 4
CONFIGURING NETWORK SETTINGS ............................................................................................5
SEARCHING DEVICES IN A LAN ..................................................................................................................................... 5
ASSIGNING AN IP ADDRESS ........................................................................................................................................... 6
SERVER/DIRECT MODE .................................................................................................................................................... 6
SEARCHING DEVICES CONNECTED BY RS485 ............................................................................................................. 7
ADVANCED SEARCHING FUNCTIONS ............................................................................................................................. 7
CORRECTING INVALID IP CONFIGURATIONS ................................................................................................................ 7
MISC. FUNCTIONS ............................................................................................................................................................ 8
Adding a device in a different network .................................................................................... 8
Changing network settings of multiple devices .................................................................... 8
INSPECTING EVENT LOGS ............................................................................................................. 10
READING EVENT LOGS .................................................................................................................................................. 10
NETWORK EVENTS ......................................................................................................................................................... 10
SAVING AND LOADING EVENT LOGS ......................................................................................................................... 11
TESTING NETWORK CONNECTIONS ........................................................................................... 12
PING TEST ....................................................................................................................................................................... 12
NETWORK TEST .............................................................................................................................................................. 13
CAPTURING PACKETS .................................................................................................................................................... 14
NETWORK TROUBLESHOOTING GUIDE ..................................................................................... 16
PROBLEM TYPES ............................................................................................................................................................. 16
TROUBLESHOOTING CASES .......................................................................................................................................... 16
Cannot ping the device .................................................................................................................. 16
Cannot search the device .............................................................................................................. 18
Cannot connect to the device ..................................................................................................... 20
Connection lost .................................................................................................................................. 21
Intermittent communication errors ........................................................................................... 22
APPENDIX 1. SERVER/DIRECT MODE ......................................................................................... 24

4
Introduction
BioStar Config is a simple utility for diagnosing and troubleshooting BioStar systems. You can search devices, configure network settings, inspect event logs, and troubleshoot network problems.
Why BioStar Config?
BioStar Config will help you overcome a variety of network problems that might be encountered with BioStar devices. You may be able to resolve many of them by following the guidelines in this manual. Even if a solution cannot be found immediately, it would expedite the technical support process by narrowing down the possible causes of the problem. You may also get a deeper understanding of how BioStar systems work in a networking environment.
Installing BioStar Config
BioStar Config is distributed as a single zip file. You only have to uncompress it to a directory, and run the BioStarConfig.exe file.
How to Use the Guide?
This guide consists of two main parts. First three chapters explain how to use the main functions of BioStar Config. The last chapter provides common troubleshooting cases and shows how to use BioStar Conifg to tackle each problem.
Configuring Network Settings describes how to search and configure devices.
Inspecting Event Logs explains the log viewer functionality of BioStar Config.
Testing Network Connections describes how to test the network reliability and capture
packets for further analysis.
Network Troubleshooting lists common network problems and their troubleshooting
procedures.
As an appendix, Appendix 1. Server/Direct Mode explains the differences between server
and direct mode connections.
Note: The following functions of BioStar Config are implemented using WinPcap library.
Adv. Search and Detect functions in the Network tab
Capture function in the Troubleshooting tab
To use these features, you have to install WinPcap 4.1.3 or later. You can download it from http://www.winpcap.org. If WinPcap is not installed, an error dialog will be popped up when you are trying to use any of the above functions.
1

5
Configuring Network Settings
Using BioStar Config, you can search devices even if their network settings have some errors. You can also change common settings of multiple devices in a single operation.
To use BioStar devices, you have to configure their network settings first. In normal cases, you should have no problem to add and configure new devices in BioStar software. However, if you have any problems related to network configuration, BioStar Config can be used to resolve them.
Searching Devices in a LAN
1 If you have multiple Ethernet cards in the PC, select the network interface first.
2 Press Search in the menu bar. BioStar Config will try to find out all the devices connected to
the same LAN with the selected network interface of the PC.
3 The found devices will be listed in the device list. They are also added to the device tree in
the left panel.
(1) Select the network interface (2) Press Search
(3) The found device will be shown here
Note: The default searching function uses the UDP port of 51110. Make sure that BioStar Config or the UDP port of 51110 should be in the exception list of any firewall software you are using.
Note: There are two cases when a device is unconnectable.
If the device is already connected to the BioStar server or any other software, BioStar Config cannot connect to it. If you still want BioStar Config to connect to the device, you have to close the existing connection first.
If the IP address of the device is not assigned properly, it is unconnectable. For example, if a device cannot acquire an IP address from DHCP server, the temporary address of 169.254.10.1 will be assigned. See Assigning an IP Address to how to handle this case.
2

6
Assigning an IP Address
There are two ways to assign an IP address to a device – DHCP or static IP. DHCP makes network configuration much easier. You don’t have to configure other parameters such as subnet mask and gateway. If your LAN has a DHCP server, all you have to do is to plug an Ethernet cable to the device.
However, DHCP has its own drawbacks - the IP address of a device can be changed. When an IP address is assigned by a DHCP server, it has a limited lease time. Before the lease time expires, the device has to reacquire an IP address. Depending on the configuration of DHCP server, the new IP address can be different from the old one. Since the BioStar server does not know this change, it will result in connection loss. With server mode, the device will reconnect to the server automatically. However, in direct mode, you have to remove the device first and add it again. For the differences between the server and direct mode, refer to Appendix 1. Server/Direct Mode.
By default, BioStar devices are set to use DHCP to get an IP address. If a DHCP server is not available, a temporary address of 169.254.10.1 will be assigned to it. In this case, you have to assign a valid static IP address to the device.
1 Select a device whose IP address is 169.254.10.1.
2 Unselect DHCP and fill the IP, Subnet, and Gateway fields in the right-bottom panel.
3 Press Apply. It will take about 30 seconds for the device to renew its IP configuration. Press
Refresh to check if the IP is assigned correctly.
(1) 169.254.10.1 means that it fails to acquire an IP address from DHCP server
(2) Unselect DHCP. And fill the IP, Subnet, and Gateway field
(3) Press Apply
Server/Direct Mode
You can also change the server mode setting of the device.
1 Select a connectable device.
2 To enable the server mode, select Use Server and enter the IP address and port number of
the server. You can also check the Time Sync with Server option with which the time of
Note: The above procedure is only applicable to BioEntry Plus, BioLite Net, and Xpass. For BioStation, D-Station, BioStation T2, and X-Station, you can change the IP address in the menu of the devices themselves.

7
devices will be synchronized with that of the BioStar server.
3 Press Apply. If the configuration is correct, the device should connect to the server
automatically.
Searching Devices Connected by RS485
A distinctive feature of BioStar is that it supports host and slave devices in RS485 networks. With this feature, only the host device must be connected to a PC via the LAN. The network can then be easily expanded by adding slave devices via RS485 connections.
1 Check if the RS485 lines are wired correctly. See the respective installation guides of the
devices for details.
2 Check if the RS485 Mode settings are correct both in the host and slave devices. Please
note that only one device can be a host in a RS485 network. And the maximum number of
slave device is 8.
3 Press Serial button in the menu bar. It will try to search all the slave devices connected to
each host device. The found devices will be displayed as a child items in the device tree.
Advanced Searching Functions
In the following cases, you may not find the devices with the default searching function.
The IP address of the device is in a different subnet from the PC. For example, if your PC is
in the subnet of 192.168.1.x and your device is in 192.168.10.x, you may not find the
device.
The device has an invalid IP address such as 0.0.0.0.
BioStar Config provides two additional search functions for detecting these devices. These
options are most useful with BioEntry Plus or Xpass devices that cannot be detected using
conventional methods.
1 Press Adv. Search button in the menu bar. BioStar Config will try to find devices using the
ARP protocol.
2 If you still cannot find, press Detect button and reset the device. BioStar Config will
monitor packets from the reset device, and try to find its IP address.
Correcting Invalid IP Configurations
Even if you can find devices using advanced search functions, you cannot change network settings directly. If the subnet of the device is different from your PC’s, you can assign an IP address as follows.
1 Change the IP configuration of your PC so that it is within the same subnet of the device.
For example, if the device is 192.168.10.100 and your PC is 192.168.1.100, you may change
your PC’s IP address to 192.168.10.101.
2 Restart BioStar Config and press Search button in the menu bar. Since your PC and the
device are within the same subnet, BioStar Config should be able to find it now.

8
3 Assign a new and valid IP address to the device.
4 Revert your PC’s IP address to the original value.
Misc. Functions
The Network window has some additional functions, which are useful for managing network configurations of devices.
Adding a device in a different network
BioStar Config can find out devices only if they are in the same LAN with the PC. If you are to manage a device in a different network, you have to add it manually. Press Add button in the menu bar and enter its IP address and port number.
(1) Press Add
(2) Fill the IP Address and Port No.
(3) Press OK
Changing network settings of multiple devices
You can apply the network settings of a device to multiple devices as follows.
(1) Select a device(2) Press Apply to Others
(3) Select target devices
(4) Select options to be applied
(5) Press OK
1 Select a device whose network settings will be applied to other devices.
2 Press Apply to Others in the right bottom of the window.
3 Select the target devices to which the network settings are applied.
4 Select the network settings to be applied. The available options are as follows.

9
DHCP On: DHCP will be enabled for the selected devices.
Server Mode: The server mode setting of the device will be applied to the target devices.
RS485 Mode: The RS485 setting of the device will be applied to the target devices.
5 Press OK.

10
Inspecting Event Logs
Event logs have valuable information to troubleshoot network related problems. BioStar Config provides basic functions for reading and saving log records.
Reading Event Logs
To read event logs, you have to search devices first. And, you can read event logs only from the connectable devices.
1 Press Event Log in the task bar. The connectable devices will be shown in the device tree.
2 Select a device in the device tree.
3 Press Read in the menu bar. The event logs will be displayed in the right panel.
4 You may filter event logs either by duration or category. For example, to inspect network-
related events, select Network Events in the Category.
5 After configuring filters, press Apply. If you are to reset the filters, press Reset Filter.
(1) Press Event Log
(2) Select a connectable device
(3) Press Read
(4) Filter log records by duration or event categories
(5) Press Apply for filters to be effective
Network Events
There are 11 types of network related events in the log. Among these, you have to focus on
Socket Disconnected, Server Socket Disconnected, Link Disconnected, and Zone
Disconnected events, which show networking problems.
3

11
Event Description
Time Change (0xd2) The time of the device is changed either by BioStar software or direct user input.
Socket Connected (0xd3) The TCP socket is connected between BioStar software and the device.
Socket Disconnected (0xd4) The TCP socket is disconnected.
Server Socket Connected (0xd5)
The TCP socket is connected between the BioStar server and the device. This event will be written only if the server mode is on.
Server Socket Disconnected (0xd6)
The TCP socket between the BioStar server and the device is disconnected. This event will be written only if the server mode is on.
Link Connected (0xd7) The Ethernet link is reconnected after a disconnection.
Link Disconnected (0xd8) The Ethernet link is disconnected. The event implies there may be problems in the physical connection of Ethernet cable. You have to check if the cable connection is right and the hub or switch is functioning correctly.
IP Initializing (0xd9) The IP configuration is changed with a static IP.
DHCP Initializing (0xda) The IP configuration is changed to DHCP. The device starts trying to acquire an IP address from a DHCP server.
DHCP Success (0xdb) The device has acquired an IP address successfully.
Zone Disconnected (0xdc) The device cannot receive a response from the master device of a zone.
Saving and Loading Event Logs
In some cases, Suprema’s Technical Support may ask the event log for further analysis. You can save it by pressing Save button. You can also load a saved log file by Open button.

12
Testing Network Connections
BioStar Config provides several tools to test the reliability of network connection. You can also capture network packets for further analysis and troubleshooting.
Ping Test
Ping is a very simple utility to check the reacheability of a device. It can also be used for testing the reliability of network connections.
1 Press Troubleshooting in the task bar.
2 Select one or more devices in the device tree.
3 If you are to change the test options, press Ping tab in the right bottom of the
Troubleshooting window. You can configure the number and size of test packets. You can
also define the interval between test packets, and timeout value for waiting responses. To
revert the options to their default values, press Default.
4 Press Ping in the menu bar. A status window will be popped up, and the result will be
displayed in the log list window.
5 You can save the result into a text file by Save. To clear the log list window, press Clear.
(1) Press Troubleshooting
(2) Select target devices
(3) Change test options if necessary
(4) Press Ping
(5) The result will be shown here
4

13
Network Test
Even when the ping test shows no problem, there might be network-related issues such as intermittent disconnections. To test the reliability of network connection in real-life situation, you have to use Network Test.
1 Select one or more devices in the device tree.
2 Press Network Test tab in the right bottom of the Troubleshooting window.
(1) Select target devices(2) Press Network Test tab
(3) Select test items (4) Select the test level
(5) Select a log file
(6) Choose options
3 Select the test items. The available options are as follows;
Ping: Same as Ping Test described above.
Connection: Check if TCP connection to the device has no problem. The test repeats the
following steps for the specified times – connect to the device, read log cache, and close
the connection.
Data: Check if data can be transferred to and from the devices reliably. The test consists
of the following procedures – connect to the device, read all the log records, read system
configurations, write system configurations, and close the connection.
4 Choose a test level between Minimal, Normal, Full and Extreme. It specifies the number of
retries, the number of test operations, and the interval time between two tries. Note that
Full and Extreme tests can be very long. In most cases, Minimal or Normal level would be
enough for testing.
5 Select a log file to which a test report will be written.
6 You can also specify two additional options.
Running Background: The test will be run as a background process. This option would be
useful when executing multiple tests simultaneously.
Packet Capture: Capture the packets generated by the test. See the next section for
details.
7 Press Test button in the menu bar.
8 The summary of the result will be displayed in the log list. And a more detailed report will
be written to the specified log file.

14
Capturing Packets
In some cases, seeing the low-level packets could be very helpful to diagnose network problems. BioStar Config provides two ways to capture networking packets. First, you can capture packets using Capture menu directly.
1 Select one or more devices in the device tree. Only the packets related to these devices will
be captured.
2 Press Packet Capture tab in the right bottom of the Troubleshooting window.
(1) Select target devices(2) Press Packet Capture tab
(3) Select protocols whose packets will be captured
(4) Specify the duration
(5) Select the capture file
(6) For asynchronous capture, check Running Background
3 You can filter packets by network protocol. For example, if you are to capture only TCP
packets, check TCP and uncheck the other options.
4 Specify the duration in minutes.
5 Specify the capture file to which packets will be written.
6 If you want to do other tasks during the capture, you can check Running Background
option.
7 Press Capture button in the menu bar.
Or, you can use Packet Capture option in Network Test. In this case, all the packets generated by the test will be written to the LogFileName.pcap file. For example, if the log file name is networkTest.test, the captured packet will be written to networkTest.pcap file.
To view the captured packets, you need Wireshark, which can be downloaded from http://www.wireshark.org/. In the pull-down menu of Wireshark, select File/Open. And, select the capture file generated by BioStar Config.

15
Click File/Open. And, select the capture file generated by BioStar Config

16
Network Troubleshooting Guide
Network related problems can be categorized into several types according to their symptoms. This chapter provides common cases of each problem type, and shows how to use BioStar Config to troubleshoot them.
Problem Types
The first step of troubleshooting is to categorize the problem. This will help you identify the specific area of the problem and narrow down its possible causes.
Most network problems related to BioStar devices can be placed in one of the five categories listed below.
Cannot ping the device.
Cannot search the device.
Cannot connect to the device.
The connection to the device is lost.
There are intermittent communication errors while transferring data.
Troubleshooting Cases
This section describes typical cases related to each problem type, and provides check lists to resolve them.
Cannot ping the device
The first step is to check whether you can reach the device on the TCP/IP network. The ping tool helps you verify IP-level connectivity. The ping command sends an ICMP Echo Request message to a destination device. Use ping whenever you want to verify that a host PC can send IP packets to a BioStar device.
When you cannot ping the device, you have to check the following cases.
Verify the IP configuration of the PC
Description Make sure that the PC’s IP address is valid using ipconfig utility.
5

17
If the IP address is configured properly, check if you can ping the gateway device.
Check if you can ping a device in the same subnet of your PC.
Check if you can ping a device outside of your subnet.
Solution/ Workaround
If any of the above tests fails, it means that there is something wrong in your network configuration. Consult your system administrator about this issue and reconfigure your IP settings accordingly.
Verify the dynamic IP address of the device
Description With DHCP, the IP address of a device can be changed. It can be a problem especially when you do not use the server mode.
Solution/ Workaround
In BioStation, BioStation T2, D-Station, and X-Station, you can check the IP address of a device in its menu. To access the menu, you should be an administrator of the device, or you should know its administrator password.
Or, you can use the search function of BioStar Config. If the device is within the same network, you should be able to find it even if its IP address is changed.
To prevent problems caused by changed IP addresses, you can use the server mode. See Appendix 1. Server/Direct Mode
Check the link LED of the device
Description BioStar devices except BioLite Net have an indicator showing the link status of LAN.
BioStation/BioStation T2/D-Station/X-Station: In the back panel of the device, you should be able to see two LEDs around the RJ45 connector. If both LEDs are turned off, it denotes the link is disconnected. The device also shows a link status icon in the main screen.
BioStation T2
D-Station
X-Station
BioEntry Plus: There are red and green LEDs in the back panel. If the green LED is off, it means the link is broken.
Xpass: There is a LED at the bottom of the device.
Solution/ Workaround
If the indicator shows the the link is broken, you have to check the following items;
If the Ethernet cable is connected properly between the hub/switch and the device.
If the corresponding hub/switch is working properly. You should be able to see the status LED of the port in the

18
hub/switch.
Check if there is any IP conflict
Description If two or more devices have a same IP address, it may cause lots of network problems. If you cannot communicate with a device, whose IP address is valid, you should check if there is any other device with the same IP address.
Solution/ Workaround
Checking IP conflict is not an easy task. If possible, you had better ask your network administrator for help. The following procedure will work only if you know the IP address of a device in the same network of the PC.
1 Run the ping test with Packet Capture option on as described in Network Test.
2 Inspect the captured pcap file in Wireshark. If there is any IP conflict, there should be another device which is trying to answer the ping command. If you cannot analyze the pcap file, you may send it to [email protected] with detailed description of your problem.
Cannot search the device
To add new devices to the BioStar server, you should be able to search them first. If you cannot find them in the BioStar client, check the following cases.
Check the firewall
Description For BioStar and BioStar Config to search devices, they should be in the exception list of any firewall software running on the PC.
Solution/ Workaround
The procedures would vary according to the OS and the firewall software. For example, if you are using the firewall software of Windows 7, the procedure is as follows;
1 After clicking the Start button, select Control Panel/System
and Security/Windows Firewall.
2 Click Allow a program or feature through Windows Firewall

19
in the left panel.
3 Press Allow another program and select BioStar or BioStar Config. Then, press Add.
Check if the searching method is correct
Description In BioStar, there are two ways to search devices – UDP and TCP. UDP search is for finding devices in the same network of the PC. If the device resides in other network than the PC, you have to use TCP search.
Solution/ Workaround
For UDP search to be successful, the following conditions should be met.
The device and the PC should be in the same subnet.
In some networks, UDP broadcasting might be blocked for security reasons. You have to check UDP broadcasting on the port of 51110 is permitted in the network.
For TCP search, the following conditions should be met.
You should know the exact IP address and the port number of the device. The default port number for BioStation, BioStation T2, X-Station, and D-Station is 1470. For BioEntry Plus, BioLite Net, and Xpass, it is 1471.
Try advanced search functions of BioStar Config
Description The search function of the BioStar client would fail if there is any error in the IP configuration of the device. On the other hand, BioStar Config can find devices with some types of configuration errors.
Solution/ Workaround
You can use these features as described in Advanced Searching Functions. If you can find devices only with advanced search functions, it means that there are some problems in their IP configurations. You have to correct them as described in Correcting Invalid IP Configurations.
Using network reset SW
Description In some cases, you may not find the device even with advanced search functions. As a last resort, you can use the network reset switch in the back panel of BioEntry Plus and Xpass.
Solution/ Workaround
1 Turn on the reset switch of the device and reboot it. See the respective installation manual for details. The IP address of the device will be set to 192.168.0.1.
2 Change your PC’s IP address to 192.168.0.x.
3 Restart BioStar Config and press Search button in the menu bar. Since your PC and the device are within the same subnet, BioStar Config should be able to find it now.
4 Assign a new and valid IP address to the device.
5 Turn off the reset switch of the device. Otherwise, the new

20
IP address will be lost after reset.
6 Revert your PC’s IP address to its original value.
Cannot connect to the device
After adding the devices, you should be able to connect to the device. If BioStar client cannot connect to the device, or the device cannot connect to the BioStar server, you have to check the following cases.
Check if the device is set for server mode
Description There are two connection modes for BioStar devices – server and direct. You have to use a valid connection method depending on the mode. For example, if the device is set to server mode, the BioStar Client cannot connect to it directly. See Appendix 1. Server/Direct Mode for details.
Solution/ Workaround
With server mode, the device should connect to the BioStar server automatically. For the device to connect to the server, the following conditions should be met.
In the network configuration of the device, the IP address and the port number of the server should be correct. If your PC and the device are in the same network, you should be able to ping the BioStar server from your PC.
The BioStar server should be in the exception list of any firewall.
Check the status of the BioStar server
Description In rare cases, the BioStar server might not be able to process the connection requests from devices. With server mode, the BioStar server will try to read the log records of a newly connected device, which were written during the disconnection. So, if there are lots of log records, it might take long time to process a connection request from a device.
Solution/ Workaround
You can check the status of the BioStar server as follows.
In Computer Management/Services and Applications/Services, the status of BioStar Server should be Started.
In Processes tab of Windows Task Manager, there should be BSServer.exe.
If the server is running but some devices have difficulty in connecting to the server, you can capture the packet for further analysis. Select the problematic device in BioStar Config and capture the packets as described in Capturing Packets. These packets would be helpful to speed up the troubleshooting process.
Check if another application is already connected to the device

21
Description For BioEntry Plus, BioLite Net, and Xpass, only one software can connect to a device at a time. For BioStation, BioStation T2, X-Station, and D-Station, you can configure the number of maximum connection in the network setup menu. The default value is 1.
Solution/ Workaround
If some devices are already connected to the BioStar server, they are displayed as unconnectable in BioStar Config. If you still want BioStar Config to connect to the devices, you have to stop the BioStar server temporarily.
If the connection between the device and BioStar software is aborted abnormally, it might make the device unconnectable temporarily. However, if this is the case, the device should reset the dead connection after the specified timeout period. The timeout will vary between 1 and 10 minutes according to the device type.
Connection lost
Another common problem is lost connection, which may be caused by physical disconnection, dynamic IP change, and other communication errors.
Refresh the device
Description If a device is disconnected in direct mode, its connection is not recovered automatically. You have to reconnect to the device manually.
Solution/ Workaround
In the BioStar client, the disconnected devices are displayed with an error icon. You can try reconnection in two ways.
Select the top Device and click the right mouse button. In the popup menu, select Refresh. The BioStar will try to reconnect to all disconnected devices.
Select a disconnected device and click the right mouse button. Select Device Reconnect.
Check if the IP address is changed
Description As described in Assigning an IP Address, the IP address assigned by a DHCP server can be changed. With server mode, the device will reconnect to the server automatically. However, with direct mode, the BioStar client cannot know the change, which may result in permanent disconnection.
Solution/ Workaround
If the following conditions are met, it means that the IP address of the device is changed.
The device is in direct mode.
You cannot connect to the device in the BioStar client.
With BioStar Config, you can search the device, but with a different IP address.
In that case, you have to re-add the device to BioStar as follows.

22
1 In the Device menu of the BioStar client, select the device and click the right mouse button. Select Remove Device.
2 Select Add Device in the Task panel and do the LAN search. After completing the search, add the device again to BioStar.
There are two ways to prevent IP changes in direct mode.
Assign a static IP address.
Configure the DHCP server so that it assigns a fixed IP address to the specific MAC address.
Check the networking log records
Description The disconnection may occur by temporary network problems in normal situation. However, if the disconnection persists even after the network problems are solved, you have to check if there are any other causes.
Solution/ Workaround
A BioStar device writes log records when it loses its connection. For the meaning of networking log event, see Network Events.
You have to check if Socket Disconnected or Server Socket Disconnected events are generated by genuine network problems. For example, if a hub or switch is malfunctioning, all the devices connected to it will show the same disconnection events at the same time.
However, if there are many disconnection events which cannot be explained by any physical problems, further analysis would be necessary. In this case, please contact [email protected] with a detailed description of your problem. The event log file and captured packets would be very helpful for troubleshooting.
Intermittent communication errors
Intermittent communication errors are most common, but not easy to troubleshoot. In many cases, these errors are only temporary and hard to reproduce. To narrow down the cause of the problem, check the following cases.
Do the Network Test
Description There can be random errors caused by temporary network problems. For example, if the network is overloaded temporarily, data communication will not be reliable for that period. These kinds of errors will disappear as the network returns to normal.
However, if communication errors occur too frequently, or only the BioStar devices show the problems, you have to do further tests for troubleshooting.
Solution/ Workaround
The Network Test of BioStar Config is a useful tool for detecting any reliability problems in a certain network environment. It will do stress test for the following

23
operations.
Connection and disconnection
Reading small size of log data
Reading large size of log data
Reading/writing large size of configuration data
By making extreme conditions, these tests could disclose networking issues, which are hard to reproduce in normal operations.
Capture packets
Description The Network Test is useful for revealing reliability problems. However, reproducing the problem is just the first step for resolving it. To narrow down the causes of the problem, we need more information.
Solution/ Workaround
To get more concrete information, you can enable the Packet Capture option of the Network Test in BioStar Config. See Capturing Packets for details.
Even though you cannot decipher the low level packets by yourselves, it would be valuable for the Suprema support team to tackle the issue.

24
Appendix 1. Server/Direct Mode
The connection between the BioStar server and devices has two modes – direct and server. To troubleshoot network issues, especially the disconnection problem, you have to understand the differences between these two modes.
BioStar Server
Direct Mode
Server Mode
· BioStar server connects to the device.
· In WAN, the device has to have a public IP address.
· The log records are gathered only when the BioStar
client is running.
· The device connects to the BioStar server.
· In WAN, the BioStar server has to have a public IP
address.
· The device sends log records in real time to BioStar
server.
Direct Mode Server Mode
Connection Method
The BioStar connects to the device.
The device connects to the BioStar server.
Log Records The BioStar client should gather log records while it is running.
The device sends log records to the BioStar server automatically.
Device Configuration
Uncheck ‘Use Server’ option.
Check ‘Use Server.’
Configure the IP address and port number of the server.
Search Method
You have to add devices manually after searching them.
The device will be listed under the BioStar server in the device tree automatically.
You cannot add devices manually even if you find them in searching.
A1

25
Handling of Disconnection
You have to reconnect to the devices manually in the BioStar.
The device will reconnect to the server automatically after disconnection.
When to Use No need of real-time log gathering.
No PC for running the server all the time.
Log records should be gathered in real time.
In WAN, only the server PC may have a public IP address.