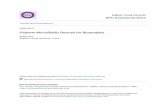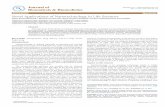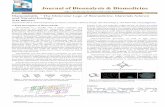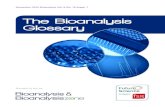Bioanalysis of Deltamethrin from GC
Transcript of Bioanalysis of Deltamethrin from GC

1
Bioanalysis of Deltamethrin from GC/MS on Enhanced ChemStation
John Tang, Dr. Michael Bartlett, Dr. Darren Gullick
07/24/2015

2
Table of Contents:
Procedure 1: Collecting Data from GC/MS………………………………………………………………………………….……………3
Steps 1: Loading Method File….…………………………………………………………………………………….…….……..3
Step 2: Verify Method…..…………………………………………………………………………………………………………….3
Procedure 2: Interpreting data……………………………………………………………………………………………………………..…6
Step 1: Loading Graph…..…………………………………………………………………………………………………………….6
Step 2: Set up Parameters for Integration ………………………………………………………………………………….6
Step 3: Integrating a Peak…………………………………………………………………………………………………………..8
Step 4: Obtain Results of Integration ……………………………………………………………………………………….10
Step 5: Organizing Results of Integration.………………………………………………………………………………….11
Step 6: Creating Calibration Curve...………………………………………………………………………………………….11
Step 7: Finding Percent Error………………………………………………………………………………………………….…16
Procedure 3: Validation…………………………………………………………………………………………………………………………16
References…………………………………………………………………………………………………………………………………………….19

3
The programs used in this procedure are MSD ChemStation D.0100 Build 75 by Agilent Technologies, GraphPad Prism Version 3.03, and Microsoft Excel 2007.
The purpose of the procedure is to measure Deltamethrin as part of a pyrethroids project sponsored by CAPHRA, Council for the Advancement of Pyrethroid Human Risk Assessment. The project is to test presence of pyrethroids and their neurotoxicity in different rat tissue with difference circumstances. Deltamethrin appears with two peaks when read through the GC/MS. Because of this, the automatic quantitation function in ChemStation cannot be used and thus manual quantitation method is required. This report seeks to list out the steps taken to integrate the two peaks and ultimately determine percent error through Microsoft Excel.
Procedure 1: Collecting Data from GC/MS
Step 1: Loading Method File
Find Method in drop down menus. It is the first option on the top menu.
Method > Load…
The method shown in this report is “DLM CP NOV 2014.M”.
Step 2: Verify Method
Method > Edit Entire Method…
Hit “OK” for the first two windows that come up. The next window (Figure 1) that appears is “Inlet and Injection Parameters”. Make sure the “Sample Inlet” is GC, “Injection Source” is External Device, “Injection Location” is Front, and the “Use MS” option is checked. Hit “OK”.
This will bring up a window with “Instrument | Edit | Inlets:” shown on the following page. There are four aspects to this window that are important: Inlet, Columns, Oven, and the Oven Temp graph. Pictures of each are shown and should match Figures 2, 3 and 4. The numbers have been optimized to maximize the GC performance.
Figure 1: Inlet and Injection Parameters Window

4
Figure 2: Inlets sub window in the Edit Instrument Window
Figure 3: Columns sub window in the Edit Instruments Window
Figure 4: Oven and Oven Temp graph in Edit Instrument Window

5
Then hit “OK” for the next window. The next window is labeled “MS Tune File”. In this experiment, the file “ncich4.u” was used. Click “OK” for the next two windows. For the third menu, the program is trying to find a printer to print the information. Because deltamethrin results need to be manually quantitated, any option is fine. Click “Select”. Then the program gives the window labeled “Save Method As”. If this is just a verification of method, nothing needs to be changed and it is recommended to simply cancel out of the window and don’t save. If the method file name isn’t changed, the changes done to the methods will overwrite the previous method. If the method file name is changed, then it is okay to just save but know a new file with whatever changes made will be creates.
In the lab, a PAL auto sampler system was used which works externally and independently from the GC. The purpose of the PAL system is necessary to run multiple samples without having to manually inject samples into the inlet. The method of the PAL auto sampler used in the procedure was labeled under “Method Name” as “DG Dir Inj Pyrethroids” (Figure 5) and must be consistent with the sequence used for the Enhanced ChemStation. The system injects 1.5 µL of the sample to run in the GC.
The GC is now ready to use.
Procedure 2: Interpreting data
Figure 5: PAL Method File Settings

6
Step 1: Loading Graph
Load up Enhanced Data Analysis (Figure 6). This will bring up a different window than the previous, but is still Enhanced ChemStation.
File > Load data file…
This will bring up the window in Figure 7. Path shows file director. The box below Path shows different file names saved inside that folder. Clicking an option has a preview of the graph as well as some simple information. Generally, a LOQ or LLOQ should be chosen first because those peaks could be more difficult to see within the background noise.
Step 2: Set up Parameters for Integration
Find “Chromatogram” in the drop down menus
Chromatogram > Select Integrator… > “RTE Integrator”
Chromatogram > MS Signal Integration Parameters…
This will bring up a window labeled “RTE Integrator Parameters” shown in Figure 8. Most of this window can stay default. The aspects that are generally changed in order to create a more accurate integration
Figure 6: Icon for Enhanced Data Analysis
Figure 7: Data File Window

7
are “Start threshold”, “Maximum number of peaks”, and “Baseline Preference”. Note that changes in the parameters must remain consistent throughout a data set except for “Maximum number of peaks”.
The following is a few notes of what each option’s function is:
Start threshold can be lowered to make the peaks to be identified by the program. The threshold is most important when the program is unable to integrate the smaller peaks from the background noise because of how close the baseline is to the peak. This number is a 0.200 default, but can be changed from 0.200 to 0.001.
Baseline Preference (Figure 9) is relevant depending on the slopes of the graph especially if there are two or more peaks. The baseline is the general line of where the background noise fluctuates around. When using “Baseline drop else Tangent”, the integrate function will draw a line from the baseline where the peak starts exactly horizontally towards the next peak or the baseline. When encountering another peak, the other peak will be considered separate when integrating so the area of integration will end with a straight line upwards to where the peaks meet and separate the areas with the basis that the area of from below the peak all the way to the baseline. The “Tangent else Baseline drop” option functions differently. Instead of assuming where the baseline is creating integration off of the peak above the baseline, the program simply draws a best fit line from where the peak is starting to where it stops. This means that these integration numbers are less than the “Baseline drop else Tangent”.
Figure 8: RTE Integrator Parameters

8
Maximum number of peaks is resourceful when the background noise is interfering with the signal of the peaks desired. This function does not change anything in terms of the function of integration, but instead shows more peaks. This is why this aspect can be changed between graphs of the same data set.
Step 3: Integrating a Peak
A few notes on how to maneuver around the graph. A left-click-hold-and-drag will zoom in on the box created. A double left click will zoom out the graph to the previous zoom view used.
Right click can be chosen to be either Manual Integration or MS graph view (Figure 9). This is done by finding the “Tools” drop down menu. Tools > Options… will bring up a “Select DA Options” and here “Manual Integration” can be checked to change the right click, or unselected to show a MS graph of wherever selected on the graph. When using the Manual integration, a right-click-hold-and-drag between lines will find the area of the curve above towards the peak where the line that was created is. When not using Manual integration, a vertical line will preside where the mouse cursor is. A double-right-click brings up a graph underneath the initial graph to show the Mass Spectroscopy points (Figure 10).
Figure 9: Tangent else Baseline drop Versus Baseline drop else Tangent
Tangent else Baseline drop Baseline drop else Tangent

9
Figure 10: Right-Click Options Functions
Mass Spectroscopy and GC Graph
Example of Manual integration (Line was drawn manually)

10
To integrate a peak, simply use the integrate button. This button is shown in Figure 11 highlighted in red. Note that this can also be done through the Chromatogram drop down menu.
Chromatogram > Integrate
It is possible that in the first integration of lower concentration graphs may not result in identification of the peaks desired. If this occurs, refer back to Step 2 to go back into the parameters of integration to change the “Start Threshold” or “Maximum Number of Peaks”. Make sure that if “Start Threshold” is changed. Do not change again while using the same set of tests. For example, the settings used for the Calibration and QC should also be used for the validation of samples.
Step 4: Obtain Results of Integration
If integration of the peak is successful, the area of specific peaks is needed for future calculations. This is done through the “Chromatogram” drop down menu. An example of the formatting for this information is shown in Table 1.
Chromatogram > Integrate Results
Figure 11: Integrate Button
Table 1: Example of Peak Integration Results

11
This information is to be copied into Microsoft Excel for each concentration point.
Step 5: Organizing Results of Integration
Switch back and forth from Enhanced ChemStation and Microsoft Excel to transfer over the integration results like shown above. Only the peaks desired should be kept. These peaks are the Cis-permethrin, and the two deltamethrin peaks. Delete the lines of peaks which were picked up by the program that are not the desired peaks. For example, if the maximum number of peaks is set to 4, the program will find 4 peaks no matter what. There are only three desired peaks though, but the other peak will be automatically selected and needs to be deleted. An example of how a data set looks like is shown in Table 1.
Step 6: Creating Calibration Curve
To create a calibration curve, a chart of data needs to be made. An example of this chart is shown in Table 3 with the calibration graph. This chart contains concentration level, response ratio (RR), the cis-permethrin peak area, deltamethrin 1 and 2 peak areas, the calculated ng/mL, and the calculated percent error. The response ratio, ng/mL, and percent error are all calculated through excel.
The response ratio is calculated with the equation: cis−P
(DLM+DLM 2). That is cis-permethrin peak area
divided by the sum of the deltamethrin peak areas. This equation can be formatted into Excel for convenience.
After calculating the RR, the calibration curve is needed to obtain the y-intercept and slope to calculate ng/mL and percent error. To calculate a weighted curve, Graphpad Prism was used in order give the
curve a weight of1
x2 .
Weighted Calibration Curve in Graphpad Prism
After opening up Prism (Figure 12), start a new project.
File > New Project…
The settings can be left as default. This will bring up a blank data table. Take the first two columns of the excel chart, which should be the concentrations points and the RR, and copy them onto the data table on the first two columns. Make sure to omit the zero concentration as this will interfere with the weighting feature of this program. Table 2 shows how the data should be formatted.
Figure 12: Prism Icon

12
Next find “Analyze” in a small box above the main screen and click on it (highlighted in red in Figure 13). This will bring up a window labeled “Analyze Data”.
In the “Type:” box, select “Curves & Regression” and select “Nonlinear regression (curve fit)” in the box immediately to the right. All other options can stay default. After clicking “Okay”, a new screen labeled “Parameters: Nonlinear regression” will appear like in Figure 14. In the “Choose an equation” box find the “Polynomial: First Order (straight line)” option. Next in “Options” underneath the previous box, find the “Method…” button. When clicking on this button, the program will give options for a “Weighting method” also shown in Figure 13. Select “Weight by 1/X2, then click “OK”.
Figure 14: Window for Nonlinear regression (left) and Methods window to weigh data (right).
Figure 13: Prism Analyze Button

13
This will bring you to your results page shown in Figure 15. Copy all of the values from this results page into the Excel page. The graph can also been seen in the side toolbar by clicking on the “Graphs” folder and selecting the file with the graph (Figure 16). In the results, the values desired are the best fit values. “A” represents the y-intercept and “B” represents the slope.
Figure 15: Prism Results Page
Figure 16: Prism Graph Page

14
Unweighted Calibration Curve in Microsoft Excel
An unweight calibration curve (Table 3) can be created in Microsoft Excel easily to give a general idea of the plot of where points lie. The unweighted curve in Excel is more influenced by higher X values making it less accurate. To create this curve, select the first two columns like before except the zero value can be selected. Go to the “Insert” tab of the menu and select “Scatter” in the group of “Charts”. When clicking “Scatter” a drop down of a few scatter plot charts will appear. Select the first one graph. This will create a scattered plot of the different data points selected. Highlight one of these data points and then right-click the point in order to bring up a drop down menu. Select “Add Trendline…” to bring up the “Format Trendline” window. Select “Linear” and look towards the bottom at the final three options. Check the final two options labeled “Display Equation on chart” and “Display R-squared value on chart”. Then hit “Close”. This will complete the unweighted calibration curve for Microsoft Excel. For this experiment, these values are not used. The unweighted curve made in Excel is simply to reference to see where the points lie on the graph.
Highlight Data Points > Insert > Scatter > First Graph > Right-Click a Data Point > Add Trendline > Linear > Display Equation on chart and Display R-squared value on chart

15
Step 7: Finding Percent Error
The ng/mL is calculated through using the response ratio, y-intercept, and slope (Table 4). The equation
is ngmL
=(RR−intercept )
slope. In Excel, these calculations can be done easily by setting up an equation. In
order to make Excel pull from the same cell when working with more than one set of points, use the “$” sign in between the row and column value.
Table 3: Excel Cal and QC Graph and Chart

16
To calculate percent error, the ng/mL value is needed. The equation is
percent error=ng /mLactual−ng /mLexpected
ng /mLexpected∗100 %
The “ng /mLexpected” value in the equation represents the concentration value in the column before RR. This concentration value is the expected value to be measured from the sample. This equation compares the percent difference between the ng/mL measured and the ng/mL that is expected. Refer to Table 3 for a view of a completed Cal and QC table.
Per the University of Georgia Physical Pharmacy requirements, the percent error has to be less than ±25% for the results to be considered viable. If a non-range defining point has a percent error over 25%, the point can be taken out and the overall percent error can be recalculated without the point.
Procedure 3: Validation
After running a Cal and QC, validation of specific concentrations for samples is necessary. Validation information is a very similar to running Cal and QC except there are more factors to calculate than just percent error and ng/mL. A validation run will generally include four groups of concentration points: LOQ, LQC, MQC, and HQC. Each of these groups has six samples, four of which have to pass. Validation requires different factors to pass. It adds an average ng/mL, a standard deviation, accuracy, and a precision factor. Accuracy and precision both have to be less than 25% to pass the criteria as acceptable.
Calculating “avg ng”
Take the average of the entire ng/mL column. This can be done easily in Excel with the “AVERAGE” function and highlighting the portion of the column.
Calculating “stdev”
Take the standard deviation of the entire ng/mL column. This can be done easily in Excel with the “STDEV” function.
Calculating “accuracy”
Table 4: Finding ng/mL from RR, y-intercept and slope

17
Take the average of the “%error” column. Again, this can be done with the “AVERAGE” function and highlighting the portion of the column.
Calculating “precision”
Precision is calculated by using the “stdev” and “avg ng”. The formula:
precision= stdevavgng
∗100 %

18
Table 5: Example of a Blank Validation Table

19
References:
All information was taught by Dr. Darren Gullick, and dictated and reported by John Tang. Resources provided by Dr. Michael Bartlett in the University of Georgia College of Pharmacy. All figures, tables, and pictures were taken on the GC1 computer in the Physical Pharmacy lab at the University of Georgia, College of Pharmacy.