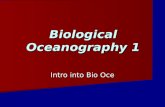Bio-interactive FLASH games Instruction...
Transcript of Bio-interactive FLASH games Instruction...

Bio-interactive FLASH games
Instruction Manual
May 2010

2
Contents
Supported Software ................................................................................................................. 3 Physiological Modes ................................................................................................................. 3 Adapting Your Software ........................................................................................................... 3 BioExplorer Designs ................................................................................................................. 4
Signal Diagram .......................................................................................................................... 4 Slow Moving Signals ................................................................................................................... 7 Loading a BioPLAY game ............................................................................................................ 7 Resizing the Flash Player ............................................................................................................ 8
BioGraph Infiniti Setup ............................................................................................................ 9 Supported Software ................................................................................................................... 9 Setup ........................................................................................................................................ 9 Loading a BioPLAY Game .......................................................................................................... 11 Tips ........................................................................................................................................ 12
BrainMaster Setup .................................................................................................................. 14 Saving BioPLAY Games to Your System ...................................................................................... 14 Loading a BioPLAY game .......................................................................................................... 14 BioPLAY Controls ..................................................................................................................... 15 Tip ......................................................................................................................................... 15
Using BioPLAY games ............................................................................................................. 16 Control Panel ........................................................................................................................... 16 High Scores ............................................................................................................................. 17 Begin your Session ................................................................................................................... 17 Game Controls ......................................................................................................................... 17 Sound ..................................................................................................................................... 18 BioMarker ............................................................................................................................... 18 More on High Scores ................................................................................................................ 19
Troubleshooting ...................................................................................................................... 21

3
Supported Software BioExplorer 1.3 and later
BioGraph Infiniti 5.0 and later BrainMaster 2.5SE and later
Physiological Modes
Any physiological mode can be used!
Adapting Your Software
BioPLAY games follow a standard and the flash player requires three inputs (Bio1, 2, 3). Each one
controls a different function of the game. Your software/design has to be modified to provide these three inputs.
Bio1 controls the most basic game function (shoot, go, etc). You can personalize it to your needs, but it
must be a “0” or “1“ toggle.
Bio2 controls an additional function that adds power to the basic one (bonus points, special weapons, etc.). It should be triggered when some criterion beyond the basic training requirement has been met.
Bio3- The third input in all BioPLAY games is NOT Pass/Fail, it is Variable. It receives from 0 THROUGH 1 (where Pass/Fail receives 0 OR 1).
Each software program supported for BioPLAY games has its particular way of handling flash files. Please see your software manufacturer’s instructions on the FLASH player to understand setup instructions that follow.

4
BioExplorer Designs Demo www.youtube.com/watch?v=JBZcWuSGXwU
This is the process of adapting a standard design into a BioPLAY-able design. Your BioExplorer design has to be modified to provide the three Biological inputs.
Add a flash player if not already included in the design:
In the "Design" menu, choose Add Object, then Flash Player.
Signal Diagram
In1 controls the most basic game function (shoot, go, etc.) and will normally be the Pass/Fail signal from your threshold. You can personalize it to your needs, but it must be a “0” or “1“ toggle.
In2 controls an additional function that adds power to the basic one (bonus points, special weapons,
etc.). It should be triggered when some criterion beyond the basic training requirement has been met. There are a number of ways to do this, depending on your particular design and training goals.

5
You could use a second Threshold object-
or
Or you could use an AND object-
Or anything you want feeding into this second Pass/Fail condition that will provide special powers to the game.
You can make In2 more difficult than the standard Pass/Fail. In this hypothetical example we add an Expression Evaluator. Connect the Threshold’s “Signal” to the Expression Evaluator’s ”In1.” Connect
from Threshold object the threshold itself, called “Low” to the Expression Evaluator’s ”In2.” With those two inputs, write an On/Off condition so that the signal has to be somewhat higher than just threshold. In Expression 1, we wrote your expression [e.g. If(In1>=(In2+10u),1,0) ].

6
What this is saying in language terms is, “If the signal is greater than or equal to 10 microvolts ABOVE
the threshold, Bio2 is On. That way we’ve created a slightly more challenging situation from which a trainee may earn bonus points. Adjust the microvolts value depending on your design/training!
In 3- The third input in all BioPLAY games is NOT Pass/Fail, it is Variable. It receives from 0 THROUGH 1 (where Pass/Fail receives 0 OR 1). Pass% is an example, though it will have little variation over the training period.
In ITALLIS design Packs, we use the Ratio output. There are two things to do to keep it in SCALE.
First, in the Threshold object’s Properties, check “Reverse Ratio Output if Increase is not set.” This removes NEGATIVE NUMBERS.

7
Correcting the SCALE to match BioPLAY 0 THROUGH 1
The Ratio output will send a 1 THROUGH 2 message when training to INCREASE. To correct that bug, we suggest you add another Expression Evaluator and write this statement: In1-1.
When DECREASE training (Increase box UNCHECKED is DECREASE training), there is no need for this correction. If you have an Expression Evaluator for INCREASE setup, you can just remove the
expression “-1” from the command.
For INCREASE write “In1-1”. For DECREASE write “In1”.
Now your chosen design will play with any of the BioPLAY™ games.
Slow Moving Signals
Slow moving signals such as HEG or HRV can sometimes remain below a threshold for a period of time. BioPLAY games will stop if not receiving a signal for over 3 seconds. If you need help with this, please
contact Itallis.
Loading a BioPLAY game
Right click on Flash player object and choose “Properties.”
Browse to the folder with your game and double click and choose OK.

8
Resizing the Flash Player
Choose “Instruments” and “Edit Layout.”
Click, hold, and drag edges to resize the flash player.
To maximize the flash player, double-click the header bar; double-click again to restore.

9
BioGraph Infiniti Setup Demo www.youtube.com/watch?v=IHTIfKMzC-E
Supported Software
BioGraph Infiniti 4.0 and earlier: not supported BioGraph Infiniti 5.0 to 5.0.3 (included): requires the installation of the TTFlash Player Add-On
(downloadable here: www.thoughttechnology.com/ttflashadd.htm)
BioGraph Infiniti after 5.0.3: supported with no further installation required (TTFlash Player is included to BioGraph Infiniti set-up).
Setup
You first need to connect the games to your favorite screens:
1. Open the desired screen in the screen editor:
Directly:
or from BioGraph Infiniti:
2. Add the Connection Instrument:
3. Click Select Target Application:

10
4. Select BioPLAYER and press OK:
5. Select the mode of the three actions as follow:
Action 0: Boolean
Action 1: Boolean Action 2: Percentage
6. Select any instrument for each action:

11
If Action 2 (Bio3) is down-training, invert the signal so it will give an output from 0 through 1.
7. Select “Run Target Application on Start Session”:
8. Press OK, save your screen and close Screen Editor.
Loading a BioPLAY Game
When you start the session with the modified screen, TTFlash Player will appear. Click Load Flash in the File menu and select the desired BioPLAY game.

12
Resize the window at your convenience …
… and BioPLAY!
Tips
TTFlash Player window is always displayed on top of the others by default. You can disable this feature in the menu Options:
After modifications of your display settings (such as removing your second monitor), TTFlash Player might reside out of your screen and become unreachable.

13
Right-click on TTFlash Player on the Task Bar and select Restore Program Default Position.
If you have your firewall enabled, you may see the following windows popping up when TTFlash Player is launched:
This is normal. BioGraph Infiniti communicates with TTFlash Player via TCP/IP. Click Unblock on both windows.

14
BrainMaster Setup Demo www.youtube.com/watch?v=74LKKyORL4k BMr Update http://www.brainmaster.com
Saving BioPLAY Games to Your System
After saving your BioPLAY games to your computer, Extract all.
Open the games folder and select all (Ctrl + a), copy (Ctrl + c), and paste (Ctrl + v) into your
BrainMaster flash player folder.
Loading a BioPLAY game
The BrainMaster flash player is configured to adapt automatically to your choice of flash games without any further action. Start BrainMaster, choose your client folder as usual, and “Run The Next Session.”
Select “Window” and “Flash Player.”

15
Choose a BioPLAY game from the flash player’s dropdown menu. “Game Type” is automatically chosen
for you.
If you are doing ZScore training choose “LZT LiveZScore” from the “Protocol Type” dropdown menu.
Click the Control Panel icon at the bottom left, and select BrainMaster as your software
interface.
Select “GO” to begin training before starting the game. Then you are ready to BioPLAY! For detailed information on configuring the Control Panel and using BioPLAY games, please see page 15.
BioPLAY Controls
The primary On/Off control (Bio1) is the increase frequency, shown as the first number at the bottom left of the flash player.
When all frequencies are successful, Bio2 will be on. Bio3 gives proportional feedback for the
increase frequency.
Tip
If the game seems too easy or too difficult, you may adjust one or more of the thresholds.

16
Using BioPLAY games
Control Panel
Click the Control Panel cog icon at the bottom left.
Select your Software Interface: BioExplorer, BioGraph Infiniti, BrainMaster.
Un-check the HighScore option if desired.

17
The BioPLAY Control Panel includes an average slider for smoothing feedback. We offered this
because slow feedback like HEG and HRV will be easy to “control” but fast feedback like EEG and EMG will sometimes seem “too fast,” in which case you can make responsiveness adjustments. THIS WILL NOT AFFECT THE QUALITY OF FEEDBACK because Bio1 and Bio2 are
ALWAYS instantaneous.
Set this up to 500mS averaging as desired. Skip this step if you have smoothing enabled in BioGraph Infiniti. ITALLIS designs include averaging so this step is not necessary when using
our designs.
Press OK to enable the changes.
High Scores
High Scores can be saved to allow motivating championships between clients! If you wish to use this feature you will want to view High Scores before beginning your session.
Begin your Session
Begin your training session before starting the game. To start the game, press “BioPLAY.” If you start the game first you may see this message:
In that case begin your session and press “Play Again.” If for some reason the game does not begin, press “Home” then “BioPLAY.”
Game Controls
When first starting the BioPLAY game, instructions will be displayed.

18
To view instructions at any other time, click on the Help icon at the top right.
Direction control for games will be either keyboard , , or mouse , or hands-free . All games are also controlled with physiology.
BioPLAY games follow a standard: Bio1- triggering (On/Off) Bio2- extra powers (On/Off)
Bio3- degree of powers (Proportional)
Sound
Sound can be muted and un-muted by clicking the Sound icon at the top right.
BioMarker
The BioMarker displays which bio-actions are being triggered.
The BioMarker can be moved anywhere on the flash screen by clicking, holding, and dragging it. The game is paused while the BioMarker is held and resumes when the mouse button is released.

19
More on High Scores
When the game ends you can enter the trainee’s name if HighScore is enabled. Then press “OK.”
Choose “Cancel” if you do not want to save the score. If you entered a name, the recent game’s score ranking will be displayed in red.
To display the High Score at any time press “High Score” in the Home screen.
You can reset or export High Scores from the Control Panel.

20
To export High Scores:
Open your spreadsheet editor (e.g. Excel) first.
Choose “Export” in the Control Panel.
Press OK when asked to “Open a spreadsheet editor and paste.”
In your spreadsheet editor activate (click on) the cell and press Ctrl + v to paste. Then save.

21
Troubleshooting I get a “Configure your Control Panel” message when I try to play.
Be sure you have chosen your software interface from the Control Panel (Cog icon in lower left of screen).
Start the training session or recording playback before starting the BioPLAY game.
Check your software settings. In BioExplorer, Bio3 must have a ratio input connected for the games to play.
With slower-moving signals like HEG or EKG, there may be periods of 3 seconds or more without success above threshold, and the game will stop. Contact ITALLIS about creating a module for the signal diagram to adjust for this or see the ITALLIS designs for an example.
In Infiniti, be sure you have chosen the correct modes for Actions 0 (Boolean), 1 (Boolean), and 2 (Percentage) and have chosen and instrument for each.
The game is playing but I can’t use keyboard arrows.
Click the mouse within the flash player screen to resume keyboard or mouse control. The game is running but my ship (man, etc.) won’t move.
Most games require keyboard or mouse control for direction. Use your arrows or mouse.
The flash game won’t play. Be sure you have Adobe Flash Player installed on your computer.
The clock is running but the game won’t run.
Change your regional settings: Control Panel Regional Settings
Set numbers to U.S. English (123,456.00) BioPLAYER is greyed out in the Infiniti Select Application window.
Make sure you have Developer Tools to allow you to use the Screen Editor.

22
I set up my BioExplorer design as instructed but I don’t get feedback even when Bio1 is on.
Each design is different so you need to connect the flash player according to the design and training you are doing. If getting feedback is too “difficult,” experiment with your input signals. Try a different
variable signal input to Bio3 such as Pass%. Bio2- Our example shows alpha training which may naturally have a larger increase than some other
signals. If Bio2 is not triggered change your expression to suit the biological signal you are training or try a different input such as an AND object or other threshold.
When trying to export High Scores I opened Excel and pressed Ctrl + v as instructed but nothing happened.
Your spreadsheet editor must be open before using the Export function. Once it is open click “Export” again.