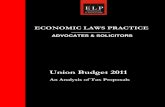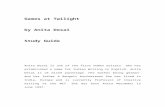BIM6x Power Manual 21 · %,0 [ 3rzhu 0dqxdo ,vvxh whpsodwh#elp [ frp _ zzz elp [ frp vroxwlrqv
Transcript of BIM6x Power Manual 21 · %,0 [ 3rzhu 0dqxdo ,vvxh whpsodwh#elp [ frp _ zzz elp [ frp vroxwlrqv

BIM6x Power Manual 21
Issue 4.0 [email protected] | www.bim6x.com/solutions 2
Copyright This document is copyright © BIM6x. 2017 All rights reserved worldwide. You may not copy, reproduce, publish, sell, rent, transmit or distribute, or otherwise use any of the contents of this document without prior written permission from BIM6x. Any trademarks, service marks, product names, corporate names or named features are assumed to be the property of their respective owners, and are used only for reference, without intent to infringe. There is no implied endorsement if one of these terms have been used within this document.
Disclaimer This manual and all files included in the BIM6x Power Kit 21, including the BIM6x Power Template 21 and BIM6x Power Project 21 are intended for use as examples only. Use at your own risk. Not intended for actual construction. BIM6x will accept no liability for any problems encountered as a result of using these files.
Document Revisions Author: Link Ellis Revision Issue Date Comments 21.3005.07.07.17.4.0 07/07/2017 Issue 4.0
Front cover image: Created by Eduardo Rolón - entirely within ARCHICAD. Project: BIM6x Power Project 21.
Acknowledgements BIM6x would like to thank our following friends for their contributions to the creation of the BIM6x Power Kit 21 files: Elizabeth Ellis for the countless late night hours spent on the overall BIM6x Power Project 21 building design and specification data, Kevin Wichmann for framing, details and data, Eduardo Rolón for renderings and scenes, and Symm Vafeades for testing & input. Karl Ottenstein, Jared Banks, Rob Jackson, Nathan Hildebrandt, Tim Ball, László Nagy, Ben Frost, Kristian Bursell, Dave Sanders, Chris Lee, Ken Adler and Rob Carpenter for all your input and inspiration. To the hugely talented and friendly people in the Tech Support, Product Design & Engineering teams at GRAPHISOFT in Hungary – köszönöm. To our beta testers, clients, wives (ARCHICAD widows), family, and anyone we may have missed, thank you all for your support.

BIM6x Power Manual 21
Issue 4.0 [email protected] | www.bim6x.com/solutions 3
TABLE OF CONTENTS
INTRODUCTION ................................................................................................................................................................................. 7
GETTING STARTED ............................................................................................................................................................................. 9
BIM6X POWER KIT 21 .............................................................................................................................................................................. 9 DOCUMENTATION ........................................................................................................................................................................... 10
BIM6x Power Layer Matrix 21 .......................................................................................................................................................................... 10 BIM6x Power Manual 21 .................................................................................................................................................................................. 10
EXAMPLE PROJECT .......................................................................................................................................................................... 10 BIM6x Power Project Library ............................................................................................................................................................................ 10 BIM6x Power Project 21 ................................................................................................................................................................................... 10
EXTRAS ............................................................................................................................................................................................ 11 BIM6x Folder Framework ................................................................................................................................................................................. 11 BIM6x Library .................................................................................................................................................................................................... 11 BIM6x Sample Favorites ................................................................................................................................................................................... 11 BIM6x Work Environment Profile (for Mac/PC) ............................................................................................................................................... 11
METRIC ............................................................................................................................................................................................ 12 BIM6x Migration Library ................................................................................................................................................................................... 12
TEMPLATES ...................................................................................................................................................................................... 13 BIM6x Detail Catalog 21 ................................................................................................................................................................................... 13 BIM6x Module Maker 21 .................................................................................................................................................................................. 13 BIM6x Power Template 21 ............................................................................................................................................................................... 13
THE PROCESS OF CREATING DELIVERABLES – AN OVERVIEW........................................................................................................... 14
DATA-RICH 3D MODELING ......................................................................................................................................................................... 14 VIEWPOINTS ............................................................................................................................................................................................ 14 VIEWS .................................................................................................................................................................................................... 16 LAYOUT BOOK ......................................................................................................................................................................................... 18 PUBLISHER .............................................................................................................................................................................................. 19
IMPERIAL VS. METRIC ...................................................................................................................................................................... 21
GOING METRIC ........................................................................................................................................................................................ 21
BEFORE STARTING A PROJECT ......................................................................................................................................................... 23
IMPLEMENTING THE TEMPLATE ...................................................................................................................................................... 24
WORK ENVIRONMENT..................................................................................................................................................................... 27
LIBRARIES ........................................................................................................................................................................................ 33
METRIC .................................................................................................................................................................................................. 35
FAVORITES ...................................................................................................................................................................................... 36
THE TEMPLATE STRUCTURE ............................................................................................................................................................. 39
A PRE-LINKED SYSTEM .............................................................................................................................................................................. 39 PROJECT MAP .......................................................................................................................................................................................... 41
Viewpoints ....................................................................................................................................................................................... 41 Stories .............................................................................................................................................................................................................. 41
Main Work Area .......................................................................................................................................................................................... 42

BIM6x Power Manual 21
Issue 4.0 [email protected] | www.bim6x.com/solutions 4
Sections ............................................................................................................................................................................................................ 44 Building Sections ......................................................................................................................................................................................... 44 Wall Sections ............................................................................................................................................................................................... 46
Elevations ......................................................................................................................................................................................................... 46 Interior Elevations ............................................................................................................................................................................................ 47 Worksheets ...................................................................................................................................................................................................... 49
[Detail Layouts] ........................................................................................................................................................................................... 49 [Detail Markers] .......................................................................................................................................................................................... 49 [Import Data] ............................................................................................................................................................................................... 49 [Welcome] ................................................................................................................................................................................................... 49 Electrical Legend ......................................................................................................................................................................................... 50 Legends ....................................................................................................................................................................................................... 50 Lighting Legend ........................................................................................................................................................................................... 51 Location Map............................................................................................................................................................................................... 51 North Symbol .............................................................................................................................................................................................. 52 Standard Notes............................................................................................................................................................................................ 52
Details .............................................................................................................................................................................................................. 52 Live Details .................................................................................................................................................................................................. 53 Standard Details .......................................................................................................................................................................................... 56 3D Details .................................................................................................................................................................................................... 56
3D Documents .................................................................................................................................................................................................. 56 !!Please Name Me!! .................................................................................................................................................................................... 56 3D Room & Structure Details ...................................................................................................................................................................... 57 Front, Left, Rear, Right Views ...................................................................................................................................................................... 57
3D ..................................................................................................................................................................................................................... 58 Generic Perspective .................................................................................................................................................................................... 58 Generic Axonometry ................................................................................................................................................................................... 58 BIMx Gallery Views ...................................................................................................................................................................................... 59 No Cameras ................................................................................................................................................................................................. 59
Schedules ......................................................................................................................................................................................................... 60 Element Lists ............................................................................................................................................................................................... 60
Parameters & Properties ................................................................................................................................................................... 60 Library Part Parameters ..................................................................................................................................................................... 61 IFC Properties .................................................................................................................................................................................... 62
Audits ..................................................................................................................................................................................................... 63 Legends .................................................................................................................................................................................................. 64 Schedules................................................................................................................................................................................................ 65
Component Lists .......................................................................................................................................................................................... 67 Schedules................................................................................................................................................................................................ 67
Surface Lists ................................................................................................................................................................................................. 68 Schedules................................................................................................................................................................................................ 68
Project Indexes ................................................................................................................................................................................................. 69 Audits ..................................................................................................................................................................................................... 69 Sheet Indexes ......................................................................................................................................................................................... 70 Change List ............................................................................................................................................................................................. 70 Issue Register.......................................................................................................................................................................................... 70
Lists .................................................................................................................................................................................................................. 71 Info ................................................................................................................................................................................................................... 71
Project Notes ............................................................................................................................................................................................... 71 Report ......................................................................................................................................................................................................... 72
VIEW MAP .............................................................................................................................................................................................. 73 View Sets & Views ........................................................................................................................................................................... 73
Marketing Set View Set .................................................................................................................................................................................... 76

BIM6x Power Manual 21
Issue 4.0 [email protected] | www.bim6x.com/solutions 5
Schematic Design View Set .............................................................................................................................................................................. 77 Design Development View Set ......................................................................................................................................................................... 78 Construction Documentation View Set ............................................................................................................................................................ 79 Issue Register View Set .................................................................................................................................................................................... 80 BIMx View Set .................................................................................................................................................................................................. 81 IFC View Set...................................................................................................................................................................................................... 81 IFC for COBie View Set ..................................................................................................................................................................................... 81 Renders View Set ............................................................................................................................................................................................. 82 Energy Evaluation View Set .............................................................................................................................................................................. 82 [Not in Use] View Set ....................................................................................................................................................................................... 82
LAYOUT BOOK ......................................................................................................................................................................................... 83 Master Layouts ................................................................................................................................................................................ 84
Title Blocks ....................................................................................................................................................................................................... 86 Titles ................................................................................................................................................................................................................. 91
Drawings ......................................................................................................................................................................................... 92 Subsets & Layouts ........................................................................................................................................................................... 94
Marketing Set Layouts ..................................................................................................................................................................................... 97 Schematic Design Layouts ................................................................................................................................................................................ 97 Design Development Layouts ........................................................................................................................................................................... 97 Construction Documentation Layouts ............................................................................................................................................................. 97 Issue Register Layouts ...................................................................................................................................................................................... 97 [Not in Use] Subset .......................................................................................................................................................................................... 99
PUBLISHER ............................................................................................................................................................................................ 100 BIMx Pro: Save Publisher Set ......................................................................................................................................................... 102 BIMx Pro: Upload Publisher Set ..................................................................................................................................................... 104 DWG Publisher Set ........................................................................................................................................................................ 105 Excel Publisher Set ......................................................................................................................................................................... 106 IFC Publisher Set ............................................................................................................................................................................ 107 IFC for COBie Publisher Set ............................................................................................................................................................ 108 PDF Publisher Set ........................................................................................................................................................................... 108 Print Publisher Set ......................................................................................................................................................................... 109 Renders Publisher Set .................................................................................................................................................................... 111
REVISION MANAGEMENT .............................................................................................................................................................. 114
ISSUES .................................................................................................................................................................................................. 114 CHANGES .............................................................................................................................................................................................. 117
DATA ............................................................................................................................................................................................. 120
ELEMENT PROPERTIES ............................................................................................................................................................................. 120 CLASSIFICATIONS .................................................................................................................................................................................... 122 IFC PROPERTY SETS ................................................................................................................................................................................ 123 AUTOMATIC LABELS ................................................................................................................................................................................ 126 FIND & SELECT CRITERIA .......................................................................................................................................................................... 132 BCF ..................................................................................................................................................................................................... 134
COLLISION DETECTION .................................................................................................................................................................. 136
ENERGY EVALUATION .................................................................................................................................................................... 138
ATTRIBUTES ................................................................................................................................................................................... 139
LAYERS ................................................................................................................................................................................................. 139

BIM6x Power Manual 21
Issue 4.0 [email protected] | www.bim6x.com/solutions 6
LAYER COMBINATIONS............................................................................................................................................................................. 142 PEN SETS .............................................................................................................................................................................................. 143 PENS & COLORS ..................................................................................................................................................................................... 147 FILL TYPES ............................................................................................................................................................................................. 164 COMPOSITE STRUCTURES ......................................................................................................................................................................... 164 PROFILES .............................................................................................................................................................................................. 164 SURFACES ............................................................................................................................................................................................. 166 BUILDING MATERIALS.............................................................................................................................................................................. 171 ZONE CATEGORIES .................................................................................................................................................................................. 172 CITIES ................................................................................................................................................................................................... 172 OPERATION PROFILES .............................................................................................................................................................................. 172
PROJECT SETTINGS ........................................................................................................................................................................ 173
SCALE ................................................................................................................................................................................................... 173 PARTIAL STRUCTURE DISPLAY .................................................................................................................................................................... 174 MODEL VIEW OPTIONS ........................................................................................................................................................................... 176 GRAPHIC OVERRIDES ............................................................................................................................................................................... 178 RENOVATION FILTERS .............................................................................................................................................................................. 181
Design Options .............................................................................................................................................................................. 183 DIMENSION STANDARDS .......................................................................................................................................................................... 184 ZOOM .................................................................................................................................................................................................. 186 3D STYLES ............................................................................................................................................................................................ 188 MARK-UP STYLES ................................................................................................................................................................................... 189 GRIDS & BACKGROUNDS .......................................................................................................................................................................... 190 PROJECT LOCATION ................................................................................................................................................................................. 192 REFERENCE LEVELS ................................................................................................................................................................................. 193 PROJECT NOTES ..................................................................................................................................................................................... 195 PROJECT INFO ........................................................................................................................................................................................ 196 PROJECT PREVIEW & ARCHITECTS CREDITS IN BIMX ..................................................................................................................................... 197 TRANSLATORS ........................................................................................................................................................................................ 198
DXF-DWG Translators ................................................................................................................................................................... 198 IFC Translators ............................................................................................................................................................................... 199
DETAIL CATALOG ........................................................................................................................................................................... 200
MODULE MAKER ........................................................................................................................................................................... 206
APPENDIX ...................................................................................................................................................................................... 210
FONTS .................................................................................................................................................................................................. 210 BIM6X FOLDER FRAMEWORK ................................................................................................................................................................... 211
ARCHICAD Folder ........................................................................................................................................................................... 211 BIM Management Folder ............................................................................................................................................................................... 212 BIM Templates Folder .................................................................................................................................................................................... 213 Libraries & Add Ons Folder ............................................................................................................................................................................ 213 Projects Folder ............................................................................................................................................................................................... 214
ARCHICAD 21 TEMPLATE UPDATES ......................................................................................................................................................... 216

BIM6x Power Manual 21
Issue 4.0 [email protected] | www.bim6x.com/solutions 7
INTRODUCTION Welcome and congratulations on taking a giant leap in your BIM journey. The BIM6x Power Kit 21 combines the BIM6x Power Template 21, the BIM6x Power Project 21 and the BIM6x Power Manual 21, along with supplementary files, to streamline the process of modeling buildings and publishing presentations, documentation & data. The BIM6x Power Template 21 is designed to serve as a launching point for new users to start their BIM journey and for existing users to get the very most out of ARCHICAD. The template encompasses almost every aspect of the program, implemented the way GRAPHISOFT intended. As a fully pre-linked system it has the power to complete a four story building from start to finish, from the moment you open it – no customizing the defaults, no creating views, no placing drawings on layouts, no creating publisher sets. It’s all there right from the beginning. The template structure is very comprehensive and suits most typical architectural workflows. As the culmination of over 19 years of development it is the result of thousands of discussions with new, intermediate and advanced users from all over North America, and from clients all around the world. From solo practitioners to firms with over 100 staff, this template is designed to maximize your success with ARCHICAD 21. With over 39 years of experience implementing ARCHICAD, we clearly understand that templates are very personal and each one is a living breathing document that requires continual tweaking. The BIM6x Power Template 21 is not intended to be a final solution for everyone. Some users will find it addresses all their needs and more, while other users will customize it dramatically. So don’t worry, it is highly customizable and designed to provide a robust framework that you can easily reverse engineer and tailor accordingly. It is designed to provide too much information so that you can delete whatever you don’t need. This subtractive methodology is ideal because it is much faster to delete things than it is to create them. But if you do need to create new things to suit your workflow, you will have an existing structure to help guide you. This will result in a template that will enable you to complete projects with confidence, predictability and reliability. The complementary BIM6x Power Project 21 contains a detailed model of a three-story, mixed-use, data-rich building pre-linked onto more than 250 layouts. This will greatly help you understand the best practice methods of modeling, data management, layouting and publishing. And the BIM6x Power Manual 21 explains every step and every setting in considerable detail. If you ever do get stuck, we’re only an email away! The BIM6x Power Template 21 was built from the ARCHICAD 21 Commercial Template (US Version) supplied by GRAPHISOFT out-of-the-box. All of the existing ARCHICAD attributes and project settings in the template are left untouched from their originals to keep things as simple and consistent with GRAPHISOFT as possible. We recommend that you try the template on a test project as-is before customizing it too much. It’s vitally important that you have a good understanding of what it achieves before over-modifying it. It is also important to note that the template is intended for new projects only. Due to the very nature of ARCHICAD’s Attribute Management, this template is not designed to use elements from past projects. So enjoy a fresh start! Don’t worry, your existing ARCHICAD information can still be used - to some extent. This BIM6x Power Manual 21 is intended to assist you in using the BIM Power Template 21 and complementary files. From opening the template for the very first time, to getting familiar with the structure of the project map and layout book, to understanding the use of attributes, to becoming confident with more advanced features such as revision management and IFC Data manipulation, and even contemporary methods of cataloging details and making modules. The manual is not intended to teach you how to use ARCHICAD, although you will certainly learn a lot of valuable techniques. We strongly recommend you make a copy of the template and read through the manual as you test things out in the ARCHICAD file.

BIM6x Power Manual 21
Issue 4.0 [email protected] | www.bim6x.com/solutions 8
We also recommend familiarizing yourself with the ARCHICAD 21 Reference Guide available from ARCHICAD’s Help menu, the ARCHICAD Help Center at helpcenter.graphisoft.com, or the many helpful ARCHICAD Videos on YouTube at www.youtube.com/user/archicad. Plus there is always valuable help offered at the ARCHICAD community forum at http://archicad-talk.graphisoft.com. Or if you want fast, concise and comprehensive one-on-one training in your office, go ahead and contact us at BIM6x. We have decades of training experience and can tailor a solution that suits you.
Throughout this manual you will see this icon. It represents the ARCHICAD 21 Reference Guide p.354 (USA Version) as found under ARCHICAD’s Help menu and the page number which explains the
denoted topic.
You will also see this icon accompanied by orange italicized text. This indicates a tip on how to customize the settings of the template to suit your own needs. These tips combined with the ARCHICAD 21 Reference Guide references should give you all the assistance you need to modify your template.
All screenshots in this manual are taken from the PC version of ARCHICAD. Apologies to all Mac lovers out there. We love Mac too, but had to choose one platform to demonstrate and PC won out (this time – watch for future manuals!). We trust that the BIM6x Power Kit 21 will be of great help to you. At BIM6x we believe everything we do leads to creating buildings better - through boosting your profitability and passion by implementing innovative BIM solutions, providing responsive support, and offering personalized services. The BIM6x Power Kit 21 is the foundation of our promise to you. We believe it is the best template commercially available anywhere in the world. It has already proven to be very popular and the concept has successfully pushed productivity and efficiency across all user levels. We are very confident that once you get the hang of it, you’ll wonder how you survived without it! If you have any questions, concerns or comments please go ahead and contact us at [email protected] Believe. Create. Deliver. Enjoy your journey! Cheers, Link & Chris.

BIM6x Power Manual 21
Issue 4.0 [email protected] | www.bim6x.com/solutions 9
GETTING STARTED By now you should have downloaded the BIM6x Power Kit 21. If not please visit www.bim6x.com/solutions where you can log in and download it.
BIM6x POWER KIT 21 The BIM6x Power Kit 21 contains all the files you need to get started. It consists of four subfolders which contain the following files, which will be described in the next section: DOCUMENTATION
BIM6x Power Layer Matrix 21 Excel 2013 format BIM6x Power Manual 21 PDF format
EXAMPLE PROJECT
BIM6x Power Project Library Zip format BIM6x Power Project 21 ARCHICAD 21 PLN format
EXTRAS
BIM6x Folder Framework Zip format BIM6x Library Zip format BIM6x Sample Favorites Zip format BIM6x Work Environment Profile (for Mac) Zip format BIM6x Work Environment Profile (for PC) Zip format
METRIC
BIM6x Migration Library Zip format TEMPLATES
BIM6x Detail Catalog 21 ARCHICAD 21 PLN format BIM6x Module Maker 21 ARCHICAD 21 PLN format BIM6x Power Template 21 ARCHICAD 21 PLN format
You will need to download these to suitable locations on your computer or network. Please refer to the BIM6x Folder Framework in the Appendix if you need advice on how and where to store all these files. See BIM6x Folder Framework.

BIM6x Power Manual 21
Issue 4.0 [email protected] | www.bim6x.com/solutions 10
DOCUMENTATION
BIM6x Power Layer Matrix 21 The BIM6x Power Layer Matrix 21 is a spreadsheet which shows what layers are visible in each layer combination. It also indicates what type of elements should go on each layer. This file will need to be continually updated as you add/remove layers and adjust their visibility in each layer combination.
BIM6x Power Manual 21 The BIM6x Power Manual 21 is the manual you are reading now. It is a comprehensive guide to implementing and customizing your template. This manual will be continually updated, so please be sure to check www.bim6x.com/solutions to make sure you have the most current version.
EXAMPLE PROJECT
BIM6x Power Project Library The BIM6x Power Project 21 file calls for specific parts and textures which are only contained in the BIM6x Power Project Library. Managing Libraries is explained in the Libraries Section. See Libraries. This library may reside in your Additional Libraries folder as outlined in the BIM6x Folder Framework section of the Appendix. See Libraries and Add Ons Folder.
BIM6x Power Project 21 The template is supplemented with the BIM6x Power Project 21. This is a fully modeled, three story, mixed use building (pictured on the front cover), with over 850 views pre-linked onto nearly 240 layouts. The model contains at least one of each type of model element as well as most other element types, and is data-rich containing IFC data, preliminary COBie data, schedules, and project indexes. Additionally the project has a variety of professionally created CineRender rendering scenes and publishing sets, and so much more. The advantage of such a detailed example project lies in the fact that you can inspect what has been built in the model and the project structure, then reverse engineer and modify the methodology to suit your own needs. At this stage it does not contain any additional 2D information such as notes, interior elevations, details, etc. In the future we plan to provide a fully completed set of Construction Documents, including Architectural, Structural and MEP.

BIM6x Power Manual 21
Issue 4.0 [email protected] | www.bim6x.com/solutions 11
EXTRAS
BIM6x Folder Framework This framework consists of a comprehensive set of empty folders and subfolders. If you are new to ARCHICAD or are looking for good ideas on how to file your ARCHICAD-related data, then this BIM6x Folder Framework will introduce you to some best practice concepts. See BIM6x Folder Framework.
BIM6x Library The BIM6x Power Template 21 calls for specific parts and textures that are only contained in the BIM6x Library. Managing Libraries is explained in the Libraries Section. See Libraries.
BIM6x Sample Favorites The template is supplied with a sample set of Favorites p.326 These Favorites are examples only and are provided simply to demonstrate their use. These particular favorites can actually be used to start creating the BIM6x Power Project 21. Favorites are discussed in detail in the Favorites section. See Favorites.
BIM6x Work Environment Profile (for Mac/PC) ARCHICAD’s Work Environments customize the way each user interacts with the program. They are intended to be specific to each user, rather than using a single profile for everyone in the company. The BIM6x Work Environment Profile is provided as a good starting point for a single monitor user. There is one for PC and one for Mac as the interaction, mostly keyboard shortcuts, differ slightly between the two. Work Environment Profiles are discussed in the Work Environment section. See Work Environment.

BIM6x Power Manual 21
Issue 4.0 [email protected] | www.bim6x.com/solutions 12
METRIC This folder is only for International users who use the INT version or any non-US version of ARCHICAD who use metric.
BIM6x Migration Library This library is required when you migrate the BIM6x Power Template 21 and/or the BIM6x Power Project 21 to the ARCHICAD 21 INT Version. When you open the BIM6x Power Template 21 in the INT version for the first time, you will need to replace the ARCHICAD Library 21 (which in the template referencing the US version), with the INT version. It will be missing some items that are not contained in the INT version, but are contained in the BIM6x Migration Library. This is covered in the Metric section of Libraries. See Metric.

BIM6x Power Manual 21
Issue 4.0 [email protected] | www.bim6x.com/solutions 13
TEMPLATES
BIM6x Detail Catalog 21 This template is used for creating, editing and publishing Standard Details. See Standard Details. Once published, the details will reside in your Details folder as outlined in the BIM6x Folder Framework section of the Appendix. See BIM Management Folder. From there the details can be merged into the relevant Standard Details detail windows in your project. See Detail Catalog.
BIM6x Module Maker 21 This template is used for creating, editing and publishing modules of elements that you regularly use in your projects. These can consist of room arrangements, kit of parts, etc, anything that is used with regularity. Once published, the modules will reside in your Modules folder as outlined in the BIM6x Folder Framework section of the Appendix. See BIM Templates Folder. From there the modules can be merged or hotlinked into your project. See Module Maker.
BIM6x Power Template 21 This is the template – the star of the show! It is provided completely free of any 3D content, ready for you to start customizing or using as-is.

BIM6x Power Manual 21
Issue 4.0 [email protected] | www.bim6x.com/solutions 14
THE PROCESS OF CREATING DELIVERABLES – AN OVERVIEW This section is intended for new ARCHICAD users who are not familiar with the process of creating deliverables in ARCHICAD. Or perhaps those existing users who are just looking for some clarification.
Data-rich 3D Modeling In ARCHICAD we model buildings. How much we model depends on how much work we want to put in vs. how much information we want to get out. For example we generally wouldn’t model concrete reinforcement bars throughout the model as it is just easier to draw a couple of small circles in section and in details and leave the rest to the structural engineer. Unless of course we wanted to quantify it all, in a schedule perhaps. The point is, within reason, we model just about everything. For those coming from AutoCAD® or any other 2D program that means we don’t draw two lines to represent a wall in plan. We use the Wall tool that shows a wall as two (or more) lines in plan, but also creates a 3D wall that automatically appears in the 3D window, sections, elevations, details, 3D documents, etc. We use the Window tool to place 3D windows into those walls. And the Door tool to place 3D doors, all of which effectively become part of those walls. We draw the outline of a slab in plan using the Slab tool, which creates a 3D slab, and so on. ARCHICAD provides all the usual architectural elements as 3D modeling tools, available in the toolbox, pictured to the right. In ARCHICAD you can hover your mouse over the tool and the tool tips (which are on by default) will show you what each tool is. Also, right clicking on ARCHICAD’s interface and selecting What’s This? will launch the online Interactive System. As we create our virtual building we use ARCHICAD’s 2D tools to annotate over the top of our 3D model. Some of these can be associated to the model, such as dimensions and labels. When the model changes the dimensions will update to reflect the new sizes. The data that we enter into 3D elements can be pulled out by labels automatically. The more automation the better, but we can add static 2D elements too. For example we can use lines and fills to embellish a large scale detail. And it’s not just about the 3D model that gives us free sections and elevations, or the 2D elements to annotate them, but equally if not more importantly, it’s about the data that we can pull out of the model. From the automatic labels, to schedules and indexes of information that ARCHICAD instantly provides, to detailed IFC models that contain all the geometry and all the data to be shared with users of a multitude of other software packages. The data is a very important part of your model.
Viewpoints
The 2D annotation
Tools in ARCHICAD
The 3D modeling Tools in
ARCHICAD

BIM6x Power Manual 21
Issue 4.0 [email protected] | www.bim6x.com/solutions 15
To start getting our 3D model and all its data into a deliverable format we need to view it from different angles, capture those views and either place them onto virtual pieces of paper for publishing, or just save them directly. There are many ways of looking at the model and data, and many formats in which we can deliver this information. The first step is to understand ARCHICAD’s terminology and tools. To view the model and data, we create viewpoints, using ARCHICAD’s viewpoint tools, as pictured to the right: the Section Tool, Elevation Tool, Interior Elevation Tool, Detail Tool, Worksheet Tool, and the Camera Tool. And each Story provides us with Plan viewpoints. ARCHICAD’s viewpoint tools are quite self-explanatory, and although they each work a little differently, it is important to note that once you use them, the resultant viewpoint will appear in the project map of ARCHICAD’s Navigator or Organizer. p.382 You will notice the project map also includes 3D Documents, 3D, Schedules, Project Indexes, Lists and Info. These other viewpoints will be covered in detail in the following sections. Whichever way these viewpoints are created, it’s good to think of them as points of view. Using the Navigator or the Organizer you can navigate freely between these viewpoints quickly, by double clicking on them. Doing so will not change anything but the point of view. It will not change the layers, or the scale or anything else. Just the direction you are looking at the model. Or in the case of schedules, indexes and lists, the way you look at the data in the model, and the data of the project structure itself.
At this point it is a good idea to become familiar with ARCHICAD’s Navigator p.382 and Organizer. p.386 The Navigator is basically just a smaller and simpler version of the Organizer. Both can be used for navigating around the model, but the Organizer is better used for creating views and placing them onto layouts. The BIM6x Work Environment comes loaded with the Organizer, but the Navigator can also be turned on at any time. They both have four modes as shown across the top: Project Map, View Map, Layout Book and Publisher. As explained above, the Project Map shows all the viewpoints, and the others will be covered next.
p.386
The four modes of the Navigator/Organizer and their relationship to the Modeling and Layouting environments
Viewpoint groups in the Project Map of the Navigator
The viewpoint tools in
ARCHICAD

BIM6x Power Manual 21
Issue 4.0 [email protected] | www.bim6x.com/solutions 16
Views So we’ve established that viewpoints are the points of view we use to look at the model, but we need to take these one step further in the process of creating deliverables from our model. This is where Views come in. p.1293 Views are filtered viewpoints. While viewpoints are located in the Project Map and do not have settings stored with them, views do have settings stored with them, so they will always be very predictable in the way they look, what they show, how elements are displayed, what color and scale elements will be, etc. Views are displayed in the View Map of the Navigator or Organizer and like viewpoints, you can double click on views to navigate between them. Views can be made by dragging a viewpoint in the Project Map into the View Map, in the Organizer. A view’s settings can be set before the view is made and/or edited after the view is created. Views can be organized into folders in the View Map and those folders can contain sub-folders. Once views are saved for a specific purpose, there is no need to keep recreating views for the same purpose. A simple example of views may be to have a set of Floor Plan views and another set of Reflected Ceiling Plan views. The corresponding views come from the same viewpoints (stories) but their view settings make them show those viewpoints differently. Users migrating from AutoCAD® may like to think of these as viewports. The important thing to note is that viewpoints and views by default are always live – they always update all visible changes to the model and annotation. The settings stored with a view include the following p.2872: Layer Combination: This primarily determines what you will see in each view by turning the visibility
of layers on and off. It also sets the locking, 3D view display and layer intersection priorities. p.234
Views reside inside folders in the View Map and are created by dragging viewpoints from the Project Map

BIM6x Power Manual 21
Issue 4.0 [email protected] | www.bim6x.com/solutions 17
Scale: This determines the size of what you see. Keep in mind that in the template text and dimensions are set to always remain the same size relative to the paper they will be printed on. p.225
Partial Structure Display: This determines what part of the structure is shown in the view and is based on three categories: Core, Finishes, and Other. Individual skins of composites and profiles that are applied to walls, roofs, shells slabs, beams and columns can be set to any of these three categories and the model can be filtered according to what needs to be shown. An example may be to show just the core for output to a structural engineer. p.1572
Pen Set: This determines what color elements in each view will appear as. p.255 Model View Option Combination: This determines how elements in the view will be displayed. A good example is
that doors and windows can be shown with or without markers using these settings. And walls can be shown with solid fills or with the fills of their skins for different displays between schematic design and construction documentation.
p.1563 Graphic Override Combination: This changes how elements in the view can be displayed. A good example of using
Graphic Overrides is the PLANS: FLOOR: MECHANICAL Graphic Override Combination, which is assigned to the Mechanical views. This effectively turns everything except Mechanical elements to grey and leaves the mechanical elements in full color, thus providing a standout color representation of all mechanical elements, while the rest of the information is greyed out. p.1607
Renovation Filters: This determines how elements in remodeling projects can be displayed, based on three categories: Existing, To be Demolished, and New Elements. p.1586
Dimensioning Standards: This determines the Dimension Standard for each view. p.1676 Zooming: This determines how zoomed in or out of the model the view is set. p.362 Generate In: Only for 3D views, this determines whether the view is generated in the 3D
Window or the PhotoRendering Window. p.2874 Rendering Scene: If the above setting is set to PhotoRendering Window, this option sets the scene
used by the rendering engine. p.2874
If you need to check or edit a View’s settings, simply right click on it and select View Settings… Or at the bottom of the Navigator/Organizer’s View Map mode, under View Properties, you can click the Settings… button.
People often wonder whether it is best to navigate around their model using the viewpoints in the Project Map or using the Views in the View Map. The answer is that there is no right and wrong way. Using viewpoints is often more intuitive and faster because ARCHICAD is not changing the layers, scales, zoom, etc, so it feels quite seamless and quick. Plus you can use keyboard shortcuts to navigate (eg. Ctrl/Cmd + up arrow/down arrow to go up and down between stories). Navigating through the View Map will recall all the view settings, which takes marginally longer for ARCHICAD to calculate and can be a little unintuitive especially for new users, but this method will give you an exact preview of how the views will be published.

BIM6x Power Manual 21
Issue 4.0 [email protected] | www.bim6x.com/solutions 18
Layout Book Continuing the process of taking the 3D model and all its data into a deliverable format we have determined that views made from viewpoints are what ARCHICAD uses to look at and filter the model. These views can be saved out as deliverables directly, but for printing we need to place them into a set of documents. Creating viewpoints and views all happens in the modeling environment, but ARCHICAD also has a layouting environment. This consists of a Layout Book, which is made up of multiple layouts. These are visible in the Layout Book mode of the Navigator or Organizer. p.1769 In real-world terms a layout is essentially a sheet of paper, and a layout book is a set of drawings. In ARCHICAD, we transition between the modeling environment and the layouting environment by taking views and placing them onto layouts. This is often done by dragging views from the View Map onto Layouts in the layout book, in the Organizer, as pictured to the right. Once a view is placed onto a layout, it becomes a Drawing. Drawings on layouts can have their settings edited to change their extents, titles, and other properties. p.1790
When a view is placed as a drawing onto a layout for a specific purpose, there is no need to repeat the process for the same purpose. A simple example may be to have a set of Floor Plans. Once you have created the layouts of floor plan drawings, the connection between the model and the layout has been established. Any changes to the model will be updated through the views to the drawings on the layouts. There is no need to place those views again.
Layouts in a Layout Book are often grouped into ‘chapters’, or what ARCHICAD calls Subsets. Subsets can contain their own subsets. These are used to create a full set of documents. Once a Layout Book has been created, it should be considered a live document. Drawings by default are set to be updated automatically. Changes in the modeling environment are updated in the Layout Book.
If you need to check what view a drawing is linked to, simply select the drawing on the layout, or in the L:ayout Book of the Navigator or Organizer, right click and select Open Source View… The view will open and be shown in bold font in the View Map of the Navigator or Organizer
An example of a layout book complete with subsets and layouts, showing the link between views and their drawings
placed on layouts

BIM6x Power Manual 21
Issue 4.0 [email protected] | www.bim6x.com/solutions 19
Publisher The next step in creating deliverables is what is referred to in ARCHICAD terminology as Publishing. p.1853 We can publish to various formats: Print, PDF, DWG, BIMx Pro, IFC, the list is quite extensive. We need to define what is included in each Publisher Set and then define what format to publish that set as. This is done in the Publisher mode of the Navigator or Organizer. Firstly we create a Publisher Set then we select the Layout Book (or just parts of it) and hit the Add Shortcut>>> button to add it to the Publisher Set. The format of the Publisher set can be differently for each part of the set, but it is more common for the whole set to be the same format. For example pictured right is a PDF Publisher Set, where all items will publish in PDF format. If the upper level folder (eg. ++Project Name) is set to PDF, all present and future items within those folders will also be PDF. Once a specific publisher set is created, there is no need to recreate it. The connection between the Layout Book and the Publisher set has been established. Any changes to the Layout Book including the drawings within it, will be updated in the Publisher Set. Publisher Sets don’t have to come from the Layout Book though, they can be derived directly from the model by including views from the View Map instead of layouts from the Layout Book. An example would be to create DWGs. Perhaps these DWGs don’t ned to be arranged on layouts, then they can be published directly from the model, using Views from the View Map.
An example of a layout book complete with subsets and layouts, showing the link between views and their drawings placed on layouts

BIM6x Power Manual 21
Issue 4.0 [email protected] | www.bim6x.com/solutions 20
It is typical to have multiple Publisher Sets for different deliverables. These are created and viewed by clicking the One Level Up button and viewing the Publisher Set Chooser and Manager. ARCHICAD has two distinct environments: The Modeling environment and the Layouting Environment. The connection between the model and the deliverables always follows this process. Viewpoint> View> Layout Book> Publisher, although some published items can skip the Layout Book step. A lot of the power of the BIM6x Power Template 21 is that all of these connections are already set up for you!
Multiple Publisher Sets visible in the Publisher Set Chooser and
Manager.