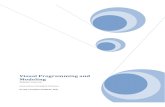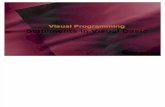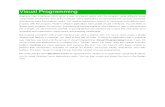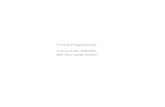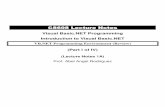BIM211 – Visual Programming
-
Upload
marah-weiss -
Category
Documents
-
view
19 -
download
0
description
Transcript of BIM211 – Visual Programming

BIM211 – Visual Programming
Introduction
1

Contents
• Information about the course• Visual Studio 2008 Environment• Designing a Simple Visual C# Program
2

Course Information
3

About the courseLecturer: Muzaffer DOĞAN
Office Phone: 6562
E-mail Address: [email protected]
Web Page: http://ceng.anadolu.edu.tr/muzaffer/
Teaching Assistant: ---
Course Web Page: http://ceng.anadolu.edu.tr/Ders.aspx?id=16
Class Hours and Location: 09:00-12:00, MON, TUE on B7
Office Hours: 09:00-12:00, WED
Prerequisites: - Introduction to Computer Engineering- C Programming
Textbooks: Teach Yourself Visual C# 2008 in 24 Hours, James Foxall, Sams Publishing, 2008.Beginning Microsoft Visual C# 2008, Karli Watson, Christian Nagel et al., Wiley Publishing, 2008.
4

Course ContentsJun. 28, 2010 Visual Studio 2008 IDE, Creating a New Project
Jun. 29, 2010 Understanding Objects and Collections, Understanding Events
Jul. 5, 2010 No classes
Jul. 6, 2010 Building Forms: Basics and Advanced Techniques
Jul. 12, 2010 Working with Traditional Controls: Labels, Text Boxes, Buttons Check Boxes, List Boxes, Combo Boxes; Using Advanced Controls: Timers, Tabbed Dialog Boxes, Image Lists, List View, Tree View
Jul. 13, 2010 Menus, Toolbars, Status Bar, Creating and Calling Methods
Jul. 19, 2010 Using Constants, Data Types, Variables and Arrays; Arithmetic Operations, String Manipulation, Date/Time Adjustments
Jul. 20, 2010 First Midterm
Jul. 26, 2010 Making Decisions, Looping
5

Course Contents (continued)Jul. 27, 2010 Debugging, Designing Objects Using Classes
Aug. 2, 2010 Interacting with Users, Working with Graphics
Aug. 3, 2010 Performing File Operations, Working with Text Files and the Registry
Aug. 9, 2010 Working with a Database, Controlling Other Applications Using Automation
Aug. 10, 2010 Deploying Applications
Aug. 16, 2010 Final Exam
6

Grading Plan
• 1st MT: 25%, Homework: 50%,Final: 25%.• Curve will be applied to the grades• If your grade is below 80%, you cannot get the
grade AA, but it is not certain that if you pass 80% then you get AA.
• If your grade is below 35%, you certainly fail, but this does not mean that you’ll get at least DD if you pass 35%.
7

Sample Grading Plan
Grade Letter Grade
≥ 80 AA≥ 75 AB≥ 70 BA≥ 65 BB≥ 60 BC
Grade Letter Grade
≥ 55 CB≥ 50 CC≥ 45 CD≥ 40 DC≥ 35 DD< 35 FF
8

Attendances
• You don’t have to attend the classes but recent experiences show that the students who attend the classes are more successful
• All students are responsible for visiting the website of the course at least two times in each week
• Announcements, assignments, grades, and project subjects will be published on the website.
9

Supplementary Software
• In this course, you’ll need Visual Studio 2008 software
• You can download it from a shared folder as explained in ceng.anadolu.edu.tr/msdn.aspx page
• Our website requires user name and password to read and submit homeworks
• If you don’t have an account, please go see Cüneyt AKINLAR to get one
10

Creating a New Project
11

12

13

14

15

The First Changes
• The Name property is the first property you should change when you add a new object to your project.
• Change the filename of the form from the Solution Explorer too.
• Note: When you change the filename, Visual Studio asks you to change the name of the form.
16

17

Changing the Title of the Form
• Changing the filename and name of the form does not change the title of the form which is displayed at the top-left corner of the window.
• You should change the title of the form using the Text property.
18

19

Giving the Form an Icon
• Giving the Form an Icon– In the Properties windows, change the Icon
property of the form.
• Changing the Size of the Form– Change the Width and Height properties of the
form under the Size property.– Both values are represented in pixels.– You can also size a form by dragging its border.
20

Adding Controls to the Form
• Use the Toolbox window.• Some controls in the toolbox
have visible interface, but some not.
• You can make the toolbox visible always by clicking the pushpin picture at the top-right corner.
21

Designing an Interface
1. Design the form’s user interface2. Write the code behind the interface.
• This procedure is generally the best to design a form.
22

Adding a Visible Control to a Form
• Visible controls can be added in two ways:1. By double-clicking the control2. By dragging the control and dropping on the
form.
• You can place the controls wherever you want by dragging them on the form.
• Let’s add two buttons and a PictureBox control to the form…
23

24
Property Value
Name btnSelectPicture
Location 295, 10
Size 85, 23
Text Select Picture
Property Value
Name btnQuit
Location 295, 40
Text Quit
Property Value
Name picShowPicture
BorderStyle FixedSingle
Location 8, 8
Size 282, 275

Adding an Invisible Control to a Form
• Not all controls have physical appearance.• They are not designed for user interactivity.• Examples: OpenFileDialog and SaveFileDialog
controls• You can add them to the control by the same
way as the visible controls.• They are shown below the form at design time
but they are not shown at the runtime.
25

Adding an OpenFileDialog Control
• Add an OpenFileDialog control to the form and change the following properties:
26
Property Value
Name ofdSelectPicture
Filename <make empty>
Filter Windows Bitmaps|*.BMP|JPEG Files|*.JPG
Title Select Picture

27

Executing the Program
• Simply press Ctrl+F5– Runs the program normally
• You can press F5 or click the debug button on the toolbar instead– But this runs the program in debug mode and it is
a bit slower.
• Clicking the buttons does not do anything now because we didn’t write any code for them!
28

Writing the Code Behind an Interface
• Visual C# is an event-driven language, which means that code is executed in response to events.
• These events might come from users, such as a user clicking a button and triggering its Click event, or from Windows itself.
29

Letting a User Browse for a File
• When you double-click a control on a form in Design view, the default event for that control is displayed in a code window.
• The default event for a Button control is its Click event.
• Double-click the Select Picture button now to access its Click event in the code window.
30

31

The Content of the Methodprivate void btnSelectPicture_Click(object sender, EventArgs e){ // Show the open file dialog box. if (ofdSelectPicture.ShowDialog() == DialogResult.OK) { // Load the picture into the picture box. picShowPicture.Image = Image.FromFile(ofdSelectPicture.FileName);
// Show the name of the file in the form’s caption. this.Text = "Picture Viewer (" + ofdSelectPicture.FileName + ")"; }}
32

Terminating a Program Using a Code
• Write the following code into the Click event of the Quit button:
// Close the window and exit the applicationthis.Close();
33

34

Execution of the Program
35

Exercises
• Change your Picture Viewer program so that the user can also locate and select GIF files. (Hint: Change the Filter property of the OpenFileDialog control.)
• Change the background color of the form.• Change the background color of the buttons.• Change the color of the texts on the buttons.• What happens if you try to display a larger
image? How can you solve this problem?
36