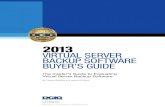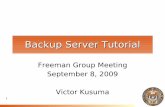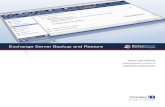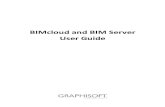BIM Server 18 Backup Guide -...
-
Upload
hoangtuyen -
Category
Documents
-
view
227 -
download
3
Transcript of BIM Server 18 Backup Guide -...
BIM Server 18 Backup Guide 1
Contents Choose backup levels ......................................................................................................................... 2
1st level – Project and Library backups ............................................................................................. 3
Backup on the BIM Server .............................................................................................................. 3
Backup on the client machines ..................................................................................................... 3
Restore Projects on the Server ...................................................................................................... 3
2nd level – Full BIM Server Data backup ........................................................................................... 4
Outline of the full BIM Server Backup and Restore .................................................................... 4
Backup BIM Server Manager Data ................................................................................................ 4
(A) Backup BIM Server Module Data ............................................................................................. 5
(B) Backup BIMProject and BIMLibrary files ................................................................................ 6
Scheduling Backups ........................................................................................................................ 8
(A) Restore BIM Server Data ........................................................................................................ 10
(B) Restore BIM Server Manager, BIMProject and BIMLibrary files ...................................... 11
3rd level – Operating System snapshot .......................................................................................... 12
BIM Server 18 Backup Guide 2
Choose backup levels 1st level – Project and Library backups
Backing up:
- Server data of Projects (BIMProject)
- PLN backups on the Server
- Each user’s Local Cache (PLA)
Useful:
- when project is damaged (most of the cases)
- optimized for minimal data loss
2nd level – Full BIM Server Data backup
Backing up:
- BIM Server Manager data
- Server module data/BIMProject and BIMLibrary files
Useful:
- when BIM Server gets damaged (rarely)
- restore BIM Server on the same/on a different machine
- Frequency: daily (overnight – outside of work hours)
3rd level - Operating System snapshot
Backing up:
- Snapshot of the Virtual Machine
Useful:
- when OS or computer hardware is damaged (little chance)
- quick recovery
Pros: Cons:
Consistent (hourly backup) Recovery time
Automated Restore one by one
Accessible Version dependent
Pros Cons
Full BIM Server recovery Synced databases required
Scripted Services have to be stopped
‘Same’ BIM Server required
Pros Cons
Full recovery (OS + BC) Synced databases required
Automated Services have to be stopped
Replica server Management of VMs
BIM Server 18 Backup Guide 3
1st level – Project and Library backups
With BIM Server Manager’s built in Backup solution all Teamwork projects can be
automatically backed up hourly, which minimizes data loss in case a project file gets
damaged. The team can easily revert back to an earlier version of the project at any time.
Backup on the BIM Server
Backup options
Two options are available out of the box to save project backups onto the BIM Server:
- Server data of project in .BIMProject format
- PLN backups uploaded to the BIM Server
Scheduling backups
Backup schedule can be set up individually for all Projects in the BIM Server Manager.
If a server contains multiple large projects it is advised to define different backup
times for each in order to avoid peaks in the BIM Server hardware usage.
Managing backups
Manage existing backups from the BIM Server Manager. Based on these any project
can be reverted to an earlier stage or imported on another server. Since the backups
are stored within the BIM Server it’s worth to keep a copy offsite as well. Location of
backups on the server:
GRAPHISOFT/BIM Server 18/BIMcloud Server 18/Projects/Project GUID/Backups
Backup on the client machines Each user who is joined into the Teamwork project has a local copy of it on their client
machine. This local cache is being synchronized with the server data at every Send &
Receive. Saving the project off in a PLA format functions as a backup of the project
that includes server libraries as well.
Restore Projects on the Server Backups can be restored on the BIM Server by importing the BIMProject files in the
Manager interface. PLN and PLA backups can be restored with re-sharing these files
from ARCHICAD to the BIM Server.
BIM Server 18 Backup Guide 4
2nd level – Full BIM Server Data backup
Backing up not only projects and libraries, but also all the Manager Data (users, roles, server
settings, etc.) is the way to minimize any kind of data loss of BIM Server. Having such backup
can also lower the disaster recovery time. Make sure to have an offsite backup as well.
By exporting both Server and Manager Data from your BIM Server you will be able to fully
restore it on the same computer.
Outline of the full BIM Server Backup and Restore 1. Export Manager Data - copy configuration and user databases
2. Export Server Data - there are two options to back up Server Data:
3. Import - move the exported backups into the BIM Server installation
Performing any of the above backup options is recommended outside of office hours
only. Option (A) requires the services to be stopped while option (B) can cause a
significant amount of load on the BIM Server Module in case of many and/or large
projects.
Backup BIM Server Manager Data
Folders to be backed up
There are two folders that need to be copied to the backup AS IS:
- Config
- Data
Default location of these folders:
Mac Applications/GRAPHISOFT/BIM Server 18/BIMcloud Manager
PC C:\Program Files\GRAPHISOFT\BIM Server 18\BIMcloud Manager
Note: It is possible to define an alternate location for the Data folder in the BIM
Server Manager. Make sure to include it in the backup.
(A) Backup all Server db files (B) Backup BIMProjects and BIMLibraries
pros robust solution, works very stable saves only the necessary data
flexibility in restoring some/all projects
cons saves more data than necessary
service has to be stopped
delicate solution
needs more attention
BIM Server 18 Backup Guide 5
Before performing the backup
It is NOT necessary to stop the BIM Server Manager Service when the files are copied.
Though they should not be zipped before copying, since the process of zipping could
prevent the manager from writing/reading from the files.
Run the backup with scripts
Instead of copying the folders manually, you can use a script to make this automated.
Scripts can also be scheduled to run regularly, read more about this in the section:
Scheduling Backups. Example scripts can be downloaded together with the BIM Server
Module scripts below.
(A) Backup BIM Server Module Data
Folders to be backed up
There are five folders in the BIMcloud Server 18 folder that need to be copied to the
backup AS IS:
- Attachments
- Config
- Mailboxes
- Projects
- Sessions
Default location of these folders:
Mac Applications/GRAPHISOFT/BIM Server 18/BIMcloud Server 18
PC C:\Program Files\GRAPHISOFT\BIM Server 18\BIMcloud Server 18
Note: It is possible to define an alternate location for Projects and Attachments
folders of the BIM Server Module. Make sure to include these in the backup.
Before performing the backup
The BIM Server Module’s service must be stopped before the files are copied. Read
more on how to Start/Stop services here. Copying the above folders may take a
significant amount of time therefore it is strongly recommended to perform this
backup outside of office hours only.
Run the backup with scripts
Instead of copying the folders manually, you can use a script to make this automated.
Scripts can also be scheduled to run regularly, read more about this in the section:
Scheduling Backups. Example scripts are available here both for Mac and PC.
BIM Server 18 Backup Guide 6
These scripts contain stopping the service, backing up files and restarting the service.
Please note that the scripts keep the last backup only. Make sure to keep more
backups by continuously saving these to an external site as well. To set up the scripts
for your environment follow the points below:
PC Script
1. Adjust path for ManagerDir, ManagerDataDir, ServerDir, ProjectDir,
LibraryDir and localBkUp
2. Run the script from an Administrator Command Prompt
Mac script
1. Make the script executable on your machine. To do this open Terminal and
type chmod +x “/Path/For/The/Backup/Script.sh”
2. Adjust path for ManagerDir, ManagerDataDir, ServerDir and localBkUp
3. Run the script from Terminal with sudo prefix
(B) Backup BIMProject and BIMLibrary files
Use Backup Tools
Rather than exporting BIMProjects one by one from the BIM Server Manager
interface, you can use GRAPHISOFT Backup Tools to export all Projects and Libraries
at once from the command line. Use the below Backup tools from the installed
BIMcloud Server 18 folder (…/GRAPHISOFT/BIM Server 18/BIMcloud Server 18)
- TeamworkServerBackupTool (exports Projects and Libraries)
- TeamworkServerProjectStoreBackupTool (exports Projects)
- TeamworkServerAttachmentStoreBackupTool (exports Libraries)
For these export tools there is only one required parameter – the folder where the
exported items will be put. Elevated permission is required to run these commands.
On a PC make sure you are in a Command Prompt window owned by the
Administrator (right click on Command Prompt “Run as Administrator”). On a Mac you
need to prefix the command with “sudo“.
To use these Tools change the active directory to the BIMcloud Server 18 folder in
Terminal/Command Prompt with the cd command, enter the name of the Tool you
would like to use and the path where you would like to export the Project and/or
Library data. Example:
BIM Server 18 Backup Guide 7
To see other options for each command run the command without any parameters
and the help will be printed out to the Command Prompt or Terminal window.
Run the backup with Scripts
Instead of running the Backup Tools manually, you can use a script to make this
automated. Scripts can also be scheduled to run regularly, read more about this in
the section: Scheduling Backups. Example scripts are available here for both Mac and
PC. These scripts contain backing up Manager data, BIMProject and BIMLibrary files
without stopping the BIM Server services. Adjust path for the BIM Server components
and the Backup folder’s location to match your environment. Please note that these
scripts keep the last backup only. Make sure to keep more backups by continuously
saving these to an external site as well.
PC Script
1. Adjust path for ManagerDir, ManagerDataDir, ServerDir and localBkUp
2. Run the script from an Administrator Command Prompt
Mac script
1. Make the script executable on your machine. To do this open Terminal and
type chmod +x “/Path/For/The/Backup/Script.sh”
2. Adjust path for ManagerDir, ManagerDataDir, ServerDir and localBkUp
3. Run the script from Terminal with sudo prefix
BIM Server 18 Backup Guide 8
Scheduling Backups Scheduling backup scripts is a nice way to automate backup creation of your BIM Server. Use
the techniques explained below according to your Operating System. Once a backup is
created make sure to create an offsite copy of it as well.
Schedule PC Backup Scripts to Run Unattended
Use Windows Task Scheduler
Open the Task Scheduler and create a new folder for the tasks, like BIM Server
Within the folder right click and Create Task….
General Tab:
o Name it for example Backup BIM Server Data
o Choose an Administrator user account that has a password which won’t
expire
o Choose to Run whether user is logged on or not
o Tick the Run with highest privileges checkbox
Triggers Tab:
o New…
o Begin the task: On a schedule
o Specify the frequency and time to run (for example run daily at 10:00 pm)
o Make sure the Enabled checkbox is turned on, then OK the dialog
Actions Tab:
o New…
o Action: Start a program
o Program/Script: Browse for the .bat file you would like to run.
o Start in: If your .bat file calls other files make sure to add the path here for
the folder where the scripts are located. If the folder is not specified here
only one bat file will run that is defined in the Program/Script field.
After clicking OK on the Create Task dialog add your password as required for the
account that will run the task
A more detailed description on how to schedule scripts is available here.
Schedule Mac Backup Scripts to Run Unattended
Outline of scheduling a script to run on OS X:
1. Creating a plist file that configures the time and environment in which the backup
script will run.
2. Giving correct ownership for the plist file
3. Locating that plist file appropriately on the computer.
4. Starting/Stopping the daemon (background process) that runs the script on its
schedule.
BIM Server 18 Backup Guide 9
1. Creating the plist file
The plist file is a daemon configuration file, here is a short description of the tags that can
be found in the plist:
- Label should be the name of the plist file minus the “plist” extension. It is used for
listing.
- ProgramArguments determines the location and name of the backup script that will
be run at the scheduled time.
- Nice determines the priority of scheduling the process. The lower the number the
more CPU percentage will be delegated to the process. Values can be set up between
-20 and 20. Value 1 used in the example scripts proved to perform the process quickly
and reliably.
- StartCalendarInterval determines when the backup script will be run:
o The com.example.BkUpDaily.plist file is set to run the backup script at
2:01AM daily. The clock is a 24 hour clock. If The Hour key had been left out it
would run on the first minute of every hour.
o The com.example.BkUpWeekly.plist file is set to run the backup script at
6:30PM on every Sunday. It uses the Weekday key. The days are numbered
starting with 0=Sunday, 1=Monday,… 6 =Saturday.
- WorkingDirectory, StandardErrorPath, and StandardOutPath are directories
where the script will work in, output its errors, and output its standard output
respectively.
The example plist files can be found here.
2. Change ownership for the plist file
Once downloaded the ownership of the plist file will be set for the user account you are
currently signed in with. However, the plist file will work correctly only if the owner is set to
the root. The owner can be changed by opening Terminal and typing the following:
sudo chown root:wheel “/Path/To/The/example.plist”
Hit Return to execute the command and enter the admin password when requested to
make the change.
3. Locating the plist file on the computer
It also matters where the plist file is located on the computer. The launchd daemon looks
for plist files in several places. There are two useful places to put plists for backup
scheduling: ~/Library/LaunchAgents
/Library/LaunchDaemons
The user specific LaunchAgents directory is a good place for initial testing. When a user logins
into the computer the LaunchAgents directory is automatically searched and the plist files
that are there are used to configure the environment. The background processes controlled
in this case will only run as long as the user is logged into the machine.
BIM Server 18 Backup Guide 10
On the other hand the LaunchDaemons directory will be searched when the computer is first
started and these plist configurations will remain intact for as long as the computer is
running. So, the LaunchDaemons directory should be used in general when you are
confident of your backup scripts.
4. Starting/Stopping the daemon controlled processes
The plist file will start working only after its daemon controlled background process is loaded
into the OS. To load a plist file use one of the following Terminal commands (depending on
where you placed your plist file):
sudo launchctl load /Library/LaunchDaemons/Example.plist
launchctl load ~/Library/LaunchAgents/Example.plist
If there is a need to stop the script that is configured by the plist, it must be unloaded. The
control is done with the following Terminal commands:
sudo launchctl unload /Library/LaunchDaemons/Example.plist
launchctl unload ~/Library/LaunchAgents/Example.plist
If you would like to modify the plist file after its loaded you will have to unload it first, make
the change and then load it again. The sudo command is necessary only if the service is
run as a system wide process. Also note the directory where the plist has been placed.
(A) Restore BIM Server Data
Before performing the restore
BIM Server Data files can only be restored into the same installation where the backup
was made from.
Restore process
Both the BIM Server Manager and Server Module services need to be stopped for the
time of the restore.
Overwrite the following BIMcloud Manager folders from Backup:
…/BIMcloud Manager/Config
…/BIMcloud Manager/Data
Overwrite the following BIMcloud Server 18 folders from Backup:
…/BIMcloud Server 18/Attachments
…/BIMcloud Server 18/Config
…/BIMcloud Server 18/Mailboxes
…/BIMcloud Server 18/Projects
…/BIMcloud Server 18/Sessions
Restart the BIM Server Manager and Server Module services.
BIM Server 18 Backup Guide 11
(B) Restore BIM Server Manager, BIMProject and BIMLibrary files
Before performing the restore
In case only some project files got damaged you can restore these by manually
importing them in the BIM Server Manager interface. Restoring all BIM Server
Manager data, BIMProject and BIMLibrary files is only necessary when a BIM Server
database got corrupt and the software is unusable. In this case make sure to restore
both the Manager and Server data as explained below to ensure that the Manager
and Server databases are in sync.
Re-install BIM Server before performing the restore
Before proceeding with the restore uninstall the corrupt BIM Server and install a new
empty BIM Server with exactly the same parameters:
- Operating System
- Folder structure for the BIM Server (Manager Data folder can have a special
location!)
- Computer name
- Fully Qualified Domain Name/fixed IP address
Restore Data and Config files
The BIM Server Manager service needs to be stopped for the time of the restore.
Overwrite the following folders from your Backup:
…/BIMcloud Manager/Config
…/BIMcloud Manager/Data
…/BIMcloud Server 18/Config
Restart the BIM Server Manager Service.
Restore BIMProject and BIMLibrary files
Batch import of BIMproject and BIMLibrary files require GRAPHISOFT Restore Tools.
In the installed BIMcloud Server 18 Folder there are three tools we can use for the
import process:
- TeamworkServerRestoreTool (imports both Projects and Libraries)
- TeamworkServerProjectStoreRestoreTool (imports Projects only)
- TeamworkServerAttachmentStoreRestoreTool (imports Libraries only)
With both of the above import tools there is only one required parameter – the folder
where the data for the import is located. Run the above restore tools the same way
you ran the backup tools in section: (B) Backup BIMProject and BIMLibrary files
Similar to the export tools the import tools must be run with elevated permissions.
BIM Server 18 Backup Guide 12
3rd level – Operating System snapshot Backing up the whole server application – the program itself with all hosted content (users,
projects, libraries) is highly recommended when it comes to data safety. Having such backup
can significantly lower the disaster recovery time. Make sure to have an offsite backup as
well.
With backing up the entire computer - be it a Virtual Machine image file or mirroring it directly
onto a replica server - this is the solution that provides the lowest downtime in case of a BIM
Server or Operating System malfunction. That being said this backup solution does require
the BIM Server services to be stopped and its databases to be synced when the backup is
performed, therefore it cannot be run during office hours.
As a result a full backup sequence looks like:
- stop BIM Server services/daemons
- perform the backup
- start BIM Server services/daemons
Upon restoring the Virtual Machine image or replicating the server onto another machine
the original Fully Qualified Domain Name has to be assigned to the new server.