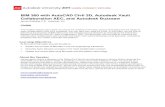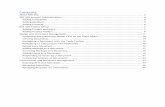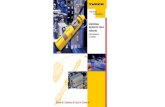Bim 360 field User Guide
-
Upload
jieming-wei -
Category
Software
-
view
187 -
download
11
description
Transcript of Bim 360 field User Guide

BIM 360 FieldField Management
Trial Phase Complete TrainingJieming Wei
Gilbane Building CompanyFoothill College Jobsite
3/31/2014

What do you need:◦ 1) Location Template◦ 2) User Import Template◦ 3) Floor/Elevation Drawings
Send to Meghan Hogan◦ [email protected]
Part 1. Set up jobsite

Create an account for free, go to: http://www.autodeskbim360.com/
Part 2. Set up account
1. Click on “TRY IT FREE” on main page2. Input Company and Email on the next page

Go to: https://manage.velasystems.com/login Sign in with your created account Choose jobsite
Part 3. Go to online version
1. There is a default “Trail Sample – Hospital” jobsite
2. The jobsite you just created with Meghan should show up
3. You can also ask to be added in “Gilbane Training for Administrators” jobsite for learning purpose

Click on the jobsite you just created An overview page will show, statistics summary of issues
Part 3. Go to online version

Download BIM 360 Field from App Store and install
Part 4. Set up iPad - Login
Sign in with the same account you just created.

Part 4. Set up iPad - Jobsite Make sure you are on the correct jobsite
You’ll have one default jobsite (Trial sample – Hospital), onejobsite that you just created, and a “Gilbane Administrators.”if you requested to join it.But you may need to sync first in order to see those!!

Sync iPad is the most important part of this Software
Part 4. Set up iPad - Sync
You can click on “Sync” directly, or you can modify sync settings

Part 4. Set up iPad - Sync
Sometimes sync can take very long if the internet is not good. So sync settings allows you to selectively sync, saving time and space.

Now you have completely set up the jobsite, account, and iPad. You can start utilizing BIM 360 Field to make life easier!
The most important two features of BIM 360 Field are:◦ Issues
Suggested usage: Punch-list generation Field condition report Taking progress pictures
◦ Checklists Suggested usage:
Filling completion list/punch list Quality management
All set! Getting started!

There are many ways to create issues◦ A) From scratch
◦ B) From issue templates
◦ C) From pins (pinning drawings)
◦ D) From photos
◦ E) From a checklist
Issues - introduction
Here we’ll talk about A, C, D. In order to see complete instructionon issues creation, please see training material “Creating Issues (Gilbane)”

Issues – from scratch

Issues - from scratch
This is the foundation for the other methods.

Issues - from pin drawings

Issues - from pin drawings
After filling out the details, click on “List” on the top of the screento get back to the list of issues.

Issues – from photos
Taking a photo in the field and immediately creating an issue.This is the quickest way, while you can also create issue first and then choose photo from library as attachments.

Issues – from photosYou can continue to take as many photos as you want, using the camera icon at the bottom.
After done, click on “Add Issue” on the top left corner of the screen, which leads to filling descriptions.
Optional: if there’s only one photo for the issue, you can also do the following if you think it’s quicker.

Issues – from photos
Choose photo attachments and complete descriptions.

Issues – view on PC
After issues are created, sync them so that they appear on the PC end.You can filter by many attributes to view them.
You can also double click to open anissue and check details, attachments, comments, issue history, pin location.“Remind assigned company allows youto send notifications to the relevant party.

Checklists – from PC
You can create checklist from PC.First go to checklist tab on the left vertical tab bar. Then click “Add” to create a new checklist.After filling the details, click on “Add Checklist”.

Checklists – from iPad

Checklists – from iPad

Checklists – from iPad

Most powerful feature of the software
Generate reports

Many filters
Generate reports

You can also schedule a report, to be auto-generate every week and send to general contractor.
Generate reports

Report Sample

Report Sample

1. Need an agreement on to what extent this technology should be utilized.
2. Make clear who own a tablet, who manage issues/reports on PC.
People owning tablets should sync their issues and field pictures on a daily basis.
Management Tips

Enjoy BIM management!
Thank you!