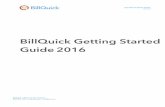BillQuick-QuickBooks Basic Integration Guide...
Transcript of BillQuick-QuickBooks Basic Integration Guide...


Contents
INTRODUCTION ..................................................................................................................................................... 1
Software Editions Supported ................................................................................................................................. 1
INTEGRATION BASICS ............................................................................................................................................ 2
MODES OF SYNCHRONIZATION .......................................................................................................................................... 3 INTEGRATION RULES........................................................................................................................................................ 3 INTEGRATION SETTINGS ................................................................................................................................................... 4
DATA INTEGRATION............................................................................................................................................... 5
INITIAL INTEGRATION ....................................................................................................................................................... 5 DATA VERIFICATION ........................................................................................................................................................ 8 DAY-TO-DAY INTEGRATION .............................................................................................................................................. 9 BEST PRACTICES ........................................................................................................................................................... 10

Introduction
BillQuickQuickBooks Basic Integration Guide 2015 v.2 Page 1
Introduction Data integration between BillQuick® (by BQE Software) and QuickBooks® (by Intuit) can make your time billing, accounting and financial management tasks easier. Full-featured, BillQuick helps you manage your company, whether your time, expense, billing and reporting needs are simple or you require complex billing, reporting and management capabilities. QuickBooks is a business accounting software that provides solutions such as general accounting, accounts receivable, accounts payable, online banking, reporting, payroll, and other functions. Integrated, BillQuick and QuickBooks deliver a virtual program that ensures data accuracy, eliminates time-consuming duplicate manual entry, enhances flexibility, and increases control over your bottom line.
The goal of this BillQuickQuickBooks Basic Integration Guide is to help you understand the basics of data integration between BillQuick and QuickBooks. BillQuick controls integration, enabling you to choose accounts, what data flows between the programs, and much more. BillQuick automatically creates smart connections using your settings and its built-in intelligence.
Check out BillQuick Training and Services for a standard or custom training course on data integration with QuickBooks. BQE Software also offers Consulting services in these areas.
Software Editions Supported All BillQuick editions – Basic (Microsoft Access database), Pro (Microsoft Access and SQL Express database) and BillQuick Enterprise (Microsoft Access, SQL Express and Microsoft SQL Server database) – integrate with the following QuickBooks editions:
QuickBooks Pro/Premier editions all flavors, including the Accountant’s Edition (2002 and later)
QuickBooks Enterprise Solutions all flavors, including the Accountant’s Edition (3.0 and later)
QuickBooks Canadian Edition (2004 and later)
QuickBooks UK (2003 and later)
Reckon Accounts (formerly QuickBooks Australia 2008 and later) We do not support QuickBooks Plus edition.

Integration Basics
BillQuickQuickBooks Basic Integration Guide 2015 v.2 Page 2
Integration Basics Whether you have a technical background or not, it is helpful to understand the basics of
BillQuickQuickBooks integration. This can help you visualize what is happening behind the scenes as BillQuick manages the transfer of data to and from QuickBooks.
There are some differences between QuickBooks and BillQuick that need to be understood in order to ensure smooth and accurate data integration. BillQuick is project-centered and supports a hierarchical structure while as QuickBooks is client-centered and uses a flat project structure. Each record common to BillQuick and QuickBooks share a unique Link ID that identifies them as related. This does not mean data in both databases is exactly the same; only that they share common data. BillQuick Project records contain data and options that QuickBooks Job records do not and vice versa. What is important for integration are that the two programs share key data.
The table below shows the direction data can potentially flow between BillQuick and QuickBooks. Whether it flows in one direction or the other (or both directions) depends on choices made on the Integration Settings screen. You can be very specific in determining how data flows to and from BillQuick, and also which General Ledger accounts in QuickBooks are posted.
BillQuick Table Name
Dataflow QuickBooks Table Name
Activity Codes Service Item
Expense Codes Other Charge Item
Employee Employee
Vendor Vendor
Client Customer
Project Job
Time Entry Time Tracking
Expense Log Checks and Credit Cards
Invoice Invoice
Payment Payment
Vendor Bills Bills
Chart of Accounts Chart of Accounts
Estimate Estimate
Class Class
To review detailed, field-by-field mapping of records between QuickBooks
and BillQuick, see BillQuick Help, BillQuickQuickBooks Integration, Table and Field Mapping.

Integration Basics
BillQuickQuickBooks Basic Integration Guide 2015 v.2 Page 3
As you can see above, integration of BillQuick with QuickBooks is very comprehensive. BillQuick creates a log that records the events and exceptions involved in data synchronization with QuickBooks. It flags this log file with a date stamp. Bottom Line: The major benefit is that you do not have to re-enter BillQuick data into QuickBooks. BillQuick manages the process, using your synchronization settings.
Modes of Synchronization BillQuick offers three modes of synchronization with QuickBooks.
Synchronization QuickBooks
Real-Time 1
On-Schedule
On-Demand 1 Requires QuickBooks 2004 or later
Real-Time Synchronization means that data integrates between BillQuick and QuickBooks when you update a record in either program. It is completely automatic and requires no action on your part. However, you will need to specify this option in the QuickBooks Integration Wizard or QuickBooks menu only once and then from that point onwards, data is synced automatically. In contrast, On-Schedule Synchronization means that BillQuick reminds you to sync on the schedule you choose. The schedule may be set in the Global Settings screen. On-Demand Synchronization allows you to transfer all updated data or just one record at a time, whenever you want. BillQuick includes a Send To QuickBooks option on many screens that enables you to send a new or changed record to QuickBooks instantly and directly from that screen. Generally, for batch or group data synchronization, you would use the Integration menu, QuickBooks, Get or Send submenu. The menu provides various synchronization options enabling you to control sending and getting data.
BillQuick identifies the records that have a corresponding record in
QuickBooks by displaying in the grids.
Integration Rules BillQuick handles most of the time and billing data differently from QuickBooks. To ensure accuracy and
completeness of data transfer, BillQuickQuickBooks integration follows a set of rules. Some of these rules may not be relevant for the first-time data transfer but shall apply in future synchronization.

Integration Basics
BillQuickQuickBooks Basic Integration Guide 2015 v.2 Page 4
Check out the BillQuick-QuickBooks Advanced Integration Guide for details.
Integration Settings In BillQuick, you can specify data transfer rules and settings in the BillQuick-QuickBooks Integration Settings screen. You can also restrict the data sent from or transferred to BillQuick by setting filters. These settings apply company-wide and are used as defaults when you choose to sync data between BillQuick and QuickBooks. A key step in the integration process is to assign general ledger (G/L) accounts to BillQuick activity codes, expense codes and other invoice items prior to the synchronization. This is because QuickBooks requires G/L accounts for all items and transactions. You can assign G/L accounts to individual items or specify them at the project level. This is done from the BillQuick-QuickBooks Integration Settings screen. BillQuick also allows you to assign QuickBooks payroll items and accounts to its payroll items such as regular time, overtime, and vacation on an employee or employee group basis. You can transfer classes from QuickBooks and assign them to BillQuick items such as activities, expense codes and even projects. QuickBooks classes can be assigned to individual items or their groups.
QuickBooks accounts and classes are available for assignment in BillQuick after a connection has been established between the two programs.
Thus, using the BillQuick-QuickBooks Integration Settings screen, you can specify the following:
Send Settings Get Settings Account Assignments Payroll Settings Class Assignments
Check out the BillQuick-QuickBooks Advanced Integration Guide or BillQuick Help for details.

Data Integration
BillQuickQuickBooks Basic Integration Guide 2015 v.2 Page 5
Data Integration Initial or first-time integration populates the BillQuick or QuickBooks company database with information from the other program. Your initial synchronization settings determine what information and how much of it is shared between the programs. For example, you may decide to move QuickBooks data for only the last two years to BillQuick. The first-time integration brings the databases of the two programs to the same level. To gain the most complete and useful practice management information from the start and to reduce setup time, we recommend that you add or setup master information, and other time and billing data in your BillQuick database.
It is preferable to create activity (service) and expense (other charge) items in QuickBooks and have them transferred into BillQuick. This reduces the step of creating or assigning G/L accounts for them in BillQuick.
For data integration, you can specify synchronization options on the BillQuick-QuickBooks Integration Settings screen and then use the Integration menu to transfer each type of data. Alternatively, you could make use of QuickBooks Integration Wizard in BillQuick, as an easier and faster method for first-time integration. This wizard walks you through the process of specifying initial synchronization options, mapping of accounts and items, and finally the transfer of data.
Initial Integration Typically, there are four possible scenarios for first-time integration:
New BillQuick-Existing QuickBooks User
Existing BillQuick-Existing QuickBooks User
New BillQuick-New QuickBooks User
Existing BillQuick-New QuickBooks User The steps involved in the first-time integration are very simple:
1. Create a new company file or back up an existing company file in BillQuick or QuickBooks. 2. Grant access rights to BillQuick in your QuickBooks program.
3. Specify synchronization settings in the BillQuick-QuickBooks Integration Settings screen. Later,
fine-tune these settings for day-to-day integration process.
Get Settings and Send Settings for each BillQuick module (or skip the synchronization for some modules)

Data Integration
BillQuickQuickBooks Basic Integration Guide 2015 v.2 Page 6
QuickBooks account assignment for BillQuick items (activities, expenses, invoice line items)
Payroll settings for BillQuick payroll items
QuickBooks class assignment for BillQuick items (activities, expenses and projects)
4. Decide the type of data integration or synchronization mode:
On-Demand
On-Schedule
Real-Time Synchronization
5. Start data synchronization using Integration menu, QuickBooks, Send to QuickBooks or Get from QuickBooks.

Data Integration
BillQuickQuickBooks Basic Integration Guide 2015 v.2 Page 7
Below are the BillQuick Send and Get menu items and the corresponding QuickBooks screens.
BillQuick Menu Item
QuickBooks Screen
Employee* Employee
Vendors* Vendor
Client* Customer
Project* Job
Activity* Service Item
Accounts Chart of Accounts
Expense* Other Charge Item
Estimates Estimate
Expense Log Checks and Credit Cards
Time Entry Time Tracking
Vendor Bills Bills
Invoices Invoices
Payments Payments
Class Class List
* The screen name may be different based on your profession or industry, or if you customized them using the BillQuick Custom Labels feature.

Data Integration
BillQuickQuickBooks Basic Integration Guide 2015 v.2 Page 8
Data Verification When initial data transfer is complete, you can open the corresponding screens in BillQuick and QuickBooks for a quick verification. Data touch-up maybe needed in either BillQuick or QuickBooks. This ensures that your information is accurate and complete.
To avoid data duplication in case of existing users, use the BillQuick-QuickBooks Smart Match feature to link and un-link records between the two programs. You need to do it only once and then from that point onwards, data will sync accordingly. To save time, skip matching of inactive records.
BillQuick offers many ways to verify the transferred data. You can switch between corresponding screens in both programs and check the data.
As part of the integration feature, BillQuick also provides QuickBooks Sync Reports. Acting as audit reports to verify data transfer, they show which records are linked and unlinked between BillQuick and QuickBooks.

Data Integration
BillQuickQuickBooks Basic Integration Guide 2015 v.2 Page 9
BillQuick also creates a log file that lists all records that were transferred from or to QuickBooks along with the exceptions.
Check the BillQuick-QuickBooks Advanced Integration Guide and BillQuick
Help, BillQuickQuickBooks Integration section for details.
Day-to-Day Integration After data verification, you may want to review your current synchronization settings to determine if they should be fine-tuned for day-to-day integration. After initial integration, you may set integration rules so that master information is maintained in BillQuick and transfers only to QuickBooks. It is a good practice to maintain clients, projects, time and expenses, billing, accounts receivables, payments and reports in BillQuick. QuickBooks should be used for functions such as accounts payable, general ledger, banking, payroll and financial statements. The following best practices give an idea about the common breakdown of tasks you should be doing in BillQuick and QuickBooks.

Data Integration
BillQuickQuickBooks Basic Integration Guide 2015 v.2 Page 10
Best Practices
Items BillQuick QuickBooks
Employees
Vendors
Activity/Service items
Expense/Charge Items
Clients
Projects
Classes
Estimates and Budgets
Service Fee Schedules
Chart of Accounts
Time Entries
Employee Expenses
Vendor Bills
Invoices
Payments
Checks and Credit Card Bills
Payroll Items
Billing
Accounts Payable
Accounts Receivable
Reports
Financial Statements
Banking
Congratulations! You have gained a basic understanding of data integration between BillQuick and QuickBooks. To learn more, check the BillQuick-QuickBooks Advanced Integration Guide, BillQuick Help or attend a training course. For more information, visit us at www.bqe.com. If you have any trouble in using our integration tool, please contact BillQuick Support at (310) 602-4030 or [email protected]. For other questions, please call us at (888) 245-5669 (US and Canada) or (310) 602-4020; or email [email protected].