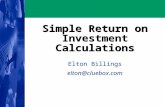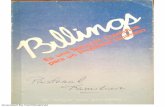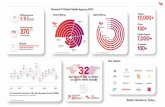Billings Guide
description
Transcript of Billings Guide

GuideProfessional time billing for anyone.

Table of contents
Overview 1
Help and other resources 2
Billings Setup Assistant 3
Billings workflow 12
About Clients 14
About Projects 16
Working with Slips 18
Working with timed slips and timers 23
The Timers window and the Menubar Timer 24
Sending an invoice 27
Receiving a payment 33
About Statements 34
Billing for multiple workers 39
Customizing Billings 47
Backing up your data 54
Index 55

© 2006–2009 Marketcircle Inc. All rights reserved.
1
Billings Guide
Overview
Thank you for downloading Billings from Marketcircle, the fastest and easiest way to track time, manage
expenses, and send professional estimates and invoices. This guide will help you install Billings on your computer
and learn the basics of its powerful but intuitive features. Once Billings is installed, you may also wish to use this
guide to get a better understanding of how to make the most of your new software.
Billings features a 21–day trial. After 21 days, you must buy Billings to continue using it. If you forget to buy your
Billings license and the trial expires, you will not lose any data. Simply visit www.billings3.com, purchase your
license, and enter your serial number and license key.
This document assumes that you’re using the latest version of Billings. If you’re using an older version of Billings
and find some incompatibility, please contact us at [email protected] and we’ll assist you. Please note that
some images in this guide may not be exactly as they appear in the software.
System RequirementsMac OS X 10.5 or later is strongly recommended. v
1024 x 768 minimum display resolution v
100 MB free hard drive space v

© 2006–2009 Marketcircle Inc. All rights reserved.
2
Billings Guide
Help and other resources
There are a number of resources available to help you learn more about Billings, and to provide answers when
you have technical questions.
Apple Help offers step–by–step instructions and tips for making the most of Billings. While using Billings,
choose Help > Billings Help.
The Billings support website and Knowledge Base has up-to-date articles that can help you solve technical
difficulties. Visit www.billings3.com/support
The Billings Forums are user–to–user forums, where you can share ideas, tips, and questions with fellow Billings
users. Marketcircle engineers, designers, and support staff also share their knowledge on the Billings Forums.
Visit forums.marketcircle.com
Visit the Billings website at www.billings3.com for up-to-date information about Billings. You can also send
feedback to Marketcircle by email at [email protected].
Registering your copy of BillingsWhen you purchase Billings, you will receive an email with the subject Your Marketcircle Billings Purchase. This
email contains your serial and license numbers.
To register Billings, choose Billings > License. Enter your serial number first and then your license. Be mindful of
zeros and O’s, 1’s and I’s, and spaces as you type in your codes.

© 2006–2009 Marketcircle Inc. All rights reserved.
3
Billings Guide
Billings Setup Assistant
When you open Billings, setup assistant appears. The assistant helps you get started quickly, configuring some
important settings. It guides you through the process of adding clients, choosing a basic tax setup, and setting
your default billing rate. You can always adjust these settings later by choosing Billings > Preferences.
Identity. This pane is for setting up your business identity by specifying a logo, business name, and contact
information.
Clients. This pane describes Billings clients, and how you can add clients to Billings from your Address Book.
Click Add Clients Now to choose people or organizations that you’d like to add to your Billings client list. Click
Continue to go to the taxes pane.
Taxes. This pane introduces tax setups in Billings. You should choose a basic tax setup here—Billings provides
setups for more than 120 regions worldwide—and customize them later to suit your specific needs. Simply
choose a tax region from the pop-up menu, and setup assistant will show you more details about the basic taxes
for the region you select. Don’t worry if the taxes are slightly incorrect, as you can easily change them later in the
Taxes pane of Billings Preferences.
Billing. This pane lets you specify your default billing rate, and in what increment you bill your time. These
settings and many others can be changed in Billings Preferences.
Welcome. This pane explains how you can start working with Billings. It presents links to open the Billings
Guide and an introductory movie. Click Finish to close setup assistant.

© 2006–2009 Marketcircle Inc. All rights reserved.
4
Billings Guide

© 2006–2009 Marketcircle Inc. All rights reserved.
5
Billings Guide
The Billings windowThe Billings window is where you add clients, make new projects, manage estimate slips and estimates, create
working slips and invoices, and receive payments.
Controls to switch between the projects view and account view.1.
Search through projects, slips, estimates, invoices, notes and more.2.
The sidebar for your client list, organized by groups. 3.
The Info. pane shows summary information including email, phone, address and more.4.

© 2006–2009 Marketcircle Inc. All rights reserved.
6
Billings Guide
View a complete list of projects for all your clients.1.
View all recurring invoices you have set up. The number implies how many 2.
recurring invoices have to be sent to your clients now.
A handy place to track projects for your own purpose. You can set up 3.
projects that you will not be using for billing purposes as personal projects.
Client groups enable you to organize your clients. Create client groups in the 4.
Preferences and add clients by drag and drop.
Clients whose payments are overdue display in red.5.
A lightning bolt icon means the client has been deleted in the Address Book. 6.
Clicking the icon enables you to restore the client with limited information.
The Info pane shows summary information and more.7.
Click the email address to compose an email. v
Click the phone number to see a larger view. v
Click the address to see a Google map right within the main window. v
The overdue and unbilled amounts become clickable buttons when you 8.
hover over them. These buttons are shortcuts for sending a statement and
invoice respectively.
Button to add a client. Click and hold to add a Client Group.9.
Toggle to view/hide the Info pane.10.
Contextual menu shortcut.11.
The Sidebar

© 2006–2009 Marketcircle Inc. All rights reserved.
7
Billings Guide
The Projects list
The icon colours reflect the state of the project.1.
Right-click to customize the columns you want to view.2.
Total estimated time if the project is in Estimate mode.3.
Total time spent working on the project including both billed and unbilled time.4.
Total estimated amount for the project in Estimate mode for slips that have not been sent yet.5.
Total estimate slips amount.6.
Total unbilled and invoices amount.7.

© 2006–2009 Marketcircle Inc. All rights reserved.
8
Billings Guide
The Estimate Slips tab
Create estimate slips from templates you have defined in the Preferences.1.
Right-click to customize the columns you want to view.2.
Create working slips that retain all the characteristics of the estimate slips. Converts the project to Active 3.
state from Estimate state.
Generate and send an estimate with the selected slips.4.

© 2006–2009 Marketcircle Inc. All rights reserved.
9
Billings Guide
The Working Slips tab
Create working slips from templates you have defined in the Preferences.1.
Right-click to customize the columns you want to view.2.
Start timing a timed slip. The duration will show in the Menu Bar timer and the Timers window.3.
Generate and send an invoice with the selected slips.4.
Click Done to mark a working slip as completed.5.
Checkmark button indicates the work for a slip is completed.6.
This icon represents a slip that is “for my eyes only.”7.

© 2006–2009 Marketcircle Inc. All rights reserved.
10
Billings Guide
The Account view
Chronological display of estimates, invoices, payments, retainers, and statements.1.
Displays an overdue invoice in red.2.
Inline display of an invoice with a “Paid” stamp if the invoice is fully paid.3.
Unapplied amount of a payment in green.4.
Balance of any retainer the client has provided.5.
The current account balance for the selected client. It is the sum of all invoices and payments for the selected 6.
client.

© 2006–2009 Marketcircle Inc. All rights reserved.
11
Billings Guide
The Account view
Chronological display of estimates, invoices, payments, retainers, and statements.1.
Inline display of retainers and payments as receipts.2.

© 2006–2009 Marketcircle Inc. All rights reserved.
12
Billings Guide
Billings workflow
Generally, Billings workflow consists of the following stages:
Adding a client. A client is a person or company you work for. To add a client, choose File > Add Client. You can
also choose an existing person or company from your Address Book, or import contacts or organizations from
Daylite 3. For more information about Daylite 3, visit www.marketcircle.com.
Making a project. To do work for a client, you must create a project, which groups slips (tasks), estimates, file
links, web references, and notes. If you use Daylite 3, you can also import existing projects or opportunities.
Sending an estimate. Create estimate slips to calculate the approximate cost and time requirements for a
project, then generate an estimate from those slips. If you don’t send estimates to your clients, you can skip this
step and start working right away.
Starting work. There are five different ways to start working:
Select an estimate slip and choose v Slips > Start Working. Billings creates a working slip that’s linked
to your original estimate, so that you can later compare your estimated time or cost to the actual
result.
Create a new slip in the Working Slips tab by choosing v Slips > New Working Slip. Typically you
would do this if you need to record an expense, mileage driven, or product sold.

© 2006–2009 Marketcircle Inc. All rights reserved.
13
Billings Guide
In the Timers window, create a new slip and start timing it. When you are done, you can click the v
Checkmark button to mark the slip as completed and ready to be invoiced, then link it to a project.
Using a hot key or by option–clicking the play/pause button in the Billings menubar timer, create a v
new timed slip instantly from any application.
From the menubar timer menu, choose v New Timed Slip. Start timing this slip when appropriate.
Sending an invoice. Billings automatically generates professional invoices that you can send to your clients.
Invoices are completely customizable, and may contain as little or as much information as you wish about the
number of hours worked, your rates, taxes, notes, and other details.
Recording received payments. You can add payments and apply them against specific invoices to track your
income. Billings also lets you set up a retainer when you require a client to pay in advance or when they send
you a fee before you begin working.

© 2006–2009 Marketcircle Inc. All rights reserved.
14
Billings Guide
About Clients
A client is a person or an organization whom you do work or otherwise associate with your projects, invoices,
payments and retainers. Projects are the basis of the Billings workflow, and clients are the people or companies
for whom you create projects. When you select a client in the client list, the project list shows all the projects
associated with that client.
Each client in Billings has a corresponding record in your Address Book. Information such as the client’s name,
company, phone number, email address, and postal address, is stored in their Address Book card; Billings uses
this information on its estimates and invoices, and to address envelopes, labels, and email messages to clients.
If you wish to edit such client details, you must do so in the Address Book application.
When a client record has changed in Address Book, Billings tracks it and allows you to resolve changes. If you
remove a client from Billings, the corresponding Address Book card will remain, unaffected. However, all of the
projects associated with that client will be permanently deleted. If you accidentally delete the Address Book card
of a client, Billings will warn you; you can either link the client to another contact in Address Book, or restore the
client in Address Book.
You can create new clients in Address Book, from within Billings, or you can import a contact or organization
from Daylite 3.

© 2006–2009 Marketcircle Inc. All rights reserved.
15
Billings Guide
Adding a client
In Billings, choose 1. File > Add Client.
In the sheet that opens, choose 2. From Address Book in the pop-up menu.
Choose an existing contact, or if the client is new, click 3. New Card. The Address Book opens.
Enter the appropriate information.4.
Close the Address Book and switch to Billings. The client appears in the client list.5.
Adding a client

© 2006–2009 Marketcircle Inc. All rights reserved.
16
Billings Guide
About Projects
Projects are used to group work in Billings. All tasks (in the form of slips), estimates, file references, web
references, and notes, are grouped by projects. Clients can have unlimited projects, and you can be working on
many projects at once.
The Project window

© 2006–2009 Marketcircle Inc. All rights reserved.
17
Billings Guide
Making a new project
Select a client in the client list.1.
Choose 2. File > New Project.
In the New Project window, enter your project details. Keep the following in mind:3.
You can nickname your projects. If you have complex project names or codes, but need an easier v
way to identify projects, you may wish to also use a nickname, as the Project list shows the nickname
you provide.
Billings can keep track of purchase order numbers, special project codes, or other extra details that v
you record on a per-project basis. You can customize four extra fields in the Extra Fields pane of
Billings Preferences.
Click 4. OK.

© 2006–2009 Marketcircle Inc. All rights reserved.
18
Billings Guide
Working with Slips
A slip generally corresponds to a task in your work. Such tasks may include performing a service, selling a
product, incurring an expense, or travelling. Generally, each slip you make corresponds to a single line item
on either an estimate or an invoice. You can create slips as you need them, and save frequently reused slips as
blueprints. You can use categories to group slips by the type of work or product they represent.
The Slip window

© 2006–2009 Marketcircle Inc. All rights reserved.
19
Billings Guide
Slips can either be estimate slips or working slips, depending on the stage a project is at. Estimate slips are
useful for projecting how long something will take or how much it will cost, while working slips are used to track
actual time and cost. Estimates are generated from estimate slips, and invoices are generated from working slips.
You can create an estimate from several estimate slips, and once you have the client’s approval, convert them
into working slips.
There are 5 different kinds of slips:
v Timed slips have a duration and an hourly rate, and are used to track work paid by the hour. Billings
multiplies the duration of a timed slip by its billing rate to determine its final cost.
v Fixed slips are like timed slips, except they have a flat rate instead of an hourly rate. Billings still
records the duration of a fixed slip, but its cost is determined by the flat rate. This kind of slip is
useful if you need to track the time spent on a task, but will charge a fixed fee for the work.
v Quantity slips have a quantity and a price, and are ideal if you sell products to clients.
v Expense slips have a cost, and are used to represent expenses that you incur while doing work for
your clients.
v Mileage slips have a distance and a rate, and are used to track travel expenses you may incur. In the
General pane of Billings Preferences, you can specify whether you track this information in miles or
kilometers.

© 2006–2009 Marketcircle Inc. All rights reserved.
20
Billings Guide
Creating an estimate slipEstimate slips are used to predict the time required for and eventual cost of a project. Typically, you would
create estimate slips that you would expect to correspond to actual tasks required to complete a project.
Another way of looking at estimate slips is that they should represent “major chunks” of work, and translate into
single line items on an estimate or invoice.
To create an estimate slip, first choose a client and a project in the Billings window.
In Billings, choose 1. Slips > New Estimate Slip.
Enter the slip details.2.
Click 3. OK.
Sending an estimateOnce you’ve created the estimate slips that describe your best guess at the final time required for and cost of a
project, you can send them on an estimate. Simply select the slips and choose Project > Send Estimate. Billings
estimates are fully customizable, and can be printed, sent by email, and saved as a PDF. For more information
about sending estimates, choose Help > Billings Help and search for estimate.
Once your client approves your quote, you can convert your estimate slips into working slips and start using
Billings to actively track your time and expenses.

© 2006–2009 Marketcircle Inc. All rights reserved.
21
Billings Guide Sending an estimate

© 2006–2009 Marketcircle Inc. All rights reserved.
22
Billings Guide
Starting work from estimate slipsIf you send estimates to your clients, and begin working after you get their approval, you can use Billings to
convert your estimate slips into working slips. The advantage of working this way, rather than starting to work
without sending an estimate, or at least creating estimate slips for your own use, is that you can later compare
your actual time and cost to your estimated time and cost. When you start working from estimate slips, Billings
maintains a link between the slips you use to quote and the slips you use to actually track time and cost.
To start work from estimate slips:
In the Estimate Slips tab, select the slips you want to start work on.1.
Choose2. Slips > Start Working.
Billings switches to the Working Slips tab, and activates any timed or fixed slips, making them available in the
Timers window and the menubar timer.
Creating a working slipIf you prefer not to create estimate slips or send estimates, but instead wish to begin using Billings to track time
and expenses for projects right away, you can bypass the estimate system entirely and only use working slips.
To create a working slip:
In Billings, choose 1. Slips > New Working Slip.
Enter the slip details.2.
Click 3. OK.
Working timed and fixed slips instantly appear in the Timers window and the menubar timer, ready to track your
work.

© 2006–2009 Marketcircle Inc. All rights reserved.
23
Billings Guide
Working with timed slips and timers
Timed and fixed slips are used to track the duration you spend working on particular tasks. Eventually, these slips
become line items on your invoice, and can show how long you worked on a task, your rate, and so on.
Timed slips have a duration and an hourly rate, and are used to track work paid by the hour. Billings multiplies
the duration of a timed slip by its billing rate to determine its final cost.
Fixed slips are like timed slips, except they have a flat rate instead of an hourly rate. Billings still records the
duration of a fixed slip, but its cost is determined by the flat rate. This kind of slip is useful if you need to track
the time spent on a task, but will charge a fixed fee for the work.
Active timed and fixed slips—those that have not been marked as completed or that have not been invoiced—
appear in the appropriate project Working Slips tab, and in the Timers window and menubar timer. You can start
the timer for a timed or fixed slip using either of those interfaces. The following instructions detail how to make
these slips, and how to work with the timer. Generally, the steps refer to timed slips, but the same principles
apply to fixed slips.

© 2006–2009 Marketcircle Inc. All rights reserved.
24
Billings Guide
The Timers window and the Menubar Timer
Working slip name.1.
Project name.2.
Start and stop the timer.3.
When you finish timing, click this button to mark the slip as completed and ready to be invoiced.4.
Create a new timed slip.5.
Add a current timer entry comment.6.
List of active slips. You can start and pause the timer for any of these slips. 7.
Easy to access timer in the menu bar.8.

© 2006–2009 Marketcircle Inc. All rights reserved.
25
Billings Guide
Making timed slipsThere are many ways to conveniently make timed slips, including the following common methods:
When the Billings window is open, you can create a working slip that is linked to a project, using the v
menu.
You can start a new, unlinked timed slip (not linked to any project) from the Timers window. v
From within any application, you can start a new, unlinked timed slip from the Menubar timer. v
From within any application, you can create a new, unlinked timed slip instantly by using the hot key v
you have setup in Billings Preferences.
Starting timersThere are a number of ways to start timers. The following methods detail several common cases.
To start a timer for a working slip already linked to a project
Choose 1. Window > Timers.
Select the timed slip you want to start timing.2.
Click the Play button to start the timer. The Play button and the background of the timer turn red to confirm 3.
that the timer is active.
You can also start a timer for a working slip already linked to a project by control– or right–clicking on it in the
slip list on the Working Slips tab, and choosing Start Timer.

© 2006–2009 Marketcircle Inc. All rights reserved.
26
Billings Guide
To start a new, unlinked timed slip using the Timers window
In the Timers window, click the + button to add a new slip to the active slips list.1.
Enter a name for the new slip.2.
Click the Play button to start the timer. The Play button and the background of the timer turn red to confirm 3.
that the timer is active.
When you finish timing the unlinked slip, you should link it to a project so that you can later invoice it. Until the
slip is linked, it will only appear in the Timers window and in the menubar timer.
To start a new, unlinked timed slip using the menubar timer
Click the menubar timer and choose 1. New Timed Slip.
Click the Play button in the menubar timer, or choose 2. Start from the menubar timer menu. The menubar
timer turns red to confirm that the timer is active.
You can also instantly create a new timed slip and start its timer right away by option–clicking the play or pause
button in the menubar timer.
When you finish timing the unlinked slip, you should link it to a project so that you can later invoice it. Until
the slip is linked, it will only appear in the Timers window and in the menubar timer. Choose the slip from the
menubar timer menu, and when it is the current slip, choose Link to Project…

© 2006–2009 Marketcircle Inc. All rights reserved.
27
Billings Guide
Sending an invoice
Sending an invoice in Billings is very similar to sending an estimate. When you’ve finished all the tasks for a
project, and your working slips list has all the timed, fixed, quantity, mileage, and expense slips that you need to
bill for, you can collect them onto an invoice. Each slip will correspond to one line item on the invoice.
You can send invoices on a per-project basis. Select the slips you want to invoice and choose
Project > Send Invoice.
Or, you can also send consolidated invoices on a per-client basis across multiple projects. Select a client
and choose Client > Send Invoice. Another way of doing this is to hover over the unbilled amount in the Info
pane for a client. You will notice a clickable Send Invoice button for generating and sending invoices.
The invoices have to be assigned a variety of information including a specific due date in Billings. If you wish
to have any previous balance that a client owes you on your invoice, you can do so. When you are sending the
invoice, click Options and select the “Show previous balance” checkbox.
Billings invoices are fully customizable, and can be printed, sent by email, and saved as a PDF. For more
information about sending invoices, choose Help > Billings Help and search for invoice.

© 2006–2009 Marketcircle Inc. All rights reserved.
28
Billings Guide
Sending an invoice
Invoice with badge numbers indicates multiple available layouts.1.
Select an invoice template from the style gallery.2.
Click the Slips tab to select the slips to be included in the invoice. You can re-order slips, if necessary.3.
Click Preview to see the invoice, customize certain options, and/or specify your identity.4.
Apply a retainer to this invoice. The retainer will be deducted from the total invoice amount due.5.
Enter comments here, if necessary.6.

© 2006–2009 Marketcircle Inc. All rights reserved.
29
Billings Guide
Sending a project invoiceIf you are looking to send invoices on a per project basis, you could do so. This is useful in scenarios where you
want to send an invoice to a client for a specific project only.
To send a project invoice
Select a project.1.
Highlight the slip(s) that you want to invoice. To highlight multiple slips, hold down the Apple key.2.
Choose 3. Project > Send Invoice.
Enter information as appropriate. Keep in mind the following:4.
Click the v Invoice tab to enter details, pick a delivery option, and specify comments for the
invoice.
Click the v Slips tab to see what slips of the project will be included as individual line items of the
invoice. If you wish, you can re-order slips by simple drag and drop.
Select a style from the style gallery. Note that styles with badge numbers indicate multiple v
available layouts for grouping data.
Click the v Preview tab to see the invoice. If you have selected a style with multiple layouts, you
can select a layout from the Layout pop-up menu.
To customize the invoice, click v Options. Select the settings for the invoice and click OK.
When you are ready to send the invoice, click 5. Create.
Sending a consolidated client invoiceBillings gives you the ability to send consolidated invoices on a per-client basis across multiple projects. For
example, if you are working on many projects for a client and you want to send 1 invoice for all those projects,
then you can send a consolidated client invoice.

© 2006–2009 Marketcircle Inc. All rights reserved.
30
Billings Guide
To send a consolidated client invoice
Select a client.1.
Choose 2. Client > Send Invoice.
Enter information as appropriate. Keep in mind the following:3.
Click the v Invoice tab to enter details, pick a delivery option, and specify comments for the
invoice.
Click the v Slips tab to see what slips will be included in the invoice. If you wish, you can re-order
slips by simple drag and drop. Note that Billings automatically selects the slips that have been
marked as completed.
Select a style from the style gallery. Note that styles with badge numbers indicate multiple v
available layouts for grouping data.
Click the v Preview tab to see the invoice. If you have selected a style with multiple layouts, you
can select a layout from the Layout pop-up menu.
To customize the invoice, click v Options. Select the settings for the invoice and click OK.
When you are ready to send the invoice, click 4. Create.
When you send an invoice by email, the subject of your email shows information in the same format
matching the filename format you have entered for invoices in the Numbering Preferences. If no format
is chosen, the subject of your email says Invoice. For more information about setting up filenames for
saving invoices, see Numbering Preferences.
How do I show the previous balance on an invoice?
In the Invoice window, click the 1. Preview tab.
Click 2. Options.
Select the 3. Show previous balance checkbox.
Click 4. OK.

© 2006–2009 Marketcircle Inc. All rights reserved.
31
Billings Guide
Creating a Pro Forma invoice
Pro Forma invoices are used to validate an invoice with the client or a boss/manager before making the real
invoice. It is a draft of the invoice and is useful in identifying any discrepancies before you make the final invoice.
Pro Forma invoices don’t have an invoice number. Billings replaces the title of the invoice to say “Pro Forma
Invoice.” However, you can customize these aspects.
Keep in mind that a slip should not be a part of multiple Pro Forma invoices.
To create a Pro Forma invoice
Select a slip.1.
Choose 2. Project > Send Invoice.
Keep in mind the following:3.
Click the v Invoice tab to enter details. To create a Pro Forma invoice, choose Pro Forma Invoice from
the pop-up menu next to the Invoice #. You can also pick a delivery option and specify comments for
the Pro Forma invoice.
Click the v Slips tab to see what slips of the project will be included as individual line items of the Pro
Forma invoice. If you wish, you can re-order slips by drag and drop. Billings remembers the slip order
you have set up when you send the actual invoice.
Select a style from the style gallery. Note that styles with badge numbers indicate multiple available v
layouts for grouping data.
Click the v Preview tab to see the Pro Forma invoice. If you have selected a style with multiple layouts,
you can select a layout from the Layout pop-up menu.

© 2006–2009 Marketcircle Inc. All rights reserved.
32
Billings Guide
To customize the invoice, click v Options. For Pro Forma invoices, you can customize the header text
and invoice number text, if necessary. Select other settings as needed and click OK.
4. When you are ready to send the Pro Forma invoice, click Pro Forma.
Billings creates the Pro Forma invoice and takes you to the Account view where you can see it.
At this point, you can validate the Pro Forma invoice with the concerned person. If there is any discrepancy, you
can edit the Pro Forma invoice and validate it again. Otherwise, you can create the final invoice and send it to
the client.
To edit a Pro Forma invoice
In the Account view, select a Pro Forma invoice.1.
Double-click to open the Pro Forma invoice.2.
Click the 3. Invoice tab. Under Details, choose Pro Forma Invoice from the pop-up menu next to the Invoice #.
Make the necessary changes.4.
When done, click 5. Pro Forma.
To send the final invoice
In the Account view, select a Pro Forma Invoice.1.
Double-click to open the Pro Forma Invoice.2.
Enter any other information as needed.3.
Click 4. Create.
Note: Terms change to “Specific Date” when you edit a Pro Forma invoice or when you want to make it a real
invoice. Once you have sent the real invoice, you can delete the Pro Forma invoice.

© 2006–2009 Marketcircle Inc. All rights reserved.
33
Billings Guide
Receiving a payment
Beyond simply letting you send estimates and invoices, Billings helps you track the income you receive by way
of payments. If you receive a payment from a client and want to add it to Billings, simply select the client and
choose Client > Add Payment.
When you add a payment, you can specify the amount of money received, the date, and method of payment.
Payments may also be applied against a specific invoice, or multiple invoices. When you add payments and
apply them against invoices, the balances of the invoices and the overall client balance update appropriately. It is
good practice to carefully apply payments, because Billings comes with several reports that will help you identify
outstanding invoices, total income earned, and other important business information, but they rely on the proper
use of payments.
For more information about payments, choose Help > Billings Help and search for payment.

© 2006–2009 Marketcircle Inc. All rights reserved.
34
Billings Guide
About Statements
A statement is a record of invoices and payments. If you wish to see the history of all the invoices sent to a client
and payments made by the client, you can create a statement. A statement can also be sent to a client whose
invoice is overdue as a reminder for making the payment.
When you are sending a statement, you can choose to include invoices and payments in one of the following
ways:
From first outstanding item: v The statement will include the first unpaid invoice for the client to the
current date.
From date: v The statement will include unpaid invoices for the client from the date you specify to the
current date. The date you specify should be earlier than the first unpaid invoice. This option is also
useful if you want to get a history of the activities from a specific date.
When you are sending a statement, you can use one of the existing template styles or design your own
statement by choosing Design > New Statement. The statements you send to a client can be seen in the
Account view.

© 2006–2009 Marketcircle Inc. All rights reserved.
35
Billings Guide
Sending a statementSelect a client.1.
Choose 2. Client > Send Statement.
Enter the appropriate information. Keep in mind the following:3.
Click the v Statement tab to specify details, delivery option, and comments, if necessary.
Select a style for the statement from the style gallery. v
To see the statement, click the v Preview tab.
To customize the statement, click v Options. Here you can customize the font, general options,
table options, and currency format for the statement.
When you are ready to send the statement, click 4. Create.
When you send a statement by email, the subject of your email shows information in the same format matching
the filename format you have entered for statements in the Numbering Preferences. If no format is chosen, the
subject of your email says Statement. For more information about setting up filenames for saving statements,
see Numbering Preferences.

© 2006–2009 Marketcircle Inc. All rights reserved.
36
Billings Guide
Setting up recurring invoicesIf you send the same invoice to a client periodically, then you can set up a recurring invoice. For example,
consider you offer web hosting services to a client and send an invoice to the client every month. Instead of
manually creating and sending an invoice every month, you can set up a recurring invoice. When its time to send
the invoice, a simple click of a button will do the job.
To set up a recurring invoice
Choose 1. File > New Recurring Invoice.
Enter the appropriate information. Keep in mind the following:2.
You can select a client to bill. v
To create a slip, click v New Slip and enter the details. If you have set up slip blueprints, you
can also create a new slip from blueprint by clicking New Slip From Blueprint and selecting a
blueprint from the list.
You can specify how frequently Billings should send the invoice. v
Click 3. OK.
Billings creates the recurring invoice.
To send the invoice
Select the client.1.
Choose 2. View > Recurring.
When the current date matches the scheduled date for sending the invoice or is past the scheduled date, 3.
you will see a Send button. To generate and send the invoice, click Send.
In the Invoice window, enter information as appropriate. Keep in mind the following:4.

© 2006–2009 Marketcircle Inc. All rights reserved.
37
Billings Guide
In the v Invoice tab, enter details, pick a delivery option, and specify comments for the invoice.
In the v Slips tab, you can see what slips will be included as individual line items of the invoice.
You can also add other slips of the client in the invoice or re-order slips by drag and drop.
Select a style from the style gallery. Note that styles with badge numbers indicate multiple v
available layouts for grouping data.
Click the v Preview tab to see the invoice. If you have selected a style with multiple layouts, you
can select a layout from the Layout pop-up menu.
To customize the invoice, click v Options. Select the settings you need for the invoice and click
OK.
5. When you are ready to send the invoice, click Create.
If you have set up recurring invoices that are waiting to be sent, you will see a number next to “Recurring” in the
Billings window. This number shows how many invoices are ready to go.

© 2006–2009 Marketcircle Inc. All rights reserved.
38
Billings Guide
Sending a recurring invoice
This number of invoices are waiting to be sent.1.
Date the invoice has to be sent next.2.
Button appears when an invoice has to be sent.3.
Add a new recurring invoice.4.

© 2006–2009 Marketcircle Inc. All rights reserved.
39
Billings Guide
Billing for multiple workers
In a multi-worker environment, Billings allows you to set up workers and enable labeling slips with workers.
Workers are the people for whom you bill time. Generally, a slip corresponds to a task or a series of tasks; a
worker corresponds to who actually performed those tasks. For more information about workers, choose Help >
Billings Help and search for workers.
To add workers in Billings
Choose 1. Billings > Preferences.
Click2. Labels.
Click the 3. Workers tab.
Select the 4. Enable labeling slips with workers checkbox.
Click the + button and enter the name of a worker. Please make sure that the worker names exactly match 5.
the names of the workers in other systems such as Daylite.
To assign a worker to a slip
To assign a worker for a slip, open the slip by double-clicking and select a worker of your choice.
To show the worker column
Working from the Estimate Slips tab or Working Slips tab, right-click the column header and select Worker.

© 2006–2009 Marketcircle Inc. All rights reserved.
40
Billings Guide
Setting rates
You can apply rates to slips on a per worker basis. If you have multiple slips of a worker, then you can bulk edit
the slips to apply a rate to all the slips at once.
To edit a slip for applying a rate
Open a slip by double-clicking.1.
Enter a rate.2.
Click 3. OK.
To bulk edit multiple slips for applying a rate
Select the slips.1.
Choose 2. File > Edit Slips.
The Multiple Slip Information window opens.
Select the 3. Rate checkbox. Enter a rate that has been fixed for the worker.
When you are done, click 4. OK.
Billings applies the rate you specify to all the slips you have selected.
Enter any other information into the slips as needed. When you are done, select the slips you wish to invoice and
create an invoice for sending to the client.
If a worker wants to expense a certain amount, then the Billings administrator should manually create an
expense slip, specify all the details, and invoice it to the client.

© 2006–2009 Marketcircle Inc. All rights reserved.
41
Billings Guide
How do I show the worker name on an invoice?
When you are sending an invoice, do the following:
In the Invoice window, click the 1. Preview tab.
Click 2. Options.
Select the 3. Show worker name checkbox.
Click 4. OK.
Consider you have set up your business in Daylite. You group work by creating projects. All the people working
on a project are linked to the project. Each person charges a different rate for the work they do. When it’s time
to send an invoice to a client (usually, at the end of the month), the Billings administrator imports data into
Billings using the Daylite & Billings integration. Further, the Billings administrator assigns the appropriate rate
that has been set for each worker and sends an invoice to the client.
Workflow for a worker
Step 1: Enter time in Daylite by creating appointments and tasks.
Step 2: Link the appointments and tasks to the same project that was imported into Billings.

© 2006–2009 Marketcircle Inc. All rights reserved.
42
Billings Guide
Workflow for a Billings administrator
a. Client and project don’t exist in Billings
Step 1: Add the client from Daylite into Billings.
Step 2: Import the project/opportunity from Daylite to Billings. Bring the tasks and appointments
associated with the project/opportunity as estimate or working slips.
Billings creates a new project whose name matches the name of the project/opportunity in Daylite.
All tasks/appointments in Daylite are imported as estimate or working slips based on your selection.
Step 3: To view the slips from the last import in Billings, choose View > All Slips and select Last Import
from the pop-up menu. Note that the owner of a task/appointment in Daylite becomes a worker
in Billings and is automatically added to the list of workers. The worker name matches the full name
of the user in Daylite.
Step 4: Open the slips, enter the appropriate information, and send the invoice.
b. Client and project exist in Billings
Step 1: In Billings, choose File > Update from Daylite.
Step 2: To view the slips from the last import in Billings, choose View > All Slips and select Last Import
from the pop-up menu. Note that the owner of a task/appointment in Daylite becomes a worker
in Billings and is automatically added to the list of workers. The worker name matches the full name
of the user in Daylite.
Step 3: Open the slips, enter the appropriate information, and send the invoice.

© 2006–2009 Marketcircle Inc. All rights reserved.
43
Billings Guide
Searching Billings has powerful search capabilities. You can search for clients, projects, estimate slips, working slips,
invoiced slips, invoices, estimates, payments, retainers, recurring invoices, notes, filename, and more.
Billings shows the search results in collapsible sections and highlights where the search term was located. You
can do one of the following with your search results:
Double-clicking a search result allows you to edit that item. v
Clicking the Go-to arrow takes you to that item in Billings. v

© 2006–2009 Marketcircle Inc. All rights reserved.
44
Billings Guide
Searching
Search through projects, slips, estimates, invoices, notes and more.1.
Logical grouping of search results with the search term being highlighted.2.
Search results are displayed in collapsible sections, which allow you to view/hide them.3.
Clicking the Go-to arrow takes you to that item in Billings.4.
Double-clicking a search result allows you to edit that item.5.

© 2006–2009 Marketcircle Inc. All rights reserved.
45
Billings Guide
ReportsA report is a template that Billings uses to find and process information for a specific purpose. For instance,
Billings includes an Unpaid Invoices report that shows you which clients have invoices with outstanding balances.
Reports generally take information from your database, and summarize it in a useful way.
Billings comes with 30 reports including:
Unpaid Invoices v
Tax Collected v
Mileage Summary v
Estimated vs. Actual Time and Cost v
You can access reports by choosing View > Reports. When you run a report, you have the option of printing it,
and from the print window, you can save it as a PDF.
You can customize the reports that Billings includes to change their appearance or content, and create reports
from scratch. However, doing so is a technical process that requires some familiarity with software development.

© 2006–2009 Marketcircle Inc. All rights reserved.
46
Billings Guide
The Reports view
The Reports view.1.
List of available reports.2.
Inline display of the selected reports.3.
Preview, save as PDF, or print reports.4.

© 2006–2009 Marketcircle Inc. All rights reserved.
47
Billings Guide
Customizing Billings
Billings is highly customizable, to meet the needs of your business. Every estimate, invoice, and statement
you send out can be tailored in just a few clicks, or you can create entirely original designs. Slip blueprints
let you set up easy to access shortcuts to frequently repeated tasks or regularly sold products. Billings has a
flexible preferences system that lets you control automatic estimate, invoice, and statement numbering, taxes,
categories, and other important settings.
Besides estimate and invoice design, most of the customization options in Billings are found by
choosing Billings > Preferences. The following sections describe the various panes of Billings Preferences.
GeneralThe General pane of Billings Preferences is where a variety of settings that affect day to day use of Billings can
be found, including:
How Billings should round timed slips as it calculates cost. At 1 minute increments, Billings will v
calculate a new total for the timed slip every minute.
A standard hourly billing rate. New timed slips will use this rate by default. v
Whether you report distance in miles or kilometers. v
Whether you wish to sort clients by person’s name or company name. v
Preferences for whether or not Billings should automatically check for updates, show menubar v
timer, show all slips after import, show the Timers window when Billings opens, and keep the Timers
window above all other windows.

© 2006–2009 Marketcircle Inc. All rights reserved.
48
Billings Guide
Some of the General preferences don’t take effect immediately; you have to quit and re–open Billings in order to
see the result of changing one of those settings.
Hot KeysBillings lets you set up two hot keys: One for immediately starting a new timed slip, and one for showing and
hiding the Timers window. As long as Billings is open, you can use these hot keys from within any application on
Mac OS X.
The hot key for starting a new timed slip is particularly useful if you find that while working, you often must
interrupt your current task, and begin timing a new task. For instance, it may be useful if you frequently receive
phone calls that you have to track.
BlueprintsSlip blueprints are templates for frequently used slips. For instance, if you find that you often quote for or bill
for the same task, but on different projects or for different clients, you may wish to save that as a slip blueprint.
Billings will remember key details—such as rate or price, category, and even name—to save you time.
For more information about slip blueprints, choose Help > Billings Help and search for slip blueprint.

© 2006–2009 Marketcircle Inc. All rights reserved.
49
Billings Guide
IdentityIn the Identity pane of Billings Preferences, you can set your company logo, name, and contact information,
which will appear on your estimates, invoices, and statements. You can use any common graphics file for your
logo, but because Billings produces print quality PDFs, your logo will look best if it’s in a vector format like PDF
or EPS, which can be created using software like Adobe Illustrator.
The Identity Preferences

© 2006–2009 Marketcircle Inc. All rights reserved.
50
Billings Guide
TaxesBillings is designed to meet the tax requirements of almost any country or other tax jurisdiction, and comes with
basic tax setups for more than 120 regions on all continents. However, you may find that you need to customize
a tax setup—for instance, if your municipality has its own tax rate, or if you need to change the rate of a tax. In
the Taxes pane of Billings Preferences, you can add, edit, or delete individual taxes, customize groups of taxes
(consolidated taxes), or entirely replace your tax setup with a saved one.
Individual taxes can be customized in the Taxes tab, and consolidated taxes can be customized in the
Consolidated Taxes tab.
Individual taxes in Billings have a name, a rate, and can have a registration number and be marked as compound,
if appropriate.
Consolidated taxes are groups of individual taxes. If you live in a jurisdiction where two or more separate sales
taxes must be applied together, you must group them into a consolidated tax. For instance, in many provinces in
Canada, a national tax and a provincial tax must be applied to each product or service sold. In Billings, the two
taxes would be put into a single consolidated tax group.
For more information about customizing taxes, choose Help > Billings Help and search for taxes.

© 2006–2009 Marketcircle Inc. All rights reserved.
51
Billings Guide
TimerThe Timers window has a list of active timed slips and lets you start and stop the timer for any of those slips. The
behaviour of the Timers window can be customized in the Preferences. Here you can select a format to display
duration and whether you want to pause timers when your computer goes to sleep. This makes sure that Billings
stops timing your active slips when you are not working. You can also select whether you wish to only allow 1
running timer.
Billings can also detect when you have been away from your computer for certain amount of time. You can
specify a threshold value, which is the minimum number of minutes Billings should wait before alerting you that
you were idle. You may setup Billings to do one of the following as the next course of action.
Warn you and let you choose whether to continue timing v
Pause running timers v
Continue timing v
NumberingThe Numbering Preferences allow you to customize prepayment labels, numbering, and file names for estimates,
invoices, and statements. If you intend to use prepayments, you may choose a prepayment label. When
you create an invoice, you can choose to apply the client’s retainer and lower the total amount due. Billings
automatically creates a special line item to show the prepayment with the selected label.
The Number field is used to set numbering for estimates, invoices, and statements. You can assign a number
to start and Billings increments it as you send more and more estimates, invoices, and statements. The number
format could be anything you prefer.
For example, you can set your first estimate to be numbered 1 or 001 or 0001. If this is the case, Billings
numbers your second estimates as 2 or 002 or 0002 respectively. Billings respects the 0 padding specified in
the Number field. When you send an estimate or invoice, the “Estimate #” or “Invoice #” fields respectively
show the combination of your prefix and number. When you send a statement, the “Statement #” shows the

© 2006–2009 Marketcircle Inc. All rights reserved.
52
Billings Guide
combination of your prefix and number. In each case, Billings replaces # by the combination of the prefix and
number.
The Filenames section allows you to setup filenames to save your estimates, invoices, and statements. For
example,
%estNum% saves your estimate by allocating the “Estimate #” as the filename. v
%invNum% saves your invoice by allocating the “Invoice #” as the filename. v
%staNum% saves your statement by allocating the “Statement #” as the filename. v
File names are completely customizable. You can add other keys to customize your filenames. For example,
adding %estNum%%date% key assigns your “Estimate #” and current date combined as your filename.
LabelsThe Labels pane of Billings Preferences is where you can setup client groups, slip categories, payment methods,
and workers.
Client Groups.1. They are useful for organizing clients into distinct groups to manage them easily. For
example, if you have clients all over the world, and you want to group them based on location, then you
can setup client groups such as North America, Asia, Africa, etc. You can move a client from one group to
another by drag and drop.
Categories2. . They are useful grouping items that share common characteristics. Billings comes with several
predefined categories, but you can customize them to suit your working habits. Slip Categories are useful for
grouping slips generally by the kind of work they are used to track. For instance, if you are a writer, you may
wish to group slips in research, writing, and editing categories. In the Slip window, you can apply a category
either to a new or existing slip by choosing one from the Category pop-up menu.
Payment Methods.3. When you record a payment in Billings, you can specify how the payment was recieved.
Billings comes with several payment methods already defined, including common methods like cash, cheque,
and Visa and Mastercard. However, you can add or remove payment methods from this list, as required.

© 2006–2009 Marketcircle Inc. All rights reserved.
53
Billings Guide
Workers.4. In this tab, you can setup workers and enable labeling slips with workers. Upon doing this, every
slip you create will have a pop-up menu with a complete list of workers you have set up in the Preferences
and you can select a worker from the list. The benefit of doing this is it makes it easy to identify who has
worked on the task and apply the correct billing rate for that individual when sending an invoice.
Extra FieldsExtra fields are used to record special information unique to each project or client. For example, you might use
an extra field to keep track of project-specific information. There are four extra fields that you can customize to
suit your specific business requirements. When you make a new project, or when you edit an existing one, you
can see these extra fields by clicking the triangle next to the Extra Fields.

© 2006–2009 Marketcircle Inc. All rights reserved.
54
Billings Guide
Backing up your data
Billings has a backup feature that lets you save an archived copy of your database. You can save your backups
anywhere you’d like, and can easily restore from any one of them. Back up regularly to ensure that you always
have a recent copy of your data, in case of an unforeseen problem where data is lost or damaged. It is wise to
always keep a backup of your database on external media, such as a CD-RW or DVD-RW disc.
To back up your Billings database:
Choose 1. File > Backup.
A backup window opens.
Navigate to the folder in which you’d like to store the backup.2.
If you wish, type a name for the backup file in the “Backup to” field.3.
Click 4. Backup.
Billings creates a backup of your database in the chosen folder and displays a message to confirm that the
backup was successful.
Billings backups are compressed archives. In order to access the contents of the backup, double click the
file (with the extension .tar.gz) and Mac OS X will decompress it, leaving a folder called Database. To
restore from the backup, drag this Database folder to the Billings application support folder, found in your
Home Directory/Library/Application Support/Billings.

© 2006–2009 Marketcircle Inc. All rights reserved.
55
Billings Guide
Index
A
Account view 10
adding a client 15
B
backing up your data 52
billing for multiple workers 37
Blueprints 46
C
client 14
consolidated client invoice 30
customizing Billings 45
E
estimate slip 20
Estimate Slips tab 8
Extra Fields 51
G
General Preferences 45
H
Help and other resources 2
Hot Keys 46
I
Identity 47
L
Labels 50
N
Numbering 49
P
payment 31
projects list 7
project invoice 29
Pro Forma invoice 31
R
recurring invoice 34
registering your copy of Billings 2
reports 43
S
searching 41
sending an estimate 20
sending an invoice 27
Setup Assistant 3
sidebar 6

© 2006–2009 Marketcircle Inc. All rights reserved.
56
Billings Guide
T
Taxes 48
timed slips 23
timers 23
W
workflow 12
working slip 22
Working Slips tab 9

Marketcircle Inc.30 Centurian Drive #201Markham, OntarioL3R 8B8 Canada
www.marketcircle.com
SEPT 17 2008
Billings Guide