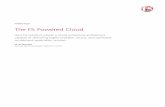BIG-IP Analytics: Implementations - F5 Networks€¦ · 9. In the Statistics Gathering...
Transcript of BIG-IP Analytics: Implementations - F5 Networks€¦ · 9. In the Statistics Gathering...

BIG-IP® Analytics: Implementations
Version 13.0


Table of Contents
Setting Up Application Statistics Collection............................................................................5What is Analytics?..............................................................................................................5About HTTP Analytics profiles........................................................................................... 5Overview: Collecting application statistics......................................................................... 6
Customizing the default HTTP Analytics profile...................................................... 6Collecting application statistics locally.....................................................................9Collecting application statistics remotely...............................................................11Getting application performance alerts................................................................. 13Creating an SMTP server configuration................................................................ 15
Examining and Exporting Application Statistics...................................................................17Overview: Examining and exporting application statistics................................................17
Examining application statistics.............................................................................17Saving or emailing report files...............................................................................21Customizing your statistics view............................................................................21
Scheduling Reports..................................................................................................................23Overview: Scheduling reports.......................................................................................... 23
Scheduling reports to be sent............................................................................... 23Scheduling predefined ASM reports to be sent.....................................................24
Investigating Server Latency Issues.......................................................................................27Overview: Investigating server latency issues..................................................................27
Investigating the server latency of applications.....................................................27Getting an alert when server latency is high......................................................... 28
Viewing Application Page Load Times................................................................................... 31Overview: Viewing application page load times............................................................... 31
Viewing application page load times..................................................................... 31
Troubleshooting Applications by Capturing Traffic.............................................................. 33Overview: Troubleshooting applications by capturing traffic.............................................33
About prerequisites for capturing application traffic.............................................. 33Capturing traffic for troubleshooting...................................................................... 33Reviewing captured traffic..................................................................................... 36
Using Local Traffic Policies with Analytics............................................................................ 37Overview: Using local traffic policies with Analytics......................................................... 37
Collecting application statistics locally...................................................................37Creating a local traffic policy for Analytics.............................................................39Associating a published local traffic policy with a virtual server............................ 40
Implementation results.....................................................................................................40
Viewing System-Level Statistics............................................................................................. 41Overview: Viewing system level statistics........................................................................ 41
Table of Contents
3

Viewing CPU, disk, and memory statistics............................................................ 41Viewing CPU usage per process...........................................................................44Viewing network statistics..................................................................................... 47
Collecting and Viewing TCP Statistics................................................................................... 51Overview: Viewing TCP statistics.....................................................................................51
Creating a TCP Analytics profile........................................................................... 51Viewing TCP statistics...........................................................................................52Sample iRule for TCP Analytics............................................................................ 60
Legal Notices............................................................................................................................ 61Legal notices....................................................................................................................61
Table of Contents
4

Setting Up Application Statistics Collection
What is Analytics?Analytics (also called Application Visibility and Reporting or AVR) is a module on the BIG-IP® systemthat you can use to visually analyze the performance of web applications, TCP traffic, DNS traffic,FastL4, and overall system statistics. The statistics are displayed in graphical charts where you can drilldown for more specific details to better understand network performance on certain devices, IPaddresses, memory and CPU utilization, and so on. You can focus the statistics in the charts on differentcategories such as applications or virtual servers.
For HTTP traffic, Analytics provides detailed metrics such as transactions per second, server and clientlatency, request and response throughput, and sessions. You can view metrics for applications, virtualservers, pool members, transaction outcomes,URLs, specific countries, and additional detailed statisticsabout application traffic running through the BIG-IP system.
Transaction counters for response codes, user agents, HTTP methods, countries, and IP addresses providestatistical analysis of HTTP traffic that is going through the system. You can capture HTTP traffic forexamination, and have the system send alerts so you can troubleshoot problems and immediately react tosudden changes.
For TCP and FastL4 traffic, reports show details about RTT (round trip time), goodput, connections, andpackets. For TCP, you can also view statistics for delay analysis. Within these categories, you can displayinformation by the requests side, applications, virtual servers, remote host IP addresses, subnet addresses,next hops, countries, cities, continents, or user provided keys (from the TCP::analytics iRule). You canuse the reports to gather information about TCP flows to better understand what is happening on yournetwork. For example, you could view the charts by applications, then examine RTT averages, packetloss, and connection length to investigate user complaints about a slowdown.
You specify the type of traffic to monitor using different Analytics profiles. To view web applicationstatistics, you use an HTTP Analytics profile, and to view TCP or FastL4 statistics, you use a TCPAnalytics profile. Viewing system statistics does not require an Analytics profile.
Using remote logging capabilities with Analytics, your company can consolidate statistics gathered frommultiple BIG-IP appliances onto syslog servers or SIEM devices, such as Splunk. A report schedulerallows you to periodically send email to users with specific types of reports that you design.
About HTTP Analytics profilesAn HTTP Analytics profile is a set of definitions that determines the circumstances under which thesystem gathers, logs, notifies, and graphically displays information regarding traffic to an application.You select an HTTP Analytics profile for each application you want to monitor. You associate the HTTPAnalytics profile with one or more virtual servers used by the application. Each virtual server can haveone HTTP and/or one TCP Analytics profile associated with it.
In the HTTP Analytics profile, you customize:
• What statistics to collect• Where to collect data (locally, remotely, or both)• Whether to capture the traffic itself• Whether to send notifications

The BIG-IP® system includes a default HTTP Analytics profile called analytics. It serves as the parentof all other HTTP Analytics profiles that you create on the system. You can modify the default profile, orcreate custom HTTP Analytics profiles for each application if you want to track different data for eachone. Certain settings, such as SMTP Configuration, Transaction Sampling, and the Subnets list, can onlybe set in the default HTTP Analytics profile.
Statistics > Analytics displays the HTTP Overview by default, which shows:
• Average transactions per second• Average request throughput• Average response throughput• Average server latency• Average page load time• Average concurrent sessions• Average new sessions
Charts shown on the HTTP Overview screen include the application data saved for all HTTP Analyticsprofiles associated with iApps application services and virtual servers on the system. You can filter theHTTP information by many different criteria, such as by application or URL. You can also drill downinto the specifics on the charts, and use the options to further refine the information in the charts.
Overview: Collecting application statisticsThis implementation describes how to set up the BIG-IP® system to collect application performancestatistics. The system can collect application statistics locally, remotely, or both. You use these statisticsfor troubleshooting and improving application performance.
You can collect application statistics for one or more virtual servers or for an iApps® application service.If virtual servers are already configured, you can specify them when setting up statistics collection. If youwant to collect statistics for an iApps application service, you should first set up statistics collection,creating an HTTP Analytics profile, and then create the application service.
The system can send alerts regarding the statistics when thresholds are exceeded, and when they crossback into the normal range. You can customize the threshold values for transactions per second, latency,page load time, and throughput.
Task SummaryCustomizing the default HTTP Analytics profileCollecting application statistics locallyCollecting application statistics remotelyGetting application performance alertsCreating an SMTP server configuration
Customizing the default HTTP Analytics profile
The Application Visibility and Reporting (AVR) module includes a default HTTP Analytics profile calledanalytics. You can edit the settings in the default profile so it uses the values you want.
Certain information can be specified only in the default HTTP Analytics profile: the SMTP configuration(a link to an SMTP server), transaction sampling (whether enabled or not), and subnets (assigning namesto be used in the reports). To edit these values, you need to open and edit the default profile.
1. On the Main tab, click Local Traffic > Profiles > Analytics > HTTP Analytics.
Setting Up Application Statistics Collection
6

Tip: To have the Analytics listed, you need to provision Application Visibility and Reporting (AVR)first.
The Profiles: Analytics screen opens.2. Click the profile called analytics.
The configuration screen for the default HTTP Analytics profile opens.3. For the Statistics Logging Type setting, verify that Internal is selected. If it is not, select it.
Selecting Internal causes the system to store statistics locally, and you can view the charts on thesystem by starting at the Main tab, and clicking Statistics > Analytics.
4. To send email alerts, specify an SMTP Configuration.You can change the SMTP configuration only in the default profile. It is used globally for the system.If no configuration is available, click Create to create one.
5. For the Notification Type setting, select how you want the system to send alerts and notifications.Option Description
Syslog Select Syslog if you want the system to send notification and alert messages to the local logsystem. You can view the messages on the System > Logs > Local Traffic screen.
SNMP Select SNMP if you want the system to send notification and alert messages as SNMPtraps. You can create the trap by clicking Configuration can be found here (System >SNMP > Traps > Destination). Enabling SNMP automatically sets up Syslognotifications, too.
E-mail Select E-mail if you want the system to send notification and alert messages to emailaddresses. Type each email address in the Notification E-Mails field, and click Add tocreate the list. This option requires that the default analytics profile includes an SMTPconfiguration.
When you select a notification type, the screen displays the Alerts and Notifications Configurationarea, where you can indicate the criteria for alerts and notifications.
6. If you want the system to perform traffic sampling, make sure that for Transaction Sampling, theSample check box is selected.You can change this setting only in the default profile.
Tip: Sampling improves system performance. F5 recommends that you enable sampling if yougenerally use more than 50 percent of the system CPU resources, or if you have at least 100transactions in 5 minutes for each entity.
7. If you want the system to collect and display statistics, according to the expressions written in aniRule, select the Publish iRule Statistics check box.The iRule statistics can be viewed per Analytics profile on the command line by typing ISTATSdump.
Important: For the system to collect iRule statistics, you must also write an iRule describing whichstatistics the system should collect.
8. In the Associated Virtual Servers area, specify the virtual servers for which to capture applicationstatistics:a) For the Virtual Servers setting, click Add.b) From the Select Virtual Server popup that displays, select the virtual servers to include and then
click Done.
BIG-IP Analytics: Implementations
7

Note: Only virtual servers previously configured with an HTTP profile display in the list (because thedata being collected applies to HTTP traffic). Also, you can assign only one HTTP Analytics profileto a virtual server; therefore, the list displays only virtual servers that have not been assigned anAnalytics profile.
Special considerations apply if using Analytics on a BIG-IP system with both Application SecurityManager™ and Access Policy Manager®, where security settings (in Portal Access webtop or aniRule) redirect traffic from one virtual server to another. In this case, you need to attach the HTTPAnalytics profile to the second virtual server to ensure that the charts show accurate statistics.
9. In the Statistics Gathering Configuration area, for Collected Metrics, select additional statistics youwant the system to collect from the requests:Option Description
Max TPS andThroughput
Collects statistics showing the maximum number of transactions occurring persecond and the amount of traffic moving through the system (maximum requestand response throughput is collected and recorded separately).
Page Load Time Tracks how long it takes an application user to get a complete response from theapplication, including network latency and completed page processing.
Note: End-user response times and latencies can vary significantly based ongeography and connection types.
User Sessions Stores the number of unique user sessions. For Timeout, select the number ofminutes of user inactivity to allow before the system considers the session to beover.
For Cookie Secure Attribute, specify whether to secure session cookies.Options are Always, the secure attribute is always added to the session cookie;Never, the secure attribute is never added to the session cookie; or Only SSL,the secure attribute is added to the session cookie only when the virtual serverhas a client SSL profile (the default value).
By default, the system collects many metrics, including TPS, throughput, server latency, responsetime, network latency, and so on. You can select the ones here in addition to the ones alreadycollected once the Analytics profile is attached to one or more virtual servers.
10. In the Statistics Gathering Configuration area, for Collected Entities, select additional entities tocollect statistics for each request.Option Description
URLs Collects the requested URLs.
Countries Saves the name of the country where the request came from, and is based onthe client IP address criteria.
Client IP Addresses Saves the IP address where the request originated. The address saved alsodepends on whether the request has an XFF (X-forwarded-for) header andwhether the HTTP profile accepts XFF headers.
Client Subnets Saves statistics for predefined client subnets. Client subnets can be added inthe Subnets area of the default HTTP Analytics profile.
Response Codes Saves HTTP response codes that the server returned to requesters.
User Agents Saves information about browsers making the request.
Methods Saves HTTP methods in requests.
Setting Up Application Statistics Collection
8

By default, the system collects many entity statistics, including virtual servers, pool members,browser names, operating system, and so on. You can select the ones here in addition to the onesalready collected once the Analytics profile is attached to one or more virtual servers.
11. If you are collecting statistics for Client Subnets, you can name the subnets so the reports show aname (such as a department name) instead of an IP address. To do this, add the subnets:a) For the Add New Subnet setting Name field, type the name to use, and in the Mask field, type
the IP address of the subnet.b) Click Add.
The subnets are added to the list of Active Subnets. If displaying relevant data, the names of thesubnets appear in the Analytics statistics.
12. Click Update to save your changes.
Statistics are collected for traffic going to the virtual servers specified in this profile.
You can create new HTTP Analytics profiles if you need to. New Analytics profiles inherit their valuesfrom the default Analytics profile. You can modify the values in the new profiles (except the ones that areset only in the default profile such as SMTP configuration). For example, you might want to send reportsabout two different applications to different managers. So you could have different emails listed in thenotification type settings in two Analytics profiles.
Collecting application statistics locally
You need to provision the Application Visibility and Reporting (AVR) module before you can collectapplication statistics locally.
You can configure the BIG-IP® system to collect specific application statistics locally.
1. On the Main tab, click Local Traffic > Profiles > Analytics > HTTP Analytics.
Tip: If Analytics is not listed, this indicates that Application Visibility and Reporting (AVR) is notprovisioned, or you do not have rights to create profiles.
The HTTP Analytics screen opens.2. Click Create.
The New HTTP Analytics profile screen opens.3. In the Profile Name field, type a unique name for the Analytics profile.4. From the Parent Profile list, select the profile from which you want to inherit settings.
The default profile is often used as the parent profile.The new profile inherits the values from the parent profile. If the parent is changed, the inheritedvalues in the new profile also change.
5. Select the Custom check box.6. For the Statistics Logging Type setting, verify that Internal is selected. If it is not, select it.
Selecting Internal causes the system to store statistics locally, and you can view the charts on thesystem by starting at the Main tab, and clicking Statistics > Analytics.
7. You can use the default values for the rest of the General Configuration settings.8. In the Associated Virtual Servers area, specify the virtual servers for which to capture application
statistics:a) For the Virtual Servers setting, click Add.b) From the Select Virtual Server popup that displays, select the virtual servers to include and then
click Done.
BIG-IP Analytics: Implementations
9

Note: Only virtual servers previously configured with an HTTP profile display in the list (because thedata being collected applies to HTTP traffic). Also, you can assign only one HTTP Analytics profileto a virtual server; therefore, the list displays only virtual servers that have not been assigned anAnalytics profile.
Special considerations apply if using Analytics on a BIG-IP system with both Application SecurityManager™ and Access Policy Manager®, where security settings (in Portal Access webtop or aniRule) redirect traffic from one virtual server to another. In this case, you need to attach the HTTPAnalytics profile to the second virtual server to ensure that the charts show accurate statistics.
9. In the Statistics Gathering Configuration area, select the Custom check box.10. In the Statistics Gathering Configuration area, for Collected Metrics, select additional statistics you
want the system to collect from the requests:Option Description
Max TPS andThroughput
Collects statistics showing the maximum number of transactions occurring persecond and the amount of traffic moving through the system (maximum requestand response throughput is collected and recorded separately).
Page Load Time Tracks how long it takes an application user to get a complete response from theapplication, including network latency and completed page processing.
Note: End-user response times and latencies can vary significantly based ongeography and connection types.
User Sessions Stores the number of unique user sessions. For Timeout, select the number ofminutes of user inactivity to allow before the system considers the session to beover.
For Cookie Secure Attribute, specify whether to secure session cookies.Options are Always, the secure attribute is always added to the session cookie;Never, the secure attribute is never added to the session cookie; or Only SSL,the secure attribute is added to the session cookie only when the virtual serverhas a client SSL profile (the default value).
By default, the system collects many metrics, including TPS, throughput, server latency, responsetime, network latency, and so on. You can select the ones here in addition to the ones alreadycollected once the Analytics profile is attached to one or more virtual servers.
11. In the Statistics Gathering Configuration area, for Collected Entities, select additional entities tocollect statistics for each request.Option Description
URLs Collects the requested URLs.
Countries Saves the name of the country where the request came from, and is based onthe client IP address criteria.
Client IP Addresses Saves the IP address where the request originated. The address saved alsodepends on whether the request has an XFF (X-forwarded-for) header andwhether the HTTP profile accepts XFF headers.
Client Subnets Saves statistics for predefined client subnets. Client subnets can be added inthe Subnets area of the default HTTP Analytics profile.
Response Codes Saves HTTP response codes that the server returned to requesters.
User Agents Saves information about browsers making the request.
Setting Up Application Statistics Collection
10

Option Description
Methods Saves HTTP methods in requests.
By default, the system collects many entity statistics, including virtual servers, pool members,browser names, operating system, and so on. You can select the ones here in addition to the onesalready collected once the Analytics profile is attached to one or more virtual servers.
12. Click Finished.
The BIG-IP system collects the statistics specified in the Analytics profile. You can view the statistics byclicking Statistics > Analytics.
Collecting application statistics remotely
You need to provision the Application Visibility and Reporting (AVR) module before you can collectapplication statistics remotely. To specify where the BIG-IP® system sends log messages remotely, youmust have set up logging and created a publisher.
You can configure the BIG-IP system to collect application statistics and store them remotely on Syslogservers or SIEM devices, such as Splunk.
1. On the Main tab, click Local Traffic > Profiles > Analytics > HTTP Analytics.
Tip: If Analytics is not listed, this indicates that Application Visibility and Reporting (AVR) is notprovisioned, or you do not have rights to create profiles.
The HTTP Analytics screen opens.2. Click Create.
The New HTTP Analytics profile screen opens.3. In the Profile Name field, type a unique name for the Analytics profile.4. Select the Custom check box.5. For the Statistics Logging Type setting, select the External check box.
Unless you want to view statistics locally, too, you can clear the Internal check box.The Remote Publisher setting displays, below the Traffic Capturing Logging Type setting.
6. If you want the system to capture traffic, for the Traffic Capturing Logging Type setting, specifywhether to store the traffic locally or on a remote server.Option Description
Internal Specifies that the system captures a portion of traffic and stores it locally. You can viewthe captured data on the System > Logs > Captured Transactions screen.
External Specifies that the system captures a portion of traffic and stores it on a remote server.
When you select the traffic capturing logging type, the screen displays the Capture Filter area, whereyou can indicate exactly what information to sample and log.
7. From the Remote Publisher list, select the publisher that includes the destination to which you wantto send log messages.
Tip: Refer to External Monitoring of BIG-IP® Systems: Implementations for details.
8. If you want the system to send email notifications, review the SMTP Configuration field to ensurethat a configuration is specified and not the value None.You can configure SMTP only in the default Analytics profile. If it is not configured, you can save theprofile and edit the default profile where you can select an existing SMTP configuration or create a
BIG-IP Analytics: Implementations
11

new one. (If you click the analytics link without saving the new profile you are working on, you willlose the unsaved changes.)
9. For the Notification Type setting, select how you want the system to send alerts and notifications.Option Description
Syslog Select Syslog if you want the system to send notification and alert messages to the local logsystem. You can view the messages on the System > Logs > Local Traffic screen.
SNMP Select SNMP if you want the system to send notification and alert messages as SNMPtraps. You can create the trap by clicking Configuration can be found here (System >SNMP > Traps > Destination). Enabling SNMP automatically sets up Syslognotifications, too.
E-mail Select E-mail if you want the system to send notification and alert messages to emailaddresses. Type each email address in the Notification E-Mails field, and click Add tocreate the list. This option requires that the default analytics profile includes an SMTPconfiguration.
When you select a notification type, the screen displays the Alerts and Notifications Configurationarea, where you can indicate the criteria for alerts and notifications.
10. In the Associated Virtual Servers area, specify the virtual servers for which to capture applicationstatistics:a) For the Virtual Servers setting, click Add.b) From the Select Virtual Server popup that displays, select the virtual servers to include and then
click Done.
Note: Only virtual servers previously configured with an HTTP profile display in the list (because thedata being collected applies to HTTP traffic). Also, you can assign only one HTTP Analytics profileto a virtual server; therefore, the list displays only virtual servers that have not been assigned anAnalytics profile.
Special considerations apply if using Analytics on a BIG-IP system with both Application SecurityManager™ and Access Policy Manager®, where security settings (in Portal Access webtop or aniRule) redirect traffic from one virtual server to another. In this case, you need to attach the HTTPAnalytics profile to the second virtual server to ensure that the charts show accurate statistics.
11. In the Statistics Gathering Configuration area, for Collected Metrics, select additional statistics youwant the system to collect from the requests:Option Description
Max TPS andThroughput
Collects statistics showing the maximum number of transactions occurring persecond and the amount of traffic moving through the system (maximum requestand response throughput is collected and recorded separately).
Page Load Time Tracks how long it takes an application user to get a complete response from theapplication, including network latency and completed page processing.
Note: End-user response times and latencies can vary significantly based ongeography and connection types.
User Sessions Stores the number of unique user sessions. For Timeout, select the number ofminutes of user inactivity to allow before the system considers the session to beover.
For Cookie Secure Attribute, specify whether to secure session cookies.Options are Always, the secure attribute is always added to the session cookie;Never, the secure attribute is never added to the session cookie; or Only SSL,
Setting Up Application Statistics Collection
12

Option Description
the secure attribute is added to the session cookie only when the virtual serverhas a client SSL profile (the default value).
By default, the system collects many metrics, including TPS, throughput, server latency, responsetime, network latency, and so on. You can select the ones here in addition to the ones alreadycollected once the Analytics profile is attached to one or more virtual servers.
12. In the Statistics Gathering Configuration area, for Collected Entities, select additional entities tocollect statistics for each request.Option Description
URLs Collects the requested URLs.
Countries Saves the name of the country where the request came from, and is based onthe client IP address criteria.
Client IP Addresses Saves the IP address where the request originated. The address saved alsodepends on whether the request has an XFF (X-forwarded-for) header andwhether the HTTP profile accepts XFF headers.
Client Subnets Saves statistics for predefined client subnets. Client subnets can be added inthe Subnets area of the default HTTP Analytics profile.
Response Codes Saves HTTP response codes that the server returned to requesters.
User Agents Saves information about browsers making the request.
Methods Saves HTTP methods in requests.
By default, the system collects many entity statistics, including virtual servers, pool members,browser names, operating system, and so on. You can select the ones here in addition to the onesalready collected once the Analytics profile is attached to one or more virtual servers.
13. If one of the Traffic Capturing Logging Type check boxes is selected, in the Capture Filter area,adjust the settings to specify criteria to determine what application traffic to capture.
Tip: You can use the captured information for troubleshooting purposes.
14. Click Finished.
The BIG-IP system collects statistics regarding application traffic described by the Analytics profile andstores the statistics on a separate remote management system, where you can view the information.
Getting application performance alerts
Before you can configure the system to send alerts concerning statistics, you need to have created anAnalytics profile to collect application statistics locally (Statistics Logging Type must have Internalselected). To set up email alerts, the default analytics profile must specify an SMTP configuration.
You can configure the BIG-IP® system to send alerts concerning local application statistics based onthreshold values that you set. The system sends notifications when threshold values are breached, andwhen they return to normal. Therefore, it is a good idea to get familiar with the typical statistics for theweb application before attempting to set up alerts and notifications. When you understand the typicalvalues, you can configure the system to alert you of limiting system situations, such as system overload.
Note: End user response times and latencies can vary significantly based on geography and connectiontypes, which makes it difficult to set an accurate alerting threshold for page load times.
1. On the Main tab, click Local Traffic > Profiles > Analytics > HTTP Analytics.
BIG-IP Analytics: Implementations
13

Tip: To have the Analytics listed, you need to provision Application Visibility and Reporting (AVR)first.
The Profiles: Analytics screen opens.2. Click the name of a previously created Analytics profile, or create a new one.3. Select the Custom check box.4. For the Statistics Logging Type setting, verify that Internal is selected. If it is not, select it.
Selecting Internal causes the system to store statistics locally, and you can view the charts on thesystem by starting at the Main tab, and clicking Statistics > Analytics.
5. To send email alerts, specify an SMTP Configuration (this can only be done on the default analyticsprofile).If you created a new profile, configure SMTP later.
6. For the Notification Type setting, select how you want the system to send alerts and notifications.Option Description
Syslog Select Syslog if you want the system to send notification and alert messages to the local logsystem. You can view the messages on the System > Logs > Local Traffic screen.
SNMP Select SNMP if you want the system to send notification and alert messages as SNMPtraps. You can create the trap by clicking Configuration can be found here (System >SNMP > Traps > Destination). Enabling SNMP automatically sets up Syslognotifications, too.
E-mail Select E-mail if you want the system to send notification and alert messages to emailaddresses. Type each email address in the Notification E-Mails field, and click Add tocreate the list. This option requires that the default analytics profile includes an SMTPconfiguration.
When you select a notification type, the screen displays the Alerts and Notifications Configurationarea, where you can indicate the criteria for alerts and notifications.
7. In the Alerts and Notifications Configuration area, for the Add New Rule setting, define the rules thatdetermine when the system sends alerts. Note that you cannot add overlapping rules, for example, tworules that request an alert when average TPS is greater than 100 and greater than 50 for 200 seconds.a) For Alert when, select the condition under which you want to send an alert.b) Select below or above, type an integer that represents the threshold value, and type the number of
seconds (an integer, 300 or greater,) during which the rule has to apply.c) Select the granularity level to which the threshold applies: traffic sent to an Application, a
Virtual Server, or a Pool Member.d) Click Add.
The rule is added to the list of Active Rules.
Continue to add as many rules as you want to specify conditions under which you want to be alerted.8. Click Update.9. If SNMP is not configured on the BIG-IP system and you want to send SNMP traps, configure it now:
a) In the General Configuration area, for the Notification Type setting, next to SNMP, click the link.The SNMP Traps Destination screen opens.
b) Click Create.c) Configure the version, community name, destination IP address, and port.d) Click Finished.
10. If you need to configure SMTP (if sending alerts by email), click the default analytics profile on theProfiles: Analytics screen.a) For SMTP Configuration, select an existing configuration.
Setting Up Application Statistics Collection
14

b) If no SMTP configurations are listed, click the here link to create one. When you are done, youneed to select the configuration you created in the default analytics profile.
Based on the rules you configured and the notification type, the system sends an alert when thresholdsare breached and when they cross back from the threshold.
Creating an SMTP server configuration
You specify the SMTP server configuration so that you can send emails through an SMTP server.
1. On the Main tab, click System > Configuration > Device > SMTP.2. Click the Create button.
The New SMTP Configuration screen opens.3. In the Name field, type a name for the SMTP server that you are creating.4. In the SMTP Server Host Name field, type the fully qualified domain name for the SMTP server
host.5. In the SMTP Server Port Number field, type a port number.
For no encryption or TLS encryption, the default is 25. For SSL encryption, the default is 465.6. In the Local Host Name field, type the host name used in the SMTP headers in the form of a fully
qualified domain name.This host name is not the same as the BIG-IP® system's host name.
7. In the From Address field, type the email address that you want displayed as the reply-to address forthe email.
8. From the Encrypted Connection list, select the encryption level required for the SMTP server.9. To require that the SMTP server validates users before allowing them to send email, select the Use
Authentication check box, and type the user name and password required to validate the user.10. Click the Finish button.
You can now configure the system to use this SMTP server to send emails. For the SMTP mailer to work,you must make sure the SMTP server is on the DNS lookup server list, and configure the DNS server onthe BIG-IP® system.
BIG-IP Analytics: Implementations
15

Setting Up Application Statistics Collection
16

Examining and Exporting Application Statistics
Overview: Examining and exporting application statisticsThis implementation describes how to view application statistics on the BIG-IP® system. It describes howyou can examine the statistics in the Analytics charts when Application Visibility and Reporting (AVR) isprovisioned. Analytics charts display statistical information about traffic on your system. The systemupdates the information every five minutes.
The Overview screen shows all of the HTTP statistics in one place, including averages for transactionsper second (TPS), request and response throughput, server latency, page load time, concurrent sessions,and new sessions. You can filter, drill down, and view selected information by different metrics, such asby application, virtual server, URL, country, and so on.
The Analytics Custom screen provides a summary of the most frequent recent types of application traffic,such as the most accessed virtual servers, URLs, pool members, and so on. You can design the AnalyticsCustom screen so that it shows the specific types of data you are interested in.
You can schedule the reports to be sent to email addresses periodically. From any of the displayedreports, you can also export them to a PDF file, or send the report to one or more email addresses.
Note: The displayed Analytics statistics are rounded up to two digits.
Examining application statistics
Before you can look at the application statistics, you need to have created an HTTP Analytics profile sothat the system is capturing the application statistics internally on the BIG-IP® system. You mustassociate the Analytics profile with one or more virtual servers (in the HTTP Analytics profile or in thevirtual server). If you created an iApp application service, you can use the provided template to associatethe virtual server.
You can review, filter, and compare HTTP statistics for traffic on the BIG-IP system. The HTTPOverview screen provides visibility into application behavior, user experience and client activity,transactions, data center resource usage, and more.
1. On the Main tab, click Statistics > Analytics > HTTP.The Overview screen opens and displays current HTTP statistics averaged over the last hour. You cansee charts on the left and a list of dimensions on the right.
2. At the top of the screen, you can adjust the time frame and refresh details for the statistics.Option Description
Time frame Specifies the time frame for which you want to display HTTP statistics (Lasthour, Last day, Last week, and so on, or All to display all data).
Auto-refreshinterval
Controls how often the statistics are refreshed on the screen (1 min., 5 min.,10min., or turns refresh Off.
Refresh button Updates the statistics on the screen immediately.
Timelineadjuster
Shows the actual time frame for which statistics are currently displayedaccording to the time focus that is selected. On the graphic, drag the handles oneither end to change the focus of the statistics.
As you adjust the time settings, the statistics are updated on the screen.

3. Initially, the data is unfiltered, and it displays all statistics it has for the time frame selected (Lasthour, by default). To filter the data, select one or more dimensions in the right column.For example, you can filter by Applications, Virtual Servers, URLs, Countries, and so on. You canselect more than one dimension, and one or more instances in a dimension. But note that somecombinations are restricted. So if you select URLs, then the Client IP Addresses, Subnets, andCountries dimensions are not available.As you select dimensions or instances, the filtered statistics are displayed on the screen.
4. To view the statistics in table form, expand the dimension, then drag the handle on the dimensionscolumn to the left.
Tip: To see the full column names, hover over the headings. To expand the table to the full width ofthe screen to see all of the columns, click the handle.
Tables containing detailed statistics for the items in the dimensions are displayed.5. To compare two or more instances in a dimension, select the instances, click the options icon, and
select Add Comparison Chart.The system displays a new chart at the top comparing the selected instances.
6. You can clear all filter selections or those for a dimension.
• To clear all selections, click the gear icon at the top of the column and select Clear All.• To clear selections for a dimension, click the options icon (three horizontal lines to the left of the
title), and select Clear Selection.
You can continue to review the statistics on the system in the charts showing average transactions persecond, request and response throughput, server latency, page load time, and concurrent and newsessions. As a result, you become more familiar with the system, applications, resource utilization, andmore, and you can view the statistics in graphical charts and in tables, focusing on the specific data youneed.
You can save the statistics in a file, and send the file to select users by email. You can also set upschedules to send specific reports to specific users (go to Analytics > Scheduled Reports).
About the reporting interval for charts and reports
The system updates the statistics for charts and reports at five minute intervals: at five minutes after thehour, ten minutes after the hour, and so on. Each five-minute mark includes data from the previous fiveminutes; so 12:45 includes data starting from 12:40:01 to 12:45:00.
Charts and data that you export from charts reflect the publishing interval of five minutes. For example, ifyou request data for the time period 12:40-13:40, the data in the chart or in the file that you export is forthat time period. But if there is a request for data from 12:42-13:42, the data in the chart is from12:45-13:45. By default, the BIG-IP® system displays one hour of data.
HTTP Overview examples
This figure shows the HTTP Overview screen as it might look when first displayed. It has several chartson the left, and the dimensions are listed on the right. The dimensions act as filters of the data displayedin the charts. You can expand the dimensions to see, for example, a list of the applications on the system.
Examining and Exporting Application Statistics
18

Figure 1: HTTP Overview screen
You can display more data by pulling the handle on the dimensions column to the left.
BIG-IP Analytics: Implementations
19

Figure 2: Pull handle to display data
You can expand the table to the full column width by clicking the handle. There are many columns ofdata. Hover over the column headings to see the full names. When viewing the table format of the data, itis best to maximize the browser window to see all the columns.
Figure 3: HTTP data in tabular form
Lots of data is available on the HTTP Overview. The best way to learn about it is to view the charts onthe initial view. If you see a spike or something that you want to investigate, select one or more
Examining and Exporting Application Statistics
20

dimensions and view the statistics in table form. You can change the time frame, or select specific entitiesto narrow down the scope of the data to determine what caused the change.
Saving or emailing report files
To send reports by email, the default analytics profile must specify an SMTP configuration (LocalTraffic > Profiles > Analytics).
You can export or email any of the Analytics charts including those which display statistics for HTTP,TCP, memory, disk, virtual servers, and other charts available on your system.
1. On the main tab, click Statistics > Analytics and select the type of chart to display.2. Adjust the chart so that it shows the information you want, adjusting the content as needed.3. On the upper right of the charts screen, click Export.
Tip: To send the report to others by email, go to Statistics > Analytics > Scheduled Reports.
4. Click Export.
Customizing your statistics view
Before you can view HTTP application statistics, you need to have created an Analytics profile so thatthe system is capturing the application statistics internally on the BIG-IP® system. You must associate theAnalytics profile with one or more virtual servers (in the Analytics profile or in the virtual server). If youcreated an iApp application service, you can use the provided template to associate the virtual server.
You can customize how you view statistics by displaying the information you want, organized as youwant to see it into data-specific widgets. A set of default widgets is provided showing HTTP statistics forthe top URLs, pool members, virtual servers, client subnets, and countries. You can create additionalwidgets or reorganize what's there.
1. On the Main tab, click Statistics > Analytics > HTTP > Custom Page.The Custom Page opens showing current HTTP statistics. By default, there are five widgets organizedin two columns.
2. To view statistics for a particular device group, from the Device Group list, select the one you want.3. To adjust the time range for all widgets, from Override time range to, select a new time frame for
which to view statistics.If you select (per widget), you can specify different time ranges for each widget.
4. For each widget you want to change, click the gear icon and select Settings.The Modify Widget Properties popup opens where you can change what the widget shows and theformat used.
5. To change the order of the widgets, drag them up or down within the column.6. To delete a widget if you do not need that information, click the gear icon and select Delete.7. To focus in on the specific details you want more information about in any widget, click an item in
the chart.The system refreshes the charts and displays information about the item. Click Back to return to theCustom Page.
8. To create a new widget in either column, click Add Widget at the bottom of the column.a) Fill in the Add New Widget popup screen to define the widget.b) From the Available Measurements, select the measurement to use.c) If there is a choice, select the data visualization.d) Click Done.
The new widget displays in the column.
BIG-IP Analytics: Implementations
21

9. Click Export to create a report of this information.
Note: The timestamp on the report reflects a publishing interval of five minutes; therefore, a timeperiod request of 12:40-13:40 actually displays data between 12:35-13:35. By default, the BIG-IPsystem displays one hour of data.
You can continue to adjust the Custom Page so that it displays the information you want in the order youwant it.
Examining and Exporting Application Statistics
22

Scheduling Reports
Overview: Scheduling reportsYou can schedule specific Analytics reports to be sent to one of more email addresses periodically. Thereports that are available depend on the modules installed on your system, and how the system isconfigured. In the schedule, you specify the information to include in the report.
For example, if you are using Application Security Manager™ (ASM) to develop security policies, youcan have the system send reports concerning attacks that were discovered, policy violations that occurred,and many other security measures. If you are a network administrator, you could schedule reports aboutDNS packets. Resource administrators can send reports so they can track CPU, disk, and memoryutilization, and other system statistics. Many other reports are available that you can schedule to be sentregularly.
Scheduling reports to be sent
Before you can schedule reports to be sent, you need to configure SMTP on the system, and have theemail addresses of the people to whom you want to send the reports.
You can set up schedules to send reports by email periodically. You select the information to include inthe report.
1. On the main tab, click Local Traffic > Profiles > Analytics > Scheduled Reports.The Scheduled Reports screen opens.
Note: If SMTP is not configured, you receive a message with a link. Click the link to set up SMTPbefore proceeding.
2. On the far right, click Create.The New Reporting Schedule screen opens.
3. In the Name field, type a name for the report schedule.4. In the Send To (E-Mails) setting, type an email address where you want to send the report, and click
Add.Add as many email addresses as you need to.
5. From the SMTP Configuration list, select the configuration that you want to use.If no configurations are available, click Create to add one.
6. From the Reporting Module list, select the type of report you want to send.The types of reports listed depend on which modules you have provisioned on your system. Forexample, if you have ASM and AFM provisioned, the list includes application security, DoS, andnetwork firewall reports as well as reports showing general system statistics.
7. In the Chart setting, specify what you want to include in the report. Criteria and measures that youcan specify vary for the different types of reports.a) In the Filter setting, from the lists, select the time period and number of results to show.b) In the Chart Path, select the top reporting criteria, then select the measures to include in the
report.The criteria and measures differ depending on which Reporting Module you select.
c) From the Available measures, select the ones to include in the report and move them to Selectedmeasures.

d) To drill down and include more specific report criteria, click +, then from the Use top result list,select another option.
e) To include an average of all the statistics and the specific ones, select the Include Overall checkbox below the measures.
8. For Mail Frequency, select how often, the date to start, and the time to send the reports.9. Click Finished.
The report schedule is added to the list. The specified report is sent by email to the addresses asscheduled. Or, select the schedule and click Send Now to test sending it right away. The report isattached to the email as a PDF. You can check the status in the list to see if the report was sentsuccessfully.
Notes on Scheduled Reports
You can access Scheduled Reports from three places on the BIG-IP® system. The screen is the same, butthe types of reports that you can schedule in each place varies.
• Local Traffic > Profiles > Analytics > Scheduled Reports: Lets you view and schedule reports forall provisioned modules, such as Application Security Manager ™and Advanced Firewall Manager, aswell as for TMSTAT-related statistics, and health-related and network statistics including those fordisk utilization, TCP, UDP, memory, CPU, DNS, and so on. (Requires user role of Administrator.)
• Statistics > Analytics > Scheduled Reports: Lets you view and schedule reports concerning overallsystem health-related and network statistics, including those for disk utilization, TCP, UDP, memory,CPU, DNS, and so on. (User roles can be Administrator, Resource Administrator, ApplicationSecurity Administrator, or Application Security Editor.)
• Security > Reporting > Scheduled Reports: Lets you schedule reports that focus on provisionedsecurity modules, including Application Security Manager and Advanced Firewall Manager. (Userroles can be Administrator, Resource Administrator, Application Security Administrator, orApplication Security Editor.)
If you have Administrator user privileges, you can schedule all of the reports. If you are a security ornetwork administrator, you would schedule the reports through the Security or Statistics areas.
Scheduling predefined ASM reports to be sent
Before you can schedule reports to be sent, you need to configure SMTP on the system, and have theemail addresses of the people to which you want to send the reports.
Application Security Manager™ (ASM) provides several predefined reports that list the top securityissues discovered on the system. You can set up schedules to send one of the predefined ASM reports byemail periodically.
1. On the main tab, click Security > Reporting > Scheduled Reports.The Scheduled Reports screen opens.
Note: If SMTP is not configured, you receive a message with a link. Click the link to set up SMTPbefore proceeding.
2. On the far right, click Create.The New Reporting Schedule screen opens.
3. In the Name field, type a name for the report schedule.4. In the Send To (E-Mails) setting, type an email address where you want to send the report, and click
Add.Add as many email addresses as you need to.
5. From the SMTP Configuration list, select the configuration that you want to use.If no configurations are available, click Create to add one.
Scheduling Reports
24

6. From the Reporting Module list, select Application Security.7. In the Chart setting, specify the predefined report to send.
a) Click Predefined report.b) From the list of predefined reports, select the one to send.c) To include an average of all the statistics and the specific ones, select the Include Overall check
box below the list.8. For Mail Frequency, select how often, the date to start, and the time to send the reports.9. Click Finished.
The report schedule is added to the list. The predefined report is sent by email to the addresses asscheduled. Or, select the schedule and click Send Now to test sending it right away. The report isattached to the email as a PDF. You can check the status in the list to see if the report was sentsuccessfully.
BIG-IP Analytics: Implementations
25

Scheduling Reports
26

Investigating Server Latency Issues
Overview: Investigating server latency issuesThis implementation describes how to investigate server latency on the BIG-IP® system. You caninvestigate server latency issues on the Analytics charts when Application Visibility and Reporting(AVR) is provisioned.
Investigating the server latency of applications
Before you can investigate server latency, you need to have created an HTTP Analytics profile that islogging statistics internally on the BIG-IP® system. The HTTP Analytics profile must be associated withone or more virtual servers, or with an iApps® application service.
You can review statistics concerning server latency on the HTTP Overview chart. Server latency is howlong it takes (in milliseconds ) from the time a request reaches the BIG-IP system, for it to proceed to theweb application server, and return a response to the BIG-IP system.
1. On the Main tab, click Statistics > Analytics > HTTP.The Overview screen opens and displays current HTTP statistics averaged over the last hour. You cansee charts on the left and a list of dimensions on the right.
2. Scroll down to the Avg Server Latency chart.The chart shows the server latency for all applications and virtual servers associated with allAnalytics profiles.
3. To view server latency for a specific application, from the dimensions on the right, expandApplications and select only that application.The chart shows latency only for the selected application.
4. To see more detailed latency statistics for any expanded dimensions, click the handle at the top of thedimensions column,Tables containing detailed statistics for the items in the dimensions are displayed.
5. In the table, hover over the headings to see the full names of the columns, and view the data.
• Avg Server Latency (ms) shows the average server latency in milliseconds.• Min Server Latency (ms) shows the minimum server latency in milliseconds.• Max Server Latency (ms) shows the maximum server latency in milliseconds.
6. To view the graphic charts and dimensions again, click the handle on the top left of the table.7. To view server latency for a specific virtual server, from the dimensions on the right, expand Virtual
Servers and select only that virtual server.8. You can clear all filter selections or those for a dimension.
• To clear all selections, click the gear icon at the top of the column and select Clear All.• To clear selections for a dimension, click the options icon (three horizontal lines to the left of the
title), and select Clear Selection.9. If further investigation is needed, select other dimensions to show latency for other entities, for
example, specific pool members, URLs, countries, or client IP addresses.
Tip: If you are concerned about server latency, you can configure the HTTP Analytics profile so that itsends an alert when the average server latency exceeds a number of milliseconds for some period of time.See Getting an alert when server latency is high.

Getting an alert when server latency is high
Before you can configure the system to send alerts concerning server latency, you need to have created anHTTP Analytics profile to collect application statistics locally (Statistics Logging Type must haveInternal selected). To set up email alerts, the default analytics profile must specify an SMTPconfiguration.
You can configure the BIG-IP® system to send an alert when server latency is high.
1. On the Main tab, click Local Traffic > Profiles > Analytics > HTTP Analytics.
Tip: To have the Analytics listed, you need to provision Application Visibility and Reporting (AVR)first.
The Profiles: Analytics screen opens.2. Click the name of a previously created Analytics profile, or create a new one.3. Select the Custom check box.4. For the Statistics Logging Type setting, verify that Internal is selected. If it is not, select it.
Selecting Internal causes the system to store statistics locally, and you can view the charts on thesystem by starting at the Main tab, and clicking Statistics > Analytics.
5. To send email alerts, specify an SMTP Configuration (this can only be done on the default analyticsprofile).If you created a new profile, configure SMTP later.
6. For the Notification Type setting, select how you want the system to send alerts and notifications.Option Description
Syslog Select Syslog if you want the system to send notification and alert messages to the local logsystem. You can view the messages on the System > Logs > Local Traffic screen.
SNMP Select SNMP if you want the system to send notification and alert messages as SNMPtraps. You can create the trap by clicking Configuration can be found here (System >SNMP > Traps > Destination). Enabling SNMP automatically sets up Syslognotifications, too.
E-mail Select E-mail if you want the system to send notification and alert messages to emailaddresses. Type each email address in the Notification E-Mails field, and click Add tocreate the list. This option requires that the default analytics profile includes an SMTPconfiguration.
When you select a notification type, the screen displays the Alerts and Notifications Configurationarea, where you can indicate the criteria for alerts and notifications.
7. In the Alerts and Notifications Configuration area, for the Add New Rule setting, define the rule thatdetermines when the system sends an alert about server latency.a) For Alert when, select Average Server Latency.b) Select above, and then type the number of milliseconds (the threshold) that is too high for your
application. For example, type 100 if you want to receive an alert when latency is above 100 for300 seconds.It is a good idea for you to get familiar with the typical average server latency of your applicationso you can recognize high server latency.
c) Select Application as the granularity level to which the threshold applies.d) Click Add.
The rule is added to the list of Active Rules.8. Click Update.
Investigating Server Latency Issues
28

9. If you need to configure SMTP (if sending alerts by email), click the default analytics profile on theProfiles: Analytics screen.a) For SMTP Configuration, select an existing configuration.b) If no SMTP configurations are listed, click the here link to create one. When you are done, you
need to select the configuration you created in the default analytics profile.
The system sends an alert when the average server latency of an application exceeds 100 ms for 300seconds. Another alert is sent when server latency changes back to under 100 ms for 300 seconds.
BIG-IP Analytics: Implementations
29

Investigating Server Latency Issues
30

Viewing Application Page Load Times
Overview: Viewing application page load timesYou can display the amount of time it takes for application web pages to load on client-side browsers.This information is useful if end users report that an application is slow, and you want to determine thecause of the problem. You can view page load times on the Analytics charts only if the HTTP Analyticsprofile for the web application is configured to save statistics concerning page load time.
The system can collect page load times only for clients using browsers that meet the followingrequirements:
• Support Navigation Timing by W3C• Accept cookies from visited application sites• Enable JavaScript® for the visited application sites
Viewing application page load times
Before you can view application page load times, you need to create an HTTP Analytics profile that islogging statistics internally on the BIG-IP® system. In the profile, the statistics-gathering configurationmust have Page Load Time selected as one of the collected metrics. The Analytics profile also needs tobe associated with one or more virtual servers, or an iApps® application service.
You can view page load times on the HTTP Overview chart. Page load time is how long (inmilliseconds) it takes from the time an end user makes a request for a web page, until the web page fromthe application server finishes loading on the client-side browser.
Note: End user response times and latencies can vary significantly based on geography and connectiontypes.
1. On the Main tab, click Statistics > Analytics > HTTP.The Overview screen opens and displays current HTTP statistics averaged over the last hour. You cansee charts on the left and a list of dimensions on the right.
2. Scroll down to the Avg Page Load Time chart.The chart shows the average page load time for all applications and virtual servers associated with allAnalytics profiles.
3. To view page load time for a specific application, from the dimensions on the right, expandApplications and select only that application.The chart shows page load times only for the selected application.
4. To see more detailed page load time statistics for any expanded dimensions, click the handle at the topof the dimensions column,Tables containing detailed statistics for the items in the dimensions are displayed.
5. In the table, hover over the headings to see the full names of the columns, and view the data.
• Avg Pa shows the average page load time in milliseconds.• Max Pa shows the maximum page load time in milliseconds.
6. To view page load times for a specific virtual server, from the dimensions on the right, expandVirtual Servers and select only that virtual server.
7. You can clear all filter selections or those for a dimension.

• To clear all selections, click the gear icon at the top of the column and select Clear All.• To clear selections for a dimension, click the options icon (three horizontal lines to the left of the
title), and select Clear Selection.8. If further investigation is needed, select other dimensions to show page load times for other entities,
for example, specific pool members, URLs, countries, or client IP addresses.
Tip: If you are concerned about maintaining a high level of user experience and productivity, you canconfigure the Analytics profile so that it sends an alert when the average page load time exceeds anumber of milliseconds for some period of time.
Viewing Application Page Load Times
32

Troubleshooting Applications by Capturing Traffic
Overview: Troubleshooting applications by capturing trafficThis implementation describes how to set up the BIG-IP® system to collect application traffic so that youcan troubleshoot problems that have become apparent by monitoring application statistics. For example,by examining captured requests and responses, you can investigate issues with latency, throughput, orreduced transactions per second to understand what is affecting application performance.
When Application Visibility and Reporting (AVR) is provisioned, you can create an Analytics profile thatincludes traffic capturing instructions. The system can collect application traffic locally, remotely, orboth. If the system is already monitoring applications, you can also update an existing Analytics profileto make it so that it captures traffic.
If logging locally, the system logs the first 1000 transactions and displays charts based on the analysis ofthose transactions. For VIPRION® systems, the local logging consists of the first 1000 transactionsmultiplied by however many blades are installed. If logging remotely, the system logs information on thatsystem; log size is limited only by any constraints of the remote logging system. To see updatedapplication statistics, you can clear the existing data to display the current statistics.
Task SummaryCapturing traffic for troubleshootingReviewing captured traffic
About prerequisites for capturing application traffic
After you finish a basic networking configuration of the BIG-IP® system, you must complete theseprerequisites for setting up application statistics collection:
• Provision Application Visibility and Reporting (AVR): System > Resource Provisioning.• Create an iApps® application service (go to iApp > Application Services), or configure at least one
virtual server with a pool pointing to one or more application servers.
You can set up the system for capturing application traffic either locally or remotely (or both).
Tip: Before setting up, clear the captured transaction log. On the Captured Transactions screen, clickClear All to clear all previously captured data records.
Capturing traffic for troubleshooting
You typically use traffic capturing if you notice an application issue, such as trouble with throughput orlatency, discovered when examining application statistics, and want to troubleshoot the system byexamining actual transactions.
You can configure the BIG-IP® system to capture application traffic and store the information locally orremotely (on Syslog servers or SIEM devices, such as Splunk). To do this, you create an Analytics profiledesigned for capturing traffic. The profile instructs the BIG-IP system to collect a portion of applicationtraffic using the Application Visibility and Reporting (AVR) module.
1. On the Main tab, click Local Traffic > Profiles > Analytics > HTTP Analytics.

Tip: If Analytics is not listed, this indicates that Application Visibility and Reporting (AVR) is notprovisioned, or you do not have rights to create profiles.
The HTTP Analytics screen opens.2. In the Profile Name column, click analytics (the name of the default profile).3. In the General Configuration area, clear the Transaction Sampling check box.
The system analyzes all traffic to the associated virtual servers.4. Above the menu bar, click the Profiles: Analytics link to return to the Analytics list screen.5. Click Create.
The New HTTP Analytics profile screen opens.6. In the Profile Name field, type a unique name for the Analytics profile.7. Select the Custom check box.8. For Traffic Capturing Logging Type, specify where to store captured traffic.
• To store traffic locally, click Internal. You can view details on the Captured Transactions screen.This option is selected by default.
• To store traffic on a remote logging server, click External and provide the requested information.9. In the Associated Virtual Servers area, specify the virtual servers for which to capture application
statistics:a) For the Virtual Servers setting, click Add.b) From the Select Virtual Server popup that displays, select the virtual servers to include and then
click Done.
Note: Only virtual servers previously configured with an HTTP profile display in the list (because thedata being collected applies to HTTP traffic). Also, you can assign only one HTTP Analytics profileto a virtual server; therefore, the list displays only virtual servers that have not been assigned anAnalytics profile.
Special considerations apply if using Analytics on a BIG-IP system with both Application SecurityManager™ and Access Policy Manager®, where security settings (in Portal Access webtop or aniRule) redirect traffic from one virtual server to another. In this case, you need to attach the HTTPAnalytics profile to the second virtual server to ensure that the charts show accurate statistics.
10. If you want to make changes to any of the selections, above the Statistics Gathering Configurationarea, select the Custom check box.
11. In the Statistics Gathering Configuration area, for Collected Metrics, select additional statistics youwant the system to collect from the requests:Option Description
Max TPS andThroughput
Collects statistics showing the maximum number of transactions occurring persecond and the amount of traffic moving through the system (maximum requestand response throughput is collected and recorded separately).
Page Load Time Tracks how long it takes an application user to get a complete response from theapplication, including network latency and completed page processing.
Note: End-user response times and latencies can vary significantly based ongeography and connection types.
User Sessions Stores the number of unique user sessions. For Timeout, select the number ofminutes of user inactivity to allow before the system considers the session to beover.
Troubleshooting Applications by Capturing Traffic
34

Option Description
For Cookie Secure Attribute, specify whether to secure session cookies.Options are Always, the secure attribute is always added to the session cookie;Never, the secure attribute is never added to the session cookie; or Only SSL,the secure attribute is added to the session cookie only when the virtual serverhas a client SSL profile (the default value).
By default, the system collects many metrics, including TPS, throughput, server latency, responsetime, network latency, and so on. You can select the ones here in addition to the ones alreadycollected once the Analytics profile is attached to one or more virtual servers.
12. In the Statistics Gathering Configuration area, for Collected Entities, select additional entities tocollect statistics for each request.Option Description
URLs Collects the requested URLs.
Countries Saves the name of the country where the request came from, and is based onthe client IP address criteria.
Client IP Addresses Saves the IP address where the request originated. The address saved alsodepends on whether the request has an XFF (X-forwarded-for) header andwhether the HTTP profile accepts XFF headers.
Client Subnets Saves statistics for predefined client subnets. Client subnets can be added inthe Subnets area of the default HTTP Analytics profile.
Response Codes Saves HTTP response codes that the server returned to requesters.
User Agents Saves information about browsers making the request.
Methods Saves HTTP methods in requests.
By default, the system collects many entity statistics, including virtual servers, pool members,browser names, operating system, and so on. You can select the ones here in addition to the onesalready collected once the Analytics profile is attached to one or more virtual servers.
13. In the Capture Filter area, from the Capture Requests and Capture Responses lists, select theoptions that indicate the part of the traffic to capture.Option Description
None Specifies that the system does not capture request (or response) data.
Headers Specifies that the system captures request (or response) header data only.
Body Specifies that the system captures the body of requests (or responses) only.
All Specifies that the system captures all request (or response) data.
14. Depending on the application, customize the remaining filter settings to capture the portion of trafficto that you need for troubleshooting.
Tip: By focusing in on the data and limiting the type of information that is captured, you cantroubleshoot particular areas of an application more quickly. For example, capture only requests orresponses, specific status codes or methods, or headers containing a specific string.
15. Click Finished.
The BIG-IP system captures the application traffic described by the Analytics profile for 1000transactions locally (or until system limits are reached). If logging remotely, the system logs informationon that system; log size is limited only by constraints of the remote logging system.
BIG-IP Analytics: Implementations
35

Note: System performance is affected when traffic is being captured.
Reviewing captured traffic
Before you can review captured traffic details on the BIG-IP® system, you need to create an HTTPAnalytics profile that is capturing application traffic locally. The settings you enable in the Capture Filterarea of the profile determine what information the system captures. You need to associate the Analyticsprofile with one or more virtual servers, or with an iApps® application service.
The system starts capturing application traffic as soon as you enable it on the HTTP Analytics profile.You can review the captured transactions locally on the BIG-IP system. The system logs the first 1000transactions. On a VIPRION® system, the system logs the first 1000 transactions multiplied by howevermany blades are installed.
1. On the Main tab, click System > Logs > Captured Transactions.The Captured Transactions screen opens and lists all of the captured transactions.
2. Optionally, use the time period and filter settings to limit which transactions are listed.3. In the Captured Traffic area, click any transaction that you want to examine.
Details of the request display on the screen.4. Review the general details of the request.
Tip: The general details, such as the response code or the size of the request and response, help withtroubleshooting.
5. For more information, click Request or Response to view the contents of the actual transaction.Review the data for anything unexpected, and other details that can help troubleshoot the application.
6. On the Captured Transactions screen, click Clear All to clear all previously captured data records(including those not displayed on the screen) and start collecting transactions again.The system captures up to 1000 transactions locally and displays them on the screen. Capturedtransactions are visible a few seconds after they occur.
Troubleshooting Applications by Capturing Traffic
36

Using Local Traffic Policies with Analytics
Overview: Using local traffic policies with AnalyticsWhen you attach an Analytics (AVR) profile to a virtual server, the BIG-IP® system can gather, log,notify, and display statistical information about the traffic. You can associate a local traffic policy with avirtual server to further define which transactions to include or exclude in the statistics. Rules in the localtraffic policy can enable or disable AVR for whatever type of traffic you want to define. You might wantto do this to save system resources by not deploying Analytics on parts of the traffic that you are notinterested in monitoring.
This implementation shows how to create an HTTP Analytics profile to store statistics locally. It thendescribes how to create a local traffic policy and add rules to the policy so that the Analytics modulesaves statistics for all traffic except that which has a URI containing the word index. (In this case, youare not interested in monitoring traffic directed towards index pages.)
Other options are available for configuring local traffic policies with Analytics. By following through thesteps in this example, you can see the other options that are available on the screens, and can adjust theexample for your needs.
Task SummaryCollecting application statistics locallyCreating a local traffic policy for AnalyticsAssociating a published local traffic policy with a virtual server
Collecting application statistics locally
You need to provision the Application Visibility and Reporting (AVR) module before you can collectapplication statistics locally.
You can configure the BIG-IP® system to collect specific application statistics locally.
1. On the Main tab, click Local Traffic > Profiles > Analytics > HTTP Analytics.
Tip: If Analytics is not listed, this indicates that Application Visibility and Reporting (AVR) is notprovisioned, or you do not have rights to create profiles.
The HTTP Analytics screen opens.2. Click Create.
The New HTTP Analytics profile screen opens.3. In the Profile Name field, type a unique name for the Analytics profile.4. From the Parent Profile list, select the profile from which you want to inherit settings.
The default profile is often used as the parent profile.The new profile inherits the values from the parent profile. If the parent is changed, the inheritedvalues in the new profile also change.
5. Select the Custom check box.6. For the Statistics Logging Type setting, verify that Internal is selected. If it is not, select it.
Selecting Internal causes the system to store statistics locally, and you can view the charts on thesystem by starting at the Main tab, and clicking Statistics > Analytics.

7. You can use the default values for the rest of the General Configuration settings.8. In the Associated Virtual Servers area, specify the virtual servers for which to capture application
statistics:a) For the Virtual Servers setting, click Add.b) From the Select Virtual Server popup that displays, select the virtual servers to include and then
click Done.
Note: Only virtual servers previously configured with an HTTP profile display in the list (because thedata being collected applies to HTTP traffic). Also, you can assign only one HTTP Analytics profileto a virtual server; therefore, the list displays only virtual servers that have not been assigned anAnalytics profile.
Special considerations apply if using Analytics on a BIG-IP system with both Application SecurityManager™ and Access Policy Manager®, where security settings (in Portal Access webtop or aniRule) redirect traffic from one virtual server to another. In this case, you need to attach the HTTPAnalytics profile to the second virtual server to ensure that the charts show accurate statistics.
9. In the Statistics Gathering Configuration area, select the Custom check box.10. In the Statistics Gathering Configuration area, for Collected Metrics, select additional statistics you
want the system to collect from the requests:Option Description
Max TPS andThroughput
Collects statistics showing the maximum number of transactions occurring persecond and the amount of traffic moving through the system (maximum requestand response throughput is collected and recorded separately).
Page Load Time Tracks how long it takes an application user to get a complete response from theapplication, including network latency and completed page processing.
Note: End-user response times and latencies can vary significantly based ongeography and connection types.
User Sessions Stores the number of unique user sessions. For Timeout, select the number ofminutes of user inactivity to allow before the system considers the session to beover.
For Cookie Secure Attribute, specify whether to secure session cookies.Options are Always, the secure attribute is always added to the session cookie;Never, the secure attribute is never added to the session cookie; or Only SSL,the secure attribute is added to the session cookie only when the virtual serverhas a client SSL profile (the default value).
By default, the system collects many metrics, including TPS, throughput, server latency, responsetime, network latency, and so on. You can select the ones here in addition to the ones alreadycollected once the Analytics profile is attached to one or more virtual servers.
11. In the Statistics Gathering Configuration area, for Collected Entities, select additional entities tocollect statistics for each request.Option Description
URLs Collects the requested URLs.
Countries Saves the name of the country where the request came from, and is based onthe client IP address criteria.
Client IP Addresses Saves the IP address where the request originated. The address saved alsodepends on whether the request has an XFF (X-forwarded-for) header andwhether the HTTP profile accepts XFF headers.
Using Local Traffic Policies with Analytics
38

Option Description
Client Subnets Saves statistics for predefined client subnets. Client subnets can be added inthe Subnets area of the default HTTP Analytics profile.
Response Codes Saves HTTP response codes that the server returned to requesters.
User Agents Saves information about browsers making the request.
Methods Saves HTTP methods in requests.
By default, the system collects many entity statistics, including virtual servers, pool members,browser names, operating system, and so on. You can select the ones here in addition to the onesalready collected once the Analytics profile is attached to one or more virtual servers.
12. Click Finished.
The BIG-IP system collects the statistics specified in the Analytics profile. You can view the statistics byclicking Statistics > Analytics.
Creating a local traffic policy for Analytics
Before you can create a local traffic policy for Analytics, you need to provision the Application Visibilityand Reporting (AVR) module.
You can create a local traffic policy to define which traffic should be included (or excluded) fromAnalytics statistics collection. This example creates one rule that looks at all traffic and excludes trafficthat has the word "index" in the URI.
1. On the Main tab, click Local Traffic > Policies > Policy List.The Policy List Page screen opens.
2. Click Create.The New Policy screen opens.
3. In the Policy Name field, type a unique name for the policy.4. For the Strategysetting, select first to apply the actions in the first rule that matches.5. If you see a Type setting, leave it set to Traffic Policy.6. Click Create Policy.
The Draft Policy screen opens.7. In the Rules area, click Create to create a rule that defines when traffic is handled by the security
policy.8. In the Name field, type the word index.9. In the Match all of the following conditions area, click + and specify these conditions:
a) For the first condition, select HTTP URI.b) For the second condition, select path.c) For the third condition, select contains.d) For the fourth condition, by the field below any of, type index and click Add.
This rule looks for requests with a URI that contains the word "index".10. In the Do the following when the traffic is matched area, click + and specify the actions:
a) For the first action, select Disable.For the second action, select avr.
11. Click Save to add the rule to the local traffic policy.The policy properties screen opens.
12. Create a default rule that tells the system to store statistics for all other traffic.a) In the Rules area, click Create.
BIG-IP Analytics: Implementations
39

b) In the Name field, type the word default.c) Leave Match all of the following conditions set to All traffic.d) In the Do the following when the traffic is matched area, click +.e) For the actions, select Enable, then avr.f) Click Save to add the rule to the local traffic policy.
13. To save the updated policy, click Save Draft.The Policy List Page opens.
14. Select the check box next to the draft policy you edited, and click Publish.
You have created and published a local traffic policy that controls Analytics. It looks at all traffic anddisables statistics gathering for any request that includes the word index in the URI. For all other traffic,statistics are collected.
Associating a published local traffic policy with a virtual server
After you publish a local traffic policy, you associate that published policy with the virtual server createdto handle application traffic.
1. On the Main tab, click Local Traffic > Virtual Servers.The Virtual Server List screen opens.
2. Click the name of the virtual server you want to modify.3. On the menu bar, click Resources.4. In the Policies area, click the Manage button.5. For the Policies setting, from the Available list, select the local traffic policy you previously created,
and move it to the Enabled list.6. Click Finished.
The published policy is associated with the virtual server.
Implementation resultsWhen you have completed the steps in this implementation, you have configured the BIG-IP® system tostore statistics locally. A local traffic policy instructs the Analytics module to save statistics for all trafficexcept that which has a URI containing the word index.
Using Local Traffic Policies with Analytics
40

Viewing System-Level Statistics
Overview: Viewing system level statisticsYou can display system level statistics over a period of time in graphical charts on the BIG-IP® system.Several charts are available, and they show the following information:
• Internet Protocol (IP) packets, errors, and fragments• Virtual server traffic details, TCP traffic, and UDP traffic• CPU usage• CPU utilization per process• Memory statistics for TMM, other processes, system RAM, and swap space• Disk activity, sizes, and latency
You can view the historical statistics for different periods of time. On systems with multiple slots, youcan view the statistics for each slot. You can also export the information in any of the reports to PDF orcomma-separated value (CSV) format, and save the reports or email them.
Viewing CPU, disk, and memory statistics
Before you can view the system analytics charts described here, you need to provision the ApplicationVisibility and Reporting (AVR) module.
You can view CPU, disk, and memory statistics for the BIG-IP® system to help with systemtroubleshooting.
1. To view CPU statistics, on the Main tab, click Statistics > Analytics> > CPU.The CPU statistics chart opens showing CPU usage over time.
2. From the View By list, select the item for which to display statistics.
Tip: You can also click Expand Advanced Filters to filter the information that displays.
3. From the Time Period list, select the length of time for which to display statistics.4. To focus in on the specific details you want more information about, click the chart or an item in the
details list.
Tip: This works on any of the Analytics charts.
5. To view memory statistics, on the Main tab, click Statistics > Analytics> > Memory.The Memory TMM statistics chart opens showing the average total RAM used per slot over a periodof time.
6. Click the other items on the menu bar to see additional memory use.
• To see other usage, such as management use, click Other.• To see operating system usage, click System.• To see how much swap is being used, click Swap.
7. To view disk statistics, on the Main tab, click Statistics > Analytics> > Disk.The Disk Activity statistics chart opens showing the average total RAM used per slot over a period oftime.
8. Click the other items on the menu bar to see additional disk use statistics.
• To see read or write bytes over time, click Disk Sizes.• To see read latency, click Disk Latency.

9. If you want to export the information in any of the charts, click Export and specify your options forhow and where to send the data.To send reports by email, the system requires an SMTP configuration.
The statistics provide an overview of CPU, disk, and memory use on the system. As a result, you becomemore familiar with the system and its resource utilization, and you can troubleshoot the system as needed.
Sample CPU statistics
This figure shows a sample CPU statistics report showing the percentage of CPU usage per CPU for thepast week. This BIG-IP® system has 4 CPUs, all in use.
Figure 4: Sample CPU statistics
Viewing System-Level Statistics
42

Sample system memory statistics
This sample chart shows system RAM memory in use for the past week. This system has two slots. OnOctober 13, average RAM went from 0 to 11.166 GB per slot, probably when the system was started orwhen we sent some test traffic through the system.
Figure 5: Sample system memory chart
You can see other memory statistics by clicking TMM, Other, or Swap on the menu bar.
Sample disk statistics
This sample chart shows disk activity for the past hour. It shows that the total I/O activity on the two slotswas 39,700 I/O operations.
BIG-IP Analytics: Implementations
43

Figure 6: Sample Disk Activity chart
Viewing CPU usage per process
Before you can view the system analytics charts described here, you need to provision the ApplicationVisibility and Reporting (AVR) module.
On the BIG-IP® system, you can view average CPU usage per process (or per blade on multi-bladesystems) to help with system troubleshooting. The system displays CPU usage information for the top 10processes as a percentage. On multi-blade systems, the chart shows statistics for each blade.
1. To view CPU usage per process, on the Main tab, click Statistics > Analytics> > Process CPUUtilization.The Process CPU Utilization chart opens showing CPU usage per process on the system.
2. From the View By list, select the item for which to display statistics.You can view the CPU usage details by processes, blade numbers, or process IDs.
Tip: You can also click Expand Advanced Filters to further filter the information that displays.
Viewing System-Level Statistics
44

3. From the Time Period list, select the length of time for which to display statistics.4. To focus in on the specific details you want more information about, click the chart or an item in the
details list.
Tip: This works on any of the Analytics charts.
5. If you want to export the information in any of the charts, click Export and specify your options forhow and where to send the data.To send reports by email, the system requires an SMTP configuration.
The charts show how much CPU processing power each process is using.
Sample CPU usage statistics
This sample CPU usage report shows the percentage of CPU usage per process for the past day. ThisBIG-IP® system is running Analytics (AVR), Local Traffic Manager™ (LTM), Application SecurityManager™ (ASM), and Advanced Firewall Manager™ (AFM), so you can see the processes associatedwith those products.
BIG-IP Analytics: Implementations
45

Note: The statistics displayed are rounded up to two decimal digits.
The top 10 processes are color-coded and listed in the chart and details table. For example, avrd is thedaemon that collects data for AVR™, and bd is the main enforcement engine for ASM™. The processcalled tmm.0 is the Traffic Management Microkernel (TMM), a core system process that manages trafficon the BIG-IP system.Figure 7: Sample CPU statistics
Viewing System-Level Statistics
46

Viewing network statistics
Before you can view network analytics charts, you need to provision the Application Visibility andReporting (AVR) module.
You can view network statistics for the BIG-IP® system to help with system troubleshooting andunderstanding peak load times. Statistics are available at both the Internet Protocol (IP) and virtual serverlevel.
1. To view CPU statistics, on the Main tab, click Statistics > Analytics> > IP.The IP Packets chart opens showing packets transmitted for IPv4 and IPv6 over time.
2. From the Time Period list, select the length of time for which to display statistics.3. To focus in on the specific details you want more information about, click the chart or an item in the
details list.
Tip: This works on any of the Analytics charts.
4. Click the other items on the menu bar to see information about IP errors and fragments.5. To view virtual server statistics, on the Main tab, click Statistics > Analytics> > Virtual Servers.
The Virtual Servers Traffic Details chart opens showing the total client connections per virtual serverover a period of time.
6. Click the other items on the menu bar to see packet use or information in bits.7. To focus in on one virtual server, click it on the chart or in the details list.8. To view TCP connections, on the Main tab, click Statistics > Analytics> > Virtual Servers > TCP.
The TCP connections chart opens showing the average connections per virtual server over a period oftime.
9. Click the other items on the menu bar to see additional TCP statistics.
• To see various TCP packets, click Packets and adjust the measurements for different views.• To see information about SYN Cookies, such as the total received, click SynCookies.
10. To view UDP connections, on the Main tab, click Statistics > Analytics> > Virtual Servers > UDP.The UDP connections chart opens showing the average connections per virtual server over a period oftime.
11. Click Datagrams on the menu bar to see additional UDP statistics such as the total datagramsreceived and the total number of datagrams that were malformed.
12. If you want to export the information in any of the charts, click Export and specify your options forhow and where to send the data.To send reports by email, the system requires an SMTP configuration.
The statistics provide an overview of what is happening on the system network. You can drill down to seespecific statistics for different protocols and specific virtual servers.
Sample IP Packets report
This sample IP Packets report shows the number of packets received in both IPv4 and IPv6 formatsduring the past day. Most of the traffic is in IPv4.
BIG-IP Analytics: Implementations
47

Figure 8: Sample IP Packets report
Sample Virtual Servers report
This sample Virtual Servers report shows the number of client connections per virtual server. All of thetraffic is on three virtual servers. By placing the cursor at the highest point, the screen shows details ofthe number of overall connections, the connections per virtual server, and the time. This way you canmonitor peak usage times.
Viewing System-Level Statistics
48

Figure 9: Sample Virtual Servers Traffic report
BIG-IP Analytics: Implementations
49

Viewing System-Level Statistics
50

Collecting and Viewing TCP Statistics
Overview: Viewing TCP statisticsYou can set up the BIG-IP® system to gather information about TCP flows to better understand what ishappening on your networks. The system can collect TCP statistics locally, remotely, or both. You canview these statistics in graphical charts, and use the information for troubleshooting and improvingnetwork performance.
The statistic reports for both TCP and FastL4 show details about RTT (round trip time), goodput,connections, and packets. For TCP, you can also view statistics for delay analysis. You can save thereports or email them to others.
Task SummaryCreating a TCP Analytics profileViewing TCP statistics
Creating a TCP Analytics profile
Before you can create a TCP profile, you must have provisioned the Application Visibility and Reporting(AVR) module.
A TCP Analytics profile directs the system to store TCP statistics about specific entities for use indiagnosing network problems. The Application Visibility and Reporting (AVR) module includes a defaultTCP Analytics profile called tcp-analytics. You can edit the values in the default profile, or create anew one, as described here.
1. On the Main tab, click Local Traffic > Profiles > Analytics > TCP Analytics.
Tip: If Analytics is not listed, you need to provision Application Visibility and Reporting (AVR) first.
The TCP Analytics screen opens.2. Click Create.
The New TCP Analytics Profile screen opens, inheriting values from the system-supplied TCPAnalytics profile.
3. For Profile Name, type a name for the profile.4. From the Parent Profile list, select the profile from which you want to inherit settings.
The default profile is often used as the parent profile.The new profile inherits the values from the parent profile. If the parent is changed, the inheritedvalues in the new profile also change.
5. To make the fields editable, click Custom in the upper right corner.
Tip: If you don't need to change any of the values, just use the default profile instead.
6. For the Statistics Logging Type setting, verify that Internal is selected. If it is not, select it.Selecting Internal causes the system to store statistics locally, and you can view the charts on thesystem by starting at the Main tab, and clicking Statistics > Analytics.
7. For Statistics Collection, leave the default, Client side, selected.This option specifies where the system gets the statistics from.

8. In the Associated Virtual Servers area, specify the virtual servers that use this TCP Analytics profileto capture TCP statistics:a) For the Virtual Servers setting, click Add.b) From the Select Virtual Server popup screen that displays, select the virtual servers to include, and
then click Done.
Note: Only virtual servers previously configured to use TCP protocol or FastL4 (TypePerformance Layer 4) display in the list (because the data being collected applies to TCP orFastL4 traffic). Also, you can assign only one TCP Analytics or HTTP Analytics profile to avirtual server; therefore, the list displays only virtual servers that have not been assigned either ofthese profiles.
The system attaches the profile to the virtual servers you added.9. In the Statistics Gathering Configuration area, for Collected Entities, select the entities for which you
want the system to collect information.
Note: The more entities you enable, the greater the impact on system performance.
10. Click Finished.
The system creates the TCP Analytics profile. If the BIG-IP® system is exchanging traffic with clients,TCP statistics are collected for the virtual servers and collected entities specified in this profile.
Note: To view RTT statistics for Layer 4 traffic managed using a FastL4 profile, you also need to enableRTT from Client and RTT from Server (as appropriate) in the FastL4 profile.
If later you decide you want to store TCP analytics remotely, you can use the external Statistics LoggingType and specify a remote publisher to specify where to send the statistics.
Viewing TCP statistics
Before you can view TCP statistics, you must have created a TCP Analytics profile that is loggingstatistics internally on the BIG-IP® system. The TCP Analytics profile also needs to be associated withone or more virtual servers.
You can view TCP statistics in the Analytics charts.
1. On the Main tab, click Statistics > Analytics > TCP.The RTT statistics screen opens.
2. For Time Period, you can adjust the time frame for which to display the data.3. To look at the statistics from a different point of view, for View By, select the category of data to
display in the chart.You can also click an item in the Details list to drill down and display more specific statistics.The screen displays data in the categories for which you are saving statistics in the TCP Analyticsprofile.
4. Click any item on the menu bar to see different TCP Analytics charts.Click This To View These Statistics
RTT Round trip times from the BIG-IP system to the remote host and back.
Goodput Throughput at the application level used to review overall network performance.It shows total throughput aggregated for all connections on the configuredentities.
Delay State The aggregate time spent in each delay state by all connections. This is onlyavailable for connections with a TCP profile, not FastL4.
Collecting and Viewing TCP Statistics
52

Click This To View These Statistics
Connections New and closed connections. It also shows mean connection length, measuredfrom when Analytics starts collecting data (which may be from a mid-connectioniRule) to when it stops.
Packets Packets sent, packets received, and packets lost.
The system displays the different charts, and you can adjust the time period and view by settings onall the charts.
5. To save the charts to a PDF or to email the chart, click Export and specify the option to use.To use email, the BIG-IP system requires an SMTP server which you can configure at System >Configuration > Device > SMTP.
The TCP statistics are available to use for evaluating network performance. You can save the reports totrack the differences in performance over time.
Sample TCP RTT statistics
This figure is a sample TCP statistics chart showing round trip times (RTT), or how long it takes foroutgoing TCP packets on the client side to be answered by the server. When you hover over the chart, itshows the RTT minimum, RTT maximum, RTT average (mean), and the RTTVAR mean values. You canuse these statistics to help gauge application performance.
Note: To view RTT statistics for Layer 4 traffic managed using a FastL4 profile, you need to enable RTTfrom Client and RTT from Server (as appropriate) in the FastL4 profile.
BIG-IP Analytics: Implementations
53

Figure 10: Sample TCP RTT statistics chart
Sample TCP goodput statistics
This figure is a sample TCP statistics report showing goodput sent and received values from the clientside. Goodput shows throughput at the application level over a period of time. You can use these statisticsto understand network performance.
Collecting and Viewing TCP Statistics
54

Figure 11: Sample TCP Goodput statistics chart
Sample TCP delay state statistics
This sample TCP statistics report shows the causes of delay states. Here the primary causes of delay aredata in the congestion window, and waiting for the ACK.
BIG-IP Analytics: Implementations
55

Figure 12: Sample TCP Delay State statistics chart
The delay states, described in the following table, are color coded in the chart. You can hover over thepart of the chart you are interested in to display the delay states and their values. These states apply tooutgoing data. Analytics picks the first listed state that matches the current situation.
State Description and What to Do
3WHS 3-way handshake that starts a TCP connection. Analytics will accrue time inthis state only if it can estimate the round-trip-time of the SYN or SYN-ACKthat it sent.
RETX Retransmission. TCP is resending data and/or waiting for acknowledgment ofthose retransmissions. This may indicate lossy links in the data path, or overlyaggressive congestion control (for example, a profile with Slow Start disabledor improperly set Packet Loss Ignore settings). Activating rate-pace in theTCP profile may also help.
CLOSING The BIG-IP® system has received acknowledgment of all data, sent the FIN,and is awaiting acknowledgement of the FIN. If the FIN goes out with the lastchunk of data, you might not see this state at all. If there is a major issue on theclient side, the issue may be that the servers are configured for keepalive (to notsend FIN with their last data).
Collecting and Viewing TCP Statistics
56

State Description and What to Do
WAITFORACK The BIG-IP system has sent all available data and is awaiting an ACK. If thisstate is prevalent, it could be a short connection, or possibly either the upperlayers or the server are forcing TCP to frequently pause to accept new data.
APP The BIG-IP system has successfully delivered all available data. There is adelay either at the client, the server, or in the layers above TCP on the BIG-IPsystem.
RWND Receive-window limited. The remote host’s flow-control is forcing the BIG-IPsystem to idle.
SNDBUF The local send buffer settings limit the data in flight below the observedbandwidth/delay product. Correctable by increasing the Send Buffer size in theTCP profile.
CWND Congestion-window limited. The TCP congestion window is holding availabledata. This is usually a legitimate response to the bandwidth-delay product andcongestion on the packet path. In some cases, it might be a poor response tonon-congestion packet loss (fixable using the Packet Loss Ignore profileoptions) or inaccurate data in the congestion metrics cache (addressable bydisabling Congestion Metrics Cache, the ROUTE::clear iRule, or the tmshcommand delete net cmetrics dest-addr <addr>).
NAGLE TCP is holding sub-MSS size packets due to Nagle’s algorithm. If the NAGLEstate shows up frequently, disable Nagle's algorithm in the TCP profile.
RATEPACE TCP is delaying transmission of packets due to rate pacing. This has no impacton achievable throughput, and no action is required.
Sample TCP connection statistics
This sample TCP connection report shows the average connection length in milliseconds, and the numberof connections opened and closed during the last hour. If new connections are outpacing closed ones, thatmeans the system may be unsustainably loaded.
BIG-IP Analytics: Implementations
57

Figure 13: Sample TCP Connections statistics chart
You can change the information that is displayed in the chart and the Details table by changing the ViewBy setting. For example, you can view by Countries + Regions to see where the connections areoriginating.
Sample TCP packets statistics
This sample TCP packets report shows the number of packets lost, sent, and received during the last hour.Packet loss is typically caused by network congestion, and can impact application performance.
Collecting and Viewing TCP Statistics
58

Figure 14: Sample TCP Packets statistics chart
You can drill down into the statistics. For example, on systems with multiple virtual servers, applications,or subnet addresses, you can investigate specific entities that might be having trouble. If users are havingdifficulties with an application, from the View By list, select Applications. In the Detail list, click theapplication to zoom in on the statistics for that application only.
BIG-IP Analytics: Implementations
59

Sample iRule for TCP Analytics
You can create a TCP Analytics profile that uses an iRule to collect the statistics. In the profile, forStatistics Collection, do not select either Client Side or Server Side. Let the iRule handle it.
For example:
# start collection for one subnet only. when CLIENT_ACCEPTED { if [IP::addr [IP::client_addr]/8 equals 10.0.0.0] { TCP::analytics enable } } when HTTP_REQUEST { # must check subnet again to avoid starting for all # connections if [IP::addr [IP::client_addr]/8 equals 10.0.0.0] { # make stats queryable by URI TCP::analytics key "[HTTP::uri]" } }
For more information about iRules®, refer to devcentral.f5.com.
Collecting and Viewing TCP Statistics
60

Legal Notices
Legal notices
Publication Date
This document was published on February 15, 2017.
Publication Number
MAN-0357-09
Copyright
Copyright © 2017, F5 Networks, Inc. All rights reserved.
F5 Networks, Inc. (F5) believes the information it furnishes to be accurate and reliable. However, F5assumes no responsibility for the use of this information, nor any infringement of patents or other rightsof third parties which may result from its use. No license is granted by implication or otherwise underany patent, copyright, or other intellectual property right of F5 except as specifically described byapplicable user licenses. F5 reserves the right to change specifications at any time without notice.
Trademarks
For a current list of F5 trademarks and service marks, see http://www.f5.com/about/guidelines-policies/trademarks.
All other product and company names herein may be trademarks of their respective owners.
Patents
This product may be protected by one or more patents indicated at: https://f5.com/about-us/policies/patents.
Export Regulation Notice
This product may include cryptographic software. Under the Export Administration Act, the UnitedStates government may consider it a criminal offense to export this product from the United States.

Legal Notices
62

Index
A
alertssetting up application performance 13setting up latency 28
Analyticsabout 5about HTTP Analytics profiles 5alerting on latency 28and local traffic policies 37creating profiles 9, 37creating profiles for capturing traffic 33creating remote profiles 11creating TCP profile 51customizing the statistics view 21editing HTTP Analytics profile 6emailing predefined ASM reports 24emailing reports 21, 23examining application statistics 17exporting reports 21getting alerts 13investigating server latency 27investigating server latency overview 27overview of capturing traffic 33overview of examining statistics 17overview of setting up 6overview of TCP statistics 51prerequisites for traffic capture 33reviewing captured traffic 36sample TCP connections chart 57sample TCP delay state chart 55sample TCP goodput chart 54sample TCP packets chart 58sample TCP RTT chart 53scheduling predefined ASM reports 24scheduling reports 23setting up for local statistics collection 9, 37viewing page load times 31viewing page load times overview 31viewing TCP statistics 52
Analytics system statisticsoverview of viewing 41
application monitoringabout Analytics 5
application performance statisticsoverview of capturing traffic 33overview of setting up 6
application statisticscollecting locally 9, 37collecting remotely 11examining 17getting alerts 13overview 17
application traffic captureabout prerequisites 33
Application Visibility and Reporting (AVR)about 5creating TCP Analytics profile 51
Application Visibility and Reporting (AVR) (continued)editing default HTTP Analytics profile 6getting alerts 13setting up for local statistics collection 9, 37setting up for remote statistics collection 11
C
captured trafficreviewing 36
chartsreporting interval 18
connectionssample TCP chart 57
CPU statisticssample chart 42viewing 41
CPU usage per processviewing 44
CPU usage statisticssample chart 45
D
delay statesample chart 55
disk activity statisticssample chart 43
disk statisticsviewing 41
E
e-mailsending Analytics reports 21
emailsending predefined ASM reports 24sending reports 23
emailssending through SMTP server 15
G
goodputsample chart 54
H
HTTP Analyticsabout profiles 5
HTTP Analytics profiledefined 5editing 6
HTTP Overview screen 18
Index
63

I
IP Packets reportsample 47
IP statisticsviewing 47
L
latencyinvestigating server 27setting up alerts 28
local traffic policiesand Analytics 37
local traffic policyassociating with virtual servers 40creating for Analytics 39
M
memory statisticsviewing 41
monitoring applicationsabout Analytics 5
N
network statisticsviewing 47
notificationssetting up application performance 13setting up latency 28
P
packetssample TCP chart 58
page load timesoverview of viewing 31viewing 31
processesviewing CPU usage 44
profilesabout HTTP Analytics 5creating Analytics 9, 37creating analytics for capturing traffic 33creating remote analytics 11
R
report filesexporting 21
Report Scheduler 24report scheduling
about 23reports
about scheduling 24publishing interval 18scheduling predefined ASM 24
RTT (round trip time)sample chart 53
rulescreating local traffic policy for Analytics 39
S
scheduling when to send 23server latency
investigating 27overview of investigating for analytics 27
SMTP serverconfiguring 15
statisticscustomizing the view 21examining application 17exporting 21reporting interval 18viewing CPU usage 44viewing CPU, disk, and memory 41viewing network 47
statistics collectionwith HTTP Analytics profile 5
subnetsadding to default HTTP Analytics profile 6
system memory statisticssample chart 43
system statisticsoverview viewing in Analytics 41
T
TCP Analyticscreating profile 51overview of how to display 51sample connections chart 57sample delay state chart 55sample goodput chart 54sample iRule 60sample packets chart 58sample RTT chart 53viewing charts 52
trafficcapturing application 33capturing using Analytics 33reviewing captured 36
troubleshootingcapturing application traffic 33investigating server latency 27reviewing captured traffic 36viewing page load times 31
V
virtual server statisticsviewing 47
virtual serversassociating local traffic policy 40
Virtual Servers reportsample 48
Index
64