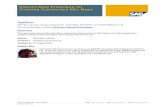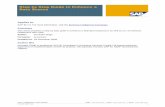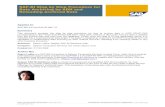BI Step by Step
-
Upload
eduardo-castro -
Category
Documents
-
view
5.587 -
download
3
description
Transcript of BI Step by Step

Hands-On LabLab: Developing BI Applications
Lab version: 1.0.0
Last updated: 4/8/2023

CONTENTS
OVERVIEW................................................................................................................................................. 3
EXERCISE 1: USING THE CHARTING WEB PARTS...............................................................................4
EXERCISE 2: PERFORMING ANALYSIS WITH EXCEL AND EXCEL SERVICES................................11
EXERCISE 3: BUILDING A DASHBOARD WITH PERFORMANCEPOINT SERVICES.........................23

Overview
Lab Time: 45 minutes
Lab Folder: C:\Student\Labs\12_BI
Lab Overview: The purpose of this lab is to demonstrate the Business Intelligence (BI) capabilities of SharePoint Server 2010. You will begin by using the Chart Web Part to create graphical representations of data within SharePoint lists. Next, you will play the role of an analyst using Microsoft Excel 2010 to examine and data from SQL Server Analysis Services. After creating an Excel workbook that displays BI information, you will then publish the workbook with Excel Services to make it accessible to users using the browser. In the final exercise, you will work with a PerformancePoint Services site and the new Dashboard Designer to create a dashboard for the executive management team at Adventure Works.
In this lab, you will be working with sales data that has been generated from the AdventureWorks database. The screenshot below will give you an idea of how the AdventureWorks data on sales revenue spans across four years from 2001 to 2004 and is divided up between six different counties.
2001 2002 2003 2004 TotalAustralia 1,309,047$ 2,154,285$ 3,033,784$ 2,563,884$ 9,061,001$ Canada 146,830$ 621,602$ 535,784$ 673,628$ 1,977,845$ France 180,572$ 514,942$ 1,026,325$ 922,179$ 2,644,018$ Germany 237,785$ 521,231$ 1,058,406$ 1,076,891$ 2,894,312$ United Kingdom 291,591$ 591,587$ 1,298,249$ 1,210,286$ 3,391,712$ United States 1,100,549$ 2,126,697$ 2,838,512$ 3,324,031$ 9,389,790$ Total 3,266,374$ 6,530,344$ 9,791,060$ 9,770,900$ 29,358,677$
In exercise 1, you will display this data using the Chart Web Part pulling the data from standard SharePoint lists within a SharePoint site. Note that you can also use the Chart Web Part to pull data from external lists in scenarios where the data lives in backend databases and line of business applications. The main reason that exercise 1 focusing on the Chart Web Part does not use external data is to save time so you can move on the exercises with Excel Services and PerformancePoint as well.
In exercises 2 and 3, you will pull the same data from a cube served up by SQL Server 2008 Analysis Services. This lab assumes that SQL Server 2008 Analysis Services has been properly installed in your environment and that the AdventureWorks 2008 Analysis Services Project sample has been properly deployed.
Lab Setup Requirements
Before you begin this lab, you must run the batch file named SetupLab12.bat. This batch file creates two new site collections. The first site collection is created at http://intranet.contoso.com/sites/Lab12a and it has a blank site as its top-level site. You will use this site collection as you work on exercise 1 and exercise 2. The second site collection is created at http://intranet.contoso.com/sites/Lab_12b and it has a PerformancePoint site as its top-level site. You

will use this site collection in Exercise 3. Also note that the batch file SetupLab12.bat calls a console application named BI_DataGenerator.exe which creates two lists titled Sales By Country and Sales By Year in the site you will use in exercise 1.
Exercise 1: Using the Charting Web Parts
In this exercise you will use the Chart Web Part to provide a simple way to provide charts on a Web Part page so that users can visualize data in native lists within a SharePoint site as well as external lists created with the BCS. For the sake of time, this exercise will use a SharePoint list but keep in mind that the techniques you learn to display charts using the Chart Web Part can also be based on data from backend systems.
1. If you haven’t already done so, run the batch file named SetupLab12.bat, found in the c:\Student\Labs\12_BI\ folder, to create the new site collection that will be used to test and debug the code you will be writing in this lab. This batch file creates a new site collection at an URL of http://intranet.contoso.com/sites/Lab12a and http://intranet.contoso.com/sites/Lab12b.
2. Using the browser, navigate to the site at http://intranet.contoso.com/sites/Lab12a.
3. In the Quick Launch, you should see that there are two lists that have been created in the site named Sales By Country and Sales By Year. Click on the links to quickly inspect the data inside.(Note: if the lists are missing run the BI_DataGenerator.exe located in c:\Student\Labs\12_BI)
Figure 1The Sales By Country list
4. The Chart Web Part is part of the Enterprise Edition of SharePoint Server 2010. Therefore, you must activate a specific feature of the Enterprise Edition before you can use the Chart Web Part.
a. Select the Site Actions » Site Settings.

b. Inside the Site Collection Administration section of the Site Settings page, select Site collection features.
c. Activate the feature titled SharePoint Server Enterprise Site Collection features.
d. Navigate back to the Site Settings page using the breadcrumbs.
e. Inside the Site Action section of the Site Settings page, select Site features.
f. Activate the feature titled SharePoint Server Enterprise Site features. Note: Activation of these features is what makes the Chart Web Part available.
5. Click on the Home link on the Top Link navigation bar to return to default.aspx.
6. Add an instance of the Chart Web Part to default.aspx using the following steps.
a. Select Site Actions » Edit Page to place default.aspx into edit mode.
b. Click on the Add a Web Part button inside the Left Web Part Zone.
c. Select the Chart Web Part from the Business Data folder and click the Add button place it on the page.
Figure 2Add the Chart Web part
7. Once the Chart Web Part has been added to the page, you should see a link with the caption of Data & Appearance. Click on this link to launch a wizard that will allow you to select a data source.

Figure 3The Chart web part
8. Follow these steps to move through the wizard and connect the Chart Web Part to a SharePoint list as its data source.
a. On the first page of the wizard, click the link Connect chart to data.
b. Now select a data source. Choose Connect to a List and click Next.
c. The next page asks you to pick a site and a list. Leave the current site as the selected site and make sure Sales by Country is selected as the target list. Click Next.
Figure 4Configure the Chart web part
d. The next page shows you the data from the list but requires no action. Click Next.
e. The final step of the wizard allows you to bind your chart to the data. Fill out this page as shown in the screenshot below (these should all be default settings on this screen) and click Finish.

Figure 5Configure the Chart web part
9. At this point you should have a basic column chart. Now you need to convert it into a pie chart and make it look more polished. Click the Data & Appearance link again and do the following:
a. On the first page of the wizard click Customize Your Chart.
b. The next page allows you to pick a chart type. Under Chart Type Categories select Pie. Select the 2D Chart Types tab and select the first chart type with the caption of Pie. Click Next.
Figure 6Configure the Chart web part
c. The next page allows you to change visual aspects of the chart. Change the Chart Width from 300px to 800px. Change the Chart Height from 300px to 400px. Click Next.
d. On the next page, click the checkbox which reads Show Legend. Add a legend title of "Sales By Country”.

Figure 7Configure the Chart web part
e. Click Finish to complete the wizard and to see the chart which should look like the one shown below.
Figure 8Sales By Country Pie Chart
10. Now you will add a second instance of the Chart Web Part to default.aspx so you can also chart the sales data inside the Sales by Year list.
a. Select Site Actions » Edit Page command to place default.aspx into edit mode.
b. In the Left Web Part Zone click on the Add Web Part button.
c. Select the Chart Web Part from the Business folder and click the Add button place it on the page.

Figure 9Add another Chart web part
11. At this point the new Chart Web Part instance should appear above the Pie Chart Web Part you created earlier. Now configure this following these directions:
a. Click on the Data & Appearance link on new Chart Web Part instance so you can select a data source.
b. On the first page of the wizard, click the link which reads Connect Chart To Data.
c. The next page asks you to select a data source. Choose Connect to a List and click Next.
d. The next page asks you to pick a site and a list. Leave the current site as the selected site and select Sales by Year as the target list. Click Next.
e. The next page shows you the data from the list but requires no action. Click Next.
f. The next and final step of the wizard allows you to bind your chart to the data. Fill out this page as the screenshot shown below and click Finish.
Figure 10Configure the Chart web part

12. At this point you should have a basic column chart. Now you need to convert it into a line chart and make it look more polished. Click the Data & Appearance link again and follow these steps.
a. On the first page of the wizard click Customize Your Chart.
b. The next page allows you to pick a chart type. Under Chart Type Categories select Line. Select the 2D Chart Types tab and select the chart type with the caption of Line with no Margin and click Next.
Figure 11Configure the Chart web part
c. The next page allows you to change visual aspects of the chart. Change the Chart Width from 300px to 800px. Change the Chart Height from 300px to 400px. Click Next.
d. On the next page, click the checkbox which reads Show Legend. Add a legend title of "Sales By Country”
Figure 12Configure the Chart web part

e. Click Finish to complete the wizard and to see the chart which should look like the one shown below.
Figure 13The configured Sales By Country Line Chart web part
In this exercise you added and customized two Chart Web Parts on the SharePoint site based on data in a SharePoint list.
Exercise 2: Performing Analysis with Excel and Excel Services
In this exercise you will work with the Microsoft Office Excel 2010 client application. Throughout this exercise you will utilize the Excel client integration points in SharePoint sites and Excel Services.
1. In the browser, navigate to the site at http://intranet.contoso.com/sites/Lab12a.
2. Select Site Actions » Site Settings.
3. Inside the Site Collection Administration section of the Site Settings page, select Site collection features.
4. Activate the feature titled Open Documents in Client Applications by Default.(Note: without this activated Excel files will default to opening with the web display rather than the client application).
5. Create a new document library named Excel Workbooks so you have a location to publish Excel workbooks.
a. Select Site Actions » New Document Library.

b. Name the document library Excel Workbooks and configure it to have a Document Template of type Microsoft Excel spreadsheet. Click the Create button.
6. At this point, you should be at the page with the default view for the Excel Workbooks document library. Click on the Documents tab in the contextual Library Tools menu of the ribbon. Then click on the New Document button. This should launch the Excel 2010 client and give you a new empty workbook as a starting point.
Figure 14Add a new document
(Note: if this does not open the document in the Excel windows application. Open Excel directly from your Start menu» All Programs » Microsoft Office » Microsoft Excel 2010)
7. Now it is time to begin work inside the new workbook. Starting in cell B:3, create a simple set of Adventure Works sales data from which you can create a pie chart. Make one column on the left with country names. Make a second column on the right with Sales figures for these countries. Use the following screenshot to fill in the sample data. Also add a title to cell B:2 and do a little formatting work to make the title stand out.
Figure 15The AdventureWorks Sales data
8. Now create a chart from this data.
a. Select a range of cells which includes both columns of data.
b. Up on the ribbon, select the Insert tab.

c. Drop down the Pie menu and select the first Pie chart.
Figure 16Add a Pie Chart
9. Once you have created the chart, you will need to resize and relocate it. Spend about 60 seconds trying to make the workbook as a whole look as pretty as possible.
Figure 17The Pie chart for the AdventureWorks Sales data
10. Now save your work using the standard Excel Save command. Make sure you save the new workbook in the Excel Workbooks document library (i.e. http://intranet.contoso.com/sites/Lab12a/Excel%20Workbooks/) with a name of AdventureWorksSales.xls.
11. Over the next few steps, you will publish the workbook into Excel Services. However, this step has been added to give you an understanding of trusted file locations. While you will not be required to take any actions to configure trusted file locations in this lab exercise, you can follow these steps so you can see where and how trusted file locations are configured.
a. Go to Start » All Programs » Microsoft SharePoint 2010 Products » SharePoint 2010 Central Administration.
b. In the Application Management section, click Manage service applications.

c. Click on the link titled Excel Services Application. Doing this brings you to a page where you can configure the service application.
d. Click on the Trusted File Locations link.
e. On your VM, you should see that there is already a trusted file location configured with an URL of http://. Click on this trusted file location so you can see its configured settings. Note that the checkbox with the caption of Children Trusted is checked. If you scroll down to the External Data section, you can see there is a property named Allow External Data with a setting value of Trusted data connection libraries and embedded. This allows users to publish workbooks with both kinds of data connections.
Figure 18Configure a trusted location
f. There has been nothing for you to do in these last few steps other than observe because the VM you are using already has a trusted file location that will allow you to do your work. However, while Excel Services by default allows users to publish Excel workbooks anywhere in the farm using any type of connection, do not assume this will always be the case. In secure environments, the IT staff will remove this default trusted file location and only add trusted file locations at a much narrower scope and not allow for embedded connections.
12. Now you will publish the workbook to Excel Services using the following steps.
a. Select the File button (i.e. the green button at the top-left of the screen)
Figure 19The File button

b. In the left column, click on Save & Send.
c. In the middle column click on Save to SharePoint.
d. In the right column click the Current Location of Excel Workbooks (see image below).
Figure 20Publish to Excel Services
e. Click Save As
f. The Save As dialog appears. Note that, unlike the usual Save As dialog, this dialog has a button in the bottom section with the caption Publish Options…. Click this button to display the Excel Services Publish Options dialog.
Figure 21

Publish the Excel workbook to SharePoint
g. In the Show tab, change the value of the dropdown list from Entire Workbook to Sheets. Unselect Sheet2 and Sheet3 so that only Sheet1 is published. Click OK to save your changes and dismiss the Excel Services Options dialog.
h. Click Save in the Save As dialog to publish the workbook to Excel Services. If you receive a prompt asking you if you want to overwrite the existing file, confirm by clicking OK. After you complete this step Excel will begin the publishing process. If this is the first time Excel Services has been started on your VM, it may take a minute to complete. When the publishing process is completed, you should now see your workbook inside the browser.
Figure 22Open the workbook in the SharePoint site
13. Now it is time to create a second Excel workbook to publish to Excel Services. This example will involve pulling data from a data source using a connection to SQL Server.
a. Navigate back to the Excel Workbooks document library.
b. Click on the Documents tab in the contextual Library Tools menu of the ribbon.

c. Click on the New Document button. This should launch the Excel 2010 client and give you a new empty workbook as a starting point.
d. From within Excel, Save the workbook back to the document library with a name of PivotTable. (Note that this step is asking you to initially save the workbook which will use the standard Excel Save As command and not the Excel Services Publishing option.)
14. Now it’s time to create a new PivotTable Report based on a cube that has been created from the Adventure Works database to track Internet sales figures. Begin by creating a data source to point to SQL Server.
a. Inside Excel, make sure Sheet1 is the active worksheet and that A:1 is the selected as the active cell.
b. In the ribbon, select the Data Tab
c. In the Get External Data group, click on the drop-down with the caption From Other Sources.
d. Choose From SQL Server from the dropdown list.
e. For server name, enter demo2010a. Choose the Next button.
f. Make sure that the drop-down says Adventure Works DW 2008 R2 and that the Connect to a specific cube or table checkbox is checked. Select the cube named Adventure Works in the list control and click Next.
Figure 23The Data connection wizard
g. The final screen will have a caption of Save Data Connection File and Finish.
i. Change the File Name to AdventureWorksCube.odc.
ii. Change the Description to A connection point to the AW cube

iii. Change the Friendly Name to Adventure Works Cube.
Figure 24The Data Connection wizard
iv. Click on the button at the Authentication Settings… button at the bottom to display the Excel Services Authentication Settings dialog.
v. In the Excel Services Authentication Settings dialog, note that the connection is set to use Windows Authentication. Click OK.
vi. Click Finish to complete the Data Connection Wizard. If you get prompted that a file for that connection already exists, simply click yes.
h. Now you should be prompted by Excel to select how you wish to view the data in the Import Data dialog. Make sure that PivotTable Report is selected. Select OK.
Figure 25

Excel Services Import Data Settings
i. At this point, the connection has now been established between the workbook and the Adventure Works cube and you are ready to begin your work configuring a Pivot table.
Figure 26Creating a pivot table
15. Now turn your attention to the PivotTable Field List inside the task pane on the right side of the screen. Locate the dropdown list right under the caption Show fields related to. This allows you to select a measure group. Select Internet Sales from the dropdown list. Inside the Internet Sales measure group, locate the set of items under Σ Internet Sales. Select the checkbox next to Internet Sales Amount which will add the Internet Sales Amount measure to the PivotTable report.

Figure 27The pivot table Fields list
16. Scroll down the list of fields and locate the Customer section. Check the checkbox next to Customer Geography to add its hierarchy to the rows of the PivotTable report.
Figure 28Add the Customer Geography
17. Scroll down the list of fields and locate the Date folder. Locate and expand the inner folder named Calendar. Check the checkbox for Date.Calendar.
Figure 29Add the Date.Calendar
18. At this point, your PivotTable Report should look something like this.
Figure 30The PivotTable report

19. Creating a filter to drill down on data from 2002 by using the drop-down in the cell marked Column Labels to filter the Calendar Date Hierarchy. You can create this filter to only show Calendar Year (CY) 2006 by un-checking CY 2005, CY 2007, CY 2008 and CY 2010.
Figure 31Create a filter
20. Now you must drill down into monthly sales figures for 2006. Right-click on CY 2006 in the PivotTable and select Expand/Collapse » Expand to Month.
21. Now you are required to hide columns that show totals so only monthly totals show.
a. Right click on January 2006 within the PivotTable and click on Show/Hide Fields » Calendar Year which will toggle that column to a hidden state.
b. Right click on January 2006 a second time and this time select Show/Hide Fields » Calendar Semester to hide the totals column for Calendar Semester.
c. Right click on January 2006 a third time and select Show/Hide Fields » Calendar Quarter to hide the totals column for Calendar Quarter.
d. You should now see a PivotTable Report that looks like the one below.
Figure 32The PivotTable report
22. Now it’s time to create Sparklines to compliment the PivotTable Report.

a. Copy the names of the countries in cells [A3:A8] and paste them into cells [A12:A17].
b. Select cells [B12:B17].
c. In the ribbon, go to the Insert tab. Select Line from the Sparklines group.
d. In the dialog box, select the data of the PivotTable – [B3:M8].
e. Click OK.
23. Now format the Sparklines to add a high point marker and a low point marker.
a. In the ribbon, go to the Sparkline Tools Design tab and locate the Marker Colors button which has the icon with four colored squares.
b. Select Marker Colors » High Point and select a color of Green.
c. Select Marker Colors » Low Point and select a color of Yellow.
d. You Sparklines should appear as the ones below.
Figure 33The Sparklines graph
24. Now publish the workbook.
a. Select the File button (i.e. the green button at the top-left of the screen).
b. In the left column, click on Save & Send.
c. In the middle column click on Save to SharePoint.
d. In the right column click Current Location section Excel Workbooks http://intranet.contoso.con/sites/Lab12a/Excel%20Workbooks (Note: this should be the default location).
e. Click Save As
f. The Save As dialog appears. Click OK to publish your workbook to the Excel Workbook document library. (Note: If prompted to overwrite the existing file click Yes.)

Figure 34Publish the Excel workbook to SharePoint
Exercise 3: Building a Dashboard with PerformancePoint Services
In this exercise you will use the Dashboard Designer to create a KPI, a scorecard and a report from the same SQL Service Analysis Services cube that you used in the previous exercise. You will then create a dashboard that assembles all these pieces onto a single page and then you will deploy the dashboard to a SharePoint site.
1. You will begin by using Central Administration to make a change to the PerformancePoint Services configuration setting.
a. Launch Central Administration: Start » Program Files » Microsoft SharePoint 2010 Products » SharePoint 2010 Central Administration.
b. Inside the Application Management section, find and click the Manage service applications link.

c. Look down the list of managed service applications and click on the one titled PerformancePoint Service Application. This will bring you to the main configuration page for PerformancePoint Services.
d. Click on the link titled PerformancePoint Service Application Settings.
Figure 35Configure PerformancePoint Service Application Settings
e. You should now be at the PerformancePoint Services Settings page as shown in the following screenshot. Look down the page to get an idea of the types of settings that are tracked by PerformancePoint Services. The one thing you need to do on this page is to change the User Name setting inside the Secure Store and Unattended Service Account section. If the User Name is already set to CONTOSO\Administrator, you do not have to do anything. If the User Name is set to something else, configure the User Name as CONTOSO\Administrator and use a password of pass@word1.
Figure 36Configure an Unattended Service Account

f. Click the OK button on the PerformancePoint Services Settings page to save changes.
g. You are now done with Central Admin.
2. Using the browser, navigate to the site created at http://intranet.contoso.com/sites/Lab12b. Note that this site has been created from the special site template created by the PerformancePoint Services template.
Figure 37The SharePoint site created using the PerformancePoint Services template
3. Click the Run Dashboard Designer button to launch the Dashboard Designer application.(Note: if you receive a security warning about this application click Run)
Figure 38The Dashboard Designer
4. Create a new data source to a SQL Server Analysis cube.

a. Right-click on the Data Sources folder on the left-hand side of the page and select New Data Source to bring up the Select a Data Source Template dialog.
b. In the Select a Data Source Template dialog, select the Multidimensional category and then the Analysis Services template and then click OK.
Figure 39The Select a Data Source Template dialog
c. Once the data source has been created, rename it to AdventureWorks in the left pane.
Figure 40The Workspace browser
5. Now you will configure the connection for this data source. Select the Editor tab in the Workspace on the right-hand side of the screen, go through the following steps to configure the connection for the AdventureWorks data source.
a. Select the Use Standard Connection option in Connection Settings.
b. In the Server text box type the server name demo2010a.
c. Click on the Database drop down box and select Adventure Works DW 2008R2.
d. Click on the Cube drop down box and select Adventure Works from the list of options.
e. Under Authentication, leave the default setting of Unattended Service Account.
f. Click on the Test Data Source button to verify all the connection settings.

Figure 41The AdventureWorks data source settings
g. Click on the Time tab in the Workspace and follow these steps.

Figure 42The AdventureWorks Time Tab Settings
h. In the Reference Data Mapping section, click the down arrow of the Time dimension dropdown list and select Date.Date.Calendar.
i. In the Reference Member section click on the Browse button which will bring up the Select Members dialog. Expand the All Periods node, then the CY 2006 node, then the H1 CY 2006 node, then the Q1 CY 2006 node, then the January 2006 node, and select the January 1, 2006 node and click OK.

Figure 43The Reference Member section
j. For the Hierarchy level select a value of Day.
k. In this step you will set a reference date. This is required because the AdventureWorks database does not have data through the current time period. Enter a data of 1/1/2010 so that the first day of 2010 maps to the first day of 2006. In later steps, this will allow you to see values to things such as month-to-date sales figures as if it were 2006.
Figure 44The Reference Data Mapping
6. In the Time Member Associations section, map the appropriate time aggregations by assigning the following Member Level settings to the corresponding Time Aggregation values.
a. Calendar Year: Year

b. Calendar Semester: Semester
c. Calendar Quarter: Quarter
d. Month: Month
e. Date: Day
Figure 45The Member Associations
7. Right-click on the AdventureWorks data source in the Workspace Browser and click Save to save your work.
8. Now you will create your first KPI.
a. Right-click on the Dashboard Content node in the Workspace Browser. Expand the New option and select the KPI option.
Figure 46Configure the Dashboard content
b. Select Blank KPI and click OK
c. In the Workspace click on the Editor tab.
d. Observe that in the Actual and Targets section there are already two indicator rows. The first is indicator row an actual indicator with a default name of Actual and the other is a target indicator with a default name of Target.
e. Right-click on the new KPI inside the Workspace Browser and click the Save command. Then right-click on the new KPI and rename it to Performance.
9. Modify the Actual indicator to track month-to-date performance.
a. Click inside the Name column replace with text Actual with the text MTD.

b. Click in the Data Mappings cell which as a value of "1 (Fixed Values)". The Fixed Values Data Source Mapping dialog will appear.
c. Click on the Change Source... button. The Select a Data Source dialog will appear.
d. Select the Workspace tab inside the Select a Data Source dialog.
e. Locate and select the AdventureWorks data source.
Figure 47The AdventureWorks data source
f. Click OK. The Dimensional Data Source Mapping dialog will take focus. In the Select a measure drop down box, select the Reseller Sales Amount measure.
g. In the Select Dimension section, click the New Time Intelligence Filter button and the Time Formula Editor dialog will appear. In the Time Formula text box, type in the text MonthToDate. Click the Preview button to ensure the formula looks like [Date].[Calendar].[March2006 to Date by Day].
Figure 48Time Formula Editor

h. Click OK to accept changes and dismiss the Time Formula Editor dialog
i. Click OK again to accept changes and dismiss the Dimensional Data Source Mapping dialog.
Figure 49The Dimensional Data Source Mapping dialog
j. In the Number Format column of the MTD indicator, click the "(Default)" text. The Format Numbers dialog will appear. In the Format dropdown box select Currency and then click OK.
Figure 50The workspace
k. Save your work by right-clicking the Performance KPI and clicking Save.
10. Create a second actual indicator to track quarter-to-date performance. Many of the steps here will be identical to what you did when configuring the first actual indicator.
a. In the Workspace pane, click on the New Actual button to create a new actual indicator.

b. Click inside the Name column replace with text Actual with the text QTD.
c. Click in the Data Mappings cell which as a value of "1 (Fixed Values)". The Fixed Values Data Source Mapping dialog will appear.
d. Click on the Change Source... button. The Select a Data Source dialog will appear.
e. Select the Workspace tab inside the Select a Data Source dialog.
f. Locate and select the AdventureWorks data source.
g. Click OK. The Dimensional Data Source Mapping dialog will appear.
h. In the Select a Measure drop down box, select the Reseller Sales Amount measure
i. In the Select Dimension section, click the New Time Intelligence Filter button and the Time Formula Editor dialog will appear.
j. In the Time Formula text box, type in the text QuarterToDate. Click the Preview button to ensure the formula looks like [Date].[Calendar].[Q1 CY 2006 to Date by Day].
k. Click OK to accept changes and dismiss the Time Formula Editor dialog
l. Click OK again to accept changes and dismiss the Dimensional Data Source Mapping dialog.
m. In the Number Format column of the QTD indicator, click the "(Default)" text. The Format Numbers dialog will appear. In the Format dropdown box select Currency and then click OK.
Figure 51The result
11. Create a third actual indicator to track year-to-date performance.
a. In the Workspace pane, click on the New Actual button to create a row for a new actual
b. Click inside the Name column replace with text Actual with the text YTD.
c. Click in the Data Mappings cell which as a value of "1 (Fixed Values)". The Fixed Values Data Source Mapping dialog will appear.
d. Click on the Change Source... button. The Select a Data Source dialog will appear.
e. Select the Workspace tab inside the Select a Data Source dialog.

f. Locate and select the AdventureWorks data source.
g. Click OK. The Dimensional Data Source Mapping dialog will appear.
h. In the Select a Measure drop down box, select the Reseller Sales Amount measure
i. In the Select Dimension section, click the New Time Intelligence Filter button and the Time Formula Editor dialog will appear.
j. In the Time Formula text box, type in the text YearToDate. Click the Preview button to ensure the formula looks like [Date].[Calendar].[CY 2006 to Date by Day].
k. Click OK to accept changes and dismiss the Time Formula Editor dialog
l. Click OK again to accept changes and dismiss the Dimensional Data Source Mapping dialog.
m. In the Number Format column of the QTD indicator, click the "(Default)" text. The Format Numbers dialog will appear. In the Format dropdown box select Currency and then click OK. At this point, your screen should look like this:
Figure 52The result
12. Modify the Target indicator to track target amount for the year.
a. Click the Name column and change the indicator name from Target to Target for the year.
b. In the Compare To column click on the drop down box and select the YTD actual indicator.
c. Click on the Number Format column and choose Currency formatting.
d. In the Data Mappings column select the “1 (Fixed values)" text. The Fixed Values Data Source Mapping dialog will appear.
e. Click the Change Source... button. The Select a Data Source dialog will appear.
f. Select the Calculated Metrics tab and then select the Blank Calculation template. Click OK.

Figure 53The Calculated Metrics Data Source Mapping dialog
g. Select the Value2 row and click the Delete button to remove it.
h. Click on the Name Value1 and change its value to LastYearSales.
i. Click on the Source text "1 (Fixed values)". The Fixed Values Data Source Mapping dialog will appear.
j. Click Change Source button. The Select a Data Source dialog will appear.
k. Click on the Workspace tab. Select the AdventureWorks data source and click OK. Now the Dimensional Data Source Mapping dialog will appear.
l. Expand the Select a Measure drop down box and select Reseller Sales Amount.
m. In the Select a dimension section, click the New Time Intelligence Filter button. The Time Formula Editor dialog will appear.
n. In the Time Formula text box type the formula Year-1. Click the Preview button to ensure that a valid formula is returned such as [Date].[Calendar].[Calendar Year].&[2005].

Figure 54The Time Formula editor
o. Click OK to save your changes and dismiss the Time Formula Editor dialog.
p. Click OK to save your changes and dismiss the Dimensional Data Source Mapping dialog
q. At this point, you should be back at the Calculated Metrics Data Source Mapping dialog. Locate the Formula text box and type LastYearsSales*1.25.
Figure 55The Calculated metrics Data Source Mapping dialog
r. Click OK to save your changes and dismiss the Calculated Metrics Data Source Mapping dialog.
s. Within the Workspace View, make sure target indicator named Target for the year as shown in the screenshot below. Look below in the Thresholds section and you should see target values for Best, Threshold 2, Threshold 1 and Worst. Change the Best threshold to 135% and change the Threshold 2 threshold to 85%. Leave the other two thresholds at their default values.

Figure 56The Workspace View
t. Right-click the Performance KPI in the Workspace Browser pane and click Save.
u. Now, you will move on to create a scorecard to expose your KPI.
13. Right-click on the Dashboard Content node in the Workspace Browser pane. Expand the New node and select Scorecard to create a new scorecard. The Select a Scorecard Template dialog will appear. Uncheck the Use wizards to create scorecards and click OK.
14. Click on the Properties tab in the Workspace pane. In the General Properties section select the Name text box and replace the name New Scorecard with Performance By Country.
15. Right click on the Performance By Country scorecard in the Workspace Browser pane and select Save.
16. Click on the Editor tab in the Workspace pane. Locate the Details pane on the right-hand side of Dashboard Designer. Inside the Details pain, expand the KPIs node until you locate the Performance KPI. Left-click and drag the Performance KPI to the Performance By Country scorecard designer area to the left that is labeled Drop items here.
Figure 57The Dashboard Designer

17. Up in the ribbon, select the Edit tab of Dashboard Designer. Inside the Edit tab within the View group, locate and click the Update button. The Performance KPI should render displaying data in each of the cells.
Figure 58The Dashboard Designer
18. Locate the Data Source pane in the bottom right side of Dashboard Designer and make sure the AdventureWorks data source is selected in the dropdown list.(Note: if the only choice here is No Source, you should go to the Workspace Browser on the left side of the screen and select (i.e. click on) something else and then re-select Performance By Country to fix this situation).
Figure 59Locate the Data Source pane
19. Expand the Dimensions node in the Details pane and locate the Geography dimension.

Figure 60The Details pane
20. Drag the Geography Dimension into the Workspace and release it when the right side of the Performance cell is highlighted (Note: you should see a pop-up box that displays the words “Last child”). The Select Members dialog will appear.
Figure 61The Details pane
21. Right click the All Geographies member. Expand the Autoselect Members menu. Click the menu item with the caption “Select Country” and click OK
Figure 62 The Autoselect Members menu
22. Up in the ribbon, select the Edit tab of Dashboard Designer. Inside the Edit tab within the View group, locate and click the Update button. The Performance KPI should render displaying data in each of the cells (Note: you may only have data for a couple of countries depending on the year that was selected (e.g. 2006 data is only available for Canada and the United States).)

Figure 63The Dashboard Designer- Sample data shown here (Note: this may likely not be the same data that you are seeing on your screen)
23. Now you will create a Report which displays a chart.
a. In the Workspace Browser pane, right click on the Dashboard Content node, expand the New menu and select Report. The Select a Report Template dialog appears.
b. Select the Analytic Chart Report template and click OK.
c. In the Select a Data Source dialog box, on the Workspace tab, select AdventureWorks underneath Data Sources and click Finish.
d. In the Workspace select the Properties tab. In the General Properties section locate the Name text box and type in "Performance By Year".
e. Right click on the Performance By Year report and click Save.
f. In the Workspace Browser pane, ensure that the Performance By Year report is selected. Click the Design tab in the Workspace pane.
g. In the Details pane on the right-hand side of the screen, expand the Measures node.
h. Locate the Reseller Sales Amount measure and drag and drop in into the Bottom Axis.
i. Collapse the Measures node in the Details pane and expand the Dimensions node.
j. Within the Geography dimension, locate the Country dimension. Drag and drop the Country dimension to the Series axis.
k. Up in the ribbon, select the Edit tab. Drop down the Report type button and select the Pie Chart option.

Figure 64Select the Report type button on the Edit tab
l. Right click on the Performance By Year report and click Save.
24. Now, it’s time to create a dashboard.
a. In the Workspace Browser pane, right click the Dashboard Content node, expand the New menu and select the Dashboard object. The Dashboard Page Template dialog will appear.
b. Select the 2 Column template and click OK.
Figure 65The Dashboard Page Template dialog
c. Using the dashboard’s Properties tab, rename the new dashboard to Performance Dashboard and save your work.
25. Now it’s time to configure the dashboard.
a. In the Workspace Browser pane, ensure that Performance Dashboard is selected.
b. In the Workspace, select the Editor tab.
c. Inside the Pages section you should see a single page named Page1. Rename this page to Performance.
d. In the Details pane, expand the Scorecards node until you locate the Performance by Country scorecard. Drag and drop the Performance By Country scorecard on the Right Column zone of the dashboard designer.
e. In the Details pane, collapse the Scorecards node and expand the Reports node.
f. Locate the Performance By Year report. Drag and drop the Performance By Year report into the Left Column zone.

Figure 66Configure the Performance Dashboard
g. Right-click on Performance Dashboard and click Save.
26. In the Workspace Browser pane, right click the Untitled Workspace node. Select the Save option. In the File Name text box type in "PPS Lab" and click Save.
27. Now (finally!), it is time to deploy what you have done into SharePoint.
a. In the Workspace Browser pane, right click Performance Dashboard and select the Deploy to SharePoint... option.
Figure 67The Workspace browser
b. The Deploy To dialog will open and ask you to select one the of the document libraries in the site at http://intranet.contoso.com/sites/Lab12b. Select the Dashboards document library and ensure that the Master Page selected is "v4". Click OK.

Figure 68The Deploy To dialog
c. An Internet Explorer window should open and will render the dashboard.
Figure 69The finished Dashboard
(Note: this is a sample picture and may not accurately represent exactly what you are seeing on your screen (i.e. your actual data may be different).
In this exercise you used the PerformancePoint Dashboard Designer to create some new KPIs and add them to a scorecard in a SharePoint site.