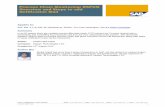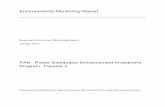BI Monitoring
-
Upload
abhishek-duggal -
Category
Documents
-
view
218 -
download
5
description
Transcript of BI Monitoring
Monitoring Data Services Jobs that are scheduled with BOE Scheduler Contents 1Monitor Data Service Jobs that are scheduled with the BOE Scheduler ........................................ 3 1.1Setup basic authorization in BOE for Program scheduling ...................................................... 3 1.2Schedule Data Services Job using BOE Scheduler ................................................................... 4 1.2.1Schedule a Data Services Job with Input Parameters ..................................................... 6 2Setup BI Monitoring for BO Job Monitoring .................................................................................... 8 1Monitor Data Service Jobs that are scheduled with the BOE Scheduler 1.1Setup basic authorization in BOE for Program scheduling 1.Choose Applications option from the dropdown box, in the BOE system. 2.Right-mouse-click on the Central Management Console (CMC), and choose Program Object Rights. 3.Choose the option Schedule with the following operating system credentials, and enter the Operating system user (here a windows user) as user name and password. Note: This is not the user you logon to Data Services or BOE 4.Choose Save & Close. 1.2Schedule Data Services Job using BOE Scheduler 1.Logon to Data Services Management console. 2.Select the Administrator view. 3.Open the Batch node and chose either a dedicated Repository or mark All Repositories. 4.Choose Batch Job Configuration tab. 5.Select the job you want to schedule and choose Add Schedule. 6.Enter the job scheduling settings. a.Enter schedule name: Choose a meaningful name, e.g.: DS__ b.Select Active flag to activate the schedule c.Select your BOE scheduler as Scheduler d.Select the scheduled days, when you want the job to be executed, e.g.: Mo-So e.Select the scheduled times, when you want the job to be executed, e.g.: every 30 minutes 7.Choose Apply to schedule and activate the job. You can find your job in the Central Management Console of your BOE system. 8.In CMC, go to the Instance Manager and select the Status = Recurring and Job Type = Program. After the first run you will find a new instance entry, e.g. with Status = Success 1.2.1Schedule a Data Services Job with Input Parameters If your job that you want to schedule has some input parameters, you have to maintain that in the scheduling UI of Data Services Management Console. Follow the steps below to do so: 1.Open the Global Variables area in the Scheduling screen. 2.Enter the required values in the input fields. 2Setup BI Monitoring for BO Job Monitoring 1.In Solution Manager 7.1, open the workcenter: SAP Solution Manager: Configuration and select Technical Monitoring.2.Choose BI Monitoring and select configuration step: Define Scope. 3.Either create a new scenario or choose an existing scenario where you want to setup Data Services Job Monitoring. 4.To monitor Data Services jobs, you have to select the BOE system where the scheduler is used as a system in BO Server System Layer. To use the full monitoring capability of the Data Services System in BI Monitoring (including System monitoring), you can select the Data Services System as an additional system in the same scenario. Note: This is not mandatory for DS job monitoring via the BOE scheduler. If you have created or maintained the scenario in step4, you can add jobs to the scenario in Monitoring and Alerting-> Configure BO Job Monitor -> Add/Remove jobs from Monitoring. The Data Services jobs that are scheduled via BOE Scheduler can be selected via Job Type = Program Select the right job, define the metrics and thresholds and activate monitoring as you do for all other BO jobs.