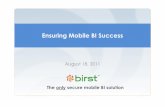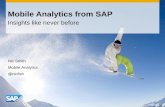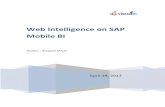Bi Mobile
-
Upload
raghurami-reddy-k -
Category
Documents
-
view
214 -
download
0
Transcript of Bi Mobile
-
7/28/2019 Bi Mobile
1/62
Oracle Fusion Middleware
User's Guide for Oracle Business Intelligence Mobile
11gRelease 1 (11.1.1)
E25318-02
May 2012
Explains how to use the mobile application of OracleBusiness Intelligence Enterprise Edition to organize andpresent data for making critical and timely business
decisions.
-
7/28/2019 Bi Mobile
2/62
Oracle Fusion Middleware User's Guide for Oracle Business Intelligence Mobile, 11g Release 1 (11.1.1)
E25318-02
Copyright 2010, 2012, Oracle and/or its affiliates. All rights reserved.
Primary Author: Cammy Moore
Contributor: Oracle Business Intelligence Mobile development, product management, and quality assuranceteams
This software and related documentation are provided under a license agreement containing restrictions onuse and disclosure and are protected by intellectual property laws. Except as expressly permitted in yourlicense agreement or allowed by law, you may not use, copy, reproduce, translate, broadcast, modify,license, transmit, distribute, exhibit, perform, publish, or display any part, in any form, or by any means.Reverse engineering, disassembly, or decompilation of this software, unless required by law forinteroperability, is prohibited.
The information contained herein is subject to change without notice and is not warranted to be error-free. Ifyou find any errors, please report them to us in writing.
If this is software or related documentation that is delivered to the U.S. Government or anyone licensing iton behalf of the U.S. Government, the following notice is applicable:
U.S. GOVERNMENT END USERS: Oracle programs, including any operating system, integrated software,any programs installed on the hardware, and/or documentation, delivered to U.S. Government end usersare "commercial computer software" pursuant to the applicable Federal Acquisition Regulation andagency-specific supplemental regulations. As such, use, duplication, disclosure, modification, and
adaptation of the programs, including any operating system, integrated software, any programs installed onthe hardware, and/or documentation, shall be subject to license terms and license restrictions applicable tothe programs. No other rights are granted to the U.S. Government.
This software or hardware is developed for general use in a variety of information managementapplications. It is not developed or intended for use in any inherently dangerous applications, includingapplications that may create a risk of personal injury. If you use this software or hardware in dangerousapplications, then you shall be responsible to take all appropriate failsafe, backup, redundancy, and othermeasures to ensure its safe use. Oracle Corporation and its affiliates disclaim any liability for any damagescaused by use of this software or hardware in dangerous applications.
Oracle and Java are registered trademarks of Oracle and/or its affiliates. Other names may be trademarks oftheir respective owners.
Intel and Intel Xeon are trademarks or registered trademarks of Intel Corporation. All SPARC trademarksare used under license and are trademarks or registered trademarks of SPARC International, Inc. AMD,Opteron, the AMD logo, and the AMD Opteron logo are trademarks or registered trademarks of AdvancedMicro Devices. UNIX is a registered trademark of The Open Group.
This software or hardware and documentation may provide access to or information on content, products,and services from third parties. Oracle Corporation and its affiliates are not responsible for and expresslydisclaim all warranties of any kind with respect to third-party content, products, and services. OracleCorporation and its affiliates will not be responsible for any loss, costs, or damages incurred due to youraccess to or use of third-party content, products, or services.
-
7/28/2019 Bi Mobile
3/62
iii
Contents
Preface ................................................................................................................................................................ vii
Audience...................................................................................................................................................... vii
Documentation Accessibility.................................................................................................................... vii
Related Documents .................................................................................................................................... vii
Conventions ............................................................................................................................................... viii
New Features for Oracle Business Intelligence Mobile Users .......................................... ix
New Features for Oracle BI Mobile 11g Release 1 (11.1.1.6) ................................................................. ix
New Features for Oracle BI Mobile 11g Release 1 (11.1.1.5) ................................................................. xi
1 Introducing Oracle Business Intelligence Mobile
What Can You Do with Oracle Business Intelligence Mobile?....................................................... 1-1
Which BI Content is Viewable Using Oracle Business Intelligence Mobile?.............................. 1-2
Localization of BI Content...................................................................................................................... 1-3
Bi-Directional Text and the BI Mobile Client Shell User Interface.............................................. 1-3
2 Getting Started with Oracle Business Intelligence Mobile
Getting Oracle BI Mobile for Your Apple iPad.................................................................................. 2-1
Starting Oracle BI Mobile....................................................................................................................... 2-2
Launching the Mobile Application for the First Time .................................................................. 2-2
Returning to the Mobile Application .............................................................................................. 2-4
Launching the Mobile Application from a Mobile URL .............................................................. 2-4
About Oracle BI Mobile User Credentials .......................................................................................... 2-4
What Does the Oracle BI Mobile Application Look Like? .............................................................. 2-4
Landscape Orientation ...................................................................................................................... 2-6
Switching Between Oracle BI Mobile and Other iPad Applications .......................................... 2-6
Using the Online Help....................................................................................................................... 2-6Configuring Oracle BI Mobile............................................................................................................... 2-6
Adding, Modifying, and Removing Server Connections............................................................. 2-7
Switching Between Servers............................................................................................................... 2-7
Server Provisioning Through URL.................................................................................................. 2-8
Setting Console Logging ................................................................................................................... 2-8
Disabling Access to BI Mobile.......................................................................................................... 2-9
-
7/28/2019 Bi Mobile
4/62
iv
3 Using Oracle Business Intelligence Mobile
Navigating the Oracle BI Presentation Catalog and BI Content on Your iPad ............................ 3-1
Opening an Object in the Catalog.................................................................................................... 3-2
Navigating the Carousel and List Display Styles.......................................................................... 3-3
Navigating Directly to Dashboards................................................................................................. 3-4
About Working with BI Content in the Mobile Application....................................................... 3-4
Working with Favorites........................................................................................................................... 3-6
Adding Favorites in Oracle BI Mobile ............................................................................................ 3-6
Synchronizing Mobile Favorites with Desktop Favorites............................................................ 3-7
Working with Recent Items and Your History.................................................................................... 3-7
Working with Local Content .................................................................................................................. 3-7
Saving Content Locally ..................................................................................................................... 3-7
Viewing Local Content...................................................................................................................... 3-8
Disabling Local Content.................................................................................................................... 3-8
Performing Searches ................................................................................................................................ 3-9
Navigating the Search View.......................................................................................................... 3-10
Adjusting Search Settings .............................................................................................................. 3-10
Searching for BI Content ................................................................................................................ 3-11
Sending BI Content in Email .............................................................................................................. 3-12
Sending Local BI Content in Email............................................................................................... 3-13
Sending BI Content Inline in Email .............................................................................................. 3-13
Printing BI Content ............................................................................................................................... 3-14
4 Working with BI Content
Working with Analyses and Dashboards ............................................................................................ 4-1
Which Objects Are Disabled When Embedded in Dashboards? ................................................ 4-2
Working with Tables, Pivot Tables, and Trellis Views ...................................................................... 4-3
About Tooltips in Trellis Views ....................................................................................................... 4-3Working with Graphs .............................................................................................................................. 4-3
Working with Prompts ............................................................................................................................ 4-4
What Do Prompts Look Like in Oracle Business Intelligence Mobile?...................................... 4-4
Setting Search Options for Prompts ................................................................................................ 4-7
Working with Map Views....................................................................................................................... 4-8
Working with Oracle BI Publisher Content ..................................................................................... 4-10
Working with Scorecard Content ....................................................................................................... 4-10
Working with Alerts and Agents ........................................................................................................ 4-13
Working with Briefing Books ............................................................................................................. 4-14
A User Interface Reference for Oracle BI Mobile
B Touch Gestures Used in Oracle BI Mobile
C Accessibility Features for Oracle BI Mobile
Using Accessibility Mode with Oracle BI Mobile............................................................................ C-1
-
7/28/2019 Bi Mobile
5/62
v
Accessing Oracle BI Mobile Using the Apple iOS VoiceOver Screen Reader ............................ C-1
Index
-
7/28/2019 Bi Mobile
6/62
vi
-
7/28/2019 Bi Mobile
7/62
vii
Preface
The Oracle Business Intelligence Foundation Suite is a complete, open, and integratedsolution for all enterprise business intelligence needs, including reporting, ad hocqueries, OLAP, dashboards, scorecards, and what-if analysis. The Oracle BusinessIntelligence Foundation Suite includes Oracle Business Intelligence Enterprise Edition.
Oracle Business Intelligence Enterprise Edition (Oracle BI EE) is a comprehensive set
of enterprise business intelligence tools and infrastructure, including a scalable andefficient query and analysis server, an ad-hoc query and analysis tool, interactivedashboards, proactive intelligence and alerts, and an enterprise reporting engine.
This guide contains information about using Oracle BI Mobile to access, analyze, andshare data from the iPad for viewing actionable intelligence and for making criticaland timely business decisions.
AudienceThis document is intended for anyone who plans to organize and present data formaking critical and timely business decisions using Oracle Business IntelligenceMobile, such as a middle tier administrator, report specialist, departmental reporter, or
information consumer. (This guide refers to report specialists and departmentalreporters collectively as content designers, and to information consumers as endusers.)
Documentation AccessibilityFor information about Oracle's commitment to accessibility, visit the OracleAccessibility Program website athttp://www.oracle.com/pls/topic/lookup?ctx=acc&id=docacc.
Access to Oracle Support
Oracle customers have access to electronic support through My Oracle Support. For
information, visit http://www.oracle.com/pls/topic/lookup?ctx=acc&id=info orvisit http://www.oracle.com/pls/topic/lookup?ctx=acc&id=trs if you are hearingimpaired.
Related DocumentsSee the Oracle Business Intelligence documentation library for a list of related OracleBusiness Intelligence documents.
See also the following related documents:
-
7/28/2019 Bi Mobile
8/62
viii
The Oracle Business Intelligence chapter in the Oracle Fusion Middleware ReleaseNotes for your platform
Oracle Fusion Middleware User's Guide for Oracle Business Intelligence EnterpriseEdition
In addition, go to the Oracle Learning Library for Oracle Business Intelligence-relatedonline training resources.
ConventionsThe following text conventions are used in this document:
Convention Meaning
boldface Boldface type indicates graphical user interface elements associatedwith an action, or terms defined in text or the glossary.
italic Italic type indicates book titles, emphasis, or placeholder variables forwhich you supply particular values.
monospace Monospace type indicates commands within a paragraph, URLs, code
in examples, text that appears on the screen, or text that you enter.
-
7/28/2019 Bi Mobile
9/62
ix
New Features for Oracle BusinessIntelligence Mobile Users
This preface describes new features and upgrade considerations in Oracle BusinessIntelligence Mobile 11g Release 1 (11.1.1).
This preface contains the following topics:
"New Features for Oracle BI Mobile 11g Release 1 (11.1.1.6)"
"New Features for Oracle BI Mobile 11g Release 1 (11.1.1.5)"
New Features for Oracle BI Mobile 11gRelease 1 (11.1.1.6)This section describes new features for Oracle BI EE 11g Release 1 (11.1.1.6). It containsthe following topics:
"New Features for Oracle BI Mobile 11g Release 1 (11.1.1.6.2)"
"New Features for Oracle BI Mobile 11g Release 1 (11.1.1.6.0)"
New Features for Oracle BI Mobile 11g Release 1 (11.1.1.6.2)
Release 11.1.1.6.2 of Oracle Business Intelligence Mobile includes many new featuresencompassing user interaction, graph and gauge interactivity, availability oflocally-saved BI content, map views, use of prompts, and much more.
This release provides end-user enhancements in the following areas:
Home page to serve as launch pad for content (access to Recent, Favorites,Dashboards, Local Content, Search). See "What Does the Oracle BI MobileApplication Look Like?"
Carousel-style display (for Recent and Favorites). See "Navigating the Carouseland List Display Styles".
List-style display. See "Navigating the Carousel and List Display Styles".
Dashboard explorer (list of thumbnails) on Home page that lets you navigate thecatalog for dashboards. See "Navigating the Oracle BI Presentation Catalog and BIContent on Your iPad".
Catalog navigation. See "Navigating the Oracle BI Presentation Catalog and BIContent on Your iPad".
A toolbar and a Previous icon. See "Working with the Previous Icon".
http://-/?-http://-/?-http://-/?-http://-/?-http://-/?-http://-/?- -
7/28/2019 Bi Mobile
10/62
x
Application launching via "mobile URLs," that is, either from email or from otherapplications (such as Oracle WebCenter). See "Launching the Mobile Applicationfrom a Mobile URL".
Seeding the Oracle BI Mobile application with one or more servers forprovisioning of servers by URL. See "Server Provisioning Through URL".
Multitasking. The Oracle BI Mobile application retains its state when you switch
to and from other iPad applications. When you switch back to Oracle BI Mobile,you are returned directly to the screen from which you left the application. See"Switching Between Oracle BI Mobile and Other iPad Applications".
Touch interaction allowing tap-and-hold for navigating tables, pivot tables, andtrellis views. This enhancement brings the desktop application's right-click menuoptions into the BI Mobile application. See "Working with Tables, Pivot Tables, andTrellis Views".
Graph interactivity. See "Working with Graphs".
Trellis view. See "Working with Tables, Pivot Tables, and Trellis Views".
Synchronizing of BI Mobile favorites with Desktop favorites. See"Synchronizing Mobile Favorites with Desktop Favorites".
Support for viewing and interacting with briefing books. See "Working withBriefing Books".
Alerts. See "Working with Alerts and Agents".
Search. See "Performing Searches".
Scorecards. When embedded in a dashboard page, scorecard views including KPIwatchlists, smart watchlists, custom views, strategy maps, strategy trees, strategywheels, and cause & effect maps may be viewed in their fully-interactive diagramor tabular formats. Scorecard views browsed from the catalog (and not on adashboard) display in a simplified iPad-optimized table format. See "Workingwith Scorecard Content".
MapView. See "Working with Map Views".
Printing BI content wirelessly. See "Printing BI Content".
Rich email support, with attachments and with content embedding. Support fortwo types of URLs that are embedded in emails: one is a regular URL thatlaunches the BI content in a desktop browser, and the other is a URL that launchesthe BI content in the BI Mobile application). See "Sending BI Content in Email".
New layout for prompts. A key subset of dashboard prompts has been redesignedto optimize the prompts for touch interaction. See "Working with Prompts".
A dashboard prompts bar. See "Working with Prompts".
Graphs are no longer static, they are interactive, and allow for interactions
through gestures. See "Working with Graphs". Offline, local storage of content on device memory with the ability to refresh
data on-demand. See "Saving Content Locally".
Offline mode for access to saved local content without an Internet connection.See "Viewing Local Content".
New Features for Oracle BI Mobile 11g Release 1 (11.1.1.6.0)
There are no new features for Oracle Business Intelligence Mobile in Release 11.1.1.6.0.
-
7/28/2019 Bi Mobile
11/62
xi
New Features for Oracle BI Mobile 11gRelease 1 (11.1.1.5)Release 11.1.1.5 of Oracle Business Intelligence Enterprise Edition introduces OracleBusiness Intelligence Mobile. Oracle BI Mobile includes many new features, includingthe following highlights:
Platform support for the Apple iPhone and the Apple iPad.
Your BI content is available for immediate consumption on your iPad, optimizedfor mobile viewing without the need to redesign any content.
Support for the following BI EE objects: dashboards, analyses, BI Publisherreports, scorecards, and content delivered by agents.
In analyses and dashboards, the Oracle BI Mobile application provides all analyticactions (such as drill, action link, prompts, and so on).
For BI Publisher, the actions supported match those of the desktop (based onoutput type).
In scorecards, the Oracle BI Mobile application provides a subset of analyticactions.
-
7/28/2019 Bi Mobile
12/62
xii
-
7/28/2019 Bi Mobile
13/62
1
Introducing Oracle Business Intelligence Mobile 1-1
1Introducing Oracle Business IntelligenceMobile
This chapter describes Oracle Business Intelligence Mobile, an application for theApple iPad. The chapter contains the following topics:
"What Can You Do with Oracle Business Intelligence Mobile?"
"Which BI Content is Viewable Using Oracle Business Intelligence Mobile?" "Localization of BI Content"
What Can You Do with Oracle Business Intelligence Mobile?Oracle Business Intelligence Mobile allows you to view and interact with Oracle BIcontent on the Apple iPad.
Using Oracle Business Intelligence Mobile, you can access and analyze all BI contentsuch as analyses and dashboards, BI Publisher content, scorecard content, and contentdelivered by agents.
Viewing content on a mobile device requires a presentation that differs from how you
view the same content on a desktop monitor. Oracle Business Intelligence Mobileoptimizes the presentation of your BI content for the iPad.
You download Oracle Business Intelligence Mobile for Apple iPad from Apple's AppStore. Use of the application requires that you have access to an instance of Oracle BIEE that is configured and running.
Figure 11 shows a simple dashboard on an iPad.
Note: The Oracle Business Intelligence Mobile application for theiPhone behaves differently than the application documented in thisguide. For documentation on the iPhone application, see the 11.1.1.5version ofOracle Fusion Middleware User's Guide for Oracle BusinessIntelligence Enterprise Edition.
http://-/?-http://-/?- -
7/28/2019 Bi Mobile
14/62
Which BI Content is Viewable Using Oracle Business Intelligence Mobile?
1-2 Oracle Fusion Middleware User's Guide for Oracle Business Intelligence Mobile
Figure 11 Oracle BI Mobile Dashboard on an iPad
Navigating the Oracle BI Mobile application is explained in "Navigating the Oracle BIPresentation Catalog and BI Content on Your iPad" and iPad touch gestures that areuseful are listed in Appendix B, "Touch Gestures Used in Oracle BI Mobile."
Which BI Content is Viewable Using Oracle Business Intelligence Mobile?All of your Oracle BI content is available for immediate consumption on your iPad.
There is no need to move content to specially marked folders. Nor do you need toredesign any content specifically for viewing on the mobile devices.
Oracle Business Intelligence Mobile supports the following object types:
Dashboard
Analysis
Briefing books
BI Publisher report
Content delivered by agents
Scorecard
For all supported object types, Oracle Business Intelligence Mobile supports renderingof most report content, though content is sometimes altered to optimize for the mobilecontext. In analyses and dashboards, the Oracle BI Mobile application provides allanalytic actions (such as drill, action link, prompts, and so on). For BI Publisher, theactions supported match those of the desktop (based on output type).
The Oracle BI Mobile application does not support rendering of RSS feeds or catalogviews. External content or content that uses iFrame tags is not supported and is notguaranteed to be rendered correctly.
-
7/28/2019 Bi Mobile
15/62
Localization of BI Content
Introducing Oracle Business Intelligence Mobile 1-3
Localization of BI ContentYou can use the Device Locale setting to determine how BI content is rendered on theiPad. You can specify localization of BI content through the Oracle BI PresentationServices server (with Device Locale set to OFF) or through the iOS default (DeviceLocale set to ON).
Localization of the application shell (that is, the Home page, the toolbar, and so on) isalways controlled by the iOS.
Bi-Directional Text and the BI Mobile Client Shell User Interface
It is important to note, if you intend to use the Oracle BI Mobile application with aright-to-left language such as Hebrew or Arabic, the client shell user interface will notshow the layout correctly.
Note: The standard behavior of Apple's mobile operating systemrequires that the application shell user interface be changed onlythrough the Apple iOS Settings application and not by the Oracle BIMobile application. The Device Locale toggle in the Oracle BI Mobileapplication changes the language of the BI content, but not theapplication shell user interface.
-
7/28/2019 Bi Mobile
16/62
Localization of BI Content
1-4 Oracle Fusion Middleware User's Guide for Oracle Business Intelligence Mobile
-
7/28/2019 Bi Mobile
17/62
2
Getting Started with Oracle Business Intelligence Mobile 2-1
2Getting Started with Oracle BusinessIntelligence Mobile
This chapter describes how to acquire Oracle Business Intelligence Mobile, set up usercredentials, and configure the application (for example, adding a server connectionand setting console logging).
The chapter contains the following topics:
"Getting Oracle BI Mobile for Your Apple iPad"
"Starting Oracle BI Mobile"
"About Oracle BI Mobile User Credentials"
"What Does the Oracle BI Mobile Application Look Like?"
"Configuring Oracle BI Mobile"
Getting Oracle BI Mobile for Your Apple iPadTo download Oracle Business Intelligence Mobile, tap the App Store icon (shown inFigure 21) on your iPad's Home screen. Alternatively, you can download theapplication from your computer through iTunes and then synchronize your iPad.
Figure 21 Oracle Business Intelligence Icon in Apple's App Store
To download and install Oracle BI Mobile:
1. On your iPad, search the App Store for "Oracle".
2. Select the "Oracle BI HD" application, and tap the Install button.
Note: In Apple's App Store, Oracle Business Intelligence Mobile foriPad is referred to as "Oracle BI HD". This guide refers to theapplication as "Oracle Business Intelligence Mobile", and "Oracle BIMobile".
http://-/?-http://-/?- -
7/28/2019 Bi Mobile
18/62
Starting Oracle BI Mobile
2-2 Oracle Fusion Middleware User's Guide for Oracle Business Intelligence Mobile
Starting Oracle BI MobileYou start the Oracle BI Mobile application from the Home screen on your device.
This section is organized as follows:
"Launching the Mobile Application for the First Time"
"Returning to the Mobile Application"
"Launching the Mobile Application from a Mobile URL"
Launching the Mobile Application for the First Time
You start the Oracle Business Intelligence Mobile application as you would open anyother iPad application. The first time you use the Oracle BI Mobile application,
however, you are presented with the licensing screen, then a login page that providesan initial server setting screen in which you add your server configuration. Figure 22shows the Server Setting screen.
Figure 22 Server Setting Screen
To launch Oracle BI Mobile for the first time:
Note: If the BI Presentation Services server that you are connectingto is behind a firewall, you need to connect through a Virtual PrivateNetwork (VPN). See your administrator for more information.
-
7/28/2019 Bi Mobile
19/62
Starting Oracle BI Mobile
Getting Started with Oracle Business Intelligence Mobile 2-3
1. On your device's Home screen, tap the Oracle BI Mobile application icon, shownin Figure 23.
Figure 23 Oracle BI Mobile Icon on the Home Screen
The end-user licensing agreement screen is displayed.
2. Scroll to read the licensing agreement, and if you agree to the terms, tap Accept.
The Login screen is displayed.
3. Tap the Add Server row (with the blue Add icon) to enter your initial serverconfiguration settings.
The Server Setting screen is displayed.
4. In the Server Setting screen, specify the following:
Name. Settings Name. Once set, this name cannot be changed.
Host. Server Name. Enter either the IP address (for example: 192.168.1.1) orthe fully qualified host name of the computer on which Presentation Servicesis running (for example, myname.us.oracle.com). If entering the name, ensurethat you do not enter an alias or a redirecting URL; otherwise a connectioncannot be made. For example, you cannot enter a URL that is a network alias,such as analytics.example.com, when the actual server URL isitfx1234.example.com. Similarly, do not enter a stand-in URL, such astinyurl.com/1234, which redirects to a server.
Port. Enter the port number (for example, 7001).
SSL. Tap the toggle to select ON or OFF. SSO. Tap the toggle to select ON or OFF.
Username
Password
Save Password. Tap the toggle to select ON or OFF. If set to ON, thepassword you enter in the Password field is saved as part of the configurationfor the server. If set to OFF, you will be prompted to enter your passwordeach time you launch the application.
Device Locale. Tap the toggle to select ON or OFF. If set to ON, theapplication uses the device's settings for user interface language and regionformat. If set to OFF, language and region formats are based on the userpreferences for Presentation Services. This toggle affects BI content only;setting it to OFF has no bearing on the application shell user interface.
Analytics Path. For example, /analytics/saw.dll
Publisher Path. For example, /xmlpserver . This setting is mandatory; it isused, however, only if you access any BI Publisher content.
5. Tap Save.
6. Tap Login.
http://-/?-http://-/?- -
7/28/2019 Bi Mobile
20/62
About Oracle BI Mobile User Credentials
2-4 Oracle Fusion Middleware User's Guide for Oracle Business Intelligence Mobile
Once you are signed in, you can modify your server configuration or add a new serverconnection by tapping the Options icon (in the branding bar) and then Settings. Formore information, see "Configuring Oracle BI Mobile".
Returning to the Mobile Application
When you have left Oracle BI Mobile and are coming back, for example, after leaving
it and working with other iPad applications, Oracle BI Mobile returns you towhichever screen you were on when you left.
If your user state is no longer preserved, for example, if you have rebooted the device,or the iOS purged the session after a long delay, or the authentication has timed out,then Oracle BI Mobile automatically attempts to authenticate to the connection youlast used.
Launching the Mobile Application from a Mobile URL
Another way to launch the Oracle BI Mobile application is through "mobileURLs"either from emails or from other applications (such as Oracle WebCenter).
Emails can be sent by the Oracle BI Mobile application that contain speciallyconfigured URLs that allow for the linked BI content to be opened in Oracle BI Mobilewhen viewed from a supported device such as the Apple iPad.
When you click a link to BI content that is in an email sent using Oracle BI Mobile, andthe BI content opens in Oracle BI Mobile rather than in a browser, you are using anembedded URL to launch the mobile application.
For more information, see "Sending BI Content in Email".
About Oracle BI Mobile User CredentialsOracle Business Intelligence Mobile uses the same security definitions as set up on theserver on which Presentation Services is running. The Oracle BI Mobile applicationsigns in for you automatically as it launches. When your Presentation Services serveris set up with single sign-on (SSO), the Oracle BI Mobile application prompts you foryour login credentials. You use the same user name and password to connect from amobile device as you would when logging into Oracle BI EE from a Web browser.
What Does the Oracle BI Mobile Application Look Like?Oracle Business Intelligence Mobile is launched from the Home screen of your device,where all your other installed applications appear as icons.
Note: When no server connections are available, you can work withlocally-saved content in offline mode by tapping the Offline button inthe authentication screen. (You can even work in offline mode whenserver connections are available and have been defined.)
Note: Specifying user credentials in the Oracle BI Mobile applicationdoes not change the credentials used on the Presentation Servicesserver. Oracle BI Mobile uses the same credentials as PresentationServices and does not require any new credentials.
-
7/28/2019 Bi Mobile
21/62
What Does the Oracle BI Mobile Application Look Like?
Getting Started with Oracle Business Intelligence Mobile 2-5
The start page for the Oracle BI Mobile application on the iPad is the Home page. TheHome page is your central hub for initiating navigation and the place you return toafter you complete a task.
The Home page is made up of several views: Recent, Favorites, Dashboards, LocalContent, and Search. If you have previously launched Oracle BI Mobile and haveopened BI content, your recently viewed items are displayed for you in the Recent
view.Figure 24 shows the Home page.
Figure 24 Home Page
The top bar, called the Status bar, shows you information about your device, includingcell signal strength, the current network connection, and battery charge.
Below the Status bar is the branding bar, which includes the Options icon. Tap theOptions icon to see information and options that include Settings, Logout, Help (thisguide), and so on.
At the upper edge of the application screen, just below the Status bar, is theNavigation bar. The Navigation bar displays the title of the current view and containsa button that changes your view of BI content from a carousel-style display to alist-style display (when you are in the Recent and Favorites screens).
The main screen shows the contents of the current view, such as the list of yourdashboards when you are in the Dashboards view, or a carousel-style display of yourrecent items when you are in the Recent view.
At the bottom of the application screen, the Tab bar shows the views you can selectwhen you want to work with the Oracle BI Mobile application.
http://-/?-http://-/?- -
7/28/2019 Bi Mobile
22/62
Configuring Oracle BI Mobile
2-6 Oracle Fusion Middleware User's Guide for Oracle Business Intelligence Mobile
Your device's Home button takes you out of Oracle Business Intelligence Mobile, backto the Home screen where you can find the Oracle BI Mobile icon along with the otherapplication icons on your device.
For a list of unlabeled icons and their names, see Appendix A, "User InterfaceReference for Oracle BI Mobile."
For a list of iPad gestures that are useful in the Oracle BI Mobile application, see
Appendix B, "Touch Gestures Used in Oracle BI Mobile."
Landscape Orientation
You always use Oracle BI Mobile in the landscape orientation. The application islandscaped-lockedavailable in both "landscape-left" and "landscape-right"orientations. The portrait orientation is not available.
Switching Between Oracle BI Mobile and Other iPad Applications
If you are using an Apple device that supports multitasking (that is, a device runningiOS 4.2 or later), you can switch from Oracle BI Mobile to a different iPad application,and the Oracle BI Mobile application will retain its state. You return to the exact user
interface state that you were in when you placed the application in the background (byswitching to a different application).
The standard iPad multitasking gesture is a four-finger or five-finger swipe. Swipe likethis from the bottom of your screen to reveal the multitasking bar so that you canmove between iPad applications. For more information on useful gestures withinOracle BI Mobile, see Appendix B, "Touch Gestures Used in Oracle BI Mobile."
Using the Online Help
When you are reading this guide online (that is, not as a PDF), you navigate thedocumentation using icons that behave in the standard Back, Forward, Refresh, andStop ways of a browser. Figure 25 shows the Back, Forward, Refresh, and
Stop-loading icons respectively.
Figure 25 Navigation Icons for Using the Online Help
Configuring Oracle BI MobileYou use the Settings screen in Oracle Business Intelligence Mobile to manage yourserver configurations, enable console logging, or access this documentation online.You access the Settings screen by tapping the Options icon in the branding bar.
See the following sections for the tasks that you can perform in the Settings screen:
Adding, Modifying, and Removing Server Connections
Switching Between Servers
Server Provisioning Through URL
Setting Console Logging
Disabling Access to BI Mobile
http://-/?-http://-/?- -
7/28/2019 Bi Mobile
23/62
Configuring Oracle BI Mobile
Getting Started with Oracle Business Intelligence Mobile 2-7
Adding, Modifying, and Removing Server Connections
If you need to connect to more than one Oracle BI Presentation Services instance, youwill want to configure multiple server connections. You can use the Settings screen toadd, modify, and remove server connections.
To add a server connection:
1. In the branding bar, tap the Options icon, then tap Settings.
The Settings screen is displayed.
2. Tap the Add Server row (with the blue Add icon).
3. In the Server Setting screen, complete the fields. For further information, see theServer Setting screen fields described in "Launching the Mobile Application for theFirst Time".
4. Tap Save.
To modify a server connection:
1. In the branding bar, tap the Options icon, then tap Settings.
The Settings screen is displayed.
2. In the row for the server connection you want to modify, tap the blue Next icon.
3. In the Server Setting screen, make your changes.
4. Tap Save.
To remove a server connection:
1. In the branding bar, tap the Options icon, then tap Settings.The Settings screen is displayed.
2. In the row for the server connection you want to remove, tap the blue Next icon.
3. Scroll down to the red Delete Server button, and tap it.
4. Tap Done.
Switching Between Servers
You can change the server you connect to by default, which will re-launch theapplication.
To change your default server:
1. In the branding bar, tap the Options icon, then tap Settings.
2. Tap the row for the server connection to which you want to switch.
Note: In the Settings screen, you can also adjust your setting forsending inline content in emails. For more information, see "SendingBI Content Inline in Email".
Note: The default server connection cannot be deleted. The defaultserver is the one that has the green checkmark next to it. If you wantto delete a server connection that is set as the default, first log out,then switch to a new default server. See "Switching Between Servers".
-
7/28/2019 Bi Mobile
24/62
Configuring Oracle BI Mobile
2-8 Oracle Fusion Middleware User's Guide for Oracle Business Intelligence Mobile
3. In the confirmation dialog, tap OK.
The Oracle BI Mobile application relaunches, with a connection to the new server.
Server Provisioning Through URL
Server provisioning through URL is the facility to "seed" the Oracle BI Mobile
application with one or more servers and their settings by going to anadministrator-provided URL in the Safari browser on the iPad.
Table 21 provides URL application launching schema information.
Oracle BI Mobile can configure itself via the URL launch mechanism supported in iOS.
Setting Console Logging
If you want to capture console logs, for example to troubleshoot authentication issues,you can enable console logging for your iPad in the Settings screen.
Console logging can be useful when it is necessary to debug issues on mobile devices.Console logging can slow down the performance of the Oracle BI Mobile application,however, since it requires that numerous messages are written to console logs on thedevice. You can access these device logs using the iPhone Configuration Utility
available from Apple. Search Apple's developer website for the utility, or visit:http://developer.apple.com/library/ios/#featuredarticles/FA_iPhone_
Configuration_Utility/Introduction/Introduction.html
Because console logging impacts application performance, the default setting is OFF.Figure 26 shows the Console Logging toggle.
Figure 26 Console Logging Setting in the Settings Screen
To enable or disable console logging:
1. In the branding bar, tap the Options menu, then tap Settings.
The Settings screen is displayed.
Table 21 URL Application Launch Schema
Item Details
URL Identifier com.oracle.obimobile
URL Schema oraclebimobile
Share application launchsyntax
oraclebimobile://
Server Configuration URL oraclebimobile://com.oracle.obimobile/configure?xml=http://
/conf_file.xml
http://-/?-http://-/?-http://-/?-http://-/?- -
7/28/2019 Bi Mobile
25/62
Configuring Oracle BI Mobile
Getting Started with Oracle Business Intelligence Mobile 2-9
2. In the Settings screen, in the Console Logging row, tap ON or OFF.
Disabling Access to BI Mobile
Administrators can disable access to the Oracle BI Mobile application. In the desktopversion of Oracle BI EE, in the Manage Privileges page, an administrator disablesaccess by restricting the privilege called "Access to Mobile." For more information, see
Oracle Fusion Middleware Security Guide for Oracle Business Intelligence Enterprise Edition.
-
7/28/2019 Bi Mobile
26/62
Configuring Oracle BI Mobile
2-10 Oracle Fusion Middleware User's Guide for Oracle Business Intelligence Mobile
-
7/28/2019 Bi Mobile
27/62
3
Using Oracle Business Intelligence Mobile 3-1
3Using Oracle Business Intelligence Mobile
This chapter describes how to work with Oracle Business Intelligence Mobile.
This chapter contains the following topics:
"Navigating the Oracle BI Presentation Catalog and BI Content on Your iPad"
"Working with Favorites"
"Working with Recent Items and Your History"
"Working with Local Content"
"Performing Searches"
"Sending BI Content in Email"
"Printing BI Content"
Navigating the Oracle BI Presentation Catalog and BI Content on YouriPad
You navigate BI content on your device by sliding or scrolling through your favoriteobjects and your recently viewed objects, and by directly accessing dashboards in aspecial dashboards hierarchy view. To access BI content that you have not alreadyviewed, marked as favorite, or saved locally, you navigate or search the catalog on theserver.
Figure 31 shows the Search screen. With the All toggle selected, you can see thehierarchy of folders in the catalog.
Inside folders, you see generic icons representing their content. When you havealready opened BI content on the iPad, thumbnail images of the actual catalog objectsreplace the generic icons.
Note: This chapter discusses working with Oracle BI Mobile and BIcontent in general terms. For details about working with Oracle BIMobile in regard to specific BI catalog objects, see Chapter 4, "Workingwith BI Content."
http://-/?-http://-/?- -
7/28/2019 Bi Mobile
28/62
Navigating the Oracle BI Presentation Catalog and BI Content on Your iPad
3-2 Oracle Fusion Middleware User's Guide for Oracle Business Intelligence Mobile
Figure 31 Navigating the Catalog from the Search Screen
You use the All/Highlighted toggle at the top of the screen to specify which parts ofthe catalog will be included in your search. When you set the toggle to All, the searchis performed in all folders (Local, Shared Folders, My Folders). When you set thetoggle to Highlighted, the search is performed in the context of the folder that ishighlighted in the catalog list.
This section includes the following topics:
"Opening an Object in the Catalog"
"Navigating the Carousel and List Display Styles"
"Navigating Directly to Dashboards"
"About Working with BI Content in the Mobile Application"
For information on gestures that you use to interact with the application, seeAppendix B, "Touch Gestures Used in Oracle BI Mobile."
Opening an Object in the Catalog
You navigate the Oracle BI Presentation Catalog on your iPad using the device's
standard list navigation for folders.
To navigate to an object and open it:
1. In a list of folders, perform one of the following actions:
To see the contents of a folder, tap the folder in the catalog list.
To go up a folder level, tap the arrow to left of the directory path (below thesearch bar).
2. When you find the object you want to open, tap it.
-
7/28/2019 Bi Mobile
29/62
Navigating the Oracle BI Presentation Catalog and BI Content on Your iPad
Using Oracle Business Intelligence Mobile 3-3
Navigating the Carousel and List Display Styles
You can choose between two display styles for the Recent view and the Favoritesview. That is, you can view your BI content in two different ways. These display stylesare the following:
Carousel-style display. In the carousel, to navigate to a favorite object, you canswipe to move to the next item (to the side of the highlighted item), or you can tap
the next item to move to it. Then tap it to open it. To open a highlighted folder, tapit or use the spread-fingers gesture. To close a folder, use the pinch gesture; thistakes you to the upper-level folder above the folder you closed.
List-style display. In a list-style display, drag your finger up or down to navigatethe list of objects, and when you see the item you want to view, tap it to open it.
To change from the carousel-style display to the list-style display, or vice versa, tap therespective icon. In the navigation bar, below the Options icon, you can see thiscarousel/list toggle. When you are in the carousel-style display, the toggle shows theList-style Display icon, and when you are in list-style display, the toggle shows theCarousel-style Display icon.
Figure 32 shows the carousel-style display of the Favorites view. Note that at the right
edge of the navigation bar, there is the List-style Display icon.
Figure 32 Carousel-style Display of Favorites View
Figure 33 shows the list-style display of the Favorites view. Note that at the right edgeof the navigation bar, there is a Carousel-style Display icon.
http://-/?-http://-/?-http://-/?-http://-/?- -
7/28/2019 Bi Mobile
30/62
Navigating the Oracle BI Presentation Catalog and BI Content on Your iPad
3-4 Oracle Fusion Middleware User's Guide for Oracle Business Intelligence Mobile
Figure 33 List-style Display of Favorites View
Navigating Directly to Dashboards
You can access your dashboards on your mobile device as quickly and easily as youcan in your desktop version of Oracle BI EE. The Dashboards screen displays a list ofall the top-level dashboards to which you have access.
To open a dashboard:
1. In the tab bar, tap Dashboards.
A list of your top-level dashboards is displayed for you to scroll through. This setof dashboards is identical to the list you see when logged into Oracle BI EE withthe desktop application.
2. Tap a dashboard.
About Working with BI Content in the Mobile Application
There are significant differences in how users interact with applications when the userinterface is touch-based rather than mouse-based.
In the content area of your iPad's screen, you can view BI content using standard iPadbrowser interactions, such as panning. The right-click functionality of the desktopapplication is accessed using a tap-and-hold gesture. As with many iPad applications,there is no dragging of content in Oracle BI Mobile.
See Appendix B, "Touch Gestures Used in Oracle BI Mobile" for information on thevarious interactions you can do in the Oracle BI Mobile application.
While viewing BI content, you can tap the Options icon in the title bar to access anOptions menu. Menu items vary based on the type of BI content you are viewing.
-
7/28/2019 Bi Mobile
31/62
Navigating the Oracle BI Presentation Catalog and BI Content on Your iPad
Using Oracle Business Intelligence Mobile 3-5
Working with the Previous Icon
When you have opened a catalog object, your screen includes a Previous icon and aHome icon. Tapping the Home icon takes you directly back to the Home page; it isessentially a shortcut that enables you to skip the navigation hierarchy whennavigating backward.
Tapping the Previous icon navigates you in a backward sequence through the objects
you have viewed while interacting with a dashboard, and then at the end of thatnavigation, to the Home page.
You can navigate backward between external URLs (when there is a navigation link inthe BI content), and backward to a different dashboard page explicitly (through thetitle bar).
You cannot reverse-navigate from the base point of navigation, so when you are in thefollowing views, there is no Previous icon to take you backward:
Favorites
Recent
Dashboard
Catalog
Search
Local Content
Refreshing BI Content
If the Refresh option is available, then you can refresh the data associated with theopen BI content. The Refresh option updates the data associated with the object youare viewing; the Refresh option does not update any other modifications that may havehappened to the report while you have had it open.
To refresh BI content:
1. Open the object.
2. Tap the Options icon and then tap Refresh.
The query is rerun and the content is refreshed.
Viewing Properties of BI Content
You can view read-only properties about your BI content, including type, description,owner, file location, and last-modified date. In addition, for alerts you can view alertdefinition fields (Last Run, General, Schedule, Condition, Content, Recipients,Destination, Actions).
To view properties for BI content:
1. Tap the Options icon and then tap Properties.2. Review the catalog information.
3. When finished, tap Done.
Applying Saved Customizations
You can apply any saved dashboard customizations (defined in the desktop version ofOracle BI EE) when viewing dashboards in the Oracle BI Mobile application.
-
7/28/2019 Bi Mobile
32/62
Working with Favorites
3-6 Oracle Fusion Middleware User's Guide for Oracle Business Intelligence Mobile
The Apply Customizations option is visible in the Options menu only for dashboardsin which the user has saved some customizations (through the desktop application).
For information on saving dashboard customizations, see "What Are SavedCustomizations for Dashboard Pages?" in Oracle Fusion Middleware User's Guide forOracle Business Intelligence Enterprise Edition.
Working with FavoritesUse the Oracle BI EE favorites feature on your iPad to add as favorite any BI contentthat you view regularly or want to view again at another time. If you already havefavorites added from your use of the desktop version of Oracle BI EE, these favoriteswill pre-populate your favorites list when you begin using BI Mobile.
Your Favorites view shows all content you have added as favorite on your device andfor your given server configuration. This means that you could configure anothermobile device to the same server for the same user, and the user would see the sameset of favorites.
Your desktop favorites and your mobile favorites are always in sync. Changes made ineither place on a given server will be visible to you in both contexts.
In the Oracle BI Mobile application, you can navigate your Favorites hierarchy. Whileviewing a favorite, you can remove it from your favorites list. To organize yourfavorites, use the desktop application).
For general information on how favorites work in Oracle BI EE, see "What AreFavorites?" and that topic's related topics in Oracle Fusion Middleware User's Guide forOracle Business Intelligence Enterprise Edition.
This section includes the following topics:
"Adding Favorites in Oracle BI Mobile"
"Synchronizing Mobile Favorites with Desktop Favorites"
Adding Favorites in Oracle BI MobileWhen viewing BI content, you will find it useful to add objects to your favorites list toenable you to quickly return to them later.
You access the Favorites screen by tapping Favorites in the tab bar.
To add a catalog object as a favorite:
1. While viewing the BI content, in the navigation bar where the object's titleappears, tap the Options icon.
2. In the Action menu, tap Add to Favorites.
The BI content is added to your list of favorites.
To open a favorite:
1. In the tab bar, tap Favorites.
The Favorites screen is displayed.
Note: The Add to Favorites button does not appear in the Actionmenu for BI content that is already in your favorites list.
-
7/28/2019 Bi Mobile
33/62
Working with Local Content
Using Oracle Business Intelligence Mobile 3-7
2. (Optional) Tap the List-style Display icon or the Carousel-style Display icon tochange the view from a list of favorites to a carousel.
3. Tap the favorite you want to open.
Synchronizing Mobile Favorites with Desktop Favorites
Synchronization of favorites happens at login. When you connect to a BI PresentationServices server from your mobile device, your mobile favorites automaticallysynchronize with your desktop favorites. Any favorites you have added from yourmobile device are automatically added to the "root" category. Any favorites you haveadded while logged in from the desktop are automatically synchronized to the device.
To move favorites between folders or organize them differently, you must first log in tothe desktop Oracle BI EE application. For more information on organizing favorites,see Oracle Fusion Middleware User's Guide for Oracle Business Intelligence EnterpriseEdition.
Working with Recent Items and Your History
Just like with your favorites, the list of your recent items is synchronized with thedesktop version, and this happens at login. When you connect to a BI PresentationServices server from your iPad, your mobile list of recent items automaticallysynchronizes with your desktop recent items.
Local BI content does not appear in your recent items list, because your locally savedcatalog objects are not available from the desktop version.
Working with Local ContentIn Oracle BI Mobile, a local-content version of a catalog object is like a briefing book. Itis a separate copy of the BI content, for which only the data can be refreshed.
You can work with BI content saved locally to your iPad whether you have a server
connection or not.
This section is organized as follows:
Saving Content Locally
Viewing Local Content
Disabling Local Content
Saving Content Locally
You can save local versions of BI content to your mobile device. You can save analyses,dashboards, briefing books, and BI Publisher reports.
To save BI content locally:
1. While viewing BI content, tap the Options icon.
2. Tap Save to Local.
3. (Optional) Give the BI content a new name.
4. Tap OK.
-
7/28/2019 Bi Mobile
34/62
Working with Local Content
3-8 Oracle Fusion Middleware User's Guide for Oracle Business Intelligence Mobile
Viewing Local Content
In the Server Connection screen, you can go straight to your Local Content withoutconnecting to a BI Presentation Services server.
To view local content:
1. (Optional) In the Server Connections screen, tap Offline.
You do not need to be offline to view local content. Take this step if you want tosee only local content (that is, no live content from a BI Presentation Servicesserver).
2. In the Local view, swipe to scroll through your local content.
3. Tap the thumbnail for the BI object you want to view.
When viewing BI content that is saved locally, you can readily see that the content youare viewing is a local copy rather than live content, because "Local Copy" appearsimmediately after the name.
You can refresh your Local content while in online mode to fetch data changes fromthe server.
To refresh your local content:
If you are in Offline mode and you want to refresh BI content you are viewinglocally:
1. Tap the Back button to return to the Home page.2. Tap the Options icon, and then tap Login [your BI Presentation Services
server].
3. Tap Local, and return to the BI content you were viewing.
4. Tap the Options icon, and then tap Refresh.
The timestamp on the BI object thumbnail, when in the Local view, shows thetime that you refreshed it from the server.
If you are in Online mode and you want to refresh BI content you are viewinglocally:
1. Tap the Options icon, then tap Refresh.
Disabling Local Content
In the desktop version of Oracle BI EE, administrators can disable access to thesave-locally feature. This is done in the Security area of the Administration: ManagePrivileges page, by restricting the privilege called "Enable Local Content." For moreinformation, see Oracle Fusion Middleware Security Guide for Oracle Business IntelligenceEnterprise Edition.
Figure 34 shows how the Enable Content Privilege can be disabled on a per-userbasis, or by role, such as BI Consumer.
Note: There are security measures you can take with your iPad,outside of Oracle BI Mobile, that can enhance the security of your BIcontent and your organization's data. For example, you can enforcedevice security policies with regard to password protection. You canalso remotely wipe the device clean in case of theft or loss.
http://-/?-http://-/?- -
7/28/2019 Bi Mobile
35/62
Performing Searches
Using Oracle Business Intelligence Mobile 3-9
Figure 34 Disabling Local Content in Oracle BI EE
Performing SearchesOracle Business Intelligence Mobile provides the same search behaviors as the desktopversion of Oracle BI EE. In the Oracle BI Mobile application, you can search on catalogobject name, catalog object type, and description. The search is restricted to objects youcan view with Oracle Business Intelligence Mobile.
The Search view displays the search directory below the search criteria field. When theAll/Highlighted toggle is set to Highlighted, the search directory represents the basedirectory from which your search will be performed. If the toggle is set to All, thesearch will be performed across all folders (My Folders, Shared Folders, LocalContent).
You can change your search options using the Search Settings screen. The SearchSettings screen is accessed from the Search screen. For more information, see"Adjusting Search Settings".
Figure 35 shows the Search view.
http://-/?-http://-/?- -
7/28/2019 Bi Mobile
36/62
Performing Searches
3-10 Oracle Fusion Middleware User's Guide for Oracle Business Intelligence Mobile
Figure 35 Search View
Navigating the Search View
The Search view has a toggle for All and Highlighted, and your search is performedeither in a specific location within the catalog (that becomes highlighted when youchoose it) or within the entire catalog, depending on which tab you select.
If you perform a search within a specific, highlighted location, and then want toexpand your search to the entire catalog, you can tap Continue searching in otherfolders... to do so. This option appears below the last entry in the search result list.
You can cancel a search that is in progress by tapping the Cancel button.
Adjusting Search Settings
You access the search options set up for your device using the Search Settings dialog. It
is here that you set the catalog object types you want to include in searches. Figure 36shows the Search Settings dialog.
Note: Your local BI content is included in searches performed fromthe Search view. To search only among BI content saved locally, usethe Search field in the Local view.
-
7/28/2019 Bi Mobile
37/62
Performing Searches
Using Oracle Business Intelligence Mobile 3-11
Figure 36 Search Settings Dialog
To adjust the search settings:
1. To the right of the Search field, tap the gear icon.
2. In the Search Settings dialog, tap the ON/OFF toggles for each type of catalogobject you want to include or exclude in searches.
3. When you are finished, tap Done.
Searching for BI Content
In the Oracle BI Mobile application, you search for BI content in the Search view.
To search for BI content:
1. In the tab bar, tap Search.
The Search view is displayed.
2. In the Search field at the top of the Search view, enter your search criteria. Anexample of criteria is "UPC*" to search all content for which the content name
begins with "UPC".
The syntax of the search string is identical to that of the desktop version of OracleBI EE, including usage of special characters. Search criteria are case-insensitive.See the reference topic about the Search pane in Oracle Fusion Middleware User'sGuide for Oracle Business Intelligence Enterprise Edition.
3. Tap the Search button in the keyboard, as shown in Figure 37.
Your search is performed on the server and the search results are displayed in alist. Tap a row to open BI content.
-
7/28/2019 Bi Mobile
38/62
Sending BI Content in Email
3-12 Oracle Fusion Middleware User's Guide for Oracle Business Intelligence Mobile
Figure 37 Initiating a Search by Tapping the Search Button in the Keyboard
Sending BI Content in EmailIf you have set up an email account on your iPad, you can embed links to BI content inemails you send. You can also send BI content as attachments to emails.
While you are viewing BI content, you can use the Options menu to send the BI
content in any of the following ways: Send email with only links. When you tap the Options icon and then choose the
email option you prefer, an email window is launched, with links to the BI contentembedded in the body of the email. The links are two URL types: one is a regular
browser-launchable URL pointing to the content, and the other is a URL thatlaunches the content in the recipient's instance of the Oracle BI Mobile application.Your recipient receives the two URLs, and then chooses how to view the BIcontent.
Note that some BI content linked to with a browser-launchable URL may notdisplay correctly, depending on the recipient's browser. For example, if you send alink to BI content that includes a graph, and your recipient is using a browser suchas Microsoft Internet Explorer 7.0, the graph will not display correctly. The BI
content should ideally be launched in a browser such as Microsoft InternetExplorer 9 (or higher), Mozilla Firefox, or Google Chrome.
Send email with an attachment. Choosing this option enables you to keep the sizeof the email smaller than if you include incline content. Depending on the emailclient your recipient is using, the attachment you send may be unviewable, orimages and text may be displayed incorrectly.
Send email with an attachment and with inline content. It is important to notethat having the BI content included inline in the email can add to the size of theattachment. Also, BI content sent inline in emails may display incorrectly in older
-
7/28/2019 Bi Mobile
39/62
Sending BI Content in Email
Using Oracle Business Intelligence Mobile 3-13
email clients. You determine whether inline content is included or not includedusing the Email Inline Content setting in the Settings screen, as described in"Sending BI Content Inline in Email".
To send BI content in an email:
1. While viewing the BI content, tap the Options icon, then tap one of the following:
Email (links only)An email is created, embedded with links to the content. No actual content isattached.
Email (with attachment)
An email is created, embedded with the BI content as an attachment.
2. Enter the recipient's email address, and any accompanying message.
3. Tap Send.
Sending Local BI Content in Email
When you send local BI content in an email, there are no links to embed. The content is
always added either as an attachment or as inline content, or both. This is governed bythe Email Inline Content setting in the Settings screen. Even if the Email InlineContent setting is OFF, and the Email (with attachment) choice is not selected, thelocal BI content is still added to the email as an attachment.
To send local BI content in an email:
1. While viewing local BI content, tap the Options icon, then tap Email (withattachment).
2. Enter the recipient's email address, and any accompanying message.
An email is created, embedded with the local BI content as an attachment.
3. Tap Send.
Sending BI Content Inline in Email
You can send BI content in an email from within the Oracle BI Mobile applicationusing the Email Inline Content setting.
Depending on the email client your recipient is using, the inline BI content you sendmay be unviewable, or images and text may be displayed incorrectly. It is best to avoidusing the Email Inline Content setting unless you know that the recipient's emailclient displays inline content. Certain older email clients may not be able to displayinline content containing HTML and images.
To send BI content inline in an email:
1. In the branding bar, tap the Options menu, then tap Settings.The Settings screen is displayed.
2. In the Settings screen, in the Email Inline Content row, tap ON.
After you modify this setting and when you email BI content, whether you embeda link to the content or you embed the content itself as an attachment, the contentis included inline in the email as well.
-
7/28/2019 Bi Mobile
40/62
Printing BI Content
3-14 Oracle Fusion Middleware User's Guide for Oracle Business Intelligence Mobile
Printing BI ContentIf you are using an iPad that supports multitasking (that is, a device running iOS 4.2 orlater), you can wirelessly print BI content.
To print BI content:
1. While viewing BI content, tap the Options icon.
2. Tap Print.
Note: For the printer discovery and execution of print jobs providedby the Apple iOS, you must have an AirPrint-enabled printerconnected to the same wireless network as your iOS device.
Note: The XML format is not supported for printing. While you canview FO-formatted XML (XSL-FO) using Oracle BI Mobile, XML datacannot be printed from your mobile device.
-
7/28/2019 Bi Mobile
41/62
4
Working with BI Content 4-1
4Working with BI Content
This chapter covers details of using the Oracle Business Intelligence Mobileapplication to work with specific object types within the catalog.
This chapter includes the following topics:
"Working with Analyses and Dashboards"
"Working with Tables, Pivot Tables, and Trellis Views"
"Working with Graphs"
"Working with Prompts"
"Working with Map Views"
"Working with Oracle BI Publisher Content"
"Working with Scorecard Content"
"Working with Alerts and Agents"
"Working with Briefing Books"
Working with Analyses and DashboardsWith Oracle Business Intelligence Mobile, you can see the vast majority of viewsprovided by the desktop version of Oracle BI EE. You can perform all analytic actionsin the Oracle BI Mobile application: prompts, drills, action links, and so on. You caninteract with the data by filtering and sorting.
You can interact with graphs, drilling and zooming directly in the graph.
Figure 41 shows an example of BI content on an iPad.
http://-/?-http://-/?- -
7/28/2019 Bi Mobile
42/62
Working with Analyses and Dashboards
4-2 Oracle Fusion Middleware User's Guide for Oracle Business Intelligence Mobile
Figure 41 BI Content on an iPad
When a dashboard has multiple pages, tap the page icon (at the right side of thepage-title area) to access a list of the available pages and tap again to navigate to oneof them. See Figure 42.
Figure 42 Dashboard Page Icon
Which Objects Are Disabled When Embedded in Dashboards?
Certain objects, when embedded in dashboard pages in the desktop version of OracleBI EE, are disabled for display in the mobile application. The following objects aresuppressed from dashboard pages in Oracle BI Mobile:
Portal header
Report links
Edit link in empty home dashboard
Embedded content (iframe) view
Alerts view
Logical SQL view
Create Segment view
Create Target List view
Briefing books
-
7/28/2019 Bi Mobile
43/62
Working with Graphs
Working with BI Content 4-3
Folder view
Working with Tables, Pivot Tables, and Trellis ViewsOracle BI Mobile provides the same set of context-menu actions that are available inOracle BI EE, but in the mobile application you use the tap-and-hold gesture ratherthan the right-click of a mouse. For example, to sort data, tap and hold on the columnheader to access the mobile version of the desktop application's right-click menu andthen select Sort.
About Tooltips in Trellis Views
A trellis is a form of graph nested in a pivot table. Trellis views support tooltips onlyfor the entire graph in the cell as a whole; so you cannot get a tooltip for eachindividual item in the trellis graph.
Tooltips appear differently in trellis views depending on whether the trellis is a simpletrellis or an advanced trellis. In a simple trellis, you can get a tooltip for eachindividual bar (group and series). You can also drag the tooltip using the tap-and-draggesture. In an advanced trellis, you can get only one single tooltip for the entire graph.
Working with GraphsUser interaction with graphs is different in Oracle BI Mobile from what you are usedto with the desktop version of Oracle BI EE.
In the desktop version of Oracle BI EE, you can initiate actions using the mouse: aleft-click (for exampledrill, action-link, master-detail), or hovering the mouse (toshow a tooltip).
In Oracle BI Mobile, where the user interaction is touch-based rather thanmouse-based, gestures perform the actions. A tap gesture launches a tooltip (as doeshovering the mouse in the desktop version), and the tooltip includes a button that caninitiate the desktop version's left-click action.
The tooltips and menus that appear on graph markers provide a layer to performactions on the graph data. When there is only one action available for a marker, thataction's button is readily visible in the tooltip layer. When there are multiple actionsavailable, you see an Options button in the tooltip layer.
To dismiss a tooltip:
1. Do one of the following:
Tap an empty area of the graph. Tap on a different graph marker. (This launches a new tooltip.)
Note: Because there is no usage of right-click on an iPad, this guiderefers to the "right-click menu" as the "context menu."
Note: If an analysis includes graphs for sectioned pivot table views,these graphs do not support any interactions in Oracle BI Mobile.
-
7/28/2019 Bi Mobile
44/62
Working with Prompts
4-4 Oracle Fusion Middleware User's Guide for Oracle Business Intelligence Mobile
Working with PromptsIn the Oracle BI Mobile application, dashboard prompts are rendered in a manner thatis optimized for the mobile context and for finger gestures. While nearly allfunctionality of the desktop version is available, it is rendered differently.
Supported prompt types include column prompts, variable prompts, and currencyprompts. Most input options are supported, including text, radio button, checkbox,and so on.
Image map prompts and hierarchical prompts are rendered inside the BI content,while other supported prompts are rendered in the prompts bar.
What Do Prompts Look Like in Oracle Business Intelligence Mobile?
Figure 43 shows the prompts bar. The Apply button is enabled here because allrequired fields have values entered. When required fields still need entries, the Apply
button is disabled.
Figure 43 Prompts Bar
Figure 44 shows the same prompts bar as above, along with a prompt for selectingdisplay years.
Figure 44 Prompt in a Dashboard
http://-/?-http://-/?-http://-/?-http://-/?- -
7/28/2019 Bi Mobile
45/62
Working with Prompts
Working with BI Content 4-5
What are Simple Prompts and Advanced Prompts?
There are two variants of prompts that can be used in Oracle BI Mobile: simpleprompts and advanced prompts:
Simple prompt. Displays when there is a small number of entries in the promptlist. The simple prompt is optimized for the user's quick selection of items fromthe list.
Advanced prompt. Displays when there is a relatively large number of entries.Additional options are included that support filtering of the larger list.
Figure 45 shows a simple list prompt that accepts multiple entries from the user.
Figure 45 Simple Prompt Showing Checkbox Input Option
Figure 46 shows an advanced list prompt that includes a Search field.
Figure 46 Advanced Prompt Showing Search Field
The Show Selections button is a toggle that switches to Show All. When you tapShow Selections, only the list items you have selected are shown to you rather thanthe entire list provided by Show All. The Clear All button enables you to clear allyour selections at once.
http://-/?-http://-/?-http://-/?-http://-/?- -
7/28/2019 Bi Mobile
46/62
Working with Prompts
4-6 Oracle Fusion Middleware User's Guide for Oracle Business Intelligence Mobile
How Do List Prompts with Text Boxes Work?
Figure 47 shows a list prompt that includes the Between operator (a hyphen) and twotext boxes.
Figure 47 List Prompt with Between Operator
To work with text boxes in list prompts:
1. Note the following:
Selecting an item from the list adds it to the text box that has focus.
Tapping the other text box moves the focus there.
What Do Slider Prompts and Date Prompts Look Like?
Figure 48 shows a slider prompt.
Figure 48 Slider Prompt Showing Operator LESS THAN OR EQUAL TO
Figure 49 shows a date prompt.
http://-/?-http://-/?-http://-/?-http://-/?-http://-/?-http://-/?- -
7/28/2019 Bi Mobile
47/62
Working with Prompts
Working with BI Content 4-7
Figure 49 Date Prompt Displayed with Spinbox
Figure 410 shows a double-thumb slider prompt using a Between operator (ahyphen) to show a range of units from 50 to 300.
Figure 410 Slider Prompt with Between Operator
Setting Search Options for Prompts
The Search field in a list prompt filters the visible list of items.
Figure 411 shows the Search Options dialog where you can specify details includingthe search operator, and whether your search is to be case-sensitive.
Figure 411 Search Options Dialog for Prompts
To specify search options for a prompt:
1. In the prompt dialog, tap the gear icon.
2. Select a search operator:
In the Search Options dialog, tap the Operator row.
Tap the operator you want to use, for example Is Like.
Your selection of a search operator returns you to the Search Options dialog.
http://-/?-http://-/?-http://-/?-http://-/?- -
7/28/2019 Bi Mobile
48/62
Working with Map Views
4-8 Oracle Fusion Middleware User's Guide for Oracle Business Intelligence Mobile
3. Specify whether you want the search to be case-sensitive by tapping the CaseSensitive toggle to ON or OFF.
4. Tap Back to return to the prompt dialog, then tap Done.
Working with Map Views
This section complements "Working with Map Views on Dashboard Pages" in OracleFusion Middleware User's Guide for Oracle Business Intelligence Enterprise Edition. Thissection explains how to work with maps in the BI Mobile application, as the methodsdiffer. If you are new to viewing maps in Oracle BI EE, you should begin with"Working with Map Views on Dashboard Pages" in Oracle Fusion Middleware User'sGuide for Oracle Business Intelligence Enterprise Edition before learning the gesturesdescribed here.
Oracle BI Mobile provides interactive map-view functionality that is optimized for theiPad.
Use touch gestures to work with maps on your iPad, as follows:
Double-tapping. To render the map as a single visualization using the entire
screen, double-tap on it. Panning. To pan, drag the map around with one finger.
Zooming. To zoom, use the standard two-finger gesture of pinching andspreading.
Drilling. To drill or display a popup with options, use a single tap.
Modifying thresholds for slider formats. To edit the text for a slider threshold,tap the text and use the keyboard.
Showing or hiding formats. To show or hide a format, tap to check it or uncheckit.
Figure 412 shows a map view.
Note: You can work only with visible formats and you cannotchange which formats are available.
http://-/?-http://-/?- -
7/28/2019 Bi Mobile
49/62
Working with Map Views
Working with BI Content 4-9
Figure 412 Map View
Figure 413 shows the same map view expanded to fill the entire screen.
Figure 413 Map View in Full Screen
-
7/28/2019 Bi Mobile
50/62
Working with Oracle BI Publisher Content
4-10 Oracle Fusion Middleware User's Guide for Oracle Business Intelligence Mobile
You can move back and forth between the expanded and unexpanded map views.
To return to the unexpanded map view:
1. Tap the Previous icon (at the top left of the screen).
You can display a legend for the map.
To view the map legend:
1. Tap the legend icon, shown in Figure 414.
Figure 414 Legend Icon
The My Location feature enables you to find your current location on a map and placea pin on it.
To view your location:
1. Tap the My Location icon, shown in Figure 415.
Figure 415 My Location Icon, in Inactive State
2. If prompted to allow the application to use your location, tap Allow.
The My Location icon appears inactive while the application searches for yourlocation.
If your location can be found, a pin is displayed at the position where the devicecalculates your location to be.
If your location cannot be found, a message is displayed.
To remove your location pin:
1. Tap the pin icon.
2. Tap Remove.
Working with Oracle BI Publisher ContentYou view Oracle BI Publisher content in the Oracle BI Mobile application in much thesame way you view it in the desktop version of Oracle BI EE: you can open it directlyfrom the Oracle BI Presentation Catalog. Viewing of BI Publisher content is interactivein the Oracle BI Mobile application. You can apply parameters for BI Publisher reportsas well.
You can view read-only catalog information about the active report in the Loginscreen.
Working with Scorecard ContentIn dashboards, you view scorecard content in the Oracle BI Mobile application inmuch the same way as you view it in the desktop application. When scorecard objectsare embedded in a dashboard, you can see a fully interactive and complete view of
http://-/?-http://-/?-http://-/?-http://-/?- -
7/28/2019 Bi Mobile
51/62
Working with Scorecard Content
Working with BI Content 4-11
scorecard content on the iPad. You can view KPI watchlists, smart watchlists, customviews, strategy maps, strategy trees, strategy wheels, and cause & effect maps.
You can also open scorecard content (except smart watchlists) directly from the OracleBI Presentation Catalog; this displays the content in a simplified table format. (SeeFigure 418.)
In Oracle BI Mobile, a subset of the context menu options are available. You can accessthe context menu in a watchlist or for a diagram node by using the tap-and-holdgesture.
To zoom in or out in all of the scorecard graphical diagrams (except for the strategywheel), use the pinch gesture. In the strategy wheel, use the pinch gesture to increaseor decrease the number of concentric rings displayed.
Figure 416 and Figure 417 show two versions of a strategy treethe first is on the
desktop version of Oracle BI EE, and the second is the same strategy tree viewed inOracle BI Mobile.
Figure 416 Strategy Tree As Viewed in the Desktop Version of Oracle BI EE
Note: For interactive use on an iPad, it is strongly recommended thatscorecard views be embedded in a dashboard rather than requiringthat the mobile user open the files directly from the catalog.
http://-/?-http://-/?-http://-/?-http://-/?-http://-/?-http://-/?- -
7/28/2019 Bi Mobile
52/62
Working with Scorecard Content
4-12 Oracle Fusion Middleware User's Guide for Oracle Business Intelligence Mobile
Figure 417 Strategy Tree As Viewed in Oracle BI Mobile
Figure 418 shows a DHTML view of a strategy tree. This is how the strategy tree isdisplayed when opened in Oracle BI Mobile from the catalog.
Figure 418 Scorecard Content in a Simplified Table Format
http://-/?-http://-/?- -
7/28/2019 Bi Mobile
53/62
Working with Alerts and Agents
Working with BI Content 4-13
Working with Alerts and AgentsIn terms of user interface elements provided by Apple iOS, an "alert" is the popup thatdisplays to provide important information before you take an action and that has ashort title and an OK button to exit out of it. This guide refers only to alerts asunderstood as a part of Oracle Business Intelligence, that is: a notification generated byan agent that delivers personalized and actionable content to specified recipients and
to subscribers to the agent.On your mobile device, you can view the same agent-generated list of active alerts youview in the desktop version of Oracle BI EE. Each alert in your list provides theassociated object's name and its last execution time.
The Oracle Business Intelligence Mobile application checks for alerts on applicationstartup and again periodically when you are working with the application or have itopen.
The Alerts bar, shown in Figure 419, displays your current alerts. The most recentappears at the left. The Alerts bar also displays a bell icon that shows the number ofcurrent alerts. You can scroll through multiple alerts. You can clear alerts. You canhide the Alerts bar.
The associated alert output (analyses and dashboard pages) for your active alerts canbe opened from the Alerts bar on your mobile device as well. As with the desktopversion of the alert output, these are non-interactive reports.
Figure 419 Alerts Bar
To hide the Alerts bar:
1. Do one of the following:
Tap the bell icon.
In the Alerts bar, swipe upward.
When the Alerts bar is not visible, the Alert icon appears to the left of the Home iconon the title bar.
You can open BI content associated with alerts.
To open the BI content associated with an alert:
1. In the Alerts bar, tap the alert.
The BI content associated with the alert is displayed.
You can clear an individual alert or multiple alerts at once.
When you clear an alert in the mobile environment, its elimination is synchronizedwith the desktop version of Oracle BI EE. Likewise, when you clear an alert in thedesktop environment, its elimination is synchronized in the mobile environment.
To clear an alert, do one of the following:
In the Alert bar, swipe upward with two fingers on the alert you want to clear.
http://-/?-http://-/?- -
7/28/2019 Bi Mobile
54/62
Working with Briefing Books
4-14 Oracle Fusion Middleware User's Guide for Oracle Business Intelligence Mobile
In the Alert bar, tap and hold until the Close control (an X) appears in theupper-left corner of the alert thumbnail.Tap the Close control. When finished, tapoutside the Alert bar to exit the clearing mode.
When all your alerts have been cleared, the Alert bar disappears.
As with the desktop version of Oracle BI EE, you can execute agents in the OracleBI Mobile application through a schedule.
To run an agent from the Alerts bar:
1. In the Alerts bar, tap the alert associated with the agent you want to run.
2. In the alert's view, tap Run Agent.
3. Tap Done.
The agent executes, and when complete, a success or failure message displays.When execution is successful, the Alerts screen is updated appropriately.
Working with Briefing BooksYou can view briefing books interactively.
You can save them locally to your device. You can email briefing books, and printbriefing books.
-
7/28/2019 Bi Mobile
55/62
A
User Interface Reference for Oracle BI Mobile A-1
AUser Interface Reference for Oracle BIMobile
This appendix contains reference information and graphics for user interface item(icons, buttons, and so on) used in the Oracle BI Mobile application.
Table A1 identifies those icons and buttons within the Oracle BI Mobile applicationthat are not labeled in the application user interface but that are referred to in this
guide.
Table A1 User Interface Graphics Used in Oracle BI Mobile
Icon Name
Alerts icon
All/Highlighted toggle
Options icon
Search Settings icon
Home icon
Add ic