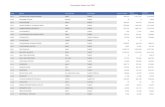BGE’s Customer Consumption Data Website …supplier.bge.com/documents/CD WEB GUIDELINES.pdfBGE’s...
Transcript of BGE’s Customer Consumption Data Website …supplier.bge.com/documents/CD WEB GUIDELINES.pdfBGE’s...

BGE’s Customer Consumption Data Website Guidelines
BGE’s Customer Consumption Data Web (CDWeb) application provides gas and
electricity suppliers, brokers, aggregators, third-party consultants and curtailment service
providers with the capability to access BGE’s customer consumption data without
intervention from BGE. The data includes 12 months of gas and/or electric historic data, as
well as electric interval data for any account that has an interval meter. The CDWeb
application is supported on Microsoft Internet Explorer, Google Chrome, Mozilla Firefox
and Microsoft Edge.
The CDWeb provides the following functionalities:
-“Historical Monthly Usage” (HU) option – This option provides 12-months of
historical usage. Available for all account types.
-“15-Minute Interval” option – This option is only available for large service customers
(primary service or GLP accounts equipped with an interval/MV90 meter). This data provides
you with the customer’s electric interval data in 15-minute intervals.
-“Historical Interval” (HI) option – This option provides 12-months of hourly data for
residential and non-residential customers who have a certified Advanced Metering
Infrastructure (AMI) meter installed. The HI data will be processed slightly differently than the
current process used to obtain 12-month ‘historic usage’ (HU) and 12-month ‘15-minute
interval usage’. Hourly HI data will be available to retrieve the next business day.
-“CC&B Account Retrieval” option - This function allows the user to look-up a Choice
ID using the Account ID provided by the customer or the Name, Address and Zip Code from
the Customer List purchased from BGE. The Choice ID must be used when submitting a
request for historic usage or interval usage.
To obtain access to this website, qualified users must complete a BGE CDWeb
Agreement. BGE will assign one User ID and Password to the applicant only. If you have
any questions or problems using this application, please contact the Electric Choice Program
Unit for electric requests at [email protected] or 410-470-6900. For gas
requests, please contact the Gas Choice Program Unit at
[email protected] or 410-470-9598.
Accessing the CDWeb Application
Go to BGE’s Electric Supplier Website at http://supplier.bge.com

Select the “CDWeb” Tab located at the top right corner. You may also select the CDWeb
application from the Menu at the bottom of the screen.
Input your “User Name” and “Password” (case sensitive) on the BGE Login screen.
Click “Continue”.

Choosing Your Type of Request
There are four options available (each will be described in detail):
1. Initiate Request (options on submitting your request)
2. Retrieve File (options on retrieving the output data)
3. CC&B Account Retrieval (retrieve Choice ID by Account Number or Name,
Address & Zip Code.)
4. Historic Interval (hourly usage for customers with a certified AMI meter)
Once you select an option, a “Request Confirmation” will prompt. “Click” in the
“Confirmation” box to proceed.

1. Initiate Request - offers three Request Types: (A) Display Request; (B) Create
Request; and (C) Submit Request File:
(A) DISPLAY REQUEST – is a snapshot of a single customer’s 12-months of
historical billed data or interval data (for large commercial customers with 15-
minute interval meters).
When selecting “Display Request”, you will have two options for the “Usage
Type”
(1) Historical or (2) Interval
We recommend selecting the “Historical” usage option first to obtain the details of
the customer’s account. Enter the “Account Number (Choice ID)” and click the
“Submit Request” button:

(1) Historical Option - provides detailed information regarding the customer’s
account (i.e.: Account Name, Account Address, Billing Address, Choice ID,
Customer Segment, Tariff Code, Bill Group, Capacity and Transmission
values for current year and previous year, etc.) If the Tariff Code denotes a
number one “1” in front of the Tariff that signifies the customer is currently
enrolled with a supplier.
Historical Output File Returned – (The sample below denotes the customer has an
interval meter, and is currently enrolled with a supplier.) The “Customer Segment”
column will provide the “Rate Class” (i.e.: “R” for residential; “G” for small commercial;
or “Interval GL” for large service customers with a primary service or GLP accounts with
a 15-minute interval-metered account).

(Scroll down and select “Initiate New Request” link at the bottom of the screen to return
to the Home Page.)
From the “Home Page” – repeat the following steps to select your next request:
Select “Initiate Request”
Click in the “Request Confirmation” box
Select “Display Request”
This time, select the “Interval” option for the “Usage Type”
(2) Interval Option (15-minute interval data) – is available for large service
customers (primary service or GLP accounts with an interval meter). This data
provides you with the customer’s electric interval data on a 15-minute kWh
basis for up to 45 days.
NOTE: For customers who have a certified Advanced Metering Infrastructure
(AMI) meter, there is a separate process described later in the Guidelines. This
process provides hourly-interval data and is available under the “Choose
Request” option, referred to as “Historical Interval”.
After selecting the “Interval” Usage Type, input the “Account Number (Choice ID)”,
the date parameters (no more than 45 days) and click the “Submit Request” button.

Interval Output File Returned:
Note: All 15-minute interval data begins with the 16th, 31st, and
46th minute and ends with the 30th, 45th, and 00 minute. The
defaults for these intervals have been set at 00:16 for the Start Time
and 00:15 for the End Time. This was done because BGE’s normal
billing period for interval- metered customers runs from 12:15AM
to 12:15AM.

(Scroll down to the bottom of the page and select “Initiate New Request” link at
the bottom of the screen to return to the Home Page.)
(B) CREATE REQUEST – Allows you to download an XML or CSV output file
of a customer’s historic or interval data. You may manually enter up to 10
accounts and you can include both historic and interval data in the same
request.
From the Home Page, select “Initiate Request”
Click on the “Request Confirmation” Box
Select “Submit Request File”
Create Request - XML Output File Option
After selecting the “Create Request” option, you will receive the following prompt.
Select the “XML” option, enter your “Email Address” and click the “Add Email”
button. Your email address will populate under the “Email Address List” box.

The “Request Account(s)” box will display. Select the “Historical” option from the
“Usage Type”, input the “Account Number (Choice ID)”, and click the “Add Account
(Choice ID)” button.
The “Usage Account Type” and “Account No (Choice ID)” will be populated in the
“Request Account(s)” box. If you would like to add multiple accounts, repeat the
instructions above.
When you have finished adding your accounts, click on the “Submit Request” button.


11
You will be provided a Reference Number for retrieving the associated output file. In
addition, you will receive an email confirmation advising your data is available.
Click on the “Initiate New Request” link to return to the Home Page and retrieve your
data.
After returning to the Home Page, select the “Retrieve File” option.
“Right Click” on the “Export” link associated with the email reference number.

12
Select “Save Target As” to export your data into a folder.
You will receive a similar prompt which will allow you to “Save” your file to the
appropriate folder.

13
You will receive the following prompt when the download is complete.
If you click on the “Open” tab, you will be able to view your data (see sample below). Or you
may close the prompt by clicking the “X” in the top right corner, or click on the “Close” tab
button.
Sample XML Output File:

14
From here you can close the spreadsheet and you will return to your list of prepared files.
(Select “Initiate New Request” link at the bottom of the screen to return to the
Home Page).
From the Home Page, select “Initiate Request”

15
Click in the “Request Confirmation” box
Select “Create Request”
Create Request - CSV Output File Option
The CSV option is only intended for electric consumption requests. After selecting
“Create Request”, select the “CSV” option, enter your “Email Address” and click the
“Add Email” button. Your email address will populate under the “Email Address List”
box.
The “Request Account(s)” box will display:
Select the “Historical” option, input the “Account number (Choice ID)” and click the “Add
Account (Choice ID)” button.

16
The “Usage Account Type” and “Account Number (Choice ID)” will display in the
“Request Account(s)” box. If you would like to add multiple accounts, repeat the
instructions above.
Click on the “Submit Request” button.
You will be provided a Reference Number for retrieving the associated output file. In
addition, you will receive an email confirmation advising your data is available.
Click on the “Initiate New Request” link to return to the Home Page and retrieve
your data.

17
After returning to the Home Page, select the “Retrieve File” option.
A list of Reference numbers will appear. “Right Click” on the “Export” link associated
with your “Reference Number”.

18
Select the “Save Target As” to export your data into a folder as previously
described.
Click the “Save” Button.

19
You will receive the following prompt when the download is complete.
If you click on the “Open” tab, you will be able to view your data (see sample below).
You may close the prompt by clicking the “X” in the top right corner or click on the
“Close” tab button.
(A Sample CSV output file is shown below)
Create Request - CSV Output File for One Account:

20
Create Request - CSV Output File with multiple accounts. Account with Interval Data
and one account with Historical Data combined:
(Interval data will be listed first):
Close the file and return to the Home Page.
(C) SUBMIT REQUEST FILE – Allows you to download a “CSV” or “XML”
output file for multiple accounts. It may include a customer’s historic data, interval data,
or HI data, if applicable. When requesting historical data only, a single file may include
up to 250 accounts. When requesting interval data (15 - minute interval usage) or
historical interval data (hourly interval usage for certified AMI meters), you may include
up to 20 accounts in a single file attachment.
From the Home Page, select “Initiate Request”
Click on the “Request Confirmation” box
and select “Submit Request File”

21
After selecting the “Submit Request File”, chose an option “XML” or “CSV”, enter
your “Email Address” and click the “Add Email” button. Your email address will
populate in the “Email Address List” box.
The “Submit File” prompt will display.
(At this time, you will need to create a spreadsheet to attach to your file.)

22
Instructions & Samples on how to “create the file” to attach to your “Submit Request
File” option - (includes Input File Parameters - CSV or XML):
When selecting the Submit Request File option, you must create a file to attach to your
request. For each attachment, we recommend you use the same account type (gas or
electric). For the usage type, you may combine interval or historic in a single input file.
Note: When requesting historical usage, a single input file can include up to 250 accounts.
When requesting 15-minute interval usage or hourly historical-interval usage, a single
input file can include up to 20 accounts.
CSV Input File Criteria:
Choice ID Number
Usage Type Options (must use capital letters)
I – Interval
H - Historic
Account Type Options (must use capital letters)
G – Gas
E – Electric
Start Date (YYYY-MM-DD)
Start Time (HH:MM) (Valid MM values are 16, 31, 46)
End Date (YYYY-MM-DD)
End Time (HH:MM) (Valid MM values are 30, 45, 00)
Using Microsoft Excel to create the CSV file will require the following:
Delete all multiple sheets (This is done by Right Clicking on the ‘Sheet’ tabs at
the bottom and selecting ‘Delete’).
Save the input file with a CSV extension and close the CSV file in Microsoft
Excel.
A pop-up message will appear asking if you want to save your changes. Click on
the “Yes” button.
Sample - Microsoft Excel CSV Input File to attach to your request:

23
If using Microsoft Notepad or WordPad to create the CSV file, you must:
- Enter the Usage Type and Account Type data in uppercase
- Separate the data elements with a comma (no spaces)
- Hit the “Enter” key once the data has been entered
- Save the input file with a CSV extension
Sample - Microsoft Notepad CSV Input File (to attach to your request):
Sample Microsoft Notepad XML input file (to attach to your request):

24
(Return to the CD Web to continue with your “Submit File” process) From the “Submit
File” prompt, click on the “Browse” button to attach your file (the file name will show in
the “File Name” box).
Click the “Submit Request” button.
After submitting your Request, you will be provided a Reference Number for retrieving the
associated output file. In addition, you will receive an email notification advising your data is
available.
Click on the “Initiate New Request” link to return to the Home Page and retrieve your
data.

25
From the Home Page, click on the “Retrieve File” option.
“Right Click” on the “Export” Link associated with your Reference Number.

26
Select the “Save Target As” to export your data into a folder as
previously described.
Click the “Save” Button.
You will receive the following prompt when the download is complete.

27
If you click on the “Open” tab, you will be able to view your data (see sample below).
You may close the prompt by clicking the “X” in the top right corner or click on the
“Close” tab button.
Results of a Microsoft Excel CSV Output File are shown in previous examples.
Close the spreadsheet and you will return to your list of prepared files.
2. Retrieve File – Instructions on how to retrieve your output data is described
throughout this document. Sample file formats are also included. As stated earlier, you
are provided two options to download your output file: “CSV” or “XML” format.
3. CC&B Account Retrieval – This function allows the CDWeb User to look up the
Choice ID when they are provided an Account ID from the customer or by using the
Name, Address and Zip code from the purchased BGE Customer List. The Choice ID
must be used when submitting a request for historical usage or interval usage.
- From the Home Page, select the “CCB Account Retrieval” option
- Click the “drop down” arrow next to the “Account Type” box and select “Gas” or
“Electric”
- Enter the “Choice ID” or “Account ID” or Enter the “Name”, “Address” and “Zip
Code” exactly as they appear on the BGE Customer List.
- Click on the “Submit Request” button

28
After submitting the request, the “Account ID”, “Choice ID”, “Account Type”, “Name”,
“Address” and “Zip Code” will display.

29
4. Historical Interval (hourly data) – Provides hourly usage for residential and non-
residential customers who have a certified Advanced Metering Infrastructure (AMI)
meter installed. Historic Interval requests must be submitted by 8:00 P.M in order to
retrieve the data the next business day (if submitted on a Friday, the data is available on
Monday). Two options available to submit your request: “Create Request” and “Submit
Request File”.
(A) Create Request Option - allows you to enter up to 10 Choice IDs per request.
(You do not need to attach a file with this Option.)
Select your “Output File Type” (XML or CSV) and enter your “Email Address”.
Click the “Add Email” box.

30
Your email address will be added under the “Email Address List”. Enter the
“Choice ID” and click the “Add Account (Choice ID)” box:

31
Your Choice ID Number will populate in the larger box, as shown below. If
entering only one Choice ID, click on the “Submit Request” box:
If entering multiple Choice ID’s, click in the “Account No Choice ID” box and
enter the next Choice ID. Click on the “Add Account (Choice ID)” box after each
account number is added. Your Choice ID Number will populate in the larger box,
as shown below.
Click the “Submit Request” button.

32
You will be provided a Reference Number for retrieving the associated output file.
Click on the “Initiate New Request” link to return to the Home Page and retrieve
your data.
From the Home Page, click on the “Retrieve File” box:

33
Notice your Request is pending. Remember, when requesting Historical Interval data
(hourly data for AMI certified meters) your data will not be available to retrieve until
the next business day.
The next day, after signing back into the CD Website, you may retrieve your data by
selecting the “Retrieve File”.

34
You will notice the “Request Status” changed from “Pending” to “Prepared”, which allows
you to retrieve your data. From here, you may export the data. (If you receive an error
message, contact BGE).
“Right Click” on the “Export” Link associated with your Reference Number.
Select the “Save Target As” to export your data into a folder as previously
described.

35
CSV Output File for Hourly Interval Data:
(B) Submit Request File – allows you to attach a file, as previously described.
( L e ft S ide of D a t a )
( R i g ht S ide of D a t a )

36
Select your output file “XML” or “CSV” and enter your email address. Click the “Add Email”
button:
The following prompt will appear. Your email address will populate in the larger box to the
right. Click the “Browse” button to attach your file as previously described.

37
The file name will appear in the “File Name” box. Click the “Submit Request” button:
You will be provided a Reference for retrieving the associated output file. Click on the “Initiate
New Request” link to return to the Home Page and retrieve your file.
Select the “Retrieve File” option.

38
The “Request Status” is “Pending”. Remember, when requesting Historical Interval data
(hourly data) your data will not be available to retrieve until the next business day.
The next day your request status will change from “Pending” to “Prepared”, which allows you to
retrieve the attached file submitted the day before. (If you receive an error message, contact

39
BGE). From here, you may export your data. Refer to the export instructions as previously
described (samples of output data were provided).
“Right Click” on the “Export” Link associated with your Reference Number.
Select the “Save Target As” to export your data into a folder as previously
described.
These guidelines should provide you with the necessary capabilities to access
BGE’s Customer Consumption Data Website. If you have any questions or
problems using this application, please do not hesitate to contact us.