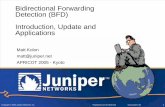BFD Eco NFUZD Installation Guide -...
Transcript of BFD Eco NFUZD Installation Guide -...
© 2015 FXpansion
Contents
1 Installing BFD Eco NFUZD on Mac OSX 3
2 Installing BFD Eco NFUZD on Windows 5
3 Authorization with FX License Manager 7
................................................................................................................................... 8Online Authorization3.1
................................................................................................................................... 9Offline Authorization3.2
................................................................................................................................... 11Other License Manager operations3.3
4 Troubleshooting and Support 12
Installing BFD Eco NFUZD on Mac OSX 3
© 2015 FXpansion
1 Installing BFD Eco NFUZD on Mac OSX
1Double-click BFD Eco NFUZD Installer OSX
to start the installation process.
2You may need to enter an administrator
password to proceed.
3Click Next when the Welcome screen
appears.
4You must read and agree to the license
conditions in order to continue.
BFD Eco NFUZD Installation Guide4
© 2015 FXpansion
5Click Install to start installing
the files to your system.
6Click the Done button to complete
the installation.
BFD Eco NFUZD now needs to be authorized.
Turn to page 7 for authorization instructions.
Installing BFD Eco NFUZD on Windows 5
© 2015 FXpansion
2 Installing BFD Eco NFUZD on Windows
1Double-click on the executable file
BFD Eco NFUZD Installer Win.exe.
Depending on your UAC settings, you may need to enter an Administrator password or click Yes if youare prompted to confirm whether you want to proceed.
2Click Next when the Welcome screen appears.
3You must read and agree to the license conditions
in order to continue.
When you have ticked the 'I agree...' checkbox,click the Next button.
4You now need to specify a location for the 32-bit
standalone app and other support files.
The installer tries to select a suitable locationautomatically. If you require a different location,
click the Browse... button to navigate to andselect another location.
Click Next to continue.
BFD Eco NFUZD Installation Guide6
© 2015 FXpansion
5Now specify the location of your
32-bit VSTplugins folder.
The installer tries to detect this folderautomatically. If you require a different location,
click the Browse... button to navigate to andselect another location.
Click Next to continue.
6If you are installing BFD Eco NFUZD on a
64-bit OS, specify a location for the 64-bitstandalone app and other support files.
The installer tries to select a suitable folderautomatically. If you require a different location,
click the Browse... button to navigate to andselect another location.
Click Next to continue.
7If you are installing BFD Eco NFUZD on a
64-bit OS, you now need to specify the location ofyour 64-bit VSTplugins folder.
The installer tries to detect this folderautomatically. If you require a different location,
click the Browse... button to navigate to andselect another location.
When you're ready, click Install to start installingthe files to your system.
8Click the Done button to complete
the installation.
BFD Eco NFUZD now needs to be authorized.
Turn to page 7 for authorization instructions.
Authorization with FX License Manager 7
© 2015 FXpansion
3 Authorization with FX License Manager
Before it can be authorized, BFD Eco NFUZD must first be launched. When it is launched and detects that it hasnot yet been authorized, License Manager is launched automatically. Once the product has been authorized in anyformat - standalone application or VST/AU/RTAS/AAX plugin - it is also authorized for all other formats.
Launching the standalone application
The standalone version of BFD Eco NFUZD can be launched from the following locations:
Mac OSX: Applications folder
Windows: the Program Files/FXpansion/BFD Eco NFUZD folderor All Programs/FXpansion/BFD Eco NFUZD in the Start menu
Launching the plugin within a DAW
Launch the plugin version of BFD Eco NFUZD on a suitable track after the DAW/host has been launched.
Introduction to License Manager
FX License Manager (also referred to in this guide as License Manager or simply LM) is an application used tomanage licenses and authorizations for FXpansion software products. The computer on which you want to use theFXpansion product(s) does NOT need to be on the internet although the process is faster if it is. Products can beauthorized in License Manager in either of 2 ways:
With an internet connection on the same computer - see page 8
With a web browser and Authorization Request file to generate an Authorization file - see page 9
An Authorization Request file (with a .AuthReq file extension) identifies the computer on which you want to use theFXpansion product - it is unique to the single computer on which it is generated.
An Authorization file (with a .Auth file extension) is generated from an Authorization Request file to authorize theFXpansion product only on the computer which originally created the Authorization Request file.
Login window
When License Manager is launched, the Login window is displayed after an internet connection check.
If the computer has an internet connection, fill in the User name and Passwordboxes with your FXpansion.com user account login details and click the Log inbutton.
To preserve your login details and log in automatically when launching LM in thefuture, activate the Remember me or Auto login checkboxes. If other peopleuse the computer, you should leave these checkboxes deactivated.
When you log in to your user account, LM works in Online mode - it communicateswith our online authorization system directly using your computer's internetconnection.
If the computer you want to authorize does not possess an internet connection, click the Work offline button toenter Offline mode, which lets you perform the authorization process from another computer which is internet-enabled.
Account problems
If you have forgotten the password for your account, click the Reset forgotten password button. This launchesa form on our website which resets your password - it is not possible to retrieve previous passwords due toencrypted storage being used.
If you have not yet created an FXpansion.com user account, click the Create an account button.
In the event that you have multiple accounts or any other problem with your account, please contact our supportteam who will resolve the issue as soon as possible.
BFD Eco NFUZD Installation Guide8
© 2015 FXpansion
3.1 Online Authorization
1. Log in to your FXpansion.com user account asdescribed on the previous page.
After logging in, LM performs a scan of allFXpansion products in your system.
When the scan is complete, you are prompted toauthorize any detected product(s) which have notyet been authorized.
2. Each detected FXpansion product that has not yet authorized is shownwith a checkbox to its left - if the checkbox is activated, it will beauthorized. Multiple products can be authorized simultaneously.
Deactivate the checkbox, by clicking it, for any product that you do not wish to authorize at this time. This is moreapplicable with multiple products installed on your system.
3. Click the Authorize button to complete the authorization for the specified product(s).
This message is shown after a successfulauthorization.
Your product is now ready to use.
Authorization with FX License Manager 9
© 2015 FXpansion
3.2 Offline Authorization
If the computer on which you want to use your FXpansion product is not connected tothe internet, it is possible to use a separate internet-connected computer to authorize.
1. This process requires you to use Offline mode in License Manager - when the Logindialog appears, click Work offline to enter Offline mode.
LM performs a scan of all FXpansion products in your system. After the scan hascompleted, LM prompts you to authorize any detected FXpansion product which is notyet authorized.
2. Click Next in order to proceed.
If authorizing multipleproducts, deactivate thecheckbox to the left of anyproduct in order to avoidauthorizing it at this time.
3. You are now prompted to enter a serialnumber for each product that you wish toauthorize. If you are authorizing multipleproducts and cannot locate the serial for anyproduct(s) at this time, click the Skip button toavoid authorizing the product(s) until later.Otherwise, enter the serial and click Next foreach product.
4. LM then informs you that it is about to create anAuthRequest file (*.AuthRequest) within a newfolder. Click Next.
A file system dialog box prompts you for a location towhich to save the file - the Desktop is the defaultsuggested location. Click Open.
A single .AuthRequest file is created for all products that were not skipped in the previous step. You can either leaveLicense Manager running at this point or quit if you need to shut down your machine until later - whichever is moreconvenient.
5. Copy this folder to a USB flash drive or use some other means to transfer it to a computer with an internetconnection.
BFD Eco NFUZD Installation Guide10
© 2015 FXpansion
6. Open the copied folder on the internet-enabled computer. As well as the AuthRequest file, the folder also containsa link to the authorization page on our website - double click the .url or .webloc file - or manually point yourbrowser to:
www.fxpansion.com/authorize
7. On the authorization page, log in toyour FXpansion.com user account withyour username and password. If youcannot remember your password, clickthe Forgot your login? link and followthe instructions to reset it.
8. After logging in successfully, click the Choose File button.Navigate to and select the .AuthRequest file in the file browser thatappears, then click Open.
9. Click the Submit button. The webpage processes theAuthRequest file and creates an Authorization file (*.Auth) whichyou are prompted to download (although some browsers downloadthe file automatically to the computer's default download location).
A single .Auth file is generated for all products that you wished toauthorize.
10. Copy this .Auth file back to the original computer on which the .AuthRequest file was generated using a USBdrive or other suitable method.
11. If License Manager is still running after step 4, click Next and skip tostep 13.
12. If License Manager is not still running, launch it and click the Workoffline button in the Login dialog - LM scans your system and promptsyou to authorize detected products as before. Click the Import button.
13. You are now prompted for the Authorization file generated in steps 8and 9.
Browse to the .Auth file that you copied over from the internet-enabledcomputer and select it.
The authorization is now complete and your product is ready to use.
Authorization with FX License Manager 11
© 2015 FXpansion
3.3 Other License Manager operations
Deauthorizing a product
The Products/DeAuthorize product(s) menu function lets you deauthorize a product and remove it fromLicense Manager. This is also synchronized with your FXpansion.com user account. The deactivated product(s) willnot reappear in License Manager until it is subsequently launched again.
The Deauthorize dialog box also features an Also uninstall software option. If activated, the uninstallerapplication for the product is also launched during the process: follow the on-screen instructions to proceed.
If you are working in Offline mode, the deauthorization is synchronized with your FXpansion.com user accountusing a generated file which must be which must be submitted to our website at www.fxpansion.com/deauthorize.This process is very similar to that described on pages 9-10.
Updates
When LM is in Online mode, clicking the Update button initiates communication with the FXpansion.com websiteto check for updated versions of your installed FXpansion products. If any newer versions are found, each productis listed along with a checkbox. Deactivate the checkbox for any product(s) you do not wish to update at this timeand click Download. The relevant updates are downloaded to your system's download folder and are shown onLM's Downloads page - click the Downloads button to display this page.
Note: License Manager does not launch the update installers - you must browse to your download folder andmanually launch each update installer.
If you cannot use License Manager in Online mode, updates can be downloaded manually from our website afterlogging in to your user account.
BFD Eco NFUZD Installation Guide12
© 2015 FXpansion
4 Troubleshooting and Support
Troubleshooting installation problems
License Manager appearance and functionality differ
In some situations License Manager v1 may exist on your system - for example, if you subsequently install certainolder versions of FXpansion products before performing the authorization. In such situations, please download andinstall the latest version of FXpansion License Manager from www.fxpansion.com/licensemanager
Undetected products
If an installed FXpansion product cannot be seen in License Manager's list of detected products, this means thatyou have not yet attempted to launch the product. Any product MUST be launched after installation in order toappear within LM.
Simply launch the product in order to solve this issue - either the standalone application (instruments only) or theplugin in a host/DAW.
Unavailable authorizations
If you are unable to authorize a product that appears within License Manager, it is likely that one of the followingsituations apply:
• Too many authorizations have been issued for your serial number
If you've run out of authorizations (perhaps if you've installed the software on several different computers, or ifyou reinstall or upgrade your computer hardware frequently) please contact our support team for furtherassistance.
• Your serial number is registered to a different account
Your serial number belongs to you - it identifies you as the legitimate owner of the software. As such, only oneperson can be the owner of a given serial number, and only that person's user account can generateauthorizations based on that serial number. Occasionally, users end up with more than one account, with someserials registered in one and some in another. If this applies to you, contact our support team to resolve thesituation.
Technical support
If you encounter any unresolvable problems when installing or using your software or expansion pack, pleaseproceed as follows:
1.Fully read the software's operation manual.
2.Consult the product FAQ - this can be accessed from the Help menu on the product's graphical interface.
3.If you cannot resolve your problem with the information provided in the documentation or FAQ, please contactour technical support team:
www.fxpansion.com/support
Please note that your product must be registered before you can receive support, whether through our supportticket system or via the forum.
It is highly recommended to use the ticket system for most technical issues, as it prompts you for the informationwe need in order to process your support request as efficiently as possible. Support enquiries with inadequateinformation simply take longer to resolve so providing accurate information saves time. Our support staff willendeavour to get you up and running as quickly as possible so you can get back to enjoying your software.