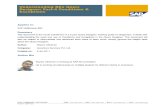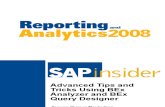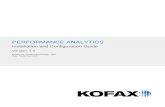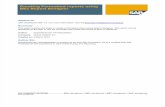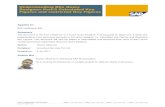BEX query designer
description
Transcript of BEX query designer

SAP COMMUNITY NETWORK SDN - sdn.sap.com | BPX - bpx.sap.com | BOC - boc.sap.com | UAC - uac.sap.com
© 2011 SAP AG 1
Understanding BEx Query
Designer: Part-1 Screen
Appearance
Applies to:
SAP NetWeaver BW.
Summary
This document is the first installment of a 6 part Query Designer Training guide for Beginners. It deals with
understanding first thing you see in the query designer – the menu, the buttons, the screen sections etc. This
document will also be helpful to intermediate and advanced level users to learn some usually ignored but
helpful facts about the Query Designer.
Author: Shyam Uthaman
Company: Accenture Services Pvt. Ltd.
Created on: 6 Jun 2011
Author Bio
Shyam Uthaman is working as SAP-BI Consultant.
He is working simultaneously on multiple projects for different clients in Accenture.

Understanding BEx Query Designer: Part-1 Screen Appearance
SAP COMMUNITY NETWORK SDN - sdn.sap.com | BPX - bpx.sap.com | BOC - boc.sap.com | UAC - uac.sap.com
© 2011 SAP AG 2
Table of Contents
The BEx Query Designer .................................................................................................................................... 3
Definition ......................................................................................................................................................... 3
Use ............................................................................................................................................................... 3
Integration ....................................................................................................................................................... 3
Features .......................................................................................................................................................... 3
Screen Layout ..................................................................................................................................................... 5
A First look at the Query Designer .................................................................................................................. 5
Screen Sections .............................................................................................................................................. 5 InfoProvider .................................................................................................................................................................. 5
Filter ............................................................................................................................................................................. 5
Rows/Columns ............................................................................................................................................................. 6
Tasks ........................................................................................................................................................................... 8
Properties..................................................................................................................................................................... 8
Messages..................................................................................................................................................................... 8
Toolbar Options .................................................................................................................................................. 9
Menu Bar ......................................................................................................................................................... 9
Standard Toolbar ............................................................................................................................................ 9
View Toolbar ................................................................................................................................................. 10
Related Content ................................................................................................................................................ 12
Disclaimer and Liability Notice .......................................................................................................................... 13

Understanding BEx Query Designer: Part-1 Screen Appearance
SAP COMMUNITY NETWORK SDN - sdn.sap.com | BPX - bpx.sap.com | BOC - boc.sap.com | UAC - uac.sap.com
© 2011 SAP AG 3
The BEx Query Designer
Definition
It is an Independent desktop application for defining queries.
Use
You analyze the dataset of the Business Information Warehouse by defining queries for InfoProviders using
the BEx Query Designer. By selecting and combining InfoObjects (characteristics and key figures) or
reusable structures in a query, you determine the way in which you navigate through and evaluate the data
in the selected InfoProvider.
Integration
You open the Query Designer from Start/Programs/Business Explorer/Query Designer.
You can also call up the BEx Query Designer from the following components:
BEx Analyzer
BEx Web Application Designer
Crystal Reports (Crystal Reports 8.5 incl. CR add-ons for SAP)
Features
The BEx Query Designer contains the following functions:
You can use the queries that you define in the query designer for OLAP reporting and also for tabular
reporting.
You can parameterize the queries by using variables for characteristic values, hierarchies, hierarchy
nodes, texts, or formulas.
You can select InfoObjects more precisely by:
· Restricting characteristics to characteristic values, characteristic intervals and
hierarchy nodes
· Defining formulas
· Defining selections
· Defining reusable calculated and restricted key figures.
· Using local or reusable structures
· Defining exceptions
· Defining conditions

Understanding BEx Query Designer: Part-1 Screen Appearance
SAP COMMUNITY NETWORK SDN - sdn.sap.com | BPX - bpx.sap.com | BOC - boc.sap.com | UAC - uac.sap.com
© 2011 SAP AG 4
The most significant components of the query definition are the filter and navigation:
The selections in the filter have a limiting effect on the whole query. When defining the filter, you
select characteristic values from one or more characteristics or from a key figure. All of the
InfoProvider data is aggregated using the filter selection of the query. The filter selection cannot be
changed by navigation.
For the navigation you select user-defined characteristics and determine the content of the rows and
columns of the query. You use this selection to determine the data areas of the InfoProvider over
which you want to navigate. The arrangement of the contents of the rows and columns also
determines the default view of the query and the rows and columns axes in the results area.
After it is inserted into the Web browser, a query is displayed in the default initial view. By navigating
through the query, you can generate different views of the InfoProvider data, by dragging one of the
user-defined characteristics into the rows or columns of the query, for example, or by filtering a
characteristic according to a single characteristic value.
With the definition of a query, the InfoProvider data can be evaluated specifically and quickly. The more
detail in which the query is defined, the quicker its execution and navigation.

Understanding BEx Query Designer: Part-1 Screen Appearance
SAP COMMUNITY NETWORK SDN - sdn.sap.com | BPX - bpx.sap.com | BOC - boc.sap.com | UAC - uac.sap.com
© 2011 SAP AG 5
Screen Layout
A First look at the Query Designer
On opening the query designer, the following default screen appears.
As you can see in the screenshot above, the screen layout is divided into several sections such as InfoProvider, Characteristic restrictions etc.
These sections will be discussed in detail in this document.
Screen Sections
InfoProvider
This pane displays the elements of the InfoProvider in consideration used to develop the query.
You can drag and drop the Key figures, characteristics, attributes, etc. from the InfoProvider pane to the
query definition.
Filter
If the filter has to be restricted on some specific characteristics, then those restrictions are defined in the filter
area of the query designer. It is further subdivided into 2 different panes:
Characteristic Restrictions
The static filters are defined in this pane.
Default Values
The default values for which the query should be first executed is defined in this pane

Understanding BEx Query Designer: Part-1 Screen Appearance
SAP COMMUNITY NETWORK SDN - sdn.sap.com | BPX - bpx.sap.com | BOC - boc.sap.com | UAC - uac.sap.com
© 2011 SAP AG 6
Rows/Columns
Press the Rows/Columns tab circled in red below to bring up this pane.

Understanding BEx Query Designer: Part-1 Screen Appearance
SAP COMMUNITY NETWORK SDN - sdn.sap.com | BPX - bpx.sap.com | BOC - boc.sap.com | UAC - uac.sap.com
© 2011 SAP AG 7
The following screen appears
The layout of the query is defined on the Rows/Columns tab of the Query Designer.
Rows/Columns area of the query designer is further subdivided into 4 different panes:
Rows
Includes the characteristics and key-figures to be included as rows.
Columns
Includes the characteristics and key-figures to be included as columns.
Free Characteristics
If you want some characteristics to not be included in the default view of the query, but still be
available for drilldown if needed, place them in this pane.
Preview
This pane provides a preview of the query structure and layout.

Understanding BEx Query Designer: Part-1 Screen Appearance
SAP COMMUNITY NETWORK SDN - sdn.sap.com | BPX - bpx.sap.com | BOC - boc.sap.com | UAC - uac.sap.com
© 2011 SAP AG 8
Tasks
You will find this pane on the right side of the screen (as circled in red below).
For different components of a query, there are different tasks or actions that can be performed depending on
the element selected. In case of errors, the possible corrective actions and error help are also visible in the
Task area.
Properties
Click on the Properties tab to switch from the Task Tab explained above.
All elements of the query have their own sets of properties and settings which determine the behavior of that
element. These properties and settings are visible in this pane.
Messages
Errors, warnings and other information related to the query are displayed in the Messages screen area.

Understanding BEx Query Designer: Part-1 Screen Appearance
SAP COMMUNITY NETWORK SDN - sdn.sap.com | BPX - bpx.sap.com | BOC - boc.sap.com | UAC - uac.sap.com
© 2011 SAP AG 9
Toolbar Options
The following image shows the menu bar and the other toolbars of BEx Query Designer
Menu Bar
Following are the five menu options available in the menu bar:
Query
The functions under this menu options allow you to create, save, open, check, execute, and delete a query.
Edit
You can perform different edit functions using this menu option. Also, you can toggle between the display only and edit mode of the query.
View
The functions under this menu option allow you to display different screen areas as well as toolbars. You can also toggle between different options to display the technical name and description of query elements.
Tools
The Save All function under this menu option saves the query definition as well as all the other reusable components that are created while working on the query.
Help
Functions under this menu option provide error help and also provide help to SAP online documentation
Standard Toolbar
The Icons available on the Standard toolbar is explained below:
New Query
If you want to create a query, select the symbol for New Query. You reach the BEx Open dialog where you choose the InfoProvider whose data you want to use as the basis for your query. You can select the InfoProvider either from the InfoProviders in your history or from the list of all available InfoProviders under InfoAreas.
Open Query
Choose Open Query to get to the BEx Open dialog. Here, all existing queries are available in your history, favorites, roles or listed according to InfoArea. Under InfoAreas you get a list of all existing queries in the Business Information Warehouse for which you have display authorization.
Save Query
You can save a query that you have changed under its current name using the function Save Query.
If the query does not yet have a technical name, the system offers the function Save Query as automatically.
Save All

Understanding BEx Query Designer: Part-1 Screen Appearance
SAP COMMUNITY NETWORK SDN - sdn.sap.com | BPX - bpx.sap.com | BOC - boc.sap.com | UAC - uac.sap.com
© 2011 SAP AG 10
It saves the query definition as well as all the other reusable components that are created while working on the query. If you want to save the query under a new technical name, choose Save Query As. Enter the new technical name. You can save the query in your favorites or roles.
Execute
Executes the query in portal.
Check Query
Checks the query design for possible errors/warnings.
Query Properties
All elements of the query have their own sets of properties and settings which determine the
behavior of that element. Click this option to view these properties.
Cut
Cuts a query element.
Copy
Copies a query element.
Paste
Pastes a query element.
View Toolbar
The Icons available on the View toolbar is explained below:
InfoProvider
Open/Move the focus to the InfoProvider Pane.
Filter
Open/Move the focus to the Filter Pane. Usage has already been explained earlier in the document.
Cells
You can define formulas and selection conditions explicitly for cells in queries with two structures. In
this way you can override the cell values that are created implicitly from the intersection of the
structure components. This function allows you to design much more detailed queries.
This option is only available for queries with two structures. For queries with only one structure, the
symbol is deactivated.
Condition
Choose Condition, if you want to define conditions for a query. You can specify threshold value
conditions for the key figure values in every characteristic. For example, you can specify all sales

Understanding BEx Query Designer: Part-1 Screen Appearance
SAP COMMUNITY NETWORK SDN - sdn.sap.com | BPX - bpx.sap.com | BOC - boc.sap.com | UAC - uac.sap.com
© 2011 SAP AG 11
figures under or above a certain threshold value. In the query, the selected characteristics are
displayed with the restricted key figures.
Exceptions
You can define exceptions for a query. Exceptions are variations in key figure values that you define
yourself. They are displayed in a different color in the query view. This allows you to see, at a glance,
any unusual deviations from the results you expect to get.
Properties
Open/Move the focus to the Properties Pane. Usage has already been explained earlier in thee
document.
Tasks
Open/Move the focus to the Tasks Pane. Usage has already been explained earlier in thee
document.
Messages
Open/Move the focus to the Messages Pane. Usage has already been explained earlier in thee
document.
Where-Used List
With the Query Where-Used List, you can see the objects (workbooks, Web templates, Crystal
Reports or Reporting Agent settings) in which the query is used.
Documents
Provides help from SAP online documentation.
Technical Names
You can show or hide the technical names of the query components (InfoObjects, structures,
variables, and so on) using this function.

Understanding BEx Query Designer: Part-1 Screen Appearance
SAP COMMUNITY NETWORK SDN - sdn.sap.com | BPX - bpx.sap.com | BOC - boc.sap.com | UAC - uac.sap.com
© 2011 SAP AG 12
Related Content
http://help.sap.com/saphelp_nw04/helpdata/en/9d/76563cc368b60fe10000000a114084/content.htm
http://sapdocs.info/sap/bw-bi-bobj/sap-bex-query-designer/
http://help.sap.com/saphelp_nw04/helpdata/en/f1/0a569ae09411d2acb90000e829fbfe/content.htm

Understanding BEx Query Designer: Part-1 Screen Appearance
SAP COMMUNITY NETWORK SDN - sdn.sap.com | BPX - bpx.sap.com | BOC - boc.sap.com | UAC - uac.sap.com
© 2011 SAP AG 13
Disclaimer and Liability Notice
This document may discuss sample coding or other information that does not include SAP official interfaces and therefore is not supported by SAP. Changes made based on this information are not supported and can be overwritten during an upgrade.
SAP will not be held liable for any damages caused by using or misusing the information, code or methods suggested in this document, and anyone using these methods does so at his/her own risk.
SAP offers no guarantees and assumes no responsibility or liability of any type with respect to the content of this technical article or code sample, including any liability resulting from incompatibility between the content within this document and the materials and services offered by SAP. You agree that you will not hold, or seek to hold, SAP responsible or liable with respect to the content of this document.

SAP COMMUNITY NETWORK SDN - sdn.sap.com | BPX - bpx.sap.com | BOC - boc.sap.com | UAC - uac.sap.com
© 2011 SAP AG 1
Understanding BEx Query
Designer: Part-2 Structures,
Selections and Formulas
Applies to:
SAP NetWeaver BW.
Summary
This document is the second installment of a 6 part Query Designer Training guide for Beginners. It deals
with understanding designing the basic elements of a query, i.e. Structures, Selections, and formulas. This
document will also be helpful to intermediate and advanced level users to learn some usually ignored but
helpful facts about the Query Designer.
Author: Shyam Uthaman
Company: Accenture Services Pvt. Ltd.
Created on: 6 Jun 2011
Author Bio
Shyam Uthaman is working as SAP-BI Consultant.
He is working simultaneously on multiple projects for different clients in Accenture.

Understanding BEx Query Designer: Part-2 Structures, Selections and Formulas
SAP COMMUNITY NETWORK SDN - sdn.sap.com | BPX - bpx.sap.com | BOC - boc.sap.com | UAC - uac.sap.com
© 2011 SAP AG 2
Table of Contents
The BEx Query Designer .................................................................................................................................... 3
Definition ......................................................................................................................................................... 3
Use ............................................................................................................................................................... 3
Integration ....................................................................................................................................................... 3
Features .......................................................................................................................................................... 3
Structures............................................................................................................................................................ 4
Key Figure Structures ..................................................................................................................................... 5
Characteristic Structures ................................................................................................................................. 5
Reusing Structures .......................................................................................................................................... 9
Selections and Formulas............................................................................................................................... 11 Selections .................................................................................................................................................................. 11
Formulas .................................................................................................................................................................... 15
Related Content ................................................................................................................................................ 18
Disclaimer and Liability Notice .......................................................................................................................... 19

Understanding BEx Query Designer: Part-2 Structures, Selections and Formulas
SAP COMMUNITY NETWORK SDN - sdn.sap.com | BPX - bpx.sap.com | BOC - boc.sap.com | UAC - uac.sap.com
© 2011 SAP AG 3
The BEx Query Designer
Definition
It is an Independent desktop application for defining queries.
Use
You analyze the dataset of the Business Information Warehouse by defining queries for InfoProviders using
the BEx Query Designer. By selecting and combining InfoObjects (characteristics and key figures) or
reusable structures in a query, you determine the way in which you navigate through and evaluate the data
in the selected InfoProvider.
Integration
You open the Query Designer from Start/Programs/Business Explorer/Query Designer.
You can also call up the BEx Query Designer from the following components:
BEx Analyzer
BEx Web Application Designer
Crystal Reports (Crystal Reports 8.5 incl. CR add-ons for SAP)
Features
The BEx Query Designer contains the following functions:
You can use the queries that you define in the query designer for OLAP reporting and also for tabular
reporting.
You can parameterize the queries by using variables for characteristic values, hierarchies, hierarchy
nodes, texts, or formulas.
You can select InfoObjects more precisely by:
· Restricting characteristics to characteristic values, characteristic intervals and
hierarchy nodes
· Defining formulas
· Defining selections
· Defining reusable calculated and restricted key figures.
· Using local or reusable structures
· Defining exceptions
· Defining conditions

Understanding BEx Query Designer: Part-2 Structures, Selections and Formulas
SAP COMMUNITY NETWORK SDN - sdn.sap.com | BPX - bpx.sap.com | BOC - boc.sap.com | UAC - uac.sap.com
© 2011 SAP AG 4
The most significant components of the query definition are the filter and navigation:
The selections in the filter have a limiting effect on the whole query. When defining the filter, you
select characteristic values from one or more characteristics or from a key figure. All of the
InfoProvider data is aggregated using the filter selection of the query. The filter selection cannot be
changed by navigation.
For the navigation you select user-defined characteristics and determine the content of the rows and
columns of the query. You use this selection to determine the data areas of the InfoProvider over
which you want to navigate. The arrangement of the contents of the rows and columns also
determines the default view of the query and the rows and columns axes in the results area.
After it is inserted into the Web browser, a query is displayed in the default initial view. By navigating
through the query, you can generate different views of the InfoProvider data, by dragging one of the
user-defined characteristics into the rows or columns of the query, for example, or by filtering a
characteristic according to a single characteristic value.
With the definition of a query, the InfoProvider data can be evaluated specifically and quickly. The more
detail in which the query is defined, the quicker its execution and navigation.
Structures
Structures are objects that appear in the Query Designer and can be defined freely.
A structure forms the basic framework of the axes in a table (rows or columns). It consists of structural
components. We differentiate between key figure structures and characteristic structures.
Structural components of key figure structures are always based on the key figure selections (basic key
figures, restricted key figures, and calculated key figures). Characteristic structural components cannot
contain key figure selections.
The set up of the structure determines the sequence and number of key figures or characteristic values in
the columns and rows of the query. You can navigate through the structure in the executed query and set
filters for it.
If you are using two structures (for example, a key figure structure in the columns and a characteristic
structure in the rows), a table with fixed cell definitions is created.
There are two types of structures based on the types of components contained in the structure.
Key Figure Structures
Characteristic Structures

Understanding BEx Query Designer: Part-2 Structures, Selections and Formulas
SAP COMMUNITY NETWORK SDN - sdn.sap.com | BPX - bpx.sap.com | BOC - boc.sap.com | UAC - uac.sap.com
© 2011 SAP AG 5
Key Figure Structures
Key figure structures include the components that are based on a key figure such as basic, formula,
restricted, and calculated key figures. A key figure structure is automatically created in a query when you
drag and drop key figures from the InfoProvider screen to the query rows/columns.
Each component included in a key figure structure should include a key figure. This means that you can
include key figures, formula key figures, selection with key figures, restricted key figures (RKFs), and
calculated key figures (CKFs) in a key figure structure. But a characteristic or a selection without a key figure
can’t be included in the key figure structure.
A structure appears in the Query Designer automatically if you move a key figure from the left selection
window for InfoProvider objects into the rows or columns of the query definition. The structure that the
system creates automatically is identified by the symbol and contains the default name Key Figures as a
proposal.
A maximum of 2 structures are allowed in a query definition, and only one of those can be a key figure
structure.
Characteristic Structures
Characteristic structures are optional in query definition and are used if you want to display a specific number
of characteristic values in a specific sequence. To create a new structure, select Create New Structure from
the context menu of the Rows area.

Understanding BEx Query Designer: Part-2 Structures, Selections and Formulas
SAP COMMUNITY NETWORK SDN - sdn.sap.com | BPX - bpx.sap.com | BOC - boc.sap.com | UAC - uac.sap.com
© 2011 SAP AG 6
Add structural components to the structure by selecting an option from the context menu.
The new selection will appear.
Now, we have to define the new selection. For that, double click and open it.
The following pop-up appears.

Understanding BEx Query Designer: Part-2 Structures, Selections and Formulas
SAP COMMUNITY NETWORK SDN - sdn.sap.com | BPX - bpx.sap.com | BOC - boc.sap.com | UAC - uac.sap.com
© 2011 SAP AG 7
Now drag and drop the required Characteristics to the ‘Details of the Selection’ Pane and press OK to
confirm.
You will see that the new structure has been created.

Understanding BEx Query Designer: Part-2 Structures, Selections and Formulas
SAP COMMUNITY NETWORK SDN - sdn.sap.com | BPX - bpx.sap.com | BOC - boc.sap.com | UAC - uac.sap.com
© 2011 SAP AG 8
When you use 2 structures in a query, you can additionally define a separate logic for each cell formed due
to the intersection of the 2 structures. This logic will override the cell values generated implicitly from the
intersection of the structures.
Click on the cell definition button (circled in red below) or use menu path View Cells. This option is
activated only when there are 2 structures in the query.
When cell definition is enabled, an additional Cells tab (circled in blue above) area is visible on the query
designer layout.

Understanding BEx Query Designer: Part-2 Structures, Selections and Formulas
SAP COMMUNITY NETWORK SDN - sdn.sap.com | BPX - bpx.sap.com | BOC - boc.sap.com | UAC - uac.sap.com
© 2011 SAP AG 9
Reusing Structures
Consider a scenario where an Organization uses a particular set of key figures most commonly in all the
queries. You have used these key figures in a query and they are part of a KF structure. You can save this
structure as a reusable component, which can be included in other queries on the same InfoProvider.
To save a structure, select Save As from the context menu as shown below.
You will get the following pop-up
Save it after providing the appropriate technical name and description

Understanding BEx Query Designer: Part-2 Structures, Selections and Formulas
SAP COMMUNITY NETWORK SDN - sdn.sap.com | BPX - bpx.sap.com | BOC - boc.sap.com | UAC - uac.sap.com
© 2011 SAP AG 10
Now, when you create a new query on the same InfoProvider, this saved structure is visible under the
Structures folder in the InfoProvider Tab as shown below.
This can be directly pulled into the Rows/Columns area to use in the new query. However, if you make
changes to this structure, those will be reflected in all the queries that use it.
So if you want to make some changes to this structure that are specific to only one query, you should detach
the definition in the query by selecting Remove reference from the context menu as shown below.
Reusable structures built for commonly used collections of key figures or characteristics can make query
development easier and faster due to its reuse in multiple query.

Understanding BEx Query Designer: Part-2 Structures, Selections and Formulas
SAP COMMUNITY NETWORK SDN - sdn.sap.com | BPX - bpx.sap.com | BOC - boc.sap.com | UAC - uac.sap.com
© 2011 SAP AG 11
Selections and Formulas
The characteristics and key figures from the InfoProvider can be directly dragged into the Rows/Columns
area to define a query. But sometimes using the elements just as available in the InfoProvider isn’t enough.
We will explain selections and formulas using the following example scenario:
There have to be two columns in the query depicting the revenues for the financial year 2001 and2002. Also,
we need to add another column showing the percentage increase/decrease in revenue over the previous
financial year. These requirements can be addressed only by using formulas in the query key figure
structure.
Selections
To begin, get all of the characteristics needed to define the query in the rows and the key figures in the
columns.

Understanding BEx Query Designer: Part-2 Structures, Selections and Formulas
SAP COMMUNITY NETWORK SDN - sdn.sap.com | BPX - bpx.sap.com | BOC - boc.sap.com | UAC - uac.sap.com
© 2011 SAP AG 12
Now, to create a new selection, use the New Selection option from the context menu.
This will create a new selection component in the key figures structure as shown below.
You will get the following pop-up

Understanding BEx Query Designer: Part-2 Structures, Selections and Formulas
SAP COMMUNITY NETWORK SDN - sdn.sap.com | BPX - bpx.sap.com | BOC - boc.sap.com | UAC - uac.sap.com
© 2011 SAP AG 13
In this case, we will drag and drop Revenue key figure and Calendar Year Characteristic.
Now we will restrict the Revenue on year 2001.
To do this, Right click on Calendar year and select restrict from the context menu as shown below.

Understanding BEx Query Designer: Part-2 Structures, Selections and Formulas
SAP COMMUNITY NETWORK SDN - sdn.sap.com | BPX - bpx.sap.com | BOC - boc.sap.com | UAC - uac.sap.com
© 2011 SAP AG 14
You will get the following pop-pop. Move the Year 2001 to the Chosen Selections as shown below.
Press Ok and the restriction will be complete as shown below.
Save the selection after adding Revenue-2001 as the description.
The result is as shown below

Understanding BEx Query Designer: Part-2 Structures, Selections and Formulas
SAP COMMUNITY NETWORK SDN - sdn.sap.com | BPX - bpx.sap.com | BOC - boc.sap.com | UAC - uac.sap.com
© 2011 SAP AG 15
Similarly create another selection restricting Revenue key figure on year 2002.
The result is as shown below.
Formulas
The next requirement is to add a column to display the percentage growth from 2001 to 2002.
This computation can be done using the formula component in structure.
Continuing from the previous example, to create a new formula, select the option- New Formula from the context menu as shown below.

Understanding BEx Query Designer: Part-2 Structures, Selections and Formulas
SAP COMMUNITY NETWORK SDN - sdn.sap.com | BPX - bpx.sap.com | BOC - boc.sap.com | UAC - uac.sap.com
© 2011 SAP AG 16
A new formula component appears as circled in red below.
Double click on the formula component to bring up the following pop-up where we will define it.
The formula that will be used for calculating the growth percentage is :
( ( Revenue 2002 – Revenue 2001 ) / (Revenue 2001) ) * 100 as shown below.
Use the NDIV0 function to handle the divide by 0 scenarios and return 0 as output in such cases.

Understanding BEx Query Designer: Part-2 Structures, Selections and Formulas
SAP COMMUNITY NETWORK SDN - sdn.sap.com | BPX - bpx.sap.com | BOC - boc.sap.com | UAC - uac.sap.com
© 2011 SAP AG 17
Press ok and you will see the new fully defined formula component (circled in red below)
The query output is as follows:
Thus we have implemented and analyzed the concept of Selection and formulas.

Understanding BEx Query Designer: Part-2 Structures, Selections and Formulas
SAP COMMUNITY NETWORK SDN - sdn.sap.com | BPX - bpx.sap.com | BOC - boc.sap.com | UAC - uac.sap.com
© 2011 SAP AG 18
Related Content
http://help.sap.com/saphelp_erp2004/helpdata/en/4d/e2bebb41da1d42917100471b364efa/content.htm
http://sapdocs.info/sap/bw-bi-bobj/sap-bex-query-designer/
http://help.sap.com/saphelp_nw04/helpdata/en/f1/0a569ae09411d2acb90000e829fbfe/content.htm

Understanding BEx Query Designer: Part-2 Structures, Selections and Formulas
SAP COMMUNITY NETWORK SDN - sdn.sap.com | BPX - bpx.sap.com | BOC - boc.sap.com | UAC - uac.sap.com
© 2011 SAP AG 19
Disclaimer and Liability Notice
This document may discuss sample coding or other information that does not include SAP official interfaces and therefore is not supported by SAP. Changes made based on this information are not supported and can be overwritten during an upgrade.
SAP will not be held liable for any damages caused by using or misusing the information, code or methods suggested in this document, and anyone using these methods does so at his/her own risk.
SAP offers no guarantees and assumes no responsibility or liability of any type with respect to the content of this technical article or code sample, including any liability resulting from incompatibility between the content within this document and the materials and services offered by SAP. You agree that you will not hold, or seek to hold, SAP responsible or liable with respect to the content of this document.

SAP COMMUNITY NETWORK SDN - sdn.sap.com | BPX - bpx.sap.com | BOC - boc.sap.com | UAC - uac.sap.com
© 2011 SAP AG 1
Understanding BEx Query
Designer: Part-3 Calculated Key
Figures and restricted Key Figures
Applies to:
SAP NetWeaver BW.
Summary
This document is the third installment of a 6 part Query Designer Training guide for Beginners. It deals with
understanding more advanced elements in the query designer i.e. Calculated Key Figures and Restricted
Key Figures. This document will also be helpful to intermediate and advanced level users to learn some
usually ignored but helpful facts about the Query Designer.
Author: Shyam Uthaman
Company: Accenture Services Pvt. Ltd.
Created on: 6 Jun 2011
Author Bio
Shyam Uthaman is working as SAP-BI Consultant.
He is working simultaneously on multiple projects for different clients in Accenture.

Understanding BEx Query Designer: Part-3 Calculated Key Figures and restricted Key Figures
SAP COMMUNITY NETWORK SDN - sdn.sap.com | BPX - bpx.sap.com | BOC - boc.sap.com | UAC - uac.sap.com
© 2011 SAP AG 2
Table of Contents
The BEx Query Designer .................................................................................................................................... 3
Definition ......................................................................................................................................................... 3
Use ............................................................................................................................................................... 3
Integration ....................................................................................................................................................... 3
Features .......................................................................................................................................................... 3
Calculated Key Figures ....................................................................................................................................... 4
Use ............................................................................................................................................................... 4
Procedure to Define a New Calculated Key Figure ........................................................................................ 4
Illustrated Implementation of Calculated Key Figures ........................................................................................ 6
Restricted Key Figures ....................................................................................................................................... 9
Use ............................................................................................................................................................... 9
Procedure ........................................................................................................................................................ 9
Illustrated Implementation of Restricted Key Figures ....................................................................................... 10
Transporting Calculated and Restricted Key Figures ....................................................................................... 18
Related Content ................................................................................................................................................ 19
Disclaimer and Liability Notice .......................................................................................................................... 20

Understanding BEx Query Designer: Part-3 Calculated Key Figures and restricted Key Figures
SAP COMMUNITY NETWORK SDN - sdn.sap.com | BPX - bpx.sap.com | BOC - boc.sap.com | UAC - uac.sap.com
© 2011 SAP AG 3
The BEx Query Designer
Definition
It is an Independent desktop application for defining queries.
Use
You analyze the dataset of the Business Information Warehouse by defining queries for InfoProviders using
the BEx Query Designer. By selecting and combining InfoObjects (characteristics and key figures) or
reusable structures in a query, you determine the way in which you navigate through and evaluate the data
in the selected InfoProvider.
Integration
You open the Query Designer from Start/Programs/Business Explorer/Query Designer.
You can also call up the BEx Query Designer from the following components:
BEx Analyzer
BEx Web Application Designer
Crystal Reports (Crystal Reports 8.5 incl. CR add-ons for SAP)
Features
The BEx Query Designer contains the following functions:
You can use the queries that you define in the query designer for OLAP reporting and also for tabular
reporting.
You can parameterize the queries by using variables for characteristic values, hierarchies, hierarchy
nodes, texts, or formulas.
You can select InfoObjects more precisely by:
· Restricting characteristics to characteristic values, characteristic intervals and
hierarchy nodes
· Defining formulas
· Defining selections
· Defining reusable calculated and restricted key figures.
· Using local or reusable structures
· Defining exceptions
· Defining conditions

Understanding BEx Query Designer: Part-3 Calculated Key Figures and restricted Key Figures
SAP COMMUNITY NETWORK SDN - sdn.sap.com | BPX - bpx.sap.com | BOC - boc.sap.com | UAC - uac.sap.com
© 2011 SAP AG 4
The most significant components of the query definition are the filter and navigation:
Selections in the filter have a limiting effect on the whole query. When defining the filter, you select
characteristic values from one or more characteristics or from a key figure. All of the InfoProvider data
is aggregated using the filter selection of the query. The filter selection cannot be changed by
navigation.
For navigation, you select user-defined characteristics and determine the content of the rows and
columns of the query. You use this selection to determine the data areas of the InfoProvider over
which you want to navigate. The arrangement of the contents of the rows and columns also
determines the default view of the query and the rows and columns axes in the results area.
After it is inserted into the Web browser, a query is displayed in the default initial view. By navigating
through the query, you can generate different views of the InfoProvider data, by dragging one of the
user-defined characteristics into the rows or columns of the query, for example, or by filtering a
characteristic according to a single characteristic value.
With the definition of a query, the InfoProvider data can be evaluated specifically and quickly. The more
detail in which the query is defined, the quicker its execution and navigation.
Calculated Key Figures
Use
You can recalculate the key figures of an InfoProvider for reuse in the Query Designer using formulas.
Calculated key figures consist of formula definitions containing basic key figures, restricted key figures or
precalculated key figures.
Procedure to Define a New Calculated Key Figure
In the InfoProvider objects display frame, select Key Figure and from the context menu (right-mouse click),
choose New Calculated Key Figure.
If a calculated key figure has already been defined for this InfoProvider, you can also select the Calculated
Key Figures entry and, from the context menu, choose New Calculated Key Figure.
The New Calculated Key Figure dialog box appears.
The upper part of the screen contains a text field in which you enter a description of the calculated key figure.
Beneath this is the input field for the formula that you want to use to calculated the key figure. The bottom left
screen area contains all of the operands available for the formula definition. These are:
The basic key figures calculated key figures and restricted key figures from the relevant InfoProvider.

Understanding BEx Query Designer: Part-3 Calculated Key Figures and restricted Key Figures
SAP COMMUNITY NETWORK SDN - sdn.sap.com | BPX - bpx.sap.com | BOC - boc.sap.com | UAC - uac.sap.com
© 2011 SAP AG 5
All form variables
Basic functions
Percentage functions
Data functions
Mathematical functions
Trigonometric functions
Boolean operators
Between the operands and the functions, the symbols for the basic arithmetic operations are displayed. To
the right of the functions, there is a number block.
Proceed as follows to define a formula:
Choose the operands you want to use, and insert them in the entry field for the formula by double-
clicking or by using Drag&Drop.
Choose the calculation functions you want to use by either clicking on the symbols for the basic
arithmetic operations, double-clicking on the functions, or using Drag&Drop.
Select the numerical values for the formula by clicking on the number block.
2. Define your formula using the available operands and operators.
If, when defining a formula, you want to use a variable that is not contained in the operands, you must first
create the variable. Highlight the Formula Variable entry and using the right mouse button on the context
menu, choose New Formula. You reach the variable wizard that takes you through a step-by-step process
for defining a new variable.
If you want to change a formula variable, select the variable and, from the context menu, choose Edit. The
variable editor appears.
Note that when you execute a query, the key figures are always calculated as the same unit. That is, a
formula is semantically incorrect if, for example, a currency unit (for example, USD) is added to a weight
unit (for example, kg). If you want to calculate values regardless of the unit, use the function Value Without
Dimension (Without Units).
3. Check the formula definition and choose Formula Syntax Check .
The Formula Syntax Check function checks only the correctness of the syntax in the formula. It does not
check whether the formula makes sense semantically, for example, if it contains the same units. You make
semantic checks using the function Check Query
4. Enter a description for the calculated key figure..

Understanding BEx Query Designer: Part-3 Calculated Key Figures and restricted Key Figures
SAP COMMUNITY NETWORK SDN - sdn.sap.com | BPX - bpx.sap.com | BOC - boc.sap.com | UAC - uac.sap.com
© 2011 SAP AG 6
5. Choose OK. The new calculated key figure is defined for the InfoProvider.
Illustrated Implementation of Calculated Key Figures
To create a new Calculated Key Figure, Right-Click on the Key Figures Folder and select New Calculated
Key Figure option from the Context menu as shown below.
You will notice that a new undefined Calculated key figure is created(circled in red below).
Double click on the newly create created Calculated key figure to define it.

Understanding BEx Query Designer: Part-3 Calculated Key Figures and restricted Key Figures
SAP COMMUNITY NETWORK SDN - sdn.sap.com | BPX - bpx.sap.com | BOC - boc.sap.com | UAC - uac.sap.com
© 2011 SAP AG 7
The following pop-up opens.
Here we will define monthly revenue formula by dividing the Revenue by 12.
Also, give a meaningful description to the CKF along with a new technical name.

Understanding BEx Query Designer: Part-3 Calculated Key Figures and restricted Key Figures
SAP COMMUNITY NETWORK SDN - sdn.sap.com | BPX - bpx.sap.com | BOC - boc.sap.com | UAC - uac.sap.com
© 2011 SAP AG 8
The fully filled up pop-up will appear as the following.
Press Ok to confirm.
Now, the fully defined CKF can be seen in the InfoProvider pane as shown below.
Now, to use this new CKF, you can simply drag and drop it into the Rows or Columns area as any other Key
figure.
Note: The advantage of using a Calculated Key Figure is that the CKF is available for reuse in all the queries that are
built on that InfoProvider

Understanding BEx Query Designer: Part-3 Calculated Key Figures and restricted Key Figures
SAP COMMUNITY NETWORK SDN - sdn.sap.com | BPX - bpx.sap.com | BOC - boc.sap.com | UAC - uac.sap.com
© 2011 SAP AG 9
Restricted Key Figures
Use
You can restrict the key figures of an InfoProvider for reuse by selecting one of more characteristics. The key
figures that are restricted by one or more characteristic selections can be basic key figures, calculated key
figures or key figures that are already restricted.
Procedure
Defining a New Restricted Key Figure
In the InfoProvider objects display frame, select Key Figure and from the context menu (right-mouse click),
choose New Restricted Key Figure.
If a restricted key figure has already been defined for this InfoProvider, you can also select the Restricted
Key Figures entry and, from the context menu, choose New Restricted Key Figure using the right mouse
button.
The New Restricted Key Figure dialog box appears.
The text field, in which you can enter a description of the restricted key figure, is found in the upper part of
the screen.
Underneath the text field, on the left, is the directory of all the objects available in the InfoProvider. The
empty field for defining the restricted key figure is on the right-hand side of the screen.
Using Drag&Drop, choose a key figure from the InfoProvider, and restrict it by selecting one or more characteristic values.
You can also use variables in place of the characteristic values. However, note that you cannot use the
following variable types in restricted key figures for technical reasons.
Variables with Replacement with Query process type
Variables that represent a precalculated value set
You can use these variable types to restrict characteristics in the rows, columns or in the filter.
Choose OK.
Editing restricted key figures
Note that when you change a restricted key figure, these changes are effective in all queries that use this
restricted key figure.
You can see where the restricted key figure is used. Choose Where-used List from the context menu of the
restricted key figure (secondary mouse click).
1. In the InfoProvider objects display frame, select the restricted key figure and, from the context menu
(right-mouse click), choose Edit.
2. Make the required changes.
3. Choose OK.

Understanding BEx Query Designer: Part-3 Calculated Key Figures and restricted Key Figures
SAP COMMUNITY NETWORK SDN - sdn.sap.com | BPX - bpx.sap.com | BOC - boc.sap.com | UAC - uac.sap.com
© 2011 SAP AG 10
Determining properties for the restricted key figure
1. ...
1. In the left display frame for InfoProvider objects, select the restricted key figure and, from the context
menu, choose Properties.
2. Make the required settings for the description, number format and currency translation for the restricted
key figure.
Illustrated Implementation of Restricted Key Figures
To create a new Restricted Key Figure, Right-Click on the Key Figures Folder and select New Restricted Key
Figure option from the Context menu as shown below.
You will notice that a new undefined Restricted key figure is created (circled in red below).

Understanding BEx Query Designer: Part-3 Calculated Key Figures and restricted Key Figures
SAP COMMUNITY NETWORK SDN - sdn.sap.com | BPX - bpx.sap.com | BOC - boc.sap.com | UAC - uac.sap.com
© 2011 SAP AG 11
Double click on the newly create created Restricted key figure to define it.
The following pop-up opens.
Also, give a meaningful description to the RKF along with a new technical name.
In this example, we will use the RKF to determine the Revenue restricted on Calendar year input at runtime
by the user.
The fully filled up pop-up will appear as following.
Also, we have dragged and dropped Revenue Key Figure and Calendar Year Characteristic into the Details
of selections pane.

Understanding BEx Query Designer: Part-3 Calculated Key Figures and restricted Key Figures
SAP COMMUNITY NETWORK SDN - sdn.sap.com | BPX - bpx.sap.com | BOC - boc.sap.com | UAC - uac.sap.com
© 2011 SAP AG 12
Now, to restrict the calendar year based on user input, right click on the Calendar year characteristic and
select restrict from the context menu.

Understanding BEx Query Designer: Part-3 Calculated Key Figures and restricted Key Figures
SAP COMMUNITY NETWORK SDN - sdn.sap.com | BPX - bpx.sap.com | BOC - boc.sap.com | UAC - uac.sap.com
© 2011 SAP AG 13
Now, in the following pop-up select the Variables option from the Show Drop down menu.
Now click on the Create button (circled in red) below.

Understanding BEx Query Designer: Part-3 Calculated Key Figures and restricted Key Figures
SAP COMMUNITY NETWORK SDN - sdn.sap.com | BPX - bpx.sap.com | BOC - boc.sap.com | UAC - uac.sap.com
© 2011 SAP AG 14
You will get the following pop-up
Now, give the variable a meaningful description and Technical name. Also, select the Manual input
Processing type.

Understanding BEx Query Designer: Part-3 Calculated Key Figures and restricted Key Figures
SAP COMMUNITY NETWORK SDN - sdn.sap.com | BPX - bpx.sap.com | BOC - boc.sap.com | UAC - uac.sap.com
© 2011 SAP AG 15
Now, switch to the Details tab.
We will select the single value input and make it Mandatory here by selecting the options shown below.
Press Ok to confirm.
You will receive the following pop-up
Press OK to confirm.
You will reach the previous pop-up.

Understanding BEx Query Designer: Part-3 Calculated Key Figures and restricted Key Figures
SAP COMMUNITY NETWORK SDN - sdn.sap.com | BPX - bpx.sap.com | BOC - boc.sap.com | UAC - uac.sap.com
© 2011 SAP AG 16
You can see that the new variable has been added (circled in green below).
Press the arrow button (circled in Red below) to move the variable to the Chosen selections pane.
Press OK to confirm the selection.

Understanding BEx Query Designer: Part-3 Calculated Key Figures and restricted Key Figures
SAP COMMUNITY NETWORK SDN - sdn.sap.com | BPX - bpx.sap.com | BOC - boc.sap.com | UAC - uac.sap.com
© 2011 SAP AG 17
You can see that the new variable restriction has been added successfully (Circled in red below).
Press OK to confirm
Now, the fully defined RKF can be seen in the InfoProvider pane as shown below.

Understanding BEx Query Designer: Part-3 Calculated Key Figures and restricted Key Figures
SAP COMMUNITY NETWORK SDN - sdn.sap.com | BPX - bpx.sap.com | BOC - boc.sap.com | UAC - uac.sap.com
© 2011 SAP AG 18
Now, to use this new RKF, you can simply drag and drop it into the Rows or Columns area as any other Key
figure.
Note: The advantage of using a Restricted Key Figure is that the RKF is available for reuse in all the queries that are built on that InfoProvider
Transporting Calculated and Restricted Key Figures
To make the calculated and restricted key figures available in various BI systems, transport them.
If the transport system is activated, a dialog box for specifying a transport request appears when you save
the calculated and restricted key figures. Enter the required transport request.
Note: If a fixed standard BEx transport request is specified, the calculated and restricted key figures are
automatically written to this request and the transport request dialog box is not displayed.
The technical names of the object types (TLOGO) for these key figures in transport requests are as follows:
Calculated key figures: ELEM (ELEM.CKF)
Restricted key figures: ELEM (ELEM.SEL)

Understanding BEx Query Designer: Part-3 Calculated Key Figures and restricted Key Figures
SAP COMMUNITY NETWORK SDN - sdn.sap.com | BPX - bpx.sap.com | BOC - boc.sap.com | UAC - uac.sap.com
© 2011 SAP AG 19
Related Content
http://help.sap.com/saphelp_erp2004/helpdata/en/4d/e2bebb41da1d42917100471b364efa/content.htm
http://sapdocs.info/sap/bw-bi-bobj/sap-bex-query-designer/
http://help.sap.com/saphelp_nw04/helpdata/en/f1/0a569ae09411d2acb90000e829fbfe/content.htm

Understanding BEx Query Designer: Part-3 Calculated Key Figures and restricted Key Figures
SAP COMMUNITY NETWORK SDN - sdn.sap.com | BPX - bpx.sap.com | BOC - boc.sap.com | UAC - uac.sap.com
© 2011 SAP AG 20
Disclaimer and Liability Notice
This document may discuss sample coding or other information that does not include SAP official interfaces and therefore is not supported by SAP. Changes made based on this information are not supported and can be overwritten during an upgrade.
SAP will not be held liable for any damages caused by using or misusing the information, code or methods suggested in this document, and anyone using these methods does so at his/her own risk.
SAP offers no guarantees and assumes no responsibility or liability of any type with respect to the content of this technical article or code sample, including any liability resulting from incompatibility between the content within this document and the materials and services offered by SAP. You agree that you will not hold, or seek to hold, SAP responsible or liable with respect to the content of this document.

SAP COMMUNITY NETWORK SDN - sdn.sap.com | BPX - bpx.sap.com | BOC - boc.sap.com | UAC - uac.sap.com
© 2011 SAP AG 1
Understanding BEx Query
Designer: Part-4 Conditions &
Exceptions
Applies to:
SAP NetWeaver BW.
Summary
This document is the fourth installment of a 6 part Query Designer Training guide for Beginners. It deals with
understanding the need and use of Conditions and Exceptions in the Query Designer. This document will
also be helpful to intermediate and advanced level users to learn some usually ignored but helpful facts
about the Query Designer.
Author: Shyam Uthaman
Company: Accenture Services Pvt. Ltd.
Created on: 6 Jun 2011
Author Bio
Shyam Uthaman is working as SAP-BI Consultant.
He is working simultaneously on multiple projects for different clients in Accenture.

Understanding BEx Query Designer: Part-4 Conditions & Exceptions
SAP COMMUNITY NETWORK SDN - sdn.sap.com | BPX - bpx.sap.com | BOC - boc.sap.com | UAC - uac.sap.com
© 2011 SAP AG 2
Table of Contents
The BEx Query Designer .................................................................................................................................... 3
Definition ......................................................................................................................................................... 3
Use ............................................................................................................................................................... 3
Integration ....................................................................................................................................................... 3
Features .......................................................................................................................................................... 3
Conditions ........................................................................................................................................................... 4
Use ............................................................................................................................................................... 4
Integration ....................................................................................................................................................... 5
Prerequisites ................................................................................................................................................... 5
Features .......................................................................................................................................................... 5
Creating a Condition: An Illustrated example.................................................................................................. 7
Exceptions ........................................................................................................................................................ 11
Use ............................................................................................................................................................. 11
Features ........................................................................................................................................................ 11
Possible Validity Areas.................................................................................................................................. 14
Properties ...................................................................................................................................................... 14
Creating a Exception: An Illustrated example ............................................................................................... 15
Related Content ................................................................................................................................................ 21
Disclaimer and Liability Notice .......................................................................................................................... 22

Understanding BEx Query Designer: Part-4 Conditions & Exceptions
SAP COMMUNITY NETWORK SDN - sdn.sap.com | BPX - bpx.sap.com | BOC - boc.sap.com | UAC - uac.sap.com
© 2011 SAP AG 3
The BEx Query Designer
Definition
It is an Independent desktop application for defining queries.
Use
You analyze the dataset of the Business Information Warehouse by defining queries for InfoProviders using
the BEx Query Designer. By selecting and combining InfoObjects (characteristics and key figures) or
reusable structures in a query, you determine the way in which you navigate through and evaluate the data
in the selected InfoProvider.
Integration
You open the Query Designer from Start/Programs/Business Explorer/Query Designer.
You can also call up the BEx Query Designer from the following components:
BEx Analyzer
BEx Web Application Designer
Crystal Reports (Crystal Reports 8.5 incl. CR add-ons for SAP)
Features
The BEx Query Designer contains the following functions:
You can use the queries that you define in the query designer for OLAP reporting and also for tabular
reporting.
You can parameterize the queries by using variables for characteristic values, hierarchies, hierarchy
nodes, texts, or formulas.
You can select InfoObjects more precisely by:
· Restricting characteristics to characteristic values, characteristic intervals and
hierarchy nodes
· Defining formulas
· Defining selections
· Defining reusable calculated and restricted key figures.
· Using local or reusable structures
· Defining exceptions
· Defining conditions

Understanding BEx Query Designer: Part-4 Conditions & Exceptions
SAP COMMUNITY NETWORK SDN - sdn.sap.com | BPX - bpx.sap.com | BOC - boc.sap.com | UAC - uac.sap.com
© 2011 SAP AG 4
The most significant components of the query definition are the filter and navigation:
Selections in the filter have a limiting effect on the whole query. When defining the filter, you select
characteristic values from one or more characteristics or from a key figure. All of the InfoProvider data
is aggregated using the filter selection of the query. The filter selection cannot be changed by
navigation.
For navigation, you select user-defined characteristics and determine the content of the rows and
columns of the query. You use this selection to determine the data areas of the InfoProvider over
which you want to navigate. The arrangement of the contents of the rows and columns also
determines the default view of the query and the rows and columns axes in the results area.
After it is inserted into the Web browser, a query is displayed in the default initial view. By navigating
through the query, you can generate different views of the InfoProvider data, by dragging one of the
user-defined characteristics into the rows or columns of the query, for example, or by filtering a
characteristic according to a single characteristic value.
With the definition of a query, the InfoProvider data can be evaluated specifically and quickly. The more
detail in which the query is defined, the quicker its execution and navigation.
Conditions
Use
You can formulate conditions to make data analysis more efficient. In the results area of the query, the data
is filtered according to the conditions so that only the part of the results area that you are interested in is
displayed.
If you apply conditions to a query, you are not changing any numbers. Instead, you are just hiding the
numbers that are not relevant for you. For this reason, conditions have no effect on the displayed values of
the results rows. The results row of a query with an active condition corresponds to the results row of a query
without this condition
You can define multiple conditions for a query. Conditions are evaluated independently of each other. In
doing so, the results quantity for the evaluation sequence is independent. The result is the intersection of the
individual conditions. Multiple conditions are linked logically with AND. A characteristic value is only
displayed when it fulfills all (active) conditions of the query

Understanding BEx Query Designer: Part-4 Conditions & Exceptions
SAP COMMUNITY NETWORK SDN - sdn.sap.com | BPX - bpx.sap.com | BOC - boc.sap.com | UAC - uac.sap.com
© 2011 SAP AG 5
Integration
The conditions function for defining is available in the following areas of the Business Explorer:
in the BEx Query Designer
in Web Applications
in the Ad-hoc Query Designer
in the Web item List of Conditions
in the toolbar of the standard Web template
Prerequisites
You have defined a query, have used this query if necessary as a data provider in a Web application, and
would now like to define one or more conditions for this query.
Features
Conditions help you restrict how you view query data in the following way:
Threshold values: An entry is filtered independent of the other entries if its reference value has a
specific relationship to a comparison value. For example, an entry is not displayed if its reference
value exceeds or goes below a specific threshold value.
Ranked List: All entries for the displayed list or all entries for a logical section of the list (with
multiple characteristics in the drilldown) are considered here and their relationship to another
determines whether the entry is displayed. For ranked lists, the sorting is switched on automatically
when the condition is activated.
The following operators help you to create rank lists:
Top N, Bottom N: The ranked list is arranged according to a particular number.
Customers: Top 3 with bottom 5 sales volumes
You get a list of the three customers having the strongest sales and the five customers with the
weakest sales. This means that you see the set union of both condition rows Top 3
Sales and Bottom 5 Sales.
Top percent, bottom percent: The ranked list is arranged according to a particular percentage.
Material: Top 25% of sales revenue
You receive a list of the strongest materials – related to revenue - until 25% of the total revenue
is attained.
Material: Bottom 25% of sales revenue
You receive a list of the weakest materials – related to revenue - until 25% of the total revenue
is attained.

Understanding BEx Query Designer: Part-4 Conditions & Exceptions
SAP COMMUNITY NETWORK SDN - sdn.sap.com | BPX - bpx.sap.com | BOC - boc.sap.com | UAC - uac.sap.com
© 2011 SAP AG 6
Top total, bottom total: The ranked list is arranged according to a particular totals value.
Products: Top total 20,000 EUR of sales volume
You get a list of products with the lowest sales volume, whose combined sales volume makes a
total of 20,000 EUR. First, all sales volumes are sorted in descending order and then totals are
formed until the threshold value of 20,000 is exceeded. Those products that exceed the 20,000
EUR thresholds are left in the list.
The ranked list for this condition might look like this:
Product Sales
A 11,000 EUR
B 7,000 EUR
C 5,000 EUR
Product C is included in the list, even though it means the total is greater than 20,000 EUR. All
the products that have a lower sales volume than product C are no longer displayed.
If you want to create a ranked list of the products with the lowest sales volume whose combined
sales total a certain amount, use the Bottom total operator.

Understanding BEx Query Designer: Part-4 Conditions & Exceptions
SAP COMMUNITY NETWORK SDN - sdn.sap.com | BPX - bpx.sap.com | BOC - boc.sap.com | UAC - uac.sap.com
© 2011 SAP AG 7
Creating a Condition: An Illustrated example
Let us assume a scenario where we want to Display all the products that generate a revenue of greater than
or equal to 150,000 EUR.
To achieve this, first drag the Product Characteristic to Rows and the Revenue Characteristic to Columns as
shown below.
To create a new condition, first click on the conditions button circled in red below.
This will open the Condition screen area.

Understanding BEx Query Designer: Part-4 Conditions & Exceptions
SAP COMMUNITY NETWORK SDN - sdn.sap.com | BPX - bpx.sap.com | BOC - boc.sap.com | UAC - uac.sap.com
© 2011 SAP AG 8
The Condition screen area screenshot is given below. Right click anywhere inside it and select New
Condition to create a new condition.
After selecting New Condition, a new undefined condition will appear in the Conditions pane as shown
below.
Double click on ‘Condition 1’ to define it.

Understanding BEx Query Designer: Part-4 Conditions & Exceptions
SAP COMMUNITY NETWORK SDN - sdn.sap.com | BPX - bpx.sap.com | BOC - boc.sap.com | UAC - uac.sap.com
© 2011 SAP AG 9
You will get the following pop-up
Click on the New button (Circled in red above) to create a new condition.
This will cause the drop down menus that were grayed out to become active.

Understanding BEx Query Designer: Part-4 Conditions & Exceptions
SAP COMMUNITY NETWORK SDN - sdn.sap.com | BPX - bpx.sap.com | BOC - boc.sap.com | UAC - uac.sap.com
© 2011 SAP AG 10
Now use the Drop down menu to define our condition as shown below.
Click on the Transfer button (Circled in red above) to transfer the condition to the Define Condition
Parameters Pane.
You can see below that the condition has been added.
Now give your condition a meaningful description and press OK to save.

Understanding BEx Query Designer: Part-4 Conditions & Exceptions
SAP COMMUNITY NETWORK SDN - sdn.sap.com | BPX - bpx.sap.com | BOC - boc.sap.com | UAC - uac.sap.com
© 2011 SAP AG 11
You will see that the new condition has been added as shown below.
The query output below confirms that the design works flawlessly.
Exceptions
Use
You can define threshold values (exceptions) for a query. You define exceptions in the BEx Query Designer
or in BEx Web applications.
Features
Defining an exception involves defining the following components:
Exception Type
You specify whether you want to define a status exception or a trend exception. The type of exception
affects, for example, the display of the exception.
● Status exceptions affect absolute key figures. They describe the current status of a number (such as
revenue > 30000).
● Trend exceptions affect relative key figures. They describe a change to a key figure (such as deviation
> 5 percent).
You can only make this setting in the exception wizard, not in the exception editor.
Definition of Key Figures
You specify which key figures the exception is to affect. The exception can affect all structure elements of
a structure or a selected structure element.
If a structure element is used in the definition of an exception and the structure is inconsistent, the system
displays an information message in the Messages area and automatically corrects the structure. The
system adds the used structure element to the structure. To activate this change, you must save the
structure.

Understanding BEx Query Designer: Part-4 Conditions & Exceptions
SAP COMMUNITY NETWORK SDN - sdn.sap.com | BPX - bpx.sap.com | BOC - boc.sap.com | UAC - uac.sap.com
© 2011 SAP AG 12
Time of Evaluation
You can set whether the evaluation of the exception is to take place before or after a local calculation.
Choose Before Local Calculation or After Local Calculation as required.
Specifying the Threshold Values
Set the required alert level and specify the relevant threshold values and operators.
You can choose from the following alert levels:
● Good 1
● Good 2
● Good 3
● Critical 1
● Critical 2
● Critical 3
● Bad 1
● Bad 2
● Bad 3
You can choose from the following operators:
● = Equal To
● <> Not Equal To
● > Greater Than
● >= Greater Than or Equal To
● < Less Than
● <= Less Than or Equal To
● [] Between
● ][ Not Between
The values for these operators must be floating point numbers. For the operators [] Between and ][ Not
Between, you must enter a value range, that is, an upper and a lower threshold value.
The input format depends on the country setting for the operating system.
In BEx Query Designer, you can use formula variables for the from and to values of the exception. By
choosing Entry of Variables, the input help appears and you can select the required formula variable.
When you execute the query, the variable dialog box appears, in which you can choose the from and to
values.
In addition to selecting a formula variable, you can also define new variables, change variables, and delete them.

Understanding BEx Query Designer: Part-4 Conditions & Exceptions
SAP COMMUNITY NETWORK SDN - sdn.sap.com | BPX - bpx.sap.com | BOC - boc.sap.com | UAC - uac.sap.com
© 2011 SAP AG 13
The system interprets the threshold values in the exceptions as numbers.
This means for example that is not possible to enter a date directly as a threshold value. In BEx Query
Designer, you can specify a date as a threshold value by using a form variable with processing
type Customer Exit as the threshold value. The form variable must have the dimension Date. The customer
exit provides the required date.
The system processes the defined alert level and the associated threshold values sequentially. If you
define multiple alert levels and threshold values for a value, the system displays the lowest alert level.
Display/Target
You can set whether the exception is to affect data cells or characteristic cells. In accordance with your
setting, the highlighting for the exception is displayed on the numbers for the selected key figure or the text
for the most detailed characteristic value.
When you display the exception on data cells, you can choose whether the exception is to be displayed on
the evaluated structure element, on another structure element, or on all structure elements.
When you display the exception on characteristic cells, you can choose whether the exception is to be
displayed on the rows, on the columns, or on both the rows and columns.
Table Display
You can display the exception in the table in the following ways:
● Background color: The exception is displayed with the background color of the data cell or
characteristic cell. The color shading ranges from dark green for alert level Good 1 through yellow for alert level Critical 1 to dark red for alert level Bad 3. There are a total of nine color shades, corresponding to nine different levels of priority.
● Icon: The exception is displayed using icons.
● Icon and value: The exception is displayed with an icon and the value of the data cell or characteristic
cell.
● Value and icon: The exception is displayed with the value of the data cell or characteristic cell and an
icon.
Characteristic Restriction/Cell Restriction
In the characteristic restriction of the exception, you specify on which cells the exception is to be evaluated.
For all characteristics, the exception affects only the results unless you define otherwise.
You can choose from any of the free characteristics, or characteristics from the rows and columns used in a
query. You cannot use characteristics that are already used in another restriction row in the list.
Select the required validity areas for the characteristics and restrict the characteristics as required.

Understanding BEx Query Designer: Part-4 Conditions & Exceptions
SAP COMMUNITY NETWORK SDN - sdn.sap.com | BPX - bpx.sap.com | BOC - boc.sap.com | UAC - uac.sap.com
© 2011 SAP AG 14
Possible Validity Areas
Validity Area Meaning
All The validity area is not restricted. The
exception is valid for all drilldown states for the
characteristic.
Totals Only The exception is valid for aggregated values of
the characteristic only.
Everything Except Totals The exception applies to all values of the
characteristic apart from aggregated values.
Fixed Values The exception is valid for only one particular
value of the characteristic (such as Spare
Parts under Product Group, for example).
Select the required characteristic value.
In BEx Query Designer, you can also use a
characteristic variable here by choosing
Entry of Variables and selecting the required
characteristic variable from the input help.
When you execute the query, the variable
dialog box appears, in which you can choose
the characteristic value.
You can also define new variables, change
existing variables, and delete them
Level The exception is valid for a particular hierarchy
level of the characteristic only. Select the
required hierarchy level.
Properties
Specify whether the exception is active or inactive and enter a description for the condition.

Understanding BEx Query Designer: Part-4 Conditions & Exceptions
SAP COMMUNITY NETWORK SDN - sdn.sap.com | BPX - bpx.sap.com | BOC - boc.sap.com | UAC - uac.sap.com
© 2011 SAP AG 15
Creating a Exception: An Illustrated example
Let us assume a scenario where we want to Display all the products and their associated revenues in a way
that Critical range, Bad range and Good range revenues are highlighted in different colors. For this scenario,
we will assume Critical range to be less or equal to than 100,000 EUR, bad range to be between 100,000
EUR and 300,000 EUR and good range to be any value above 300,000 EUR.
To achieve this, first drag the Product Characteristic to Rows and the Revenue Characteristic to Columns as
shown below.
To create a new exception, first click on the conditions button circled in red below.
This will open the Exception screen area.

Understanding BEx Query Designer: Part-4 Conditions & Exceptions
SAP COMMUNITY NETWORK SDN - sdn.sap.com | BPX - bpx.sap.com | BOC - boc.sap.com | UAC - uac.sap.com
© 2011 SAP AG 16
The Exception screen area screenshot is given below. Right click anywhere inside it and select New
Exception to create a new Exception.
After selecting New Exception, a new undefined Exception will appear in the Exceptions pane as shown
below.
Double click on ‘Exception 1’ to define it.

Understanding BEx Query Designer: Part-4 Conditions & Exceptions
SAP COMMUNITY NETWORK SDN - sdn.sap.com | BPX - bpx.sap.com | BOC - boc.sap.com | UAC - uac.sap.com
© 2011 SAP AG 17
You will get the following pop-up
Click on the new button in the popup defined above to define a new exception.

Understanding BEx Query Designer: Part-4 Conditions & Exceptions
SAP COMMUNITY NETWORK SDN - sdn.sap.com | BPX - bpx.sap.com | BOC - boc.sap.com | UAC - uac.sap.com
© 2011 SAP AG 18
According to our requirement we will define Critical range to be less or equal to than 100,000 EUR as shown
below. Click transfer (Circled in red below) to add the new exception. Also add a meaningful description to
the exception.
As you can see below, the new exception has been added.

Understanding BEx Query Designer: Part-4 Conditions & Exceptions
SAP COMMUNITY NETWORK SDN - sdn.sap.com | BPX - bpx.sap.com | BOC - boc.sap.com | UAC - uac.sap.com
© 2011 SAP AG 19
Similarly, add the other 2 requirements in a similar fashion to reach the result shown below.
Now move to the Definition Tab of the same pop-up.
You will see the following options:
We need to define this exception only on revenue, so use the Key Figures Drop down and select revenue as
shown below.

Understanding BEx Query Designer: Part-4 Conditions & Exceptions
SAP COMMUNITY NETWORK SDN - sdn.sap.com | BPX - bpx.sap.com | BOC - boc.sap.com | UAC - uac.sap.com
© 2011 SAP AG 20
Press OK to return to the Main Exception Definition window as shown below. It confirms that the exception
has been added.
Save the query.
Now we will see the query output in RSRT transaction screen.
You can see that the different t revenue ranges have been highlighted differently.
Thus the requirement is met.

Understanding BEx Query Designer: Part-4 Conditions & Exceptions
SAP COMMUNITY NETWORK SDN - sdn.sap.com | BPX - bpx.sap.com | BOC - boc.sap.com | UAC - uac.sap.com
© 2011 SAP AG 21
Related Content
http://help.sap.com/saphelp_erp2004/helpdata/en/4d/e2bebb41da1d42917100471b364efa/content.htm
http://sapdocs.info/sap/bw-bi-bobj/sap-bex-query-designer/
http://help.sap.com/saphelp_nw04/helpdata/en/f1/0a569ae09411d2acb90000e829fbfe/content.htm

Understanding BEx Query Designer: Part-4 Conditions & Exceptions
SAP COMMUNITY NETWORK SDN - sdn.sap.com | BPX - bpx.sap.com | BOC - boc.sap.com | UAC - uac.sap.com
© 2011 SAP AG 22
Disclaimer and Liability Notice
This document may discuss sample coding or other information that does not include SAP official interfaces and therefore is not supported by SAP. Changes made based on this information are not supported and can be overwritten during an upgrade.
SAP will not be held liable for any damages caused by using or misusing the information, code or methods suggested in this document, and anyone using these methods does so at his/her own risk.
SAP offers no guarantees and assumes no responsibility or liability of any type with respect to the content of this technical article or code sample, including any liability resulting from incompatibility between the content within this document and the materials and services offered by SAP. You agree that you will not hold, or seek to hold, SAP responsible or liable with respect to the content of this document.

SAP COMMUNITY NETWORK SDN - sdn.sap.com | BPX - bpx.sap.com | BOC - boc.sap.com | UAC - uac.sap.com
© 2011 SAP AG 1
Understanding BEx Query
Designer: Part-5 Query Element
Properties
Applies to:
SAP NetWeaver BW.
Summary
This document is the fifth installment of a 6 part Query Designer Training guide for Beginners. It deals with
understanding the need and use manipulating the properties of the query elements and the query itself to get
the desired result. This document will also be helpful to intermediate and advanced level users to learn some
usually ignored but helpful facts about the Query Designer.
Author: Shyam Uthaman
Company: Accenture Services Pvt. Ltd.
Created on: 6 Jun 2011
Author Bio
Shyam Uthaman is working as SAP-BI Consultant.
He is working simultaneously on multiple projects for different clients in Accenture.

Understanding BEx Query Designer: Part-5 Query Element Properties
SAP COMMUNITY NETWORK SDN - sdn.sap.com | BPX - bpx.sap.com | BOC - boc.sap.com | UAC - uac.sap.com
© 2011 SAP AG 2
Table of Contents
The BEx Query Designer .................................................................................................................................... 3
Definition ......................................................................................................................................................... 3
Use ............................................................................................................................................................... 3
Integration ....................................................................................................................................................... 3
Features .......................................................................................................................................................... 3
Query Element Properties .................................................................................................................................. 4
Characteristic Query Element Properties ........................................................................................................ 5 Characteristic Properties: General tab ......................................................................................................................... 6
Characteristic Properties: Display tab .......................................................................................................................... 6
Characteristic Properties: Hierarchy tab ...................................................................................................................... 7
Characteristic Properties: Planning tab ........................................................................................................................ 8
Characteristic Properties: Advanced tab ...................................................................................................................... 8
Key Figure Query Element Properties ............................................................................................................ 9 Key figure Properties: General tab ............................................................................................................................. 10
Key figure Properties: Aggregation tab ...................................................................................................................... 11
Key figure Properties: Display tab .............................................................................................................................. 11
Key figure Properties: Advanced tab .......................................................................................................................... 12
Key figure Properties: Conversions tab ...................................................................................................................... 12
Key figure Properties: Planning tab ............................................................................................................................ 13
Key figure Properties: Calculations tab ...................................................................................................................... 14
Query Properties ........................................................................................................................................... 15 Query Properties: General tab ................................................................................................................................... 16
Query Properties: Variable Sequence Tab................................................................................................................. 16
Query Properties: Display tab .................................................................................................................................... 17
Query Properties: Rows/Columns tab ........................................................................................................................ 17
Query Properties: Value Display tab .......................................................................................................................... 18
Query Properties: Planning tab .................................................................................................................................. 18
Query Properties: Advanced tab ................................................................................................................................ 19
Related Content ................................................................................................................................................ 20
Disclaimer and Liability Notice .......................................................................................................................... 21

Understanding BEx Query Designer: Part-5 Query Element Properties
SAP COMMUNITY NETWORK SDN - sdn.sap.com | BPX - bpx.sap.com | BOC - boc.sap.com | UAC - uac.sap.com
© 2011 SAP AG 3
The BEx Query Designer
Definition
It is an Independent desktop application for defining queries.
Use
You analyze the dataset of the Business Information Warehouse by defining queries for InfoProviders using
the BEx Query Designer. By selecting and combining InfoObjects (characteristics and key figures) or
reusable structures in a query, you determine the way in which you navigate through and evaluate the data
in the selected InfoProvider.
Integration
You open the Query Designer from Start/Programs/Business Explorer/Query Designer.
You can also call up the BEx Query Designer from the following components:
BEx Analyzer
BEx Web Application Designer
Crystal Reports (Crystal Reports 8.5 incl. CR add-ons for SAP)
Features
The BEx Query Designer contains the following functions:
You can use the queries that you define in the query designer for OLAP reporting and also for tabular
reporting.
You can parameterize the queries by using variables for characteristic values, hierarchies, hierarchy
nodes, texts, or formulas.
You can select InfoObjects more precisely by:
· Restricting characteristics to characteristic values, characteristic intervals and
hierarchy nodes
· Defining formulas
· Defining selections
· Defining reusable calculated and restricted key figures.
· Using local or reusable structures
· Defining exceptions
· Defining conditions

Understanding BEx Query Designer: Part-5 Query Element Properties
SAP COMMUNITY NETWORK SDN - sdn.sap.com | BPX - bpx.sap.com | BOC - boc.sap.com | UAC - uac.sap.com
© 2011 SAP AG 4
The most significant components of the query definition are the filter and navigation:
Selections in the filter have a limiting effect on the whole query. When defining the filter, you select
characteristic values from one or more characteristics or from a key figure. All of the InfoProvider data
is aggregated using the filter selection of the query. The filter selection cannot be changed by
navigation.
For navigation, you select user-defined characteristics and determine the content of the rows and
columns of the query. You use this selection to determine the data areas of the InfoProvider over
which you want to navigate. The arrangement of the contents of the rows and columns also
determines the default view of the query and the rows and columns axes in the results area.
After it is inserted into the Web browser, a query is displayed in the default initial view. By navigating
through the query, you can generate different views of the InfoProvider data, by dragging one of the
user-defined characteristics into the rows or columns of the query, for example, or by filtering a
characteristic according to a single characteristic value.
With the definition of a query, the InfoProvider data can be evaluated specifically and quickly. The more
detail in which the query is defined, the quicker its execution and navigation.
Query Element Properties
All components of query including the query itself have their own set of properties. These properties
determine the behavior of the element. The properties for the selected query element are visible in the
properties screen area of the BEx Query Designer. Also, you can select a query element for which you have
to define the properties from the dropdown available in the Properties screen area.
This document will explain all the settings contained in the Properties pane of the query designer.
We will be discussing the following:
Characteristic Query Element Properties
Key Figure Query Element Properties
Query Properties
in detail.

Understanding BEx Query Designer: Part-5 Query Element Properties
SAP COMMUNITY NETWORK SDN - sdn.sap.com | BPX - bpx.sap.com | BOC - boc.sap.com | UAC - uac.sap.com
© 2011 SAP AG 5
Characteristic Query Element Properties
We will explain the different properties that correspond to a characteristic query element. Select the
characteristic for which you want to define the properties as shown below.

Understanding BEx Query Designer: Part-5 Query Element Properties
SAP COMMUNITY NETWORK SDN - sdn.sap.com | BPX - bpx.sap.com | BOC - boc.sap.com | UAC - uac.sap.com
© 2011 SAP AG 6
Characteristic Properties: General tab
In the general tab, you maintain the description of the characteristic of the query which will be displayed in
the query output when it is executed.
If you use the ‘Use Standard Text’ checkbox, the description as mentioned in the InfoObject definition is
selected.
The Technical name of the Characteristic will also be displayed as seen below.
Characteristic Properties: Display tab

Understanding BEx Query Designer: Part-5 Query Element Properties
SAP COMMUNITY NETWORK SDN - sdn.sap.com | BPX - bpx.sap.com | BOC - boc.sap.com | UAC - uac.sap.com
© 2011 SAP AG 7
The Display Tab is divided into the following 3 sections:
1. Value Display Section
To select the way the characteristic values should be displayed.( No Display, Key and Text, text, key
or text and key)
In the text view drop down, you can specify if you want the short, medium or long text to be
displayed.
2. Sorting Section
In this section, you will define if the characteristic will be sorted in ascending or descending in the
query output.
3. Result Rows Section
The result rows section allows you to set the display options of the summations in the query output.
Characteristic Properties: Hierarchy tab
If the characteristic, for which properties are being maintained, contains hierarchies built on it, then you can
set different properties on the Hierarchy tab. On this tab, you can select the hierarchy to be used in the
query, and you can define the display sorting settings for the selected hierarchy.

Understanding BEx Query Designer: Part-5 Query Element Properties
SAP COMMUNITY NETWORK SDN - sdn.sap.com | BPX - bpx.sap.com | BOC - boc.sap.com | UAC - uac.sap.com
© 2011 SAP AG 8
Characteristic Properties: Planning tab
The option specific to planning on hierarchy nodes are available on the Planning tab of characteristic
properties. This setting is relevant for input-ready queries only.
Characteristic Properties: Advanced tab
The properties related to data access and data selection are maintained on the Advanced tab of the
characteristic properties.
The Advanced Tab is divided into the following 3 sections:
1. Access Type for Result Values
In this section you can define what values of the characteristic should be displayed in the query
output. These options are:

Understanding BEx Query Designer: Part-5 Query Element Properties
SAP COMMUNITY NETWORK SDN - sdn.sap.com | BPX - bpx.sap.com | BOC - boc.sap.com | UAC - uac.sap.com
© 2011 SAP AG 9
Posted Value: Upon selection of this option, only posted values of the characteristics are
displayed in the query output.
Characteristic Relationships: Upon selection of this option, you can display the data as
per characteristic relationships.
Master data: Upon selection of this option, all the characteristic values from the master data
are displayed irrespective of whether transaction data exists for those values or not.
2. Filter Value Selection During Query Execution
This setting determines the list of values you would get while selecting a filter value during query
execution.
3. Refresh Variables
Here you can make variable refresh settings using either of the following options available:
Refresh Dynamically
If you choose this option, the system refreshes the workbook or Web application using the
settings from the current navigation view.
Refresh as Designed
If you choose this option, the system refreshes the workbook or Web application using the
hierarchy and filter settings from Query Designer.
Key Figure Query Element Properties
Now, we will look at the different properties for key figure query elements.
Click on the key figure whose properties have to be modified. The properties pane will display the key figure
settings as shown below.

Understanding BEx Query Designer: Part-5 Query Element Properties
SAP COMMUNITY NETWORK SDN - sdn.sap.com | BPX - bpx.sap.com | BOC - boc.sap.com | UAC - uac.sap.com
© 2011 SAP AG 10
We will now look at the different tabs available under key figure properties pane.
Key figure Properties: General tab
You can maintain the description and technical name of the query element in this tab. To maintain the default
description, click on the ‘Use Standard Text’ checkbox. Or else you can uncheck this checkbox and provide
your own description to be shown in the query output.
You can also edit the definition of this element by clicking the Edit button.

Understanding BEx Query Designer: Part-5 Query Element Properties
SAP COMMUNITY NETWORK SDN - sdn.sap.com | BPX - bpx.sap.com | BOC - boc.sap.com | UAC - uac.sap.com
© 2011 SAP AG 11
Key figure Properties: Aggregation tab
Here you can specify how the aggregation should take place for the key figure when the query is executed.
This tab is enabled only for the query elements of type formula or Calculated Key Figures.
Key figure Properties: Display tab

Understanding BEx Query Designer: Part-5 Query Element Properties
SAP COMMUNITY NETWORK SDN - sdn.sap.com | BPX - bpx.sap.com | BOC - boc.sap.com | UAC - uac.sap.com
© 2011 SAP AG 12
Use the settings under the Hide section if you want to hide the key figure in the output. There is also an
option available to highlight the key figure value under the Highlight section. Additional settings related to the
number of decimal places, scaling factor, and so on, can be set under the display tab.
Key figure Properties: Advanced tab
The constant selection setting is available only for the elements of type selections or Restricted key figures.
The setting of constant selection is used if you want to keep the characteristic selections mentioned in the
definition of the selection/RKF as a constant. It means that during the query execution, the restrictions
applied on the key figure do not change.
Key figure Properties: Conversions tab
The settings on the Conversions tab are useful if there is a key figure of type amount or quantity included in
the query element definition, and you need to convert the amount or quantity in the uniform currency/unit.

Understanding BEx Query Designer: Part-5 Query Element Properties
SAP COMMUNITY NETWORK SDN - sdn.sap.com | BPX - bpx.sap.com | BOC - boc.sap.com | UAC - uac.sap.com
© 2011 SAP AG 13
The currency Translation section of this tab is available for key figures of the type amount. Here, you can
define the way the amount needs to be converted by specifying the Conversion type and the Target
Currency to which the key figure value is translated.
The key figure is of type quantity, the Unit conversion section of this tab is enabled. Similar to the settings for
currency translation, here you have to define the Conversion Type and the Target Unit as parameters for unit
conversion.
Key figure Properties: Planning tab
The Planning tab allows you to set the properties for a key figure included in an input-ready query.

Understanding BEx Query Designer: Part-5 Query Element Properties
SAP COMMUNITY NETWORK SDN - sdn.sap.com | BPX - bpx.sap.com | BOC - boc.sap.com | UAC - uac.sap.com
© 2011 SAP AG 14
Key figure Properties: Calculations tab
The calculations tab allows you to define the way you want the results and the single values to be calculated
for the report output.
The option you choose in the Calculate Result As area will recalculate the result per the selected option.
Similarly, the option you select under Calculate Single Value As will influence the way single values are
recalculated for the query output display.

Understanding BEx Query Designer: Part-5 Query Element Properties
SAP COMMUNITY NETWORK SDN - sdn.sap.com | BPX - bpx.sap.com | BOC - boc.sap.com | UAC - uac.sap.com
© 2011 SAP AG 15
Query Properties
Different properties are defined at query level. To display these properties, click on the Query properties
button from the menu bar as shown below.
Alternatively open the Query properties by selecting Query Properties as shown below.
There are seven different tabs where you can set the query properties.
These tabs will now be explained in detail.

Understanding BEx Query Designer: Part-5 Query Element Properties
SAP COMMUNITY NETWORK SDN - sdn.sap.com | BPX - bpx.sap.com | BOC - boc.sap.com | UAC - uac.sap.com
© 2011 SAP AG 16
Query Properties: General tab
The general tab of the query properties displays the technical name and allows you to maintain the
description of the query. This description is visible to the report user when the query is executed.
If the query involves time-dependant master data, then the date specified in the Key Date field is used to
derive the values from the time-dependant data. You can maintain any specific date in the query, or you can
use a characteristic variable on the date as a more flexible option.
If nothing us included I the Key Date settings of the query, then the date of query execution is considered as
the key date for that query.
Query Properties: Variable Sequence Tab
It displays the list of all the variables that are enabled for user entry. You can change the order in which the
variable should appear in the selection screen, when it is executed.

Understanding BEx Query Designer: Part-5 Query Element Properties
SAP COMMUNITY NETWORK SDN - sdn.sap.com | BPX - bpx.sap.com | BOC - boc.sap.com | UAC - uac.sap.com
© 2011 SAP AG 17
Query Properties: Display tab
The formatting, display of key values, and display of scaling factors settings are done in the Display Options
section.
When you use the Hide Repeated Key Values setting, the key values that are repeated in successive
records are hidden, and only the first record displays the characteristic value, which is repeated.
You can also select if you want to provide document links in the query by selecting the relevant Checkboxes.
Query Properties: Rows/Columns tab

Understanding BEx Query Designer: Part-5 Query Element Properties
SAP COMMUNITY NETWORK SDN - sdn.sap.com | BPX - bpx.sap.com | BOC - boc.sap.com | UAC - uac.sap.com
© 2011 SAP AG 18
This tab allows you to maintain settings related to rows and columns displayed in the query result.
The position of the result rows and result columns is determined based on the settings maintained under the
Result Position section.
You can also decide to suppress the zero values from the query output in the Suppress Zeros section.
Here, you can decide if you want to apply the suppression either to rows or columns or to both rows and
columns in the Effect On section. This tab also displays a preview of the settings chosen on this tab.
Query Properties: Value Display tab
The settings related to key figure display, such as display of +/- signs or display of zero values, are
maintained on the Value Display tab.
Query Properties: Planning tab
The planning tab is relevant only to the input-ready queries where you can make the setting to open the
query in change mode. This means users can enter and change the key figure values that are enabled for
input.

Understanding BEx Query Designer: Part-5 Query Element Properties
SAP COMMUNITY NETWORK SDN - sdn.sap.com | BPX - bpx.sap.com | BOC - boc.sap.com | UAC - uac.sap.com
© 2011 SAP AG 19
Query Properties: Advanced tab
The Allow External Access to This Query setting on this tab determines if the query can be executed through
OLE DB for OLAP.

Understanding BEx Query Designer: Part-5 Query Element Properties
SAP COMMUNITY NETWORK SDN - sdn.sap.com | BPX - bpx.sap.com | BOC - boc.sap.com | UAC - uac.sap.com
© 2011 SAP AG 20
Related Content
http://help.sap.com/saphelp_erp2004/helpdata/en/4d/e2bebb41da1d42917100471b364efa/content.htm
http://sapdocs.info/sap/bw-bi-bobj/sap-bex-query-designer/
http://help.sap.com/saphelp_nw04/helpdata/en/f1/0a569ae09411d2acb90000e829fbfe/content.htm

Understanding BEx Query Designer: Part-5 Query Element Properties
SAP COMMUNITY NETWORK SDN - sdn.sap.com | BPX - bpx.sap.com | BOC - boc.sap.com | UAC - uac.sap.com
© 2011 SAP AG 21
Disclaimer and Liability Notice
This document may discuss sample coding or other information that does not include SAP official interfaces and therefore is not supported by SAP. Changes made based on this information are not supported and can be overwritten during an upgrade.
SAP will not be held liable for any damages caused by using or misusing the information, code or methods suggested in this document, and anyone using these methods does so at his/her own risk.
SAP offers no guarantees and assumes no responsibility or liability of any type with respect to the content of this technical article or code sample, including any liability resulting from incompatibility between the content within this document and the materials and services offered by SAP. You agree that you will not hold, or seek to hold, SAP responsible or liable with respect to the content of this document.

SAP COMMUNITY NETWORK SDN - sdn.sap.com | BPX - bpx.sap.com | BOC - boc.sap.com | UAC - uac.sap.com
© 2011 SAP AG 1
Understanding BEx Query
Designer: Part-6 Simple Query
Design
Applies to:
SAP NetWeaver BW.
Summary
This document is the sixth and final installment of a 6 part Query Designer Training guide for Beginners.
After going through the first five parts, the reader will have now had a broad level of familiarity with the
design and function of the Query Designer. This document provides an insight into applying those concepts
into a query development. It will also be helpful to intermediate and advanced level users to learn some
usually ignored but helpful facts about the Query Designer.
Author: Shyam Uthaman
Company: Accenture Services Pvt. Ltd.
Created on: 6 Jun 2011
Author Bio
Shyam Uthaman is working as SAP-BI Consultant.
He is working simultaneously on multiple projects for different clients in Accenture.

Understanding BEx Query Designer: Part-6 Simple Query Design
SAP COMMUNITY NETWORK SDN - sdn.sap.com | BPX - bpx.sap.com | BOC - boc.sap.com | UAC - uac.sap.com
© 2011 SAP AG 2
Table of Contents
The BEx Query Designer .................................................................................................................................... 3
Definition ......................................................................................................................................................... 3
Use ............................................................................................................................................................... 3
Integration ....................................................................................................................................................... 3
Features .......................................................................................................................................................... 4
Creating a Simple Query .................................................................................................................................... 5
Business Requirement ........................................................................................................................................ 7
Illustrated demonstration of Query Design ......................................................................................................... 7
Executing the Query ......................................................................................................................................... 14
Related Content ................................................................................................................................................ 15
Disclaimer and Liability Notice .......................................................................................................................... 16

Understanding BEx Query Designer: Part-6 Simple Query Design
SAP COMMUNITY NETWORK SDN - sdn.sap.com | BPX - bpx.sap.com | BOC - boc.sap.com | UAC - uac.sap.com
© 2011 SAP AG 3
The BEx Query Designer
Definition
It is an Independent desktop application for defining queries.
Use
You analyze the dataset of the Business Information Warehouse by defining queries for InfoProviders using
the BEx Query Designer. By selecting and combining InfoObjects (characteristics and key figures) or
reusable structures in a query, you determine the way in which you navigate through and evaluate the data
in the selected InfoProvider.
Integration
You open the Query Designer from Start/Programs/Business Explorer/Query Designer.
You can also call up the BEx Query Designer from the following components:
BEx Analyzer
BEx Web Application Designer
Crystal Reports (Crystal Reports 8.5 incl. CR add-ons for SAP)

Understanding BEx Query Designer: Part-6 Simple Query Design
SAP COMMUNITY NETWORK SDN - sdn.sap.com | BPX - bpx.sap.com | BOC - boc.sap.com | UAC - uac.sap.com
© 2011 SAP AG 4
Features
The BEx Query Designer contains the following functions:
You can use the queries that you define in the query designer for OLAP reporting and also for tabular
reporting.
You can parameterize the queries by using variables for characteristic values, hierarchies, hierarchy
nodes, texts, or formulas.
You can select InfoObjects more precisely by:
· Restricting characteristics to characteristic values, characteristic intervals and
hierarchy nodes
· Defining formulas
· Defining selections
· Defining reusable calculated and restricted key figures.
· Using local or reusable structures
· Defining exceptions
· Defining conditions
The most significant components of the query definition are the filter and navigation:
The selections in the filter have a limiting effect on the whole query. When defining the filter, you
select characteristic values from one or more characteristics or from a key figure. All of the
InfoProvider data is aggregated using the filter selection of the query. The filter selection cannot be
changed by navigation.
For the navigation you select user-defined characteristics and determine the content of the rows and
columns of the query. You use this selection to determine the data areas of the InfoProvider over
which you want to navigate. The arrangement of the contents of the rows and columns also
determines the default view of the query and the rows and columns axes in the results area.
After it is inserted into the Web browser, a query is displayed in the default initial view. By navigating
through the query, you can generate different views of the InfoProvider data, by dragging one of the
user-defined characteristics into the rows or columns of the query, for example, or by filtering a
characteristic according to a single characteristic value.
With the definition of a query, the InfoProvider data can be evaluated specifically and quickly. The more
detail in which the query is defined, the quicker its execution and navigation.

Understanding BEx Query Designer: Part-6 Simple Query Design
SAP COMMUNITY NETWORK SDN - sdn.sap.com | BPX - bpx.sap.com | BOC - boc.sap.com | UAC - uac.sap.com
© 2011 SAP AG 5
Creating a Simple Query
To create a new query, click on the Create button circled in red below. Or use the menu Query New
The following window pops up asking you to select an InfoProvider.
Navigate through the InfoAreas to select the InfoProvider on which you want to create the query and click on
the open button to return to the main screen.

Understanding BEx Query Designer: Part-6 Simple Query Design
SAP COMMUNITY NETWORK SDN - sdn.sap.com | BPX - bpx.sap.com | BOC - boc.sap.com | UAC - uac.sap.com
© 2011 SAP AG 6
The InfoProvider definition will be displayed now in the InfoProvider pane as shown below.

Understanding BEx Query Designer: Part-6 Simple Query Design
SAP COMMUNITY NETWORK SDN - sdn.sap.com | BPX - bpx.sap.com | BOC - boc.sap.com | UAC - uac.sap.com
© 2011 SAP AG 7
Business Requirement
Determine the top five customers with the highest sold quantity for 2002 by applying a condition.
Secondly, compare the results with their revenues.
Illustrated demonstration of Query Design
Firstly, we will define the Rows of the Query.
To do this, drag the Characteristics/key figures you want to see in the rows to the Rows pane of the Query Designer.
Here, we have dragged and dropped only Customer into the rows as per our requirement
The Preview pane re-affirms the design as shown below.
Now, we will define the columns of the query.
According to the requirement, Quantity and revenue have to be dragged and dropped into the columns pane.
The preview changes with the new design as shown below.

Understanding BEx Query Designer: Part-6 Simple Query Design
SAP COMMUNITY NETWORK SDN - sdn.sap.com | BPX - bpx.sap.com | BOC - boc.sap.com | UAC - uac.sap.com
© 2011 SAP AG 8
Now, we have to define the filter. To do that, click on the filter tab circled in red below.
Now, drag and drop Calendar Year to the Characteristics Restrictions Pane
Now we have to define the restriction on it.

Understanding BEx Query Designer: Part-6 Simple Query Design
SAP COMMUNITY NETWORK SDN - sdn.sap.com | BPX - bpx.sap.com | BOC - boc.sap.com | UAC - uac.sap.com
© 2011 SAP AG 9
Right click on Calendar year and select restrict from the context menu.
You will get the following pop-up

Understanding BEx Query Designer: Part-6 Simple Query Design
SAP COMMUNITY NETWORK SDN - sdn.sap.com | BPX - bpx.sap.com | BOC - boc.sap.com | UAC - uac.sap.com
© 2011 SAP AG 10
To restrict the Calendar year to 2002, first use the drop down menu on the Show field and select Single
Values as shown below.
Select the year 2002 and use the icon to move it to the Chosen Selections pane

Understanding BEx Query Designer: Part-6 Simple Query Design
SAP COMMUNITY NETWORK SDN - sdn.sap.com | BPX - bpx.sap.com | BOC - boc.sap.com | UAC - uac.sap.com
© 2011 SAP AG 11
The Characteristic Restrictions pane now contains the filter as shown below
Now, we need to set the condition to get the top 5 customers with the highest sold quantity.
To do that, click on the conditions button on the toolbar circled in red below.
A conditions pane will open as shown below. Right click anywhere inside and select New Condition from the
context menu.

Understanding BEx Query Designer: Part-6 Simple Query Design
SAP COMMUNITY NETWORK SDN - sdn.sap.com | BPX - bpx.sap.com | BOC - boc.sap.com | UAC - uac.sap.com
© 2011 SAP AG 12
You will see that a new Condition appears as shown below.
Double click on the new Condition to define it.
Fill in the Description and click on the New button to start defining it.

Understanding BEx Query Designer: Part-6 Simple Query Design
SAP COMMUNITY NETWORK SDN - sdn.sap.com | BPX - bpx.sap.com | BOC - boc.sap.com | UAC - uac.sap.com
© 2011 SAP AG 13
According to the requirement, we have filled in the settings to get the top 5 customers based on quantity.
These settings have been circled in red below.
Click on the Transfer button to complete the assignment.
You will see that the new condition has been added.
Now, press Ok to confirm and go back.

Understanding BEx Query Designer: Part-6 Simple Query Design
SAP COMMUNITY NETWORK SDN - sdn.sap.com | BPX - bpx.sap.com | BOC - boc.sap.com | UAC - uac.sap.com
© 2011 SAP AG 14
You can see that the condition Definition is complete
Now save the query using the button.
Executing the Query
Go to RSRT transaction screen in the BW system and enter in your query name as shown below and press
execute.
You will see the following output
The requirement has been met and the Top 5 customers have been sorted by Quantity on year 2002.

Understanding BEx Query Designer: Part-6 Simple Query Design
SAP COMMUNITY NETWORK SDN - sdn.sap.com | BPX - bpx.sap.com | BOC - boc.sap.com | UAC - uac.sap.com
© 2011 SAP AG 15
Related Content
http://help.sap.com/saphelp_nw04/helpdata/en/9d/76563cc368b60fe10000000a114084/content.htm
http://sapdocs.info/sap/bw-bi-bobj/sap-bex-query-designer/
http://help.sap.com/saphelp_nw04/helpdata/en/f1/0a569ae09411d2acb90000e829fbfe/content.htm

Understanding BEx Query Designer: Part-6 Simple Query Design
SAP COMMUNITY NETWORK SDN - sdn.sap.com | BPX - bpx.sap.com | BOC - boc.sap.com | UAC - uac.sap.com
© 2011 SAP AG 16
Disclaimer and Liability Notice
This document may discuss sample coding or other information that does not include SAP official interfaces and therefore is not supported by SAP. Changes made based on this information are not supported and can be overwritten during an upgrade.
SAP will not be held liable for any damages caused by using or misusing the information, code or methods suggested in this document, and anyone using these methods does so at his/her own risk.
SAP offers no guarantees and assumes no responsibility or liability of any type with respect to the content of this technical article or code sample, including any liability resulting from incompatibility between the content within this document and the materials and services offered by SAP. You agree that you will not hold, or seek to hold, SAP responsible or liable with respect to the content of this document.