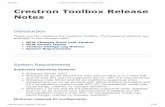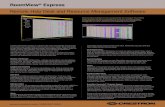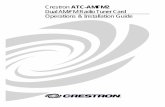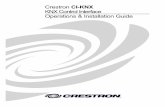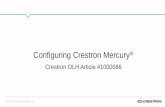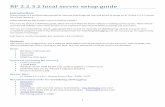Best Practices: Installation and Setup of Crestron RF Products
Transcript of Best Practices: Installation and Setup of Crestron RF Products

Installation and Setup of Crestron RF Products
Best Practices Crestron Electronics, Inc.

Crestron product development software is licensed to Crestron dealers and Crestron Service Providers (CSPs) under a limited non-exclusive, non-transferable Software Development Tools License Agreement. Crestron product operating system software is licensed to Crestron dealers, CSPs, and end-users under a separate End-User License Agreement. Both of these Agreements can be found on the Crestron website at www.crestron.com/legal/software_license_agreement. The product warranty can be found at www.crestron.com/legal/sales-terms-conditions-warranties. The specific patents that cover Crestron products are listed at www.crestron.com/legal/patents. Certain Crestron products contain open source software. For specific information, visit www.crestron.com/legal/open-source-software. Crestron, the Crestron logo, Cresnet, Crestron Pyng, Crestron Toolbox, infiNET EX, and Zum are either trademarks or registered trademarks of Crestron Electronics, Inc. in the United States and/or other countries. Bluetooth is either a trademark or registered trademark of Bluetooth SIG, Inc. in the United States and/or other countries. Chanalyzer, InSSIDer, and Wi-Spy are either trademarks or registered trademarks of MetaGeek, LLC. Wi-Fi is either a trademark or registered trademark of Wi-Fi Alliance in the United States and/or other countries. ZigBee is either a trademark or registered trademark of ZigBee Alliance Corporation in the United States and/or other countries. Other trademarks, registered trademarks and trade names may be used in this document to refer to either the entities claiming the marks and names or their products. Crestron disclaims any proprietary interest in the marks and names of others. Crestron is not responsible for errors in typography or photography. This document was written by the Technical Publications department at Crestron. ©2018 Crestron Electronics, Inc.

Best Practices – DOC. 6689H Contents • i
Contents
Introduction 1
Crestron Wireless Networks .......................................................................................... 1 RF Channels .................................................................................................................. 3 RF Range ...................................................................................................................... 4 Effects of Construction .................................................................................................. 4 Mesh Networking .......................................................................................................... 5 Limits on Children (Leaf Nodes) ..................................................................................... 6 Expanders ..................................................................................................................... 6
Installing RF Devices 7
Creating a Floor Plan ..................................................................................................... 7 Creating a Network List ................................................................................................. 9 Guidelines for Installations with Wi-Fi and 802.15.4 Networks ..................................... 10 Conducting a Site Survey ............................................................................................ 11
Site Survey Tools .................................................................................................. 11 Site Survey Tasks .................................................................................................. 12 Cordless Phone Interference ................................................................................. 13 Microwave Oven Interference ................................................................................ 13 802.11g Network Interference ............................................................................... 14
Building a Channel Map ............................................................................................... 15 Channel Map Guidelines ....................................................................................... 15 Large RF Network Installations .............................................................................. 17
RF Gateway Installation ............................................................................................... 18 Installation Do’s ..................................................................................................... 18 Installation Don’ts .................................................................................................. 19
Antenna ....................................................................................................................... 22 Remoting an Antenna .................................................................................................. 23 Channel ....................................................................................................................... 23 Verifying Connectivity ................................................................................................... 23 Post-installation Checks .............................................................................................. 23
Network Security 24
Zūm Mesh and Zūm Net 24
Troubleshooting RF Devices 25
InfiNET EX Diagnostic Tool 26
Referenced Procedures 27

ii • Installation and Setup of Crestron RF Products Best Practices – DOC. 6689H
RFRCON (infiNET EX and Zūm Net) ............................................................................. 27 Changing Gateway RF Channels ................................................................................. 27 Changing Zūm Mesh RF Channel ................................................................................ 27 Gateway Energy Scan ................................................................................................. 27 LNA Bypass ................................................................................................................ 28 Adding a Wi-Fi Filter ..................................................................................................... 28
Further Inquiries 29

Best Practices – DOC. 6689H Installation and Setup of Crestron RF Products • 1
Installation and Setup of Crestron RF Products
Introduction This document outlines the recommended practices for installing and troubleshooting Crestron® Radio Frequency (RF) devices. This document also provides explanations of Crestron RF protocols and correct installation procedures.
Unlike Cresnet® or Ethernet networks that use a physical medium of transmission, wireless networks cannot easily ensure connectivity and eliminate interference. Wireless networks require a significant amount of planning compared to hard-wired networks. Many additional factors affecting the strength and reliability of RF signals must be taken into consideration, including walls, furniture, other electronic equipment, and even people.
Many common household electronic devices emit electromagnetic energy, which can severely degrade wireless network performance by introducing RF interference. These devices include, but are not limited to cordless phones, baby monitors, and microwave ovens. Wi-Fi® technology is the most typical source of debilitating interference. This document identifies special equipment and procedures for detecting the level and location of interfering devices, especially in dealing with Wi-Fi.
Crestron Wireless Networks Wireless signals are transmitted and received using waves in the RF spectrum, which are a portion of the electromagnetic spectrum. The long radio wavelengths allow signals to pass through solid objects such as walls. The limited range of wireless signals in the RF spectrum allows networks in different buildings on the same street to coexist. The illustration below shows the RF spectrum within the electromagnetic spectrum.
As shown in the Electromagnetic Spectrum illustration below, the frequencies within the RF spectrum are divided into smaller portions called bands. A band is a range of frequencies that is broad enough to allow for one or more communication paths without affecting adjacent bands. Only particular transmission bands are permitted without a special license from the FCC.

2 • Installation and Setup of Crestron RF Products Best Practices – DOC. 6689H
Electromagnetic Spectrum
Crestron wireless products use the following two bands:
• 2.4 GHz
• 5 GHz
NOTE: Crestron wireless products do not use the 418 MHz and 900 MHz bands.
Crestron wireless network types, associated bands, and related information are listed in the table below.
Crestron Wireless Networks
WIRELESS NETWORK BAND TYPE DEFAULT CHANNEL
Wi-Fi technology (IEEE 802.11 a/b/g/n/ac)
2.4 GHz (802.11b/g/n) 5 GHz (802.11a/n/ac)
Point to point IEEE 802.11 Channel 1
infiNET EX® gateway 2.4 GHz Mesh IEEE 802.15.4 Channel 15
Extended Range 2.4 GHz Point to point IEEE 802.15.4 Channel 20
Zūm™ Net wireless gateway
2.4 GHz Mesh IEEE 802.15.4 Channel 15
Zūm Mesh (in-room devices)
2.4 GHz Mesh IEEE 802.15.4 Channels 15, 20, 25, or 26 (channel auto-selected)
Devices using the same RF band can interfere with each other’s communication. As shown in the “2.4 GHz Wireless Network” illustration on page 3, most of the current Crestron product offerings transmit using the 2.4 GHz wireless communication band. Even though products on different wireless networks cannot communicate with each other, they can create interference that degrades performance or eliminates connectivity.
If a device transmits at a high enough power and is physically close enough to a Crestron device, it could interfere with an adjacent channel. In more extreme cases, it could interfere with an adjacent channel regardless of how many channels are between the interfering device and the Crestron device. Most wireless networks use the 2.4 GHz band, and consequently, most connectivity issues are concentrated in that band. The 2.4 GHz band is the focus of this document.

Best Practices – DOC. 6689H Installation and Setup of Crestron RF Products • 3
RF Channels Each RF network type divides the communication band into separate communication channels. Crestron 2.4 GHz products use two different methods to divide the band:
• infiNET EX, Extended Range, Zūm Net, and Zūm Mesh devices use 802.15.4 channel mapping, which provides 16 channels numbered 11–26. Each channel is non-overlapping, which ensures that a device communicating on one channel cannot affect devices communicating on any other channels. Zūm Mesh in-room devices are restricted to the use of channels 15, 20, 25, and 26.
• When the network is formed, the in-room network coordinator automatically selects the channel with the least amount of interference.
NOTE: The references to 802.15.4 channels in this document relate to infiNET EX, Extended Range, and Zūm technologies.
• 802.11b, 802.11g, and 802.11n use the same Wi-Fi channel map. Eleven channels, numbered 1–11, are used in the United States, and more channels can be used in other countries. Each channel overlaps three channels on each side; for example, a device communicating on channel 6 causes interference with any devices communicating on channels 3, 4, 5, 7, 8, and 9. As a result, in this example, there are only three available non-overlapping Wi-Fi channels: 1, 6, and 11.
NOTE: 802.11a and 802.11ac use the 5 GHz band and have a different RF channel mapping than that of 802.11b, 802.11g, and 802.11n. While 802.11a and 802.11ac do not have a line-of-sight transmission distance as good as that of 802.11g or 802.11n, 802.11a and 802.11ac often have much less interference. In a poor RF environment, 802.11a and 802.11ac can provide a more robust solution than 802.11g or 802.11n.
The 2.4 GHz Wireless Network illustration below shows the division of the 2.4 GHz band as it relates to infiNET EX and Wi-Fi channels.
2.4 GHz Wireless Network

4 • Installation and Setup of Crestron RF Products Best Practices – DOC. 6689H
RF Range To maximize the range of each network, place the gateway in a centralized location within the home or building. In addition, obstructions reflect and absorb RF signals. Therefore, maximizing the line of sight from devices to gateway is recommended for optimal reception. Because of mesh networking, routing devices can extend the range. For more information, refer to the “Zūm Mesh and Zūm Net” section on page 24.
NOTE: Ranges are not guaranteed, as every installation scenario is different.
The Material Interference table in the “Effects of Construction” section on page 4 provides a comparison of the approximate relative ranges of the available RF networks. The representation is not to scale and only use it as a guide for relative ranges between networks within a home. The gateway or the product itself identifies all specific range values.
Approximate Relative Range of Network Types
Effects of Construction The construction of the walls and structure of the home or building can have a profound effect on the range of RF devices. By absorbing RF energy, nonmetallic materials may reduce the range. Metallic materials reflect RF energy. Normally, gateways and other devices radiate energy almost equally in all horizontal directions. When metal is close to an antenna, the radiation pattern could be directed to one side or the other. This could make devices on one side of a gateway unreachable. Metal structures that are further away and large can also have a negative impact (for example, a wall with metal construction). As the cross-sectional area of metal increases, so does the percent of reflected RF energy.

Best Practices – DOC. 6689H Installation and Setup of Crestron RF Products • 5
Material Interference Table
MATERIAL POTENTIAL FOR RANGE REDUCTION
Wood Low
Glass Low
Brick Medium
Marble Medium
Plaster High
Concrete High
Metal Very High
Mesh Networking Mesh networking serves to extend range and provide backup communication paths. The range is extended by message hopping through routing devices to get to the intended recipient. Each hop can extend the range by another leg. The Mesh Networking example below has a hop depth of three from the gateway to the end devices. The maximum hop depth supported is six. If a node fails, the device automatically reroutes its path to the gateway through the closest routing node, not a leaf node. Leaf nodes are battery-powered devices and cannot act as routing nodes. All nonbattery devices can route. The meshing concepts apply to infiNET EX, Zūm Net, and Zūm Mesh.
Mesh Networking Example

6 • Installation and Setup of Crestron RF Products Best Practices – DOC. 6689H
Limits on Children (Leaf Nodes) Leaf nodes are battery devices also referred to as “children.” Each child needs a routing parent device. Parents have a child table for storing information about each of their children. Depending on the specific parent device model, parents can store information for a different number of child devices at any given time. Note that children and neighbors are not the same. Router devices can have neighbors, which are router devices that directly connect to the mesh. The router device can send messages directly to or through its neighbors.
If a network has more children than routing devices, overall or within any particular area, the child tables of all reachable routing devices could be full. Some children can then be orphaned. When an orphan sends a message, a routing device accepts the message but needs to replace an entry in the child table with information from the sending orphan. The replaced device then becomes an orphan. This process of swapping orphans has several negative effects on network performance as follows:
• Slower response such as a delay from button press to lights on and off
• Lost messages such as the need to press a button more than once to trigger an action
• Reduced battery life because orphaned devices need to send additional messages
The number of children on each routing device can be seen when the InfiNET EX Diagnostic Tool is used or when the Post Installation Checks script is run. This tool displays the number of children for all routing devices.
Child Table Sizes
DEVICE TYPE MAXIMUM CHILDREN
Gateway 20
Router Device 6
Expander 6
Expanders When an installation requires too many child devices for the number of routers, introduce expander devices. Expanders are routing devices and provide additional child slots. Use expanders to extend the range of a network. There are two expander models: CLW-EXPEX-GD-W-T and GLA-EXPEX. The CLW-EXPEX-GD-W-T model plugs into a wall outlet and the GLA-EXPEX is designed so that it can be mounted in a utility area.

Best Practices – DOC. 6689H Installation and Setup of Crestron RF Products • 7
Installing RF Devices When installing RF devices, Crestron recommends that the steps be performed in the order below:
1. Create a floor plan
2. Create a network list
3. Conduct a site survey
4. Build a channel map
5. Install and configure RF gateways
6. Verify connectivity
7. Perform post-installation checks
Creating a Floor Plan The first step in a successful RF installation is to create a floor plan of the home or building. This allows the user to map out where infiNET EX extended range and Wi-Fi gateways are to be located.
NOTE: Regardless of channel assignments, all gateways and Zūm devices should be located at least 15 feet from 2.4 GHz Wi-Fi WAPs (Wireless Access Points). This distance can be relaxed somewhat for WAPs that transmit at lower power levels. The 15-feet restriction corresponds to an access point that transmits at ~ +28 dBm.
Floor Plan Example

8 • Installation and Setup of Crestron RF Products Best Practices – DOC. 6689H
There are several key things to note on the floor plan drawing:
• What is the construction of space?
o Are the studs made of wood or steel?
o Is the construction concrete or sheet rock?
o Where will there be access to network drops?
Floor Plan with Construction Callouts Example
• Are there any sources of interference in the space?
o Devices like microwaves are not RF devices, but they may interfere with RF operation while active.
o Any device that is wireless, such as wireless and cordless telephones, wireless subwoofer connections, and cell phone microcells, may cause interference.

Best Practices – DOC. 6689H Installation and Setup of Crestron RF Products • 9
Floor Plan with Interference Callouts Example
Creating a Network List It is important to know which wireless networks to install. To do so, separate all the wireless devices that are to be installed into individual networks, based on the guidelines below:
NOTE: Each Zūm Mesh room auto-selects its channel when the network is created.
1. Do not install more than 100 infiNET EX or Zūm Net-Bridges on a single RF gateway.
NOTE: Although 100 infiNET EX devices are allowed on a single network, Crestron recommends installing a maximum of 50 infiNET EX devices on a single network to ensure optimal range and operation.
2. To reduce the distances between gateways and devices, group the devices based on their location rather than on their function. For example, instead of creating separate lighting and HVAC infiNET or infiNET EX networks, mix and match devices based on their location.
3. Place 802.11b devices and 802.11g/n devices on different networks.

10 • Installation and Setup of Crestron RF Products Best Practices – DOC. 6689H
4. When networks such as infiNET EX or Zūm are installed, remember that battery-operated devices are not routers and therefore do not extend the network coverage.
5. To account for unexpected interference, do not exceed 75% of the typical indoor network range between devices or between a device and a gateway.
One gateway is required for each individual network in the installation. The channel of each network is dictated by the gateway; therefore, all client devices communicate on the same channel as the gateway.
Keep in mind that some networks have the option of using either 2.4 or 5 GHz bands (802.11n). Those networks should be treated separately from networks that must use a 2.4 GHz band (802.11b/g).
Once the list of networks is obtained, a site survey can be conducted.
Guidelines for Installations with Wi-Fi and 802.15.4 Networks When 802.15.4 networks are installed, Wi-Fi will be installed either as part of the same project or preexist onsite. Proper planning regarding dealing with potential Wi-Fi interference can make the difference between having a reliable infiNETEX or Zūm network and one that regularly fails.
• Use the 5 GHz band (802.11a) for as much Wi-Fi traffic as possible. The best option for minimizing RF interference is to keep all Wi-Fi traffic on 5 GHz. Since 5 GHz Wi-Fi has less range than 2.4 GHz Wi-Fi, it may require more WAPs for the same coverage. However, 5 GHz offers higher speeds. If the network is 802.11a capable and transmitting using 802.11g, move the network to 802.11a to escape potential interference.
• If 2.4 GHz must be used, select Wi-Fi channels from this group: 1, 6, and 11. This guarantees there will be four channels (15, 20, 25, and 26) for 802.15.4 networks that do not overlap with Wi-Fi channels. These four channels are the only channels that Zūm Mesh uses, so it is important not to have Wi-Fi overlapping them.
• Using only nonoverlapped channels is not always enough to abate Wi-Fi interference. Without enough distance between WAPs and 802.15.4 devices, WAPs can interfere regardless of channel separation. For more information, refer to the “RF Gateway Installation” section on page 18.
• For instances when Wi-Fi interference cannot be avoided, refer to the “LNA Bypass” section on page 28 and the “Adding a Wi-Fi Filter” section on page 28 for more information.
• The channel for Zūm Mesh is automatically selected. If it becomes necessary to change the channel to avoid interference, the channel can be manually changed but will require a Zūm Net-Bridge or Zūm AV-Bridge. For more information, refer to the “Changing Zūm Mesh RF Channel” section on page 27.
• Not all Wi-Fi channels are available in all countries. The United States supports Wi-Fi channels 1–11, while most European nations support the full range of channels: 1–13.

Best Practices – DOC. 6689H Installation and Setup of Crestron RF Products • 11
As a result, the nonoverlapping channels of 1, 7, and 13 are the recommended channels for use in Europe, Japan, and most countries excluding the United States, as shown in yellow in the “2.4 GHz Wireless Network” illustration on page 3.
All Wi-Fi channels provide the same operational range; however, Extended Range and infiNET EX channels on the high and low end of the band have a reduced range.
Conducting a Site Survey A wireless site survey consists of detecting the level and distribution of outside interference. A site survey often provides early detection of any issues that might be encountered in the installation and, to a large extent, dictates which wireless channels can be used in the installation. The goal of a site survey is to discover the worst-case interference scenario.
Site Survey Tools The Wi-Spy®, Chanalyzer®, and InSSIDer® (http://www.metageek.net) software tools are recommended for performing a site survey.
Wi-Spy is an RF spectrum analyzer built into a small USB dongle that plugs into a PC. It detects the amount of interference across the 2.4 and 5 GHz bands. Four versions are available: Wi-Spy2.4x and Wi-Spy 2.4x Pro are for the 2.4 GHz band. The 2.4x Pro version provides better signal resolution for improved detection, finds unknown devices, and creates reports based upon its findings. Wi-Spy DBX and DBX Pro monitor the 2.4 and 5 GHz bands; the DBX Pro version provides the same enhanced features as the 2.4x Pro device.
Wi-Spy* Wi-Spy 2.4x*
Wi-Spy devices use the Chanalyzer or InSSIDer software to report RF signals. The software can detect other wireless networks as well as 2.4 GHz cordless phones, baby monitors, and microwaves.
NOTE: Due to the large amount of interference that can come from 2.4 GHz cordless phones, baby monitors, and microwaves, it is recommended that a Wi-Spy device be used to perform wireless site surveys.

12 • Installation and Setup of Crestron RF Products Best Practices – DOC. 6689H
Site Survey Tasks
NOTE: Wi-Spy 2.4x is used as the site survey tool for the examples in this section. A site survey on the 2.4 GHz band is demonstrated because it contains the majority of products communicating over RF. If a tool supports 5 GHz, it can perform the same site survey tasks as those performed on the 2.4 GHz band.
To perform a site survey, follow the steps below:
1. Shut down all Crestron RF devices to prevent them from being detected and interpreted as outside interference.
2. Place the detecting equipment in a location where the wireless equipment is used.
3. Take a reading for at least 5 minutes to capture enough data. During the reading, turn on all electrical equipment in the vicinity, including TVs, computers, Bluetooth® devices, and any microwave ovens (make sure to put something in the microwave oven first).
If there are cordless phones present, call the lines and pick up the phones to activate them. Most cordless interference is seen on the 1.9 GHz band and is created when the phones ring and the lines are active; there may also be interference in the 2.4 GHz band.
NOTE: As long as Bluetooth does not consist of the majority of RF devices in the system, any Bluetooth device kept beyond a meter from any access point does not pose much interference in the 802.15.4 network.
4. If the wireless equipment is to be used in a room greater than 1,000 square feet, repeat steps 2 and 3 in various locations within the room.
5. If the wireless equipment is to be used in multiple rooms, repeat steps 1 through 4 in each room.
When the reading is complete, Chanalyzer shows the results in a clean and an easy-to-read view of the signal over the entire 2.4 GHz band, as shown below.
Chanalyzer Capture of Total RF Interference Sample
In the Chanalyzer Capture of Total RF Interference Sample above, the range of wireless signals is roughly -110 dBm up to -30 dBm (-20 dBm indicates a very strong signal).

Best Practices – DOC. 6689H Installation and Setup of Crestron RF Products • 13
NOTE: A good rule to follow is that if almost the entire signal is below -80 dBm, the channel is good.
Wi-Fi channels 1, 6, and 11 are highlighted in the “Chanalyzer Capture of Total RF Interference Sample
” below. The sample shows that Wi-Fi networks are operating on channel 1 and channel 11, and that the channel 11 network is farther away. By visual inspection of the graph, note that channel 6 is the most free, followed by channel 11. Wi-Fi channel 1 has some minor signals above -80 dBm, which may be fine, but may cause reliability issues for any Wi-Fi devices using that channel or any 802.15.4 devices using channels 11–14.
The sections below provide examples of cordless phone, microwave oven, and i802.11g network interference.
Cordless Phone Interference The example below shows 2.4 GHz cordless phone interference. There are very high peaks of interference at levels of -40 dBm and above. This level of interference affects all three non-overlapping Wi-Fi channels significantly and causes interference issues with any equipment installed in the 2.4 GHz range. In this scenario, to provide reliable installation remove or replace the offending device with a comparable device that operates in a different band (900 MHz or 5 GHz). Wireless performance in the 2.4 GHz range cannot be guaranteed with outside devices that create such a large amount of interference.
Chanalyzer Capture of a Poor RF Environment Created by Cordless Phones
Microwave Oven Interference The example below shows interference emitted from a microwave oven. A microwave oven does not have the high peaks of interference that the 2.4 GHz cordless phone has; however, the radiation of a microwave oven affects most channels. Although the radiation usually does not cause major issues, it can periodically reduce performance and cause instability.

14 • Installation and Setup of Crestron RF Products Best Practices – DOC. 6689H
Chanalyzer Capture of a Microwave Oven’s RF Interference
802.11g Network Interference The example below shows a very strong Wi-Fi 802.11g network operating on channel 6 (the channel 6 boundaries are highlighted). A network this strong causes a great amount of interference with any Crestron devices operating in the channel or in the overlapping 802.15.4 channels (16–19). As a result, avoid 802.11 channel 6 and 802.15.4 channels 16–19 when selecting operating channels for Crestron gateways. The level of interference drops off sharply outside the highlighted area; therefore, install devices in the same environment as long as they use other channels for communication.
Chanalyzer Capture of an 802.11g Wi-Fi Network

Best Practices – DOC. 6689H Installation and Setup of Crestron RF Products • 15
Building a Channel Map After completion of a site survey, the next step is to build a channel map by selecting the channels for the networks. Use the channel map worksheet below to select the most appropriate channels for the networks.
Channel Map Worksheet
CHANNEL NUMBERS
NETWORK infiNET EX/ER
CHANNELS 2.4 GHz Wi-Fi CHANNELS
11 1
12
2
13
3
14
4
15
5
16 6
17
7
18
8
19
9
20
10
21 11
22
23
24
25
26
Entering a network into the NETWORK column of the channel map worksheet reserves the associated channel for that device and ensures that two devices are not accidentally communicating on the same channel. To build a channel map, refer to the guidelines below.
Channel Map Guidelines Enter wireless networks into the channel map as follows:
1. Eliminate the channels that were found to have too much interference during the site survey.
2. Enter the 802.11b/g-only networks.
3. Enter the 802.11a/b/g/n networks.
4. Enter the Extended Range networks.
5. Enter the infiNET EX networks. Note that infiNET EX networks are default to channel 15 first.
NOTE: If there is not enough free space to enter all networks on the channel map worksheet (using the steps above) select, 802.11a channels for some or all 802.11a/b/g/n networks, and then repeat steps 4 and 5.

16 • Installation and Setup of Crestron RF Products Best Practices – DOC. 6689H
The example below shows a channel map based on the “Chanalyzer Capture of Total RF Interference Sample
” on page 12.
Channel Map Example
NETWORK CHANNEL NUMBERS
infiNET EX/ER CHANNELS 2.4 GHz Wi-Fi CHANNELS
Eliminated due to interference
11 1 12
2
13
3 14
4 infiNET EX & ER handheld remotes 15
5
Guest Network
16 6 17
7
18
8 19
9 infiNET EX & ER handheld remotes 20
10
Personal Computer
21 11 22
23 24 25
Lighting 26
In the channel map example, enter wireless networks as follows:
1. Too much interference exists on Wi-Fi channel 1 and on 802.15.4 channels 11–14; therefore, those channels are eliminated.
2. Wi-Fi channel 6 is the channel that has the least interference; therefore, a guest network uses that channel. The 802.15.4 channels 16–19 are then unavailable to any other devices.
3. Channel 11 is the only free Wi-Fi channel remaining for a personal computer Wi-Fi network. The 802.15.4 channels 21–24 are then unavailable to any other devices.
4. There are no more free Wi-Fi channels remaining for devices that communicate in the 802.11 network; therefore, the 802.11a (5 GHz) channels are selected for any remaining Wi-Fi devices.
5. The 802.15.4 channel 20 is free; therefore, the infiNET EX & ER handheld remote networks are set to that channel.
6. The 802.15.4 channel 15 is free; therefore, the infiNET EX & ER handheld remote networks are set to that channel.

Best Practices – DOC. 6689H Installation and Setup of Crestron RF Products • 17
7. The 802.15.4 channels 25 and 26 are free; therefore, the Lighting network is set to channel 26. Channel 26 is the channel most removed from Wi-Fi networks and therefore should be the least susceptible to interference from Wi-Fi networks. Channel 26, however, also has the shortest range in most Crestron products and therefore may be less reliable than other channels. Careful examination of the site survey is necessary to determine the most appropriate channel assignment.
Because of careful testing and planning, each network is positioned so that it does not interfere with the other networks or receive large amounts of outside interference.
Large RF Network Installations If a large number of RF networks are installed in a single installation, it may not be possible to give each network its own channel. In large environments, networks can be placed on the same channels as long as devices are far enough apart to ensure that the RF signals do not overlap for similar channels. The illustration below shows how Wi-Fi 802.11b/g networks can be spaced by channel so that they do not interfere with each other (as viewed from overhead).
Wi-Fi Channel Allocation Map
Physically separating the networks reduces the amount of interference among networks on the same channel. A standard channel map cannot be created for these installations because multiple networks reside on each channel.
Channels 1, 6, and 11 are usually chosen for Wi-Fi networks because they are the only three non-overlapping Wi-Fi channels.
The 802.15.4 channels 15, 20, 25, and 26 do not overlap with Wi-Fi channels 1, 6, and 11; therefore, channels 15, 20, 25, and 26 can be used on 802.15.4 networks in conjunction with this scheme. For this scheme to function properly there must be low interference across the entire 2.4 GHz band.

18 • Installation and Setup of Crestron RF Products Best Practices – DOC. 6689H
RF Gateway Installation After installing and connecting each gateway, check the RF channel and change it if needed. For more information, refer to the “Changing Gateway RF Channels” on page 27.
Installation Do’s The physical location of the RF gateway in relation to the connected wireless devices must be considered for a successful installation. When installing an RF gateway, adhere to the guidelines below for optimum performance.
Place the gateway in a location as follows:
• On the same floor as the wireless devices
NOTE: For Wi-Fi networks, there should be no more than one wall between the gateway and wireless devices. Both the thickness and material in the obstruction determine how much signal can pass.
• Above the height of most furniture
• Away from large metal objects (such as an AV rack, television, or ducting)
NOTE: Plasma TV technology also produces RF interference.
• At least 15 feet from all other infiNET EX gateways, Zūm devices, and Wi-Fi access points
Use the same floor plan to overlay the wireless networks in the house that is shown below.
Floor Plan with infiNET EX Gateway Overlay

Best Practices – DOC. 6689H Installation and Setup of Crestron RF Products • 19
Installation Don’ts Installation is critical for all RF gateways. In addition to keeping devices physically separate, be careful when installing gateways. Construction materials and potential interferers are very critical to consider. Refer to the examples in this section of improper gateway installations.
NOTE: DO NOT install multiple gateways within close proximity of each other.
Gateways on the same channel require more separation and should be no less than 10 feet from each other. Gateways on different channels should be no less than 4 feet from each other.
Improper Installation Example
Improper Installation Example

20 • Installation and Setup of Crestron RF Products Best Practices – DOC. 6689H
NOTE: DO NOT install gateways behind large electronics devices such as televisions.
Improper Installation Example
NOTE: DO NOT install gateways in a rack or in an electrical enclosure.
Improper Installation Example

Best Practices – DOC. 6689H Installation and Setup of Crestron RF Products • 21
Improper Installation Example
NOTE: DO NOT install a wireless sensor next to a WAP.
Improper Installation Example

22 • Installation and Setup of Crestron RF Products Best Practices – DOC. 6689H
Antenna Set the antenna vertically as shown in either of the illustrations below (applicable to most applications). The wireless network is stronger in a perpendicular direction from the antenna.
Vertical Orientation
If the gateway is positioned parallel to a metal surface (for example, when mounted to a metal wall), orient the antenna horizontally (perpendicular to the metal surface) as shown in the illustration below.
NOTE: If the gateway is positioned near a metal surface, it will not provide optimal results and should be avoided whenever possible. In addition, the gateway should not be placed on the ground.
Horizontal Orientation

Best Practices – DOC. 6689H Installation and Setup of Crestron RF Products • 23
Remoting an Antenna If the gateway cannot be mounted with the antenna properly situated, or far enough away from a WAP or other gateways, the antenna can be remoted. For compliance reasons, remoting must be done with a Crestron supplied antenna and extension cable. For more information, refer to the ANT-EXT-10 page on the Crestron website.
Channel After installing the RF gateways, set the channel on each gateway according to the channel map. For Crestron and third party gateways, refer to the manual supplied with the gateway to find the channel map and specified ranges.
Problem: Zigbee® and Wi-Fi bands overlap.
If channels are not planned, Wi-Fi can transmit on top of the EX communications causing significant system problems. Dimmers not responding, going into local mode etc.
• Always use Zigbee channels that are in between normal Wi-Fi channels.
• Zigbee channels to use are 15, 20, 25, and 26.
• Zigbee channel 26 has reduced power levels but is also furthest from Wi-Fi interference
Verifying Connectivity After the gateways are installed and the wireless devices are associated with the gateways, move each mobile wireless device (for example, a touch screen) to the extent of the intended usage area to verify connectivity to the gateway. If the connection fails in the usage area, move the gateway to a different location. If necessary, install a second gateway to cover part of the area.
NOTE: Crestron products do not support roaming between access points. The devices are restricted to a single gateway.
Post-installation Checks Crestron provides a tool for documenting and analyzing a wireless installation. To access the tool and related information, refer to the Crestron Online Help Answer ID 4742: Wireless, Best Practices for Setting up infiNet, Wi-Fi, and RF Touchpanels.
This tool generates log files that need to be reviewed for potential network weaknesses. Save the log files as part of the project file for later use. The log establishes a baseline for the installation, which could help for follow-up support or add-on business.
This is a partial list of data recorded for each gateway:
• Hostname, firmware version, RF channel, and RF power
• List of devices with models, firmware versions, and status
• Tables for routes, neighbors, end-devices, and link debug info
• Energy scan results

24 • Installation and Setup of Crestron RF Products Best Practices – DOC. 6689H
Network Security The infiNET EX, Zūm Net, and Zūm Mesh devices include the following security features:
• Strong, NIST-approved security
• 128-bit AES encryption algorithms
• Network-level encryption for all application packets
• Hop-by-Hop re-encryption for message replay and man-in-the-middle protection
Packets are encrypted with a 128-bit network key. When a network is formed, the network key is randomly generated. When a device joins a network, the network key is sent for subsequent use.
Zūm Mesh and Zūm Net Zūm employs two distinct wireless networks: Zūm Mesh and Zūm Net. Zūm Mesh is also referred to as a room network. Each room has its own Zūm Mesh network, which supports all in-room messaging. Unlike infiNET EX, Zūm devices communicate in a peer-to-peer fashion, so a gateway is not required. For centralized control and monitoring of Zūm rooms, an optional Zūm Net Bridge can be added to each room. The net bridge connects to a gateway over Zūm Net, which connects with a Zūm Floor Hub. The floor hub is a control system dedicated to Zūm.
The following diagram shows the relationship between the various networks and components in a complete Zūm system.
Relationship between Various Networks and Components in a Complete Zūm System

Best Practices – DOC. 6689H Installation and Setup of Crestron RF Products • 25
Zūm Net is an extension of infiNET EX. The added functionality supports convenient methods for forming networks and performing firmware upgrades from a floor hub.
The Zūm Net Bridge plugs into any Jbox load controller in a room. This mated pair is composed of three radios. The bridge has a radio for Zūm Net, a radio for Bluetooth Low Energy, and a load-controller radio to support Zūm Mesh. The RF channels of Zūm Net and Zūm Mesh radios can be set independently. They can be on the same or different channels.
All three radios have network security that utilizes advanced encryption. Zūm Net networks are formed between GWEXERs and Zūm Net Bridges.
Troubleshooting RF Devices If an installation is having wireless communication issues, some of the quick fixes below may be helpful in certain situations:
• Make sure to run the “Post-installation Checks” section on page 23.
• Move the network to 802.11a to escape potential interference, if the network is 802.11a capable and is transmitting using 802.11g. This may slightly reduce the network’s range. If supported by the wireless access point, then place the same SSID on both 802.11a and 802.11g networks at the same time to saturate the area.
• Check the vicinity of the gateway for any other electronic devices that could be interfering with its wireless transmission. In addition, ensure that metal objects do not obstruct the path between the gateway and wireless device.
• Refer to the “InfiNET EX Diagnostic Tool” section on page 26. This tool can be used to check:
o Communication strength
o Number of hops to all infiNET EX and Zūm Net devices. Three or less hops are generally desirable.
o Number of children on each routing device. Refer to the “Limits on Children (Leaf Nodes)” on page 6.
• Refer to the “Gateway Energy Scan” section on page 27 to see if a gateway is in the presence of a strong interferer. If the interfering source cannot be moved to a different location or the 5 GHz band, then consider using these two procedures: “LNA Bypass” section on page 28 and the “Adding a Wi-Fi Filter” on page 28.

26 • Installation and Setup of Crestron RF Products Best Practices – DOC. 6689H
InfiNET EX Diagnostic Tool Crestron’s Toolbox InfiNET EX diagnostic tool is a helpful resource for installing infiNET EX devices. This tool allows users to view, configure, and troubleshoot all devices on both infiNET EX and Zūm Net networks. In addition, users can acquire devices, set the network ID, view the amount of hops for each device, see quality of links, and view a gateway’s RF channel.
NOTE: The link quality applies only to the first hop from the gateway side. Therefore, a positive indication from this metric applies only to devices one hop away. Because the weakest link limits the overall quality, a negative indication from this metric would apply to all downstream devices.
NOTE: For infiNET EX and Zūm Net, the maximum possible hops from the gateway to any devices are six. For the best results, Crestron recommends a maximum of three hops in an installation.
Additional information on the infiNET EX Diagnostic Tool can be found in the Crestron Toolbox™ software online help at Help > Crestron Toolbox Help > Tools > InfiNetEx Diagnostic Tool.
InfiNET EX Diagnostic Tool Screen
The number of children for each routing node is shown in the Message Routing Tree section of the screen. Each group of consecutive battery devices constitutes a family of children all under the routing device at the next level up.

Best Practices – DOC. 6689H Installation and Setup of Crestron RF Products • 27
Referenced Procedures
RFRCON (infiNET EX and Zūm Net) Run most procedures by entering commands on the console of a gateway. In some cases, commands entered on a gateway need to be passed to a device.
The general form of a passed-to command is as follows:
<RFRCON rfid command
Where Rfid is the RF ID of the bridge obtained from this command:
>rep
Changing Gateway RF Channels Gateways are shipped with the channel set to 15. It is possible that the channel changed at some point; check and correct, if needed.
Using Crestron Toolbox, open a console to the gateway to use the following commands:
>RFCHAN ? (displays command usage)
>RFCHAN (displays current channel)
>RFCHAN 25 (sets channel to 25)
NOTE: Use the InfiNET EX Diagnostic Tool to change gateway channels.
Changing Zūm Mesh RF Channel To change the channel used in a room, send a command to a Zūm Net Bridge.
Command examples:
<RFRCON 0d SETRFCHANNEL 20 (sets channel of bridge from 0d to 20)
<RFRCON 58 GETRFCHANNEL (gets channel of bridge 58)
Gateway Energy Scan The gateway has a built-in utility to scan all 802.15.4 channels for RF energy. This utility has an advantage over Wi-Spy in that it reports energy as seen by the gateway itself as opposed to energy at the location of the Wi-Spy device.
Using Crestron Toolbox, open a console to the gateway and issue the following commands:
>ENERGYSCAN (displays command usage)
>ENERGYSCAN ALL ON 0 1 8 (good default scan for all channels)
Energy Scan prints the average and peak energy levels for all channels. Run Energy Scan several times to sample across a longer time span. The measurements cannot distinguish between energy from different sources, for example, Wi-Fi, 802.15.4, microwave ovens, etc. Therefore, the levels represent the sum of all sources. Turning on and off potential interferers such as Wi-Fi, a microwave oven, etc., allows problematic sources to be identified.

28 • Installation and Setup of Crestron RF Products Best Practices – DOC. 6689H
For more information, refer to the “LNA Bypass” section below to assist in interpreting the results.
When streaming data, Wi-Fi interference is at its worst. Wi-Fi interference is easiest to track down when it is streaming. When Wi-Fi is not transmitting data, WAPs continually transmit a beacon at full power at a typical rate of 10 per second. Beacons show up in the peak energy levels.
LNA Bypass The gateway has an RF receiver amplifier (Low Noise Amplifier) with a gain in the range of 11.5 to 15 dBm. The LNA boosts received signals that extend the distance from which it can hear devices. However, in the presence of a strong interferer, such as a nearby WAP, the extra gain reduces the gateway’s ability to reject interference. As interference power increases, the loss of rejection starts in adjacent channels and then spreads to all channels.
For the CEN-GWEXER and CEN-RFGW-EX, as the peak level reported by the Energy Scan command is in the range from -30 to -34/ dBm, the potential for problems increases. Keep in mind that lower negative numbers represent stronger signals. In and of itself these levels are not a problem. If the interference comes from a WAP, problems would be evident only when Wi-Fi is transmitting more continuously, such as occurs during file transfers or streaming. During streaming, the average value would be much closer to the peak.
The loss of rejection can be mitigated by bypassing the LNA. Newer versions of gateway firmware have the LNA bypassed by default. Check the setting to be certain.
Using Crestron Toolbox open a console to the gateway and issue the following commands:
>LNABYPASS ? (Displays command usage)
>LNABYPASS (Displays the current setting)
>LNABYPASS ON (Bypasses LNA)
Adding a Wi-Fi Filter There are installations that use the CEN-GWEXER and either a CEN-WAP-ABG or a CEN-WAP-1500. In some of these installations, sustained Wi-Fi traffic has disrupted the CEN-GWEXER traffic, causing its network to fail. These WAP devices transmit a very high power level that can interfere with all Zigbee channels, especially when the WAP device is somewhat close to the CEN-GWEXER. While it is recommended to always place gateways and WAPs as far apart as possible, it is not always possible to locate them 15 feet or more apart.
The answer to this problem is to add a filter. The filter is installed between the gateway and the antenna, which reduces all signals outside the desired channel. The filter chosen is set to allow signals on Zigbee channels 25 and 26 to pass. All other signals are attenuated.

Best Practices – DOC. 6689H Installation and Setup of Crestron RF Products • 29
To install filters, do the following:
1. Change the RF channel being used to 25 or 26.
2. Install the filter between the gateway and the antenna. Adapters are required. The part number is shown below.
3. The filter and the gateway should be supported mechanically to avoid strain on the antenna connector.
4. Update the system to use an external gateway, if the system is using a Crestron Pyng® hub with an internal antenna.
A filter and associated parts can be purchased online; all items below are required.
• Filter: L-COM Inc. Part# BPF24-814
• The gateway must be switched to channel 25 or 26 when using this filter.
For more information, refer to the link below.
http://www.l-com.com/bandpass-filter-rf-splitter-24-ghz-ultra-high-q-8-pole-indoor-bandpass-filter-channel-14-2484-mhz)
Antenna connectors and adapters: Part Numbers: 1532 and 1533 (both are needed)
For more information, refer to the links below.
ShowMeCables.com
http://www.showmecables.com/product/N-Male-to-Reverse-Polarity-SMA-Female-Adapter.aspx
http://www.showmecables.com/product/N-Male-to-Reverse-Polarity-SMA-Male-Adapter.aspx
Further Inquiries To locate specific information or resolve questions after reviewing this guide, contact Crestron's True Blue Support at 1-888-CRESTRON (1-888-273-7876) or, for assistance within a particular geographic region, refer to the listing of Crestron worldwide offices at www.crestron.com/offices.
To post a question about Crestron products, log onto the Crestron Online Help at www.crestron.com/onlinehelp. First-time users must establish a user account to benefit from all available features.

Crestron Electronics, Inc. Best Practices – DOC. 6689H 15 Volvo Drive, Rockleigh, NJ 07647 (2021003) Tel: 888.CRESTRON 01.18 Fax: 201.767.7576 Specifications subject to www.crestron.com change without notice.