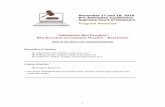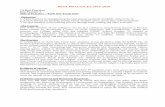BEST PRACTICES GUIDE Nimble Storage Best Practices · PDF fileBEST PRACTICES GUIDE Nimble...
-
Upload
nguyendung -
Category
Documents
-
view
250 -
download
4
Transcript of BEST PRACTICES GUIDE Nimble Storage Best Practices · PDF fileBEST PRACTICES GUIDE Nimble...

BEST PRACTICES GUIDE
Nimble Storage Best Practices for Microsoft Hyper-V R2 and R3

N I M B L E S T O R A G E B E S T P R A C T I C E S G U I D E : M I C R O S O F T H Y P E R - V 2
Table of Contents
3 Hyper-V Availability Reference Archictecture
4 Clustered Hyper-V Server High Availability Architecture
5 Hyper-V Storage Architecture
5 Separate Volumes for OS/Applications and Data
6 Use Volume Collections
6 Use Guest Connected iSCSI Volumes for Storing Data
7 Implementing Storage for Fail-over Clusters
9 Use Cluster Shared Volumes (CSV)
11 Use Protection Templates
11 Use Hardware Snapshots versus Software Snapshots
12 Use Zero-Copy Clones
12 Provisioning Virtual Machines
13 Provisioning VMs using Hyper-V Manager and Failover Cluster Manager
13 Provisioning VMs using System Center Virtual Machine Manager (SCVMM)
14 Better Hyper-V Backups
16 Off-Site Hyper-V Replication and Disaster Recovery
16 Hyper-V DR Architecture
17 Virtual Network Naming Considerations
17 Restoration and Planned Failback
18 Appendix A: Recovering a VM (Windows Server 2008 Hyper-V R2) using
Import-VM Script
18 Background
18 Example Usage
20 Appendix B: Disaster Recovery Failover (Windows Server Hyper-V R2)
20 Planned Failover
21 Unplanned Failover
21 Steps Shared by Failover Methods
22 Windows 2012 Hyper-V (R3) Procedure
22 Windows 2008 R2 Hyper-V Procedure 22

N I M B L E S T O R A G E B E S T P R A C T I C E S G U I D E : M I C R O S O F T H Y P E R - V 3
Hyper-V Availability Reference Architecture
Hyper-V High Availability and Disaster Recovery solutions can be implemented in many different
ways. This reference architecture weighs the pros and cons of individual options for Hyper-V
implementation to provide the most feature-rich protection solution using clustered Windows 2008
R2 Hyper-V, Windows 2012 Hyper-V (R3) and Nimble Storage.
The following are some of the primary solution benefits provided by these best practices:
Support for Hyper-V Live Migration: Microsoft Hyper-V requires Failover Clustering to
perform Hyper-V Live Migration between host servers. This greatly reduces the amount of
effort required to migrate servers due to maintenance, load balancing, or hardware
consolidation.
Performance Policies: Traditional storage devices force application writes into static-
sized block or page containers that do not optimize storage space. Nimble Storage
developed the patent-pending CASL file system which uses variable-length blocks that
precisely match application write sizes to maximize storage space. Variable-length blocks
combined with real-time inline compression greatly reduces the footprint for data storage,
snapshots, and replication, which allows you to store more data and greatly reduce
bandwidth costs especially over Wide Area Networks.
SCSI Unmap: Provides reclamation of storage space on thin provisioned volumes when
data is deleted.
Application Awareness: Storage replication by itself can put your data at risk for
applications that perform transactional write processes, such as databases. Nimble
Storage provides application integration to ensure that they properly flush their write
buffers to a quiescent state prior to triggering point-in-time operations like snapshot
backup and replication.
Zero-Copy Cloning: Nimble Storage greatly reduces the amount of storage required for
virtual machines by eliminating duplicate files common to multiple operating system
images.
High Availability: When a system failure occurs, Microsoft Failover Clustering quickly
restarts virtual machines on surviving hosts automatically. This reduces the amount of
effort required to manually perform virtual server recovery. Nimble Storage fully supports
Microsoft Failover Cluster and Hyper-V technologies, providing high-speed fault-tolerant
storage.
Off-site Disaster Recovery: Recovering production applications to an off-site disaster
recovery location using Nimble Storage WAN-efficient replication provides you with fast
recovery and business continuity cost-effectively in the event of a catastrophic site
outage.

N I M B L E S T O R A G E B E S T P R A C T I C E S G U I D E : M I C R O S O F T H Y P E R - V 4
The following best practices will guide you through implementation and management of this
architecture to maximize your Hyper-V system availability and off-site recovery with minimal effort.
Clustered Hyper-V Server High Availability Architecture
The primary drawback of server virtualization is that system outages can now affect multiple
machines simultaneously. To protect against such impact, you should implement Microsoft Hyper-
V using the Windows Server Failover Cluster Role which provides automatic recovery in the event
of a server failure. This greatly simplifies the management effort required to recover applications
after an outage. This architecture also allows the use of Hyper-V Live Migration to proactively
move virtual machines between host servers for better application scaling.
Implementing a Microsoft Failover Cluster requires shared SAN storage that all hosts of the
cluster can access. Nimble Storage provides a high-performance, fault-tolerant storage platform
that is fully compatible with Microsoft clustering. To ensure proper compatibility with your server
platforms, follow Microsoft best practices for implementing your cluster.
Microsoft Windows Server 2012 Hyper-V R3 permits Live Migration of running virtual
machines without requiring shared storage. However, this technology is used for proactively
migrating virtual machines and does not provide high availability in the event that a host server
fails. Shared storage – such as Nimble Storage CS arrays - are required to provide high
availability within a Hyper-V clustered environment.

N I M B L E S T O R A G E B E S T P R A C T I C E S G U I D E : M I C R O S O F T H Y P E R - V 5
Hyper-V Storage Architecture
Implementing highly available Hyper-V clusters requires shared storage accessible by all hosts
participating in the cluster. Nimble Storage provides a robust storage architecture that gives you
fully redundant hardware and seamless access to volumes from all Hyper-V cluster nodes.
The following guidelines will help you to implement your Nimble Storage for maximum benefit for
Microsoft Hyper-V.
Separate Volumes for OS/Applications and Data
When creating a new virtual machine, you
should separate the operating system and
application binaries volume from the data
volumes. Operating systems and application
binaries change infrequently enough that
simple volume crash consistency is acceptable
therefore place OS virtual disks on Cluster
Shared Volumes (CSV).

N I M B L E S T O R A G E B E S T P R A C T I C E S G U I D E : M I C R O S O F T H Y P E R - V 6
You should attach database volumes from the Nimble array to the guest virtual machine running
the database application. This separates data from the operating system and application to allow
cloning for development and testing, which gives you quick access to production data sets without
wasting storage space to make copies of the data. Data volumes tend to change constantly and
typically have more critical protection needs. For example, database applications usually write
changes to a transaction log prior to writing to the database files. This allows them to recover any
partial write activity in the event of a catastrophic system failure, such as a sudden power outage.
If database applications did not perform this write process (WAL Algorithm) then the database
could be left in a non-recoverable, and therefore non-trusted, state that forces a complete
restoration from a backup. Therefore, it is important to protect both the transaction logs and
database in a coordinated fashion when performing any type of backup operation. Nimble Storage
arrays provide functionality that allows you to group volumes that need to be mutually consistent
into the same Volume Collection.
Use Volume Collections
A volume collection allows you to schedule the
frequency and retention of snapshots as well
as replication to other Nimble Storage arrays.
A volume collection can coordinate protection
activities between separate yet related
volumes (such as a database’s transaction log
and database file volumes) to ensure that
databases are snapshot with application
consistency. The volume collection integrates
with Microsoft VSS, which triggers it to
momentarily quiesce the write activity of the file
system or application respectively to ensure
data integrity of the point-in-time backup.
Use Guest Connected iSCSI Volumes for Storing Data
You should store data on Nimble Storage iSCSI volumes rather than on virtual hard disks. This
method of data storage connectivity provides the best solution for data protection, application
consistency, and off-site replication, as well as performance enhancements, by making complete
use of Nimble Storage array optimization features. You should install the Nimble Windows
Integration Toolkit (available for download from the Nimble Storage support web site) on each of
your guest virtual machines that store data.
Do not store data in virtual hard drives.

N I M B L E S T O R A G E B E S T P R A C T I C E S G U I D E : M I C R O S O F T H Y P E R - V 7
Nimble Storage does not currently support storing application data in virtual hard drives (neither
VHD nor VHDX) if the data requires a quiesce prior to snapshot. This includes database and
transaction logs for applications such as SQL Server and Exchange.
Implementing Storage for Fail-over Clusters
The first step to configuring shared cluster storage for
Hyper-V is to provision a volume on the Nimble Storage array. Use Performance Policies that pre-
configure new volumes using optimized configuration settings specific for different usage
scenarios. For example, the Hyper-V CSV performance policy is tuned to use 4 KB volume blocks
to provide the best performance for Windows storage LUNs. The Hyper-V CSV performance
policy also includes in-line compression and high-performance caching. Thus, use the Hyper-V
CSV performance policy for your cluster shared volumes.
When provisioning storage for your data, use a performance policy specific for your application.
Nimble Storage provides performance policies for major applications such as Microsoft SQL
Server and Exchange or create your own. For example, you might have large files that are already
highly compressed, such as a video or image server, that perform better with larger block sizes
and no compression. Use the Nimble Storage array’s monitoring tools to view your volume
performance under simulated production loads to better understand your unique application best
practices.
Isolate your storage using access control lists
(ACL) that include an initiator group for the
cluster with each node’s IQN added to the
initiator group. This will reduce management
and improve security by isolating volumes to
only the machines that should have access to
that data.
Using a server’s IQN is preferable to using the
IP address since they are tied to the host
server and not a particular NIC. Thus a server
with multiple NIC ports and IP addresses will
have a single IQN. In-addition the IQN will only
change if the host name changes but not if IP
address changes occur.
You should also select the “Allow multiple initiator access” when provisioning the Nimble volume
which is a prerequisite for using SAN storage with a
Microsoft Cluster. This option allows all nodes of the
cluster to see the same volumes which permits high
availability fail-over if a node fails.

N I M B L E S T O R A G E B E S T P R A C T I C E S G U I D E : M I C R O S O F T H Y P E R - V 8
Connect the volume to each cluster host using the Microsoft iSCSI
initiator. If you have multiple NIC ports from your host to the Nimble
Storage array then you can enable MPIO to take advantage of the
additional bandwidth and to make you storage connectivity more
resilient to a single path failure. Once the volume is connected to
each node, then using a single cluster node you can use the Disk
Administrator on Windows 2008 R2 or File and Storage Services on
Windows Server 2012 to see your new disk (Nimble volume) and
bring it online by right-clicking on the disk. The figure to the right
shows where to click using Disk Administrator in Windows 2008 R2.
Windows Server 2012 doesn’t show the Disk
If the disk that you have just attached using the Microsoft iSCSI Initiator isn’t
displayed immediately after connecting then you may need to refresh the
Server Manager Disks view. Click the Refresh button located in the upper right
portion of the Server Manager GUI and it will begin to re-inventory the server.
The process completes when the scrolling status indicator in the title bar and
the top of the Disks pane stops moving. You may then need to scroll the Disk
list to find the new disk.
Determining Windows Disk Numbers
If you have many volumes attached to your
system and you are not certain which disk is
the volume that you’re looking for then you
can verify the Disk number using the Microsoft
iSCSI Initiator. Select the volume in the
targets list and click on the Devices button.
The “Name” column will tell you the Disk
number.
Disk Numbers are Not Always the Same
Windows Disk Numbers are not permanently assigned and may change between server reboots.
In-addition the Disk Number may not match on each cluster node that mounts the same volume.
This is by Windows design and does not affect cluster functionality.

N I M B L E S T O R A G E B E S T P R A C T I C E S G U I D E : M I C R O S O F T H Y P E R - V 9
Use GPT Partitioned Windows Disks
When initializing a new disk you should prefer to initialize the partition table as GPT which is
easier to work with than MBR volumes in many circumstances.
Name Windows Volumes and Clustered Disks to match the Nimble Volume name
When possible, try to name your volumes and clustered disks the same as the underlying Nimble
volume name. This best practice will prove useful when managing systems with many different
disks and when working with clustered disks and cluster shared volumes.
The next step is to format the new disk as an NTFS volume. You do not need to specify a Drive
Letter or Folder to mount the disk at this time. Use the default cluster size or force it to 4 KB for the
CSV volume since it will hold operating system virtual disks and not data.
Once the Nimble volume is attached as a disk to each cluster node and formatted, you need to
put it under control as a cluster resource to permit monitoring and fail-over between nodes. Start
the Failover Cluster Manager tool in Windows, expand the Cluster and Storage trees.
Windows 2008 R2: Right click the Storage item and select Add Disk.
Windows Server 2012: Right-click on the Disks sub-item and select Add Disk.
Once the disk is added it will be assigned a name like “Cluster Disk #”. You should rename this
clustered disk resource to match the Nimble volume name to help when managing your Hyper-V
cluster. To rename the clustered disk, right-click on it and select properties, then you can edit the
Name field.
Continue through the next section to configure the clustered disk as a Cluster Shared Volume.
Use Cluster Shared Volumes (CSV)
Windows 2008 R2 and 2012 Failover Clustering provides a new feature called Cluster Shared
Volume (CSV) that provides an abstraction layer between the clustered application and the
storage. CSV allows all Hyper-V nodes of the cluster to see the storage simultaneously, reducing
the amount of time required for application failover and permitting storage of more than one virtual
machine per iSCSI volume even if they are running on different nodes. You should enable cluster
shared storage on your cluster by selecting the cluster item in the Failover Cluster Manager and
then clicking the link in the Configure section (see screen shot).

N I M B L E S T O R A G E B E S T P R A C T I C E S G U I D E : M I C R O S O F T H Y P E R - V 10
Windows Server 2008 R2
Windows Server 2012
Once Cluster Shared Volumes are enabled then you will see a new container in Failover Cluster
Manager called “Cluster Shared Volumes”. CSV is implemented by mounting storage to each
cluster node as junction points beneath the C:\ClusteredStorage directory. CSV creates a new
sub-directory based on the format \Volume# where # is a number that is incremented for each

N I M B L E S T O R A G E B E S T P R A C T I C E S G U I D E : M I C R O S O F T H Y P E R - V 11
successive volume attached as a CSV disk. If you have multiple Clustered Shared Volumes then
you should take care to ensure that you’re using the correct mount point and thus the correct
CSV. If you’re unsure about which mount point for a particular CSV, then you can verify it in
Failover Cluster Manager:
Windows 2008 R2: Expand the CSV entry tree and the branch will display the mount point.
Windows Server 2012: Select the CSV Disk and the details pane below will display the mount
point.
Use Protection Templates
Nimble Storage arrays provide
Protection Templates that consist of
pre-configured schedules for
snapshots, replication, and retention
policies. When creating a new volume
collection you can select a protection
template that will insert a default
schedule based on existing business
rules. For example, you could create
protection templates based on the
criticality of the application data. Less
critical applications can use longer snapshot schedule intervals (4 hours) and shorter retention
schedules (10 days). However, more critical applications whose data frequently changes such as
databases will usually require shorter snapshot schedule intervals (15 minutes or less) and longer
retention schedules (90 days). Thus you will want to use a different protection template with
shorter snapshot schedules and longer retention schedules. Using Protection Templates will
reduce the amount of work required to create storage volumes and provide consistency for
managing similar applications.
Use Hardware Snapshots versus Software Snapshots
Snapshots are the basis for creating point-in-time versions of storage volumes and backups that
can be mounted and accessed just like any other iSCSI volume. You can create snapshots at
different layers of virtualization architectures including within the Guest Software, within the Host
Software, and within the Storage Hardware. Connecting data volumes directly to the guest allows
NPM to trigger snapshots that use the Nimble hardware provider rather than inefficient software-
based snapshots.
Nimble Storage arrays provide highly efficient hardware snapshot functionality that is optimized by
Nimble’s inline compression and block incremental efficiencies. This differs from operating system
native software snapshots such as Microsoft™ VSS, which are not efficiently stored within their
volumes. Thus software snapshots don’t take advantage of Nimble Storage array optimized

N I M B L E S T O R A G E B E S T P R A C T I C E S G U I D E : M I C R O S O F T H Y P E R - V 12
snapshot backup functionality. The following diagram shows the differing locations in which
snapshots are stored. It is preferable to use hardware-based snapshots in the Nimble Storage
array that take advantage of performance, in-line compression, and cloning capabilities rather
than performing software snapshots with far less flexibility.
Use Zero-Copy Clones
Nimble Storage provides a feature called Zero-
Copy Cloning that provides the ability to quickly
clone a volume without duplicating all of the blocks
of that volume. Zero-copy clones are valuable for
creating test copies of production data without
doubling the amount of space required to copy the
data. You can clone production data volumes and
mount them to test machines to perform Q/A
testing and development, thus giving the benefit of
working with production data and avoiding the
chance of corruption. Another great use case for
Zero-Copy Cloning is for reporting servers, this
allows you to shift the ad-hoc reporting load off of
production database servers without increasing
the amount of storage space to hold it.
Provisioning Virtual Machines
There are three primary methods of provisioning virtual machines, using the native Hyper-V
Manager , using the Failover Cluster Manager and using System Center Virtual Machine
Manager. Hyper-V Manager can be started directly or used indirectly using the Failover Cluster
Manager. You should avoid using the Hyper-V Manager directly since it will not create virtual
machines on an individual server and not as a highly-available clustered resource. The Failover
Cluster Manager will create a highly-available clustered virtual machine that can failover between
cluster nodes.

N I M B L E S T O R A G E B E S T P R A C T I C E S G U I D E : M I C R O S O F T H Y P E R - V 13
Provisioning VMs using Hyper-V Manager and Failover Cluster Manager
Using either the Hyper-V Manager or the Failover
Cluter Manager requires knowledge of where the CSV
volumes are mounted to the file system. If you are
unsure, then review the section Using Clustered
Shared Volumes (CSV). Once the virtual machine is
created on the CSV then it will be cluster aware and
permit failover between cluster nodes.
Provisioning VMs using System Center Virtual Machine Manager (SCVMM)
When provisioning virtual machines on your Hyper-V cluster with Nimble Storage using SCVMM it
is important to enable High Availability or the virtual machine will not failover within the cluster
properly. This feature is located in the Advanced section of the Configure Hardware step in the
Create Virtual Machine Wizard. You can scroll down to find the Advanced section, once selected
you will see the checkbox labeled “Make this virtual machine highly available”. By checking this
box you will be able to place the virtual machine on the Nimble shared storage in the Configure
Settings step of the Create Virtual Machine Wizard. Failing to select this option will only allow local
non-shared storage for provisioning virtual machines.
Select High Availability Option

N I M B L E S T O R A G E B E S T P R A C T I C E S G U I D E : M I C R O S O F T H Y P E R - V 14
Specify CSV Storage
Better Hyper-V Backups
Protecting servers and data are primary goals for all IT administrators. Traditional methods
required installing backup agents on each machine and then scanning the file system or
application data to find data that has changed. Data size continues to grow and continues to put
strain on the network and decrease backup windows. Both tax the production system resources
during the backup process. In addition, the ease of virtually provisioning new servers has created
the new phenomena of virtual server sprawl which adds to the growing problem of how to
efficiently backup your servers and data. Providing better backup was a core founding challenge
that Nimble Storage was created to solve. Nimble combines primary and backup storage into the
same architecture and so avoids taxing the network to perform backup to backup storage.
Nimble’s highly efficient snapshot backup also allows you perform full backup much more
frequently than using traditional backup technologies. This greatly improves your recovery point
objectives and provides you with a true 24/7 backup window.

N I M B L E S T O R A G E B E S T P R A C T I C E S G U I D E : M I C R O S O F T H Y P E R - V 15
When a Nimble Volume Collection’s protection schedule is triggered, the Nimble Protection
Manager connects directly to the virtual machine’s storage interface and asks it to place the
application’s data into a quiescent state. Applications begin to quiesce by flushing any pending I/O
write activity from memory to disk and then signal NPM when they are ready for a safe snapshot
backup. When NPM receives the quiesce notification, it triggers the Volume Collection to
snapshot all its associated volumes, immediately after which data write activity is allowed to
proceed. The Nimble backup method is dramatically faster and can trigger at regular short
intervals unlike other solutions that have long backup windows that can take hours to complete
before another backup can take place. Nimble Storage arrays perform snapshot backups instantly
and can be scheduled for many more point-in-time backups per day than tape, disk, and Hyper-V
host-based backup solutions. This is a big improvement over traditional backup, which leads
many administrators to find that their backup windows continue to grow until they can no longer
complete a daily backup, even with a 12-14 hour backup window. In addition, scheduled
incremental backups leave gaps in protection and don’t provide replication for off-site disaster
recovery.
Off-Site Hyper-V Replication and Disaster Recovery
Nimble Storage arrays were built to replicate application-aware snapshots to other arrays and
even off-site using a WAN-efficient methodology. Replication is configured on an individual virtual
machine basis which allows you to choose which VMs that you need to protect based on their
unique service level requirements. This also works well within the Nimble Storage Best Practices
for Hyper-V framework which recommends using one VHD per Volume to take advantage of

N I M B L E S T O R A G E B E S T P R A C T I C E S G U I D E : M I C R O S O F T H Y P E R - V 16
Nimble’s Zero-copy cloning features. There are two failover scenarios to consider when
performing disaster recovery.
Planned Failover – This disaster recovery scenario occurs when an outage is planned
such as site maintenance or predictable such as a hurricane. Failover for this type of
scenario is typically graceful by allowing you to shutdown applications and perform a final
push of data from the production site to the disaster recovery site prior to starting the
applications off-site.
Unplanned Failover – This scenario occurs without prior notice and usually involves a
site outage rather than a server failure. These are scenarios when you don’t have time to
perform a graceful failover such as the case of a fire or other catastrophic event. Failover
may involve using older versions of volumes and losing data depending on your
replication schedules. Thus you should plan your replication intervals shorter for more
critical applications such as databases to reduce the potential data loss during unplanned
failover.
Hyper-V DR Architecture
The disaster recovery architecture should use the same best practices as the production
environment (specifically as Failover Clustering). However, the number of hosts does not need to
match production precisely depending on your service level agreements. You should review the
following considerations to ensure that your disaster recovery environment is able to perform
failover properly using this implementation framework before referring to Appendix C to perform
the disaster recovery steps.
Hyper-V Configuration Considerations
Microsoft Hyper-V R2 currently does not
permit you to import virtual machines that
were not previously exported by Hyper-V.
Importing Hyper-V virtual machines can still
be accomplished using a script to create the
appropriate associations within the DR
Hyper-V server. The script should be run for
each virtual machine that you want to bring
on-line in the disaster recovery site. Refer to
Appendix C to create the Import-VM script that is used during Disaster Recovery failover and
failback.

N I M B L E S T O R A G E B E S T P R A C T I C E S G U I D E : M I C R O S O F T H Y P E R - V 17
Virtual Network Naming Considerations
You should name your disaster recovery virtual networks with the exact same names as the
production site to provide easier management. Hyper-V refers to virtual networks and attaches
them to NICs using a unique ID which will be different in the disaster recovery site. Therefore,
keeping consistent naming will assist you to reconnect virtual networks to the appropriate NIC. For
example, if the public-facing NICs of your production virtual machines are attached to a virtual
network name “Public vLAN”, then you should name the corresponding DR virtual network “Public
vLAN”.
Restoration and Planned Failback
Once you have successfully failed over to your disaster recovery site and resumed business
operations, new data will be created and modified over time. Restoring the new data back to your
production site follows the same process as planned failover disaster recovery process in reverse.
This will synchronize data back to the production array and allow you to resume business
processes in your production facility. If you were forced to perform an unplanned failover, then you
will need to begin the resynchronization manually by logging into your production array and
selecting the volume collections that you failed over and clicking the Demote button. Then you
must re-enable replication for each of the volume collections that you failed over on the disaster
recovery array, which you can do while the volumes remain live.

N I M B L E S T O R A G E B E S T P R A C T I C E S G U I D E : M I C R O S O F T H Y P E R - V 18
Appendix A: Recovering a VM (Windows Server 2008 Hyper-V R2) using Import-VM Script
Background
This script is used to perform Hyper-V R2 failover since it does not have a native import feature
that works without prior export of the virtual machine. This presents a Hyper-V management
challenge to most Hyper-V environments, but can be overcome by registering the recovered
virtual machine volumes and configuration into Hyper-V. The following code should be copied into
a batch file called Import-VM.bat, which you store in both your production and disaster recovery
environments.
@echo off
mklink "%systemdrive%\programdata\Microsoft\Windows\Hyper-V\Virtual Machines\%1.xml"
"%2\Virtual Machines\%1.xml"
icacls "%systemdrive%\programdata\Microsoft\Windows\Hyper-V\Virtual Machines\%1.xml" /grant
"NT Virtual Machine\%1":(F) /L
icacls %2 /T /grant "NT Virtual Machine\%1":(F)
rem done
Example Usage
You will need to determine the GUID for the Hyper-V machine that you want to import. This is
located in the Virtual Machines directory in the VM volume’s hierarchy and is the name of the XML
configuration file. Ex. C:\ClusteredStorage\Volume1\<VM Name>\Virtual Machines\ 58AE37DA-
53A1-412F-996E-9E26C602696D.xml”
Import-VM <GUID> “<Path to Config>”
Import-VM 58AE37DA-53A1-412F-996E-9E26C602696D “C:\ClusteredStorage\Volume1\NS-HV-
Server-A”
Note the quotes surrounding the path to the configuration file. After running the script, you will see
output such as the following. Note that the first line run creates a symbolic link which reports
success as “created”. Next permissions are changed for the directories to permit the virtual
machine’s identity to connect to its’ configuration files, the last line reports that no files failed
processing.

N I M B L E S T O R A G E B E S T P R A C T I C E S G U I D E : M I C R O S O F T H Y P E R - V 19
If the script fails initially, then verify the input parameters and run again. If the script continues to
fail and you want to run from a clean point, then you can begin fresh by deleting the symbolic link
for the VM GUID in the normally hidden directory “C:\ProgramData\Microsoft\Windows\Hyper-
V\Virtual Machines”.

N I M B L E S T O R A G E B E S T P R A C T I C E S G U I D E : M I C R O S O F T H Y P E R - V 20
Appendix B – Disaster Recovery Failover (Windows Server Hyper-V R2)
Use the following steps to perform either planned or unplanned disaster recovery failover using
Nimble Storage replicated volumes.
Planned Failover
1. Handover production volumes.
1.1. Gracefully shutdown the applications and virtual servers that you want to failover.
1.2. Login to your production Nimble Storage array.
1.3. Select Manage -> Protection from the menu to view the Volume Collection.
1.4. Select the Volume Collection that you want to failover.
1.5. Click the Handover button. The Handover process will take a snapshot of the volumes
and begin copying the most recent data changes to the disaster recovery array. This
may take some time depending on how much data has changed.
1.6. Handover is complete when the Volume Collection icons and status on the disaster
recovery array change as in the following graphic. You may have to refresh the Volume
Collection view by selecting the Home page and then selecting the Manage -> Protection
page in the Nimble user interface.

N I M B L E S T O R A G E B E S T P R A C T I C E S G U I D E : M I C R O S O F T H Y P E R - V 21
Unplanned Failover
1. Promote volumes
1.1. Login to your disaster recovery Nimble Storage array.
1.2. Select Manage -> Protection from the menu to view the Volume Collection.
1.3. Select the Volume Collection that you want to failover.
1.4. Click the Promote button, which is used only for failover when the production array is no
longer available such as in the case of an unplanned failover. This will change the
ownership of the volume collection to the disaster recovery array.
1.5. The promotion is complete when the volume collection icon and status have changed
similar to the Handover process described in Planned Failover.
Steps Shared by Failover Methods
2. Mount the disaster recovery volume
2.1. Mount the volume to a Hyper-V host in the disaster recovery site using the Microsoft
iSCSI Initiator.
2.2. Bring the volume online using the Disk Administrator.
2.3. Use Failover Cluster Manager to add the volume to the Storage container. To do this,
right click on the Storage container and select Add, then select the volume in the dialog
box.
2.4. Next, add the disk to the Clustered Shared Volumes container by right clicking the
container and selecting Add, then select the volume in the dialog box. This step will
mount the volume to a junction point in the C:\ClusteredStorage directory.
3. Import the Hyper-V virtual machine

N I M B L E S T O R A G E B E S T P R A C T I C E S G U I D E : M I C R O S O F T H Y P E R - V 22
Windows 2012 Hyper-V (R3) Procedure
3.1. Use the Hyper-V Manager to right click on your server and select Import Virtual Machine.
3.2. Select the folder containing the virtual machine in the Clustered Storage volume that you
connected in the previous step.
3.3. Follow the rest of the steps in the Import wizard to Finish importing the VM.
3.4. Continue adding the imported virtual machine as a clustered resource in step 4.
Windows 2008 R2 Hyper-V Procedure
3.1. Open Windows Explorer and go to the Virtual Machines directory located in the
“C:\ClusteredStorage\<Imported Volume>\<Virtual Machine>\” sub-directory for the
Nimble volume that you just added to Failover Clustering. You are looking for the Hyper-
V configuration file that will have a name that represents the GUID of the virtual machine.
A new configuration file and associated sub-directory are created every time that you
create a virtual machine, thus if you see multiple configuration files and you are following
Nimble best practices of one virtual machine VHD per volume then you should select the
most recent configuration and can safely delete the older configurations. If you are
hosting multiple virtual machines from the same volume, then you will need to run the
Import-VM script for each virtual machine.
3.2.
3.3. Select the GUID for the virtual machine to import. The easiest method is to select the file
or directory and then clicking them to rename the file and then right-clicking the
highlighted text and select copy.

N I M B L E S T O R A G E B E S T P R A C T I C E S G U I D E : M I C R O S O F T H Y P E R - V 23
3.4. Next open a command line on the Hyper-V host that can run the Import-VM script that
you should have created in Appendix C.
3.5. Run the Import-VM script, substituting the GUID and full path to the configuration file.
After successful completion you may need to restart the Hyper-V service to see the
virtual machine in the Hyper-V Manager. Using our example in the previous graphic the
command would look like this:
Import-VM 58AE37DA-53A1-412F-996E-9E26C602696D
“C:\ClusteredStorage\Volume1\NS-HV-Server-A”
3.5. Continue adding the imported virtual machine as a clustered resource in step 4.
4. Add Imported Virtual Machine as Clustered Resource
4.1. After the virtual machine is properly imported into Hyper-V, then you should add it to the
disaster recovery clustered applications. Using Failover Cluster Manager, right click on
Services and Applications then select Configure a Service or Application. Note: DO NOT
try to add the imported VM using the Virtual Machines sub-menu as those links will only
allow the creation of a new virtual machine.
4.2. Select Virtual Machine as the resource type.
4.3. The next screen in the wizard should display the virtual machine that you have just
imported. Select that checkbox and click the Next button.

N I M B L E S T O R A G E B E S T P R A C T I C E S G U I D E : M I C R O S O F T H Y P E R - V 24
4.4. Finally, right-click on the VM in the Failover Cluster Manager and click Start virtual
machines.

N I M B L E S T O R A G E B E S T P R A C T I C E S G U I D E : M I C R O S O F T H Y P E R - V 25
Nimble Storage, Inc.
2740 Zanker Road., San Jose, CA 95134
Tel: 877-364-6253; 408-432-9600 | www.nimblestorage.com | [email protected]
© 2013 Nimble Storage, Inc.. Nimble Storage, InfoSight, and CASL are trademarks or registered trademarks of Nimble Storage, Inc. All other trademarks are the property of their respective owners. BPG-HPV-0613