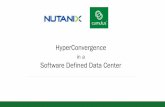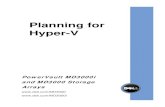Best Practices for Running Linux on Hyper-V - · PDF fileBest Practices for Running Linux on...
Transcript of Best Practices for Running Linux on Hyper-V - · PDF fileBest Practices for Running Linux on...
Best Practices for Running Linux on Hyper-V Microsoft CorporationPublished: March, 2010
Abstract
Organizations typically rely on heterogeneous data centers that use a variety of applications and operating systems. If your organization uses Linux and Windows® operating systems in your data center, Microsoft can help you standardize, simplify, and reduce the cost of deploying and managing different operating systems and applications through Hyper-V™, the Microsoft® hypervisor-based server virtualization platform that is included in the Windows Server® 2008 and Windows Server® 2008 R2 operating systems. Using Hyper-V, you can reduce the number of physical systems, decrease your management and administration costs, and even expand functionality and resilience by making your Linux systems highly available. You can also take advantage of Windows-based tools that can help simplify backups and recovery plans and that can
1
3 Best Practices for Linux on Hyper-V 3
make it easier to monitor uptime and services—these tools are available regardless of which operating system you are running. This white paper discusses the benefits of virtualizing Linux on Hyper-V, and it offers best practices for enhancing the performance of Linux as a guest operating system on a Hyper-V host. The paper also provides links for further information on the topics covered.
1
3 Best Practices for Linux on Hyper-V 3
ContentsIntroduction 1
Benefits of Virtualization 1Virtualizing Linux on Hyper-V 2
Best Practices for Running Linux on Hyper-V 3
Use the Linux Integration Components 4Install Synthetic Mouse Support (Optional) 5Install the Linux ICs 5
Configure Your Virtual Machines Based on Workload 6Avoid Overloading the Server 7
Operating System Version 7Memory 7
Tune Network I/O Performance 7Install Multiple Network Interface Cards 8Use Static MAC Addresses in HA Scenarios 8Ensure High-Speed Access to Storage 8Put Bulk of I/O on SCSI 9Configure Antivirus Software to Bypass Hyper-V Processes and Directories 9Avoid Storing System Files on Drives Used for Hyper-V Storage 9Simplify Linux Backup and Recovery with Hyper-V 9Migrate to Virtual Machines 11
Summary 12
Appendix 1: Troubleshooting CD-ROM Problems in a Virtual Machine 13
Links for Further Information 14
1
3 Best Practices for Linux on Hyper-V 3
Introduction The enterprise data center provides the availability and reliability that organizations need to deliver dependable and secure IT services. Yet frequently the data center is also a source of inefficiency, server sprawl, low utilization rates, redundant management, and common administrative tasks—all of which add up to excessive cost, complexity, and risk.
Virtualization can provide the means to reduce costs and directly address space, power, and cooling issues. By breaking the link between hardware and software, virtualization creates the foundation for a more dynamic, flexible, and efficient data center—even when the data center uses a variety of operating systems.
Benefits of VirtualizationAt a basic level, server virtualization makes it possible for multiple operating system instances to run on a single physical computer through the creation of virtual machines. Virtualization decouples workloads and data from the physical platforms, increasing the flexibility with which the workloads and data can be matched with physical resources, and letting you develop business-driven policies for delivering resources that are appropriate for specific time, cost, and service-level requirements.
● Reduce the number of physical servers.Server virtualization lets you consolidate workloads running on underutilized computers and reduce the number of physical computers in your environment. Depending on the nature of the workloads virtualized, companies routinely achieve consolidation ratios as high as 8 to 1.
Consolidating servers using virtualization not only provides savings in terms of how many physical machines must be bought and maintained, but virtualization also can help reduce the amount of physical space that a company needs for its servers or data center; reduce costs through lower hardware, energy, and management overhead; and create a more dynamic IT infrastructure.
● Simplify resource provisioning.Virtualization can significantly reduce the time required to deploy new systems by letting you maintain a pool of virtual resources to draw upon. When you implement servers as virtual machines, you can create them almost instantly through either manual commands or scripts; this lets you respond to
1
3 Best Practices for Linux on Hyper-V 3
business opportunities more rapidly.
● Simplify high availability and disaster recovery.Virtualization can improve the overall reliability of your server infrastructure because reducing the number of physical server means that there are fewer servers that can fail. You can also minimize planned downtime by migrating virtual machines from one host to another with minimal interruption to their processing. When coupled with high-availability (HA) clustering, virtualization can be used to restart workloads on a backup host in the wake of a primary host failure—dramatically simplifying the implementation of disaster recovery (DR) procedures.
● Support earlier applications.Virtualization lets you migrate earlier applications to new hardware without disturbing their operating system environment. An earlier application can be hosted in a VM running on the new platform until that application can be replaced or, if necessary, rewritten.
Virtualizing Linux on Hyper-VMost data centers use a variety of applications and operating systems. If you use both Linux and Windows® operating systems, you can use Hyper-V™ to take advantage of the benefits of virtualization across your data center.
Hyper-V, the Microsoft® hypervisor-based server virtualization platform, provides virtualization capabilities through the Windows Server® 2008 or Windows Server® 2008 R2 operating system infrastructure. Hyper-V lets you efficiently run multiple operating systems in parallel on a single server and fully capitalize on the power of x64 computing.
Virtualizing Linux on Hyper-V has many advantages:● Windows Server is familiar.
If you are primarily a Windows operating system administrator, but have a Linux operating system in your environment, you can take advantage of your existing skill set and knowledge to run Hyper-V—no specialized knowledge is required.
● Hyper-V is cost effective.There is no need to buy an expensive, standalone virtualization solution—Hyper-V is included in Windows Server 2008 and Windows Server 2008 R2. It is also available as a free, standalone product as Microsoft® Hyper-V™ Server 2008 R2. For more information, see http://www.microsoft.com/hyper-v-
1
3 Best Practices for Linux on Hyper-V 3
server/en/us/default.aspx.
● Hyper-V provides the benefits of Windows Server.Virtualizing Linux on Hyper-V provides you with the benefits of Windows Server, including secure access, high availability, backup and recovery, management, and monitoring. You can also take advantage of existing Microsoft management tools and other existing support tools and processes.
For more information about Hyper-V, see Virtualization with Hyper-V at http://www.microsoft.com/windowsserver2008/en/us/hyperv-main.aspx.
1
3 Best Practices for Linux on Hyper-V 3
Best Practices for Running Linux on Hyper-VYou can enhance the performance of Linux as a guest operating system on a Hyper-V host by using the best practices described in the following sections.
Note that Microsoft provides technical support for customers running select Linux distributions—versions of Red Hat Enterprise Linux (RHEL) and SUSE Linux Enterprise Server (SLES)—as guest operating systems within Hyper-V. These Linux distributions are listed in Table 1. Other distributions of Linux are known to work, but they are not officially supported.
Table 1 Supported Linux Distributions*
Server guest operating system Editions Virtual processors
Red Hat Enterprise Linux 5.2 x86 edition and x64 edition
1
Red Hat Enterprise Linux 5.3 x86 edition and x64 edition
1
Red Hat Enterprise Linux 5.4 x86 edition and x64 edition
1
SUSE Linux Enterprise Server 11 x86 edition and x64 edition
1
SUSE Linux Enterprise Server 10 with Service Pack 2
x86 edition and x64 edition
1
SUSE Linux Enterprise Server 10 with Service Pack 1
x86 edition and x64 edition
1
* Official support for symmetric multiprocessors (SMP), for 4 virtual processors, will be available with the next version of the Linux Integration Components, currently in Beta.
If you are running servers in a production environment, you want to use a supported configuration. “Supported” means that Microsoft has thoroughly tested the specific configuration. If you have a problem, you can call Microsoft Support, and Microsoft
1
3 Best Practices for Linux on Hyper-V 3
troubleshoots and resolves the problem and releases a fix if necessary. If the problem is with the Linux distribution, Microsoft works with Novell or Red Hat for a resolution, and Novell or Red Hat release a fix if necessary. Note that the best practices listed in the following sections can help you avoid or minimize any potential problems.
If you are running an unsupported version of Linux, you can contact the Linux vendor or check the vendor or community Web sites for help. As with supported Linux distributions, implementing the best practices guidance that follows can help you avoid or minimize problems.
Note that the best practices for running Linux virtual machines on a Windows Server host using Hyper-V are very similar to those for running Windows virtual machines, with only a few differences. Most important, however, is that you should use the Linux integration components.
Use the Linux Integration ComponentsMicrosoft provides integration components (ICs) for customers who are running the supported Linux distributions as guest operating systems within Hyper-V (see Table 1). Using the Linux ICs can significantly improve I/O speed and network performance over using native emulated devices.
The Linux Integration components provide the following functionality: ● Driver support for synthetic devices.
The Linux ICs include support for both the synthetic network interface controller and synthetic storage controller that have been developed specifically for Hyper-V. These components take advantage of the new high-speed bus, VMBus, which was developed specifically for Hyper-V. Using VMBus can enhance communication with the parent partition, and thus improves performance.
● Fastpath boot support for Hyper-V.Boot devices can take advantage of the block Virtualization Service Client (VSC) to enhance performance. A virtual machine must boot off a virtual hard disk (VHD) that is connected to the integrated device electronics (IDE) device; the fastpath boot driver moves that traffic off of the emulated IDE path and onto the faster VMBus storage path.
The following integration services are available in the beta version of the Linux ICs as updates to the code base:
● Operating system shutdown● Time synchronization● SMP
1
3 Best Practices for Linux on Hyper-V 3
Table 2 summarizes the differences between a configuration that does not use the Linux ICs and one that does.
Table 2 Comparison of Configurations
Configuration without Linux ICs Configuration with Linux ICs
● Previous IDE, slow disk I/O ● VMBus, fast disk I/O● Previous NIC ● Synthetic NIC● No mouse ● Mouse integration available
Linux Integration components for Windows Server 2008 R2 Hyper-V and the companion documentation are available for download from the Microsoft Download Center, at http://www.microsoft.com/downloads/details.aspx?displaylang=en&FamilyID=c299d675-bb9f-41cf-b5eb-74d0595ccc5c. For more detailed information about the Linux ICs, see Appendix: Linux Integration Components.
Note the following for the drivers:● Virtual machines on Hyper-V cannot boot off of a small computer system
interface (SCSI) device.● Be sure to use the synthetic network adapter, not the legacy network adapter.
The previous adapter is emulated and considerably slower than the synthetic driver.
Install Synthetic Mouse Support (Optional)Synthetic mouse support is not included in the Linux IC download. However, synthetic mouse drivers for use with Linux running on Hyper-V are available. These drivers are best added after the Linux ICs are installed. (Note that the mouse driver only works for SUSE Linux Enterprise 10 and Red Hat Enterprise Linux, not SLES 11 or newer distributions.)
For more information about mouse support, see the Citrix Project Satori Web site at http://www.xen.org/download/satori.html.
Install the Linux ICsThis section contains simplified instructions for installing the Linux ICs; detailed information about the ICs is available in the Integration Components for Linux Read Me file.
1. After obtaining the Linux ICs and installing Linux, add the kernel-source and 1
3 Best Practices for Linux on Hyper-V 3
gcc-c++ packages. For SUSE Linux:You can use the YaST installation program, either through the graphical user interface (GUI) or command line. For Red Hat Enterprise Linux:You can use the yum package manager. Note that YaST is also available on Red Hat, though not in a standard installation (see Project YaST at http://oss.oracle.com/projects/yast/).
2. To install the Linux IC drivers:a. Attach the downloaded LinuxIC.iso through the Hyper-V Manager. b. Create a folder and copy the contents of the ISO to the folder.
mkdir /tmp/linuxic
cp –rp /media/CDROM/* /tmp/linuxic
cd /tmp/linuxic
./setup.pl drivers
Note that if an ISO image was previously attached, you may need to detach and then attach the desired ISO for Linux automount to pick up the change.
3. Power off the virtual machine, remove the legacy network adapter, add a synthetic network adapter, and turn on the virtual machine.
4. Configure the synthetic network card.For SUSE Linux:
From YaST, use the Network Card applet to configure the newly installed synthetic network adapter. Configure the Virtual Ethernet Card, which is a synthetic network card with enhanced performance. After a successful configuration, seth0 should appear in the output of the ifconfig command.
For Red Hat Enterprise Linux:Use the network configuration tool (in System/Administration/Network) to configure the newly installed synthetic network adapter. Configure the Virtual Ethernet Card. After a successful configuration, seth0 should appear in the output of the ifconfig command.
Note: You should check the version of Hyper-V and the Linux ICs that you are running. If you are running Windows Server 2008 R2 Hyper-V, you need version 2 of the Linux ICs.
If you are currently running version 1 of the Linux ICs, you can use the instructions
1
3 Best Practices for Linux on Hyper-V 3
in the documentation accompanying the Linux IC download to upgrade to version 2. (“Linux Integration Components Read Me,” available from the Microsoft Download Center, at http://www.microsoft.com/downloads/details.aspx?displaylang=en&FamilyID=c299d675-bb9f-41cf-b5eb-74d0595ccc5c). Note that version 2 of the Linux ICs also supports previous versions of Hyper-V.
Configure Your Virtual Machines Based on WorkloadIt is good practice to characterize your workload and then customize your VM based on the workload requirements.
When running multiple high-workload virtual machines on Hyper-V, you should obtain an aggregate performance baseline over a specified period of time (for example, five days during normal working hours) to help ensure that the hardware configuration for the physical server is optimized to support the load being placed on it by the virtual machines. (Note that if adding more memory, processors, or higher-performing storage is not possible, you might need to migrate the virtual machines to other Hyper-V servers.)
You can categorize your workload as CPU intensive, I/O intensive, or disk intensive, and then design your virtual machine accordingly. You can then mitigate any network I/O overloads with multiple network interface cards (NICs).
Avoid Overloading the ServerYou should determine the number of virtual machines that will be hosted on the Hyper-V server and the workloads that they will be handling to avoid overloading your servers. You should also consider the operating system version and the amount of memory on your physical servers.
Operating System VersionThe version of the operating system that is installed on the physical server can help in avoiding server overload, so a best practice is to consider using the Windows Server® 2008 R2 Datacenter operating system. Windows Server 2008 R2 Datacenter supports up to 64 processors, 2 terabytes of physical memory, and 16 failover cluster nodes for live migration scenarios. (Live migration works at the Hyper-V host level; therefore, it is independent of the guest operating system running in the VM. Live migration works just as well with Linux-based Hyper-V guests as it does with Windows-based guests.) Selecting a Server Core installation of Windows Server 2008 R2 Datacenter provides added benefits, including enhanced security and lower maintenance.
Memory
1
3 Best Practices for Linux on Hyper-V 3
The physical server requires sufficient memory for the parent and child partitions. Hyper V first allocates the memory for the parent partition and then the child partitions, which should be sized based on the needs of the expected server load for each virtual machine. The parent partition should have sufficient available memory to efficiently perform I/Os on behalf of the virtual machines and operations, such as a virtual machine snapshot.
Tune Network I/O PerformanceHyper V supports synthetic and emulated network adapters in the virtual machines, but the synthetic devices offer significantly better performance and reduced CPU overhead.
Each network adapter in a virtual machine can be connected to a virtual network switch, which can be attached to a physical network adapter if external network connectivity is needed. If the physical server has multiple network adapters, virtual machines with network-intensive loads can benefit from being connected to different virtual switches to better use the physical network adapters. Virtual adapters can be isolated through virtual local area network (VLAN) support in Hyper-V.
The Hyper V synthetic network adapter supports the following features:● VLAN tagging● Jumbo Frame ● Checksum offload
Install Multiple Network Interface Cards
You should have more than one NIC installed on the physical server for networking, and dedicate one network interface to Hyper-V server administration. This means that no virtual networks in Hyper-V should be configured to use this NIC.
For high-bandwidth virtual machines, you should consider dedicating a physical network adapter on the server to the virtual network that the VM is using.
Ensure that the virtual machines that share a physical adapter do not oversubscribe to the physical network. Use the Windows Server Reliability and Performance Monitor to establish a performance baseline for the load, and then adjust NIC configurations and loads accordingly.
Note that if you are using Internet Small Computer System Interface (iSCSI), you should use a dedicated NIC to separate the iSCSI traffic from the data connection because iSCSI can saturate a network for the virtual machine.
If the computer that you are using for Hyper-V has only a single NIC and if you are
1
3 Best Practices for Linux on Hyper-V 3
configuring it remotely (for example, in a Remote Desktop Protocol [RDP] session), and if you choose to bind the Virtual Switch Protocol to the single NIC, you will be disconnected from your session and a reconnection might not be possible until the newly created virtual network adapter has been properly configured.
To reduce the CPU usage of network I/Os from virtual machines, Hyper V can use hardware offloads such as Large Send Offload (LSOv1) and TCPv4 checksum offload.
Use Static MAC Addresses in HA ScenariosLinux virtual machines that will be deployed in a HA scenario using failover clustering should be configured with a static media access control (MAC) address for each virtual network adapter. In certain versions of Linux, there is a possibility that the networking configuration will be lost after failover because a new MAC address is assigned to the virtual network adapter. To avoid losing the network configuration, ensure that each virtual network adapter has a static MAC address. You can configure the MAC address by editing the settings of the virtual machine in Hyper-V Manager.
Ensure High-Speed Access to Storage Storage hardware should have sufficient I/O bandwidth and capacity to meet current and future needs of the virtual machines hosted on the physical server. Consider using a storage area network (SAN) that is configured with high-speed (10,000 RPM or greater) drives (Serial Advanced Technology Attachment [SATA] or Serial Attached SCSI [SAS]) that support queued I/O and RAID 0 +1 configurations. You can use either Fibre Channel or iSCSI SAN hardware.
You can also place virtual machines with highly disk-intensive workloads on different physical disks to help improve overall performance. For example, if four virtual machines share a single disk and actively use it, each virtual machine can use only 25 percent of the bandwidth of that disk.
Put Bulk of I/O on SCSIYou should put most of your I/O on SCSI if you are using multiple disks in the virtual machine. The synthetic storage controller provides significantly better performance on storage I/Os (with reduced CPU overhead) than the emulated IDE device. (Note, however, that iSCSI and SCSI are not supported for boot with Hyper-V.)
To improve performance, mount the data drives directly to the synthetic SCSI; this configuration can help reduce CPU overhead. You should also mount log files and the operating system paging file directly to the synthetic SCSI controller if their expected I/O rate is high.
1
3 Best Practices for Linux on Hyper-V 3
Configure Antivirus Software to Bypass Hyper-V Processes and Directories If you are running antivirus software on the physical server, you should consider excluding the Vmms.exe and Vmswp.exe processes. Also, exclude the directories that contain the virtual machine configuration files and VHDs from active scanning.
Avoid Storing System Files on Drives Used for Hyper-V Storage You should not store any system files (Pagefile.sys) on drives dedicated to storing VM data because this can slow down performance.
Simplify Linux Backup and Recovery with Hyper-VBacking up Linux directly can be challenging for Windows administrators. Linux-based servers typically don’t use the same file systems, backup tools and agents, or processes as servers running Windows Server. Hyper-V can facilitate backup and recovery of Linux by taking advantage of the encapsulation of alternative file systems in VHD files, letting you create reliable backups of your Linux operating systems using the same integrated, low-cost tools and capabilities that you use for your Windows-based computers. You can snapshot, back up, and recover single processor versions of Linux on Hyper-V simply and efficiently, just like you can for supported Windows virtual machines. Because the Linux VM cannot consume the Volume Shadow Service (VSS) request itself, Hyper-V saves the state of the virtual machine (hibernates it), copies the contents of memory to disk, and then generates a snapshot of the disk housing the virtual machine. After the snapshot is generated, the virtual machine is restarted.
Note that to back up a Linux virtual machine using Windows Server Backup (WSB), you must first ensure that the Windows Server Backup feature is installed:
1. Open Server Manager.2. Click Features.3. If Windows Server Backup is not listed, click Add Features.4. Select Windows Server Backup Features.5. Click Next, and then click Install.6. After the installation is complete, click Close.7. Register the Hyper-V VSS writer with Windows Server backup as per the
Microsoft Support article, http://support.microsoft.com/kb/958662
You can follow these steps to initiate a backup of a virtual machine:
1
3 Best Practices for Linux on Hyper-V 3
1. Click Start, and then type backup. 2. Click Windows Server Backup.3. In the Actions pane on the left, click Backup Once.4. Select Different options, and then click Next.5. Select Custom, and then click Next.6. Click Add Items, and then locate the virtual machine(s) that you want to
backup. Click OK, and then click Next.7. Select the desired destination type, and then click Next.8. Select the desired backup destination, and then click Next.9. Review confirmation settings, and then click Backup.
If your backup software is VSS-enabled, Hyper-V forwards a request to each virtual machine when you request a backup of a virtual machine on the Hyper-V host server; if the virtual machine has backup Integration Service enabled and operating system has VSS support (such as Windows® XP, Windows Server® 2003, Windows Server 2008, and Windows Server 2008 R2), it forwards the request directly to the VSS-aware client operating system and the snapshot occurs on the guest operating system level.
Linux, however, cannot consume the VSS request. All virtual machines that do not have the backup integration service enabled, such as Linux, go into a saved state while the snapshot image is created of the drive (note that this is true of all non-VSS-aware virtual machines, even those not selected for backup). Virtual machines are restarted after the snapshot is generated.
The Windows Server Backup restore process simply returns virtual machine in saved state mode.
Note that you can also write your own custom process to make snapshots using diskshadow and xcopy.
Another option is to use Microsoft® System Center Data Protection Manager. Data Protection Manager (and other VSS-aware backups) execute a “save state” for non-VSS/integration service–aware operating systems; it makes it easy to back up Linux. For more information, see the TechNet Blogs article at http://blogs.technet.com/enterprise_admin/archive/2009/11/20/backup-and-recovery-of-non-windows-vms-on-hyper-v-it-just-works.aspx.
Note that you can also replicate guest operating system instances between multiple sites with Data Protection Manager or through the use of native VSS snapshots.1
3 Best Practices for Linux on Hyper-V 3
Migrate to Virtual MachinesTo migrate physical Linux systems to a virtual machine, use the following commands.
1. Back up the physical server with the following command:tar –cpf /backup.tar /
2. Define a VM, and then create a new volume: mkfs –t ext3 /dev/sda1mkswap /dev/sda5mount /dev/sda1 /mnt
3. Get the TAR ball:scp [email protected]:/backup.tar /mnt
4. Extract the TAR ball:cd /mnttar -xf /mnt/backup.tar
5. Fix /etc/fstab:tune2fs /dev/sda1
Alternately, you can use a third-party physical-to-virtual (P2V) migration tool, such as PlateSpin PowerConvert.
1
3 Best Practices for Linux on Hyper-V 3
SummaryIf your data center uses both Linux and Windows operating systems, you can use Hyper-V to host Linux in virtual machines; this lets you take advantage of the benefits of virtualization, including reducing the number of physical systems and decreasing your management and administration costs. You can also use the tools built into Windows to simplify backups and recovery plans for Linux, or easily monitor uptime and services across your data center.
Implementing the best practices described in this white paper can enhance the performance of Linux as a guest operating system on a Hyper-V host and can help you minimize or avoid potential problems.
1
3 Best Practices for Linux on Hyper-V 3
Appendix 1: Troubleshooting CD-ROM Problems in a Virtual MachineTo enable enlightened mode on the IDE hard disk and to support fastpath boot (blkVSC) and enhanced disk speed, apply noprobe options to IDE hard disks.
This might, however, impact CD-ROM usage inside the virtual machine, because of a known issue. To enable enlightened IDE hard disks and use CD-ROM at the same time, the kernel options (hda=noprobe hdb=noprobe) are applied automatically during installation. This setting works for the default virtual machine configuration, with the hard disk (/dev/had) on virtual IDE Controller 0 and CDROM (/dev/hdc ) on virtual IDE Controller 1 of the virtual machine.
If the hard disk or CD-ROM are in different locations, the kernel parameters should be updated accordingly:
● For SUSE Linux:in /boot/grub/menu.lst
● For Red Hat Enterprise Linux:in /boot/grub/grub.conf
Note that this change requires a reboot of the virtual machine to take effect.
1
3 Best Practices for Linux on Hyper-V 3
Links for Further InformationFollowing are links that can provide you with additional information:
● For information general information about Hyper-V, see: Hyper-V on TechNet athttp://technet.microsoft.com/en-us/library/cc753637(WS.10).aspx
● For the Linux IC download, see: Linux Integration Components for Windows Server 2008 R2 Hyper-V at http://www.microsoft.com/downloads/details.aspx?familyid=C299D675-BB9F-41CF-B5EB-74D0595CCC5C&displaylang=en
● For information about interoperability with Novell, see: Microsoft/Novell Interoperability Web site at http://www.moreinterop.com/
● For the general information about Microsoft Hyper-V Server 2008 R2, visit: Hyper-V Server 2008 R2 home page athttp://www.microsoft.com/hyper-v-server/en/us/deployment.aspx
● For an article about backup with Hyper-V, see:“Planning for Backup” for Hyper-V athttp://technet.microsoft.com/en-us/library/dd252619(WS.10).aspx
● For the general information about Hyper-V migration, see:Hyper-V Migration Guide athttp://technet.microsoft.com/en-us/library/ee849855(WS.10).aspx
● For information about configuring the memory and processors of your virtual machines, see:Configure Memory and Processors at http://technet.microsoft.com/en-us/library/cc742470.aspx
● For frequently asked questions, see:Windows Server Hyper-V Frequently Asked Questions athttp://www.microsoft.com/windowsserver2008/virtualization/faq.mspx
● For an overview of Hyper-V in Windows Server 2008, see:Windows Server 2008 Hyper-V overview athttp://www.microsoft.com/downloads/details.aspx?FamilyID=0fe4e411-8c88-48c2-8903-3fd9cbb10d05&DisplayLang=en
1
3 Best Practices for Linux on Hyper-V 3
This is a preliminary document and may be changed substantially prior to final commercial release of the software described herein.
The information contained in this document represents the current view of Microsoft Corporation on the issues discussed as of the date of publication. Because Microsoft must respond to changing market conditions, it should not be interpreted to be a commitment on the part of Microsoft, and Microsoft cannot guarantee the accuracy of any information presented after the date of publication.
This white paper is for informational purposes only. MICROSOFT MAKES NO WARRANTIES, EXPRESS OR IMPLIED, IN THIS DOCUMENT.
Complying with all applicable copyright laws is the responsibility of the user. Without limiting the rights under copyright, no part of this document may be reproduced, stored in, or introduced into a retrieval system, or transmitted in any form or by any means (electronic,
1
3 Best Practices for Linux on Hyper-V 3
mechanical, photocopying, recording, or otherwise), or for any purpose, without the express written permission of Microsoft Corporation.
Microsoft may have patents, patent applications, trademarks, copyrights, or other intellectual property rights covering subject matter in this document. Except as expressly provided in any written license agreement from Microsoft, the furnishing of this document does not give you any license to these patents, trademarks, copyrights, or other intellectual property.
© 2010 Microsoft Corporation. All rights reserved.
Microsoft, Hyper-V, Windows, Windows Server, and the Windows logo are either registered trademarks or trademarks of Microsoft Corporation in the United States and/or other countries.
All other trademarks are property of their respective owners.
1
3 Best Practices for Linux on Hyper-V 3