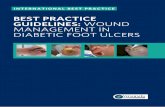Best practice guidelines - digitising in Google Earth · 2020. 1. 15. · Best practice guidelines...
Transcript of Best practice guidelines - digitising in Google Earth · 2020. 1. 15. · Best practice guidelines...
-
Best practice guidelines - digitising in Google Earth
Creating vector boundaries
These best practice guidelines are intended to provide the necessary information to
creating digital boundaries using Google Earth. At the time of writing this tutorial, the
most current release of Google Earth (build version 4.0.2737) is available from
http://earth.google.com/download-earth.html
Google Earth will run on a minimum system specification (not recommended) of
• Operating System: Windows 2000 or Windows XP
• CPU: Pentium 3, 500Mhz
• System Memory (RAM): 128MB
• Hard Disk: 400MB free space
• Network Speed: 128 Kbits/sec
• Graphics Card: 3D-capable with 16MB of VRAM
• Screen: 1024x768, "16-bit High Color"
The following specifications for your PC are recommended
• Operating System: Windows XP or Windows Vista
• CPU: Pentium 4 2.4GHz+ or AMD 2400xp+
• System Memory (RAM): 512MB
• Hard Disk: 2GB free space
• Network Speed: 768 Kbits/sec
• Graphics Card: 3D-capable with 32MB of VRAM
• Screen: 1280x1024, "32-bit True Color"
Prior to this release, digitising polygons was only available with Google Earth Plus
and Google Earth Pro. This release has provided an extremely useful tool for the
creation of digital boundary data. Cautionary note however, you can only install
the free version of the software on a home PC, not on a company PC. You will
need Google Earth Pro to install on a work PC.
This tutorial provides information on how to create vector boundaries for Important
Bird Areas. The process is the same for other types of data such as species range
maps, although the associated attributes will differ.
The process of creating vector boundaries within a geographical information system is
called digitising. It is the creation of polygons, lines and point data. The process is not
dissimilar to creating graphical objects in a computer graphics package such as
-
CorelDraw, but what is fundamentally different is the use of a coordinate system to
reference the objects to the Earth.
There are several important considerations that need to be addressed before the actual
process of digitising can begin and these are listed below.
• Data collection
A wide variety of data can be collected to assist with digitising vector boundaries.
Commonly used supplementary data are scanned maps (you must be aware and
careful not to infringe upon copyright laws), and satellite imagery has become more
easily obtainable from sources such as Landsat Geocover. Alternatively, Google Earth
images can be saved and then georeferenced for your projects.
• Data preparation
Scanned maps, aerial photographs and images need to be georeferenced to “locate”
them on the surface of the earth before you start work, otherwise your digitised data
will not relate to the right location. You need to determine what projection you are
going to need and use. A recommended projection for creating digital boundaries
within a GIS such as ArcGIS is the Universal Transverse Mercator (UTM) projection.
The Universal Transverse Mercator projection is designed to provide a single grid
system that can be applied to the surface of the earth. In this projection, the world is
divided into 60 north-south zones, each covering a strip 6° wide in longitude. These
zones are numbered consecutively beginning with Zone 1, between 180° and 174°
west longitude, and progressing eastward to Zone 60, between 174° and 180° east
longitude.
Google Earth uses Simple Cylindrical projection with a WGS84 datum for its imagery
base. Typically, the data you import into the Google Earth application is created with
a specific geographic coordinate system, such as a Universal Transverse Mercator
(UTM) projection and a NAD27 datum (North American Datum of 1927). Each
geographic coordinate system may assign slightly different coordinates to the same
location on the earth. When you import data into Google Earth, your data is
interpreted according to the Google Earth coordinate system.
• Scale
Scale greatly affects the accuracy of digitised boundaries e.g. the same digital
boundary created using map at 1:5,000 and 1:100,000 scales will vary greatly in
quality. In general, the more detail you can see, the greater the accuracy of the
boundary.
• Digitising quality
The process of digitising features can produce unwanted artefacts within the vector
data structure such as self-intersecting polygons, one that crosses over itself (looking
similar to a bow tie). It is highly recommended that these artefacts are avoided. “Bad
topology” as these errors are called will cause problems later when you want to do
analyses. It is a good idea to practice the process of digitising before working on final
-
polygon data. The following illustration provides an example of a self-intersecting
polygon.
Notice the black arrows indicate the direction of digitising, note that in this example,
the polygon intersects itself. It is these errors that cause problems later on within a
GIS such as ArcGIS; with a bit of care and attention to the digitising process these
errors are easily avoided.
-
Tutorial 1
Digitising in Google Earth
From your Start Menu, select Google Earth from your Programs menu, you will see
something similar on your screen;
Scroll to your country by clicking your left mouse button on the earth and moving
your mouse to spin the globe to your location and then releasing the left mouse button
(notice that the mouse cursor changes to a hand when in the 3D viewer). In this
tutorial, a polygon boundary will be digitised in the UK. Notice the various data
displayed in the 3D Viewer. These layers can be turned on or off by selecting or
deselecting them from the Layers Panel (located on the bottom left).
-
Now that we have the correct geographic location, we need to zoom in closer. There
are several ways to do this;
• Mouse Navigation
Zoom in and out using the mouse scroll wheel.
• Google Earth Navigation
1. Use the tilt slider to tilt the terrain toward a horizon view. Move the slider to
the left for a top-down view or to the right for a horizon view. Double click
the icons at the end of the slider to reset the tilt all the way to a top-down view
or to a horizon view.
-
2. Use the joystick to move the center point of the view down, up, right or left.
Click the center, hold the mouse button, and move in any direction.
3. Click the direction arrows to move the view in the direction you wish.
4. Click the north up button to reset the view so that north is at the top of the
screen.
5. Use the zoom slider to zoom in or out (+ to zoom in, - to zoom out). Double
click the icons at the end of the slider to reset the zoom all the in or out.
6. Click and drag the navigation ring to rotate the view.
Notice the level of detail increases as you zoom in. The feature in the middle of the
3D Viewer is a UK IBA – Abberton Reservoir (UK001). This is located in the South
East of the UK, just to the south of Colchester in Essex. The tutorial will now provide
details of how to create a polygon boundary using Google Earth.
Step 1. Zoom to the IBA feature
• Zoom as close to the identified IBA as you can (remember that scale is
fundamental here), use the mouse scroll wheel or the Navigation tool.
-
• Click the left mouse button on the Add Polygon tool . This will open a
dialog box:
Unlike using a GIS like ArcGIS, this dialog box allows you to enter only one
attribute. The recommended attribute to add here is the National Name for the
IBA. Make sure that this name matches to the IBA National Name entry in the
WBDB. In this example, replace Untitled Polygon with Abberton Reservoir.
Do not close the dialog box just yet. Notice that there are several other tabs
-
• Style, Colour
This tab enables you to change the appearance of your digitised
boundaries, for this tutorial a red outline is chosen (it is best to have only
an outline and no fill colour so you can see what you are digitising).
• View
You do not have to do anything in this tab
• Altitude
You do not have to set any values in this tab
NOTE: You need to keep this dialog box open whilst you digitise, so do
not click on OK until after you have finished.
-
Step 2. Digitise the IBA feature
• Notice the cursor changes to a white square box - , this indicates that you
are now ready to digitise your feature.
• Decide where you want to start digitising (in this example, the bottom left of
the feature. The idea here is to click a series of points (vertices) that best
represent the boundary as illustrated. The current vertex is indicated with a
blue point on your screen with prior vertices indicated in red.
If you make a mistake with a vertex and wish to move it, simply move the
mouse cursor over any previous vertex which turns green (notice the cursor
changes to a pointing finger). You can then relocate the vertex to its rightful
position.
Continue adding vertices until you have finished e.g. you end up close to
where you started
-
Notice the last vertex in this example is indicated in blue. You can now click
OK to close the dialog box. Notice the Places Panel to the left above the
Layers Panel. You should see a folder called My Places and underneath this a
sub folder called Temporary Places. In this folder you should see the newly
created polygon called Abberton Reservoir.
To finish the digitising process, click the right mouse button on the layer
named Abberton Reservoir and select Save As to open the Save As dialog box
-
Navigate to a folder where you want to save the file and give it a meaningful
name e.g. UK_IBAs.kml. You have a choice of two formats
• KML
This is the standard Google Earth file format
• KMZ
This is a compressed Google Earth file format (useful for large files)
You can choose either of these formats and then click on Save.
You have now successfully created an IBA boundary. Depending on how you
want to continue digitising other IBAs for your country, you can do each
boundary individually by repeating these steps or you can add to the existing
one you have just created.
Step 3. Adding another IBA boundary
• If you want to add more IBA boundaries to your existing new boundary layer,
open the file you have just saved by selecting File and then Open from the
Google Earth menu. From the Open Dialog box, navigate to the folder and
select the file. Click on Open. You should now see the IBA boundary file in
the 3D Viewer and also in the Places Panel;
• Click the right mouse button on your file and then select Add Polygon. This
will open the Google Earth New dialog box as before. To add another
polygon, repeat the previous steps. Remember to add the IBA National Name.
In this example, another polygon called Test has been digitised south of the
reservoir;
-
When you have finished digitising additional boundaries, click the right mouse
button on the layer and then select Save As. In the Save dialog box, navigate
to your folder select the existing file and click on Save. You will be presented
with an Overwrite file dialog box, click on OK.
NOTE: When you double click on the new boundary under Places, you
will notice that you zoom to the boundary.
For a more in-depth discussion about kml files, the users are encouraged to
look at the following;
http://earth.google.com/kml/index.html
For those who need to convert this new boundary into a shapefile you may be
interested in a free tool called kml2shp available from:
http://www.zonums.com/kml2shp.html
Install this by downloading the file and extracting the program using winzip or
(other compression program) to a folder of your choice. To run the program,
just double click the kml2shp.exe file. The interface should look like the
following:
-
To use the program, click on the Open KML file icon at the top left. With the
Open dialog box, navigate to where you stored your kml file, select the file
and then click Open.
-
The program should open the kml file and display it
The next step is to click on Export SHP to open the Kml export dialog box:
You need to provide a name and location for the shapefile, click on the icon
to open the Save As dialog box. Enter a name and location for the new
shapefile. Click on Accept to start the conversion. If everything has worked
ok, you should now be able to open the shapefile in your GIS and add more
attributes.