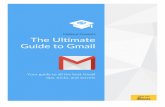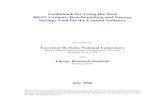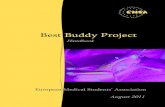Outlook, Outlook Web App (OWA) and Gmail Comparison: Which is best for you?
BEST Handbook GMail
-
Upload
badiceanu-alexandru -
Category
Documents
-
view
117 -
download
3
Transcript of BEST Handbook GMail

BEST GMail Handbook
BEST Chisinau
03.03.2011

Table of contents
a. GMail registering
b. First GMail opening
o Main page
o One mail thread
c. GMail account settings
o Image and Signature
o Labels
o Filters
o Themes
d. GMail account using
o Create an email
Send
Save
Discard
Undo
o Reply
o Forward
o Drafts
o Advanced labels management
o Reply, how to use it right
o GTalk
e. Advanced settings
o Redirecting from other emails
GMail
Hotmail
Mail.ru
Yahoo
Rambler
Mail.md, Yandex and others
o Labs

GMail registering
1. Go to gmail.com and click on create an account.
2. Fill your First name, Last name and Desired Login Name (best option is to choose
something like name.surname or surname.name because most probably you‟ll have to
use it as official mail in future).
3. Check availability of your desired login name.

4. If the Desired Login Name is not available, you will receive notice, and service will
propose an alternative Login Name. But you can still experiment with some other
combinations.
5. If your Desired Login Name is available, you will receive notice that you can use it.
6. Fill your password two times.
7. Leave Stay signed in if you are using usually trusted computers to login into your account.
If you are using a lot university‟s computers, or other public computers – uncheck this
option.
8. Security Question is used to retrieve access to your account if you‟ll lose control of this.
Try to set such a question, to which “only you know answer”, and if somebody will ask
you the same question – be aware, maybe somebody tries to steal your account.

9. Recovery email is used to easier recover control to your account. Usually if you‟ll require
new password, activation code will be sent to this email. So choose it properly. (It is not
the best idea to insert email of your friend!)
10. Insert Verification Word carefully, because if you will introduce it wrong 3-5 times, you
will be able to create account only after one hour.
11. Terms of service – it is good idea to read it at least once.
12. Click I accept. Create my account to finish registration.
a. If something went wrong – you will remain on the same page, and you‟ll be noticed with
red text what was inserted wrong. Just do it right and click again to create account.
b. If everything is ok, then you should see this page with information about some features of
gmail. Click Show me my account.

First GMail opening – Main Page
1. Mail, Contacts and Tasks fast links.
2. Compose mail button. Used to compose new mail.
3. Labels are widely used in GMail. They are like folders. Most used are Inbox, Sent Mail and
Drafts. Larger description and how to manage them you can find in this handbook in
section GMail settings and GMail account using.

4. On GMail page you can also use GTalk. This is an instant chat. Larger description and how
to manage them you can find in this handbook in section GMail account using.
5. You can invite your friends to join Gmail by inserting their emails and clicking on Send
Invite.
6. You can Search through all your emails and chat conversations.
7. You can Manage Fastly (achieving, reporting as spam, deleting, moving, managing labels
…) your mails.
8. You can see all your Mails. Click on any of them and you‟ll see full message.
9. Customize your GMail account using Settings.
10. If you need to enter into another account, or to exit from your‟s (especially when you are
working on a public computer), just click Sign out.
11. As any service, you can use limited resources. Right now GMail is offering for each normal
account > 7Gb of storage. You can always view statistics of how much space you‟ve used.
If you are approaching to the maximum limit, try to delete old messages, or messages
that contain big files.

First GMail opening – One mail thread
1. After reading the mail, it is very easy to go back to the list of emails by clicking Back to
Inbox.
2. You can see who send the mail to you, and if to hover the Sender Name with mouse
cursor and don‟t move, after 1-2 sec. will appear email address of sender.
3. You can view more details about mail, like date, subject, mailed by, images displaying
and others.

4. To reply to this mail, you can click on Reply or directly on the white Reply window.
You‟ll see a bigger window with commented message.
But usually this is trash, that‟s why select it all (you can press Ctrl+A on your keyboard)
and press Delete on your keyboard.

Now you can write your reply, and after this send it.
You‟ll see confirmation that message is sent.
5. After clicking on right arrow from mail head you‟ll see additional functions which you can
apply to this mail.
6. You can forward any mail to somebody else by clicking on Forward.

GMail settings
1. Make GMail using easier by setting it. Click on Settings link in top right corner.
2. You‟ll see a lot of settings tabs. Let‟s go through most important.
3. First opened tab is General. Here we have to change My picture for better recognition,
and Signature.

The result should look like that (of course your signature can and should be different, but
don‟t put too much information, or information that isn‟t relative to your contacts data)
After setting your signature, click Save Changes
4. Let‟s go to settings tag Labels. Labels are shown in left block under Compose mail button.
On this page you can manage them by showing or hiding System labels, and showing,
hiding and removing your personal labels.

Let‟s create new label BEST (after we will set GMail in such way that all mails from BEST
will go into these label).
Now you should see label BEST in left block.
5. Now let‟s go to Filters and set GMail in a such a way that all mails from BEST will go into
label BEST. Click to Create new filter.
Because our GoogleGroup has the address [email protected], we will select all
mails that are coming from this group (we are adding these data info to To input because all
mails from GoogleGroups have as Reply To their own address). Click Next Step.

Now you should see a window with what to do with mails that are matching filter criteria.
Check : Skip the Inbox, Apply the label: (choose label BEST).
If you are still not subscribed to mailing you will see in bottom box that No existing
messages match your criteria. And you can click Create Filter.
But if there will be messages in bottom box, check Also apply filter to x conversations
below to apply this label to existing messages. And after this click Create Filter.

6. Now you should see your filter in list of filters.
7. Now we are almost done with basic settings, let‟s change the look of our GMail. Go to
label Themes.
Choose any theme you want, GMail will change its look in few moments, so you can
experiment till you‟ll find what you like more.

GMail account using – Create an email
To send an email click Compose mail button:
You will get the following window:

Now, let‟s take a look at it :
1. To: field
Here you type the receiver‟s email address.
To send it to 2 or more friends, separate the email addresses by comma.
2. Add Cc, Add Bcc
Cc stands for Carbon Copy.
You can send a copy of your email to any number of people. The recipients will see to
whom else you‟ve sent the message.
Bcc stands for Blind Carbon Copy. It‟s pretty much the same as Cc, the only difference is
that the email address of the recipient typed in Bcc is not seen by other receivers.
3. Subject
This is one of the most important part of your email. It is like face of the email. People
can receive hundreds of emails per day. So, in order for other people to know what you‟re
writing about, to determine if your message is important or really really important or
deadly important you must denote the subject. And also it will be a lot easier to find the
mail if someone needs it.
How to write right the subject of your email, and also some other rules you can find in doc
named “Reguli de mail”(click on link to view it).
4. Attach a file
If you need to send a file just click Attach file and you will see a window:
Select your file, click Open and you‟re done.

5. In this text area you can type your message
6. After 2 minutes (by default) if you don‟t send your mail, it will be saved automatically in
Drafts. We will discuss a little bit later what this all means.

GMail account using – Create an email - Send
Now to send message you just have to click the Send button. You‟re done

GMail account using – Create an email - Save
How was mentioned in Drafts, your message is saved automatically each 2 minutes. But if
you want to save it right now, at this very moment, click Save now button:
And your mail is saved in Drafts. And now you can sign out from your account and when
you will sign in again your message will be there for you:
Go to Drafts and then click the mail. So now you can go further with the same mail, and
do the same things as with usual mail.

GMail account using – Create an email - Discard
If you don‟t want to send the mail, or save it either (in other words: you just want to
destroy it), just click the Discard button:
And you‟re done . You‟ll never see this message again.

GMail account using – Create an email - Undo
If you just sent an email and suddenly realized that it was a very bad idea you can undo
the sending. But you have to activate this option.
To do this, click Settings:
Go to labs:
Or you choose the easy way, and just click on that green bottle:
You will see a bunch of features (we will discuss them later), but now all you have to do is
to scroll down the page until you see Undo send option:
Click Enable and then Save Changes and that‟s.
To change the default time in which you can undo mail sending - go to Settings and you
will see the following window:

Choose the amount of time you want and then just click Save changes.
All set, now let‟s see how you can use this option.
Set up your email and click the Send button:
You will see a message saying Sending…Cancel. Click Cancel right away.
You will get a notification saying that Sending has been cancelled:
Now, this mail was automatically saved in Drafts.
And that‟s it. You‟ve cancelled the sending of your email

GMail account using – Reply
Suppose you‟ve received your first message:
As you can see, the message was sent to other people (it was sent to 4 people). And now,
if you want to reply only to the sender (In this case to Tanya Moldovan) click Reply.

Okay, let‟s specify some things before sending:
1. Here you write your message. But you see there a lot of stuff (it‟s the previous
message). You don‟t need this. So click CTRL + A and then Delete. After it‟s all gone you
can type your message.
2. As you can see, you send it just to one person (the person you‟ve received message
from).
This what Reply does: It sends your mail just to one person.
If you want to send a message to everybody click Reply to all. You will get the next
window:
1. Here you can see that your message will be sent to everybody.
2. Before typing your message don‟t forget to click CTRL+A and then Delete
And then just click Send
So the best option is to use always Reply to all, so everybody who participate in
discussion will receive the message.

GMail account using – Forward
Near the Reply buttons, there is another one: Forward
Now, how does it work?
Easy: If you want to share the message you‟ve received to one of your friends, just click
Forward, and the message which you received will be included in the body of the new
message that you‟ll send:
1. In To: field you have to specify the email address to whom you want to forward the email.
2. In the red area is the information about the forwarded mail. It will be seen by the person
who receives your mail. You can either let it there or delete it. Keep in mind that in
Subject: field there is also a red area you should delete. (This is only in case that you
don‟t want your friend to find out that the message is forwarded)

GMail account using – Drafts
Drafts are your saved messages. When you go to Drafts you get the following window:
In image there are 3 messages in Drafts. So, can you do with them?
1. You can delete them by selecting the message and clicking Discard Drafts.
2. You can move it to your Inbox (It will be in you Inbox label, but also it will remain in
Drafts).
3. You can move to any label you have. But remember, you have to select the mail first.
4. In More actions you will find the following options:
o Mark as Unread: Your message will mystically become unread :D
o Add to Task:

Here you see the Task window. Your mail was added to the task list, and now you
can edit, delete, add new task and other options.
o Add Star/Remove star:
This is done in order to mark/unmark a message as important. It will be easier to
find later on.
o Filter messages like this:
You can create a whole new filter to this message
And this is pretty all what you need to know about Drafts.

GMail account using – Advanced labels management
Now that we‟ve learned how to create labels, let‟s see what we can do with them.
Click on the square that is near the label and you‟ll see the next window:
Here you can:
- Add/change the color of the label square (it will look a lot prettier).
- Remove color (you can just choose another color)
- Rename label
- Hide label (It will appear back when you‟ll have a new message in it )
- Remove label
But it is not all what you can do with labels. Now let‟s go to labs (you remember the
procedure) and see what we have there:
If you want to see just the labels you have unread messages in - select Enable at “Hide
read labels” options, and you won‟t see the labels you‟ve already read.
Also you can Hide labels from Subjects, and when you‟ll visualize your mail, you‟ll see just
the subject, without the label before it.
You also can have nested labels, so it will be easier for you to structure all the amount of
labels you have. First of all activate it in labs:

After, when you want to create new child label, do it from drop down label menu:
Choose the “Add child label” to create child label within your label, enter desired name,
and click ok. Now you are done.
With child labels the same things you do with parent labels, you can even add child labels
to your child labels and ease your work . The result should look like this:

GMail account using – Reply, how to use it right
Enable Default „Reply to all‟ as in image and save these changes:
Now, at any email you receive you will have this option (right upper corner):
So, any time when you are replying to the mails in which participate more people, use
this button if you want to have email delivered to everybody from this discussion.

Advanced settings – Redirecting from other emails
As before using new mail, almost everybody had other emails which we want to
keep for different reasons. And it quite annoying to check each day few mail
systems, or log from different accounts.
The solution is to redirect all the emails into your new inbox. So you will have few
active email accounts, but will have to check only this main mail.

Advanced settings – Redirecting from other emails – GMail
Log into old GMail account. Go to Settings, Forward and POP/IMAP and click Add a
forwarding address.
Enter your new GMail address and click Next
Now log into your new GMail account, open the message, and click the link.
You will see a confirmation of success. But it’s not all!
Now, go to your old GMail, and be sure you’ve checked option Forward a copy of
incoming mail to.

Also you can either choose to keep a copy of the message in your old GMail inbox or
not. Set up the necessary option and Save Changes.

Advanced settings – Redirecting from other emails – Hotmail
Go to Options, select More Options
Now select Email forwarding
Check Forward your mail to another email account
Write the desired emails address and Save.
You’ll see a warning that your emails are being forwarded to another email address.

Advanced settings – Redirecting from other emails – Mail.ru
Go to Настройки and select Пересылка
You see the following window:
1. Here you type your new email address.
2. Here you confirm your mail.ru password. Click Сохранить.
3. Here you’ll see a message that confirms that everything went fine

Advanced settings – Redirecting from other emails – Yahoo
You cannot forward your email from Yahoo unless you upgrade to Yahoo Mail Plus
which will cost you 19.99$.

Advanced settings – Redirecting from other emails – Rambler.ru
Go to Settings in right upper corner
Then to “Филтры”
1. Make sure you checked “Mail Forwarding”
2. Enter your desired email address.
3. And now “Save Changes”. You will see a message that says: “Filter added”

Advanced settings – Redirecting from other emails – Mail.md, Yandex
and others
There are services that don‟t provide forwarding, but you can use power of GMail.
Here is shown how to do it with Mail.md service, but you can apply this to many
others services.
Go to Settings, Account and Import and click on “Send mail from another address”
Type your mail.md address and go to Next Step

1. Here you type your username and your mail.md password.
Then click “Add Account”
Then you see a confirmation that your mail account has been added. Now go to Next
Step

Here you should type your desired name. When you’re done click Next Step
Leave everything as it is and go to Next Step
Click on Send Verification

Now go to your Mail.md account, and you’ll receive a message from Gmail with the
code. Copy the code provided by Gmail,
And paste it in Gmail confirmation form. Then, click Verify
Your email address was added. You will receive in new email all emails which will come
into old mail. Also you’ll be able to send mails from those email using this added mail
address.

Advanced settings – Labs
By now, you know how to get to labs, and I‟ll tell you which are the most useful and the
ones that will ease you work with GMail. Let‟s take a look:
By now you have activated 3 labs (Undo send, Nested labels, and Default “Reply all”)
Let‟s see what else is there:
Extra Emoji: Just for fun. Enables a lot of cool emoticons you can use, but don‟t abuse
with them(more than 3 emoticons in a mail is already abuse).
Google calendar gadget: Shows a preview of your calendar on your mail page

Google docs previews in mail: Shows a preview of all google documents directly in your
mail.
Hide read labels: hides the read labels and you will see only the ones you have unread
messages in.
Inbox preview you will see a preview of your inbox while it is loading
Mark as read button really useful if you know for sure what is message about and do not
want to open it
Picasa preview in mail shows the pictures from Picasa directly in your mail

Pictures in chat really useful if you don‟t‟ remember/know how the person you‟re talking
to looks like (or who this person is)
Right side chat: this one is must to. It is really handy and useful (puts your chat on the
right side of your mail page, making it a lot more comfortable to see who‟s online, and in
general all your contacts
Unread message icon shows the number of unread messages on the tab‟s icon so you
don‟t have to switch tabs