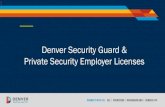BEST DIGITAL SECURITY GUARD SERIES - … · BEST DIGITAL SECURITY GUARD SERIES ... This MPEG-4 DVR...
Transcript of BEST DIGITAL SECURITY GUARD SERIES - … · BEST DIGITAL SECURITY GUARD SERIES ... This MPEG-4 DVR...

240Z
DG1648, 0824, 0412 quick_V0.9
BBEESSTT DDIIGGIITTAALL
SSEECCUURRIITTYY GGUUAARRDD SSEERRIIEESS
Please read instructions thoroughly before operation and retain it for future reference.
The image shown above may differ from the actual product appearance.

IMPORTANT SAFEGUARD
Graphic Symbol Explanation
The lightning flash with arrowhead symbol, within an equilateral triangle, is intended to alert the user to the presence of uninsulated “dangerous voltage” within the product’s enclosure that may be of sufficient magnitude to constitute a risk of electric shock to persons.
This exclamation point within an equilateral triangle is intended to alert the user to the presence of important operating and maintenance (servicing) instructions in the literature accompanying the appliance.
All lead-free products offered by the company comply with the requirements of the European law on the Restriction of Hazardous Substances (RoHS) directive, which means our manufacture processes and products are strictly “lead-free” and without the hazardous substances cited in the directive.
The crossed-out wheeled bin mark symbolizes that within the European Union the product must be collected separately at the product end-of-life. This applies to your product and any peripherals marked with this symbol. Do not dispose of these products as unsorted municipal waste. Contact your local dealer for procedures for recycling this equipment.
This apparatus is manufactured to comply with the radio interference requirements.
Disclaimer
We reserve the right to revise or remove any content in this manual at any time. We do not warrant or assume any legal liability or responsibility for the accuracy, completeness, or usefulness of this manual. The content of this manual is subject to change without notice.
MPEG4 Licensing
THIS PRODUCT IS LICENSED UNDER THE MPEG-4 VISUAL PATENT PORTFOLIO LICENSE FOR THE PERSONAL AND NON-COMMERCIAL USE OF A CONSUMER FOR (i) ENCODING VIDEO IN COMPLIANCE WITH THE MPEG-4 VISUAL STANDARD (“MPEG-4 VIDEO”) AND/OR (ii) DECODING MPEG-4 VIDEO THAT WAS ENCODED BY A CONSUMER ENGAGED IN A PERSONAL AND NON-COMMERCIAL ACTIVITY AND/OR WAS OBTAINED FROM A VIDEO PROVIDER LICENSED BY MPEG LA TO PROVIDE MPEG-4 VIDEO. NO LICENSE IS GRANTED OR SHALL BE IMPLIED FOR ANY OTHER USE. ADDITIONAL INFORMATION INCLUDING THAT RELATING TO PROMOTIONAL INTERNAL AND COMMERCIAL USES AND LICENSING MAY BE OBTAINED FROM MPEG LA, LLC. SEE HTTP://WWW.MPEGLA.COM.
Version
Firmware: 1067-1007-1013-1006-L8-6C1B Licensed Software AP: 0034
CAUTION: To reduce the risk of electric shock, do not expose this apparatus to rain or moisture. Only operate this apparatus from the type of power source indicated on the label. The company shall not be liable for any damages arising out of any improper use, even if we have been advised of the possibility of such damages.
CCAAUUTTIIOONN
RRIISSKK OOFF EELLEECCTTRRIICC SSHHOOCCKK

FRONT AND REAR PANELS
1. OVERVIEW
1.1 Product Description
This MPEG-4 DVR model can accommodate up to 3 HDDs, or accommodate 2 HDDs and connect 1 independent disk array depending on your needs (16CH & 8CH only). To quickly backup, a DVD-RW drive and USB interface are built in for your choices except for network backup. Besides, this MPEG-4 DVR has many advanced features, such as remote independent operation, R.E.T.R. (remote event trigger recording) and graphical multilingual OSD.
1.2 Package Contents
Digital video recorder (DVR) Thermal conductive silicone rubber Adapter and power cord HDD bracket screws (spare parts) Free licensed software AP disc DSUB PIN connector Manual & quick start
2. FRONT AND REAR PANELS
‧ 16CH DVR model:
EJECT
SNAP
LIST
MENU ENTER SLOW ZOOM SEQ.
P.T.Z.AUDIO
POWER
UP / +
LEFT
DOWN /
RIGHT
1 8765432
9 16151413121110
‧ 8CH DVR model:
EJECT
SNAP
LIST
MENU ENTER SLOW ZOOM SEQ.
P.T.Z.AUDIO
POWER
UP / +
LEFT
DOWN /
RIGHT
1 8765432
‧ 4CH DVR model:
SNAP ENTER
SEARCH41 2 3
SEQSLOW ZOOM
MENU
2.1 Front Panel
1) LED Indication
The following LEDs will be on when:
POWER: DVR is powered on. STANDBY: DVR is powered off normally till the next time DVR is powered on. HDD: HDD is reading or under recording.

FRONT AND REAR PANELS
HDD Full: HDD is full. ALARM: The alarm is triggered. TIMER: Timer recording is enabled. PLAY: DVR is under playback status. REC: DVR is under recording.
2) (USB port) To quickly backup or upgrade firmware/OSD, you can insert a compatible USB flash drive into this USB port. Before using the USB flash drive, please use your PC to format the USB flash drive as “FAT32” first.
Note: For the list of compatible USB flash drives, please refer to “APPENDIX 2 COMPATIBLE USB FLASH DRIVE BRAND” in the manual.
3) EJECT
Press this button to open / close the DVD-RW drive.
4) MENU
Press this button to enter / exit the quick start menu. In the sub-layer of the advanced setting menu, press this button to confirm the settings and go back to the upper layer.
5) ENTER
Confirm the password entering. Under the advanced menu, use this button to confirm the settings and go back to the upper layer.
6) SLOW
Under the playback mode, press this button to slowly playback the recorded file (by 1/4 speed or 1/8 speed).
7) ZOOM
Press this button to enlarge the image of the selected channel.
8)
16CH: Press this button to show the 4 / 8 / 9 / 16 channel display modes. 8CH: Press this button to show the 4 / 8 / 9 channel display modes. 4CH: Press this button to show the 4 channel display mode.
9) SEQ
Full screen sequence (Indicated by the icon “ ” ):
When the DVR is under one channel display, press “SEQ” button the DVR will enter full screen sequence mode. Press again to exit the sequence mode.
Quad screen sequence (Indicated by the icon “ ” ):
When the DVR is under quad channel display, press “SEQ” button the DVR will enter quad screen sequence mode. Press again to exit the sequence mode.
10) (Audio) Use these two buttons to select the live or playback sound of the audio channels.
Icon “ ” means: Live audio of the 1st audio channel / Icon “ ” means: Playback audio of the 1st audio channel
Icon “ ” means: Live audio of the 2nd audio channel / Icon “ ” means: Playback audio of the 2nd audio channel
Icon “ ” means: Live audio of the 3rd audio channel / Icon “ ” means: Playback audio of the 3rd audio channel

FRONT AND REAR PANELS
Icon “ ” means: Live audio of the 4th audio channel / Icon “ ” means: Playback audio of the 4th audio channel
Icon “ ” means: The audio channel is not selected.
Note: If you want to make a video backup with audio, please connect audio cameras to the channels which support the audio function For 16CH & 8CH DVR, the audio channels are CH1, CH2, CH3 and CH4. For 4CH DVR, the audio channels are CH1 and CH2.
11) (PTZ) Press these two buttons at the same time to enter / exit the PTZ control mode.
In the PTZ control mode (Indicated by the icon “ ”): Zoom in: Press "+" button ; Zoom out: Press "-" button Adjust PTZ angle: Press "UP”, “DOWN”, “LEFT” or “RIGHT" buttons
Note: For detailed PTZ camera control, please refer to section “3.8 PTZ Camera Control” at page 11.
12) 1 ~ 16 (for 16CH) / 1~8 (for 8CH) / 1~4 (for 4CH)
Press one of the buttons to select the channel to display.
13) LIST
To quick search the recorded files by event list, press this button to show all types of the event lists. ALARM: List the information of the alarm-trigger-recorded files.
MANUAL: List the information of the manual-recorded files. The DVR will save one recorded file once any recording setting is changed
MOTION: List the information of the motion-trigger-recorded files.
SYSTEM: List the information of the system-recorded files. The DVR system will save one recorded file every one hour.
TIMER: List the information of the timer-recorded files.
14) SNAP
Please connect a USB drive first and then press “SNAP” button to take a snapshot picture of the current image on the monitor.
15) (PLAY)
Press this button to playback the recorded video.
16) (PAUSE/UP/ +), (REW/LEFT), (FF/RIGHT), (STOP/DOWN/ -)
Press one of these four buttons to move the cursor up/down/left/right. Under the playback mode, press these buttons to pause / stop / fast rewind / fast forward the playback file. Press ”UP/ +” or “DOWN/ -” button to change the setting in the menu.
17) POWER
Press “POWER” button long enough to turn on/off your DVR.
Note: Under the recording mode, please stop recording before turning off your DVR.
18) “MENU” + “ENTER” (KEY LOCK)
Press “MENU”+ “ENTER” button on the DVR front panel at the same time to lock keys.
Press any button on the DVR front panel and enter the DVR password to exit the key lock mode.

FRONT AND REAR PANELS
2.2 Rear Panel
‧ 16CH DVR model:
‧ 8CH DVR model:
‧ 4CH DVR model:
1
LOOP
2
LOOP LOOP LOOP
3 4
1M ONIT OR
IN OUT2
VD / IR
CALL
LAN
LINKACT.
EXTERNAL I/O DC 19V
INPUTINPUTINPUTINPUT
1) 75Ω / HI-IMPEDANCE
When using LOOP function, set the impedance switch at your DVR rear panel to HI-IMPEDANCE to decrease interferences. Otherwise, switch to 75Ω.
Note: The default setting is 75Ω.
2) LOOP / INPUT (1 ~ 16CH or 1 ~ 8CH or 1 ~ 4CH)
LOOP: Video output connector. INPUT: Connect to video sources, such as cameras.
Note: The DVR will automatically detect the video system of the camera, please make sure that the
cameras are properly connected to the DVR and power-supplied before the DVR is turned on.
Note: If you want to make a video backup with audio, please connect audio cameras to the channels which support the audio function. For 16CH & 8CH DVR, the audio channels are CH1, CH2, CH3 and CH4. For 4CH DVR, the audio channels are CH1 and CH2.
3) MONITOR
Connect to a CRT monitor for video output.
4) CALL
Connect to CALL monitor to show the channel display one by one. When any alarm is triggered, CALL monitor will show the image of the triggered channel for a period of time.

FRONT AND REAR PANELS
5) Audio IN
Connect to audio sources, such as cameras equipped with the audio function.
For 16CH & 8CH DVR models: Four audio inputs (CH1, CH2, CH3 and CH4). For 4CH DVR model: Two audio inputs (CH1 and CH2).
When users start recording, the audio input will also be recorded with corresponding video channel.
Note: The audio source connected to the “Audio 1” will be recorded with the video of the “CH1”. The audio source connected to the “Audio 2” will be recorded with the video of the “CH2”. The audio source connected to the “Audio 3” will be recorded with the video of the “CH3”. The audio source connected to the “Audio 4” will be recorded with the video of the “CH4”.
6) Audio OUT
Connect to a monitor or speaker. For 16CH & 8CH DVR models: Two audio outputs (Mono). For 4CH DVR model: One audio output (Mono).
7) DISK ARRAY (Only for 16CH & 8CH)
Connect to an independent disk array for extended storage.
8) D/V
Connect to a VGA converter.
Note: For the connection of the VGA converter, do not use gender changer.
9) IR
Connect the IR receiver extension line for remote control.
10) RS-485 (Only for 16CH & 8CH)
Connect to external devices (such as PTZ camera) with RS485-A and RS485-B.
11) EXTERNAL I/O
Insert the supplied DSUB PIN to this port for connecting external devices (external alarm, PTZ camera, etc).
For detailed I/O port PIN configuration, please refer to “APPENDIX 1 PIN CONFIGURATION” in the manual.
12) LAN
Connect to Internet by LAN cable.
13) LINK ACT.
When your DVR is connected to the Internet, this LED will be on.
14) DC 19V
Connect to the supplied adapter.
15) FAN
Only 16CH and 8CH DVR have the fan equipment.

BASIC OPERATION
3. BASIC OPERATION (Take 16CH DVR as an example)
3.1 Live Page
In this live page of the DVR, you can see the live viewing of 1- / 4- / 9- / 16-cut screen.
Icon Function Icon Function Icon Function Icon Function
Key lock Key unlock 1st live audio channel
2nd live audio channel
3rd live audio channel
4th live audio channel
Audio channel unselected
Digital zoom mode
Digital zoom unselected Timer recording PTZ control mode
Full screen sequence mode
Quad screen sequence mode Recording Motion Alarm
3.2 Recording
When the recording and the pre-alarm function are activated, this device will overwrite 8GB data from the oldest for continuous recording without notice.
1) Continuous Recording Icon
When the DVR is properly connected with camera and HDD is installed, you can see the icon “ ” (recording) on the screen.
2) Event Recording Icon
When the motion / alarm detection is activated, once motion or external alarm happens, you will see the icon “ ” (motion) or “ ” (external alarm) on the screen.
3) Timer Recording Icon
When the timer record is activated, you will see the icon “ ” (timer) on the screen.
Note: The audio source connected to the “Audio 1” will be recorded with the video of the “CH1”. The audio source connected to the “Audio 2” will be recorded with the video of the “CH2”. The audio source connected to the “Audio 3” will be recorded with the video of the “CH3”. The audio source connected to the “Audio 4” will be recorded with the video of the “CH4”.

BASIC OPERATION
3.3 Playback
Press the “ ” (PLAY) button on the DVR control panel, and the device will playback the latest recorded video.
Note: There must be at least 8192 images of recorded data for playback to work properly. If not, the device will stop playback. For example, if the IPS is set to 30, the recording time should be at least 273 seconds (8192 images / 30 IPS) for the playback to work properly.
1) Fast Forward () / Fast Rewind ()
You can increase the speed for fast forward and rewind on this device. In the playback mode: Press ““ once to get 4X speed forward and press twice to get 8X speed, etc. And the maximum speed is 32X. Press ““ once to get 4X speed rewind and press twice to get 8X speed, etc. And the maximum speed is 32X.
Note: During playback, the image size of the recording (Frame, Field or CIF) will be shown on the screen.
2) Pause ( ) / Image Jog
Press “ ” button to pause the playback. In the Pause mode: Press “” button once to get one frame forward. Press “” button once to get one frame rewind.
3) Stop ()
Pressing “STOP” button under playback mode, the screen of this device will return to live monitoring mode.
4) Slow Playback
Press “SLOW” button to get 1/4X speed playback and press twice to get 1/8X speed playback.
5) Audio Playback ( ) Use these two buttons to select the live or playback sound of the audio channels.
Icon “ ” means: Live audio of the 1st audio channel / Icon “ ” means: Playback audio of the 1st audio channel
Icon “ ” means: Live audio of the 2nd audio channel / Icon “ ” means: Playback audio of the 2nd audio channel
Icon “ ” means: Live audio of the 3rd audio channel / Icon “ ” means: Playback audio of the 3rd audio channel
Icon “ ” means: Live audio of the 4th audio channel / Icon “ ” means: Playback audio of the 4th audio channel
Icon “ ” means: The audio channel is not selected. Note: If you want to make a video backup with audio, please connect audio cameras to the channels
which support the audio function For 16CH & 8CH DVR, the audio channels are CH1, CH2, CH3 and CH4. For 4CH DVR, the audio channels are CH1 and CH2.
3.4 Key Lock and Unlock
1) Key Lock On:
Press “MENU”+ “ENTER” button on the DVR front panel at the same time to lock keys.
2) Auto Key Lock:
Set the time-out after which the key lock function is activated (Never / 10 SEC / 30 SEC / 60 SEC). Please refer to section “7.2 System Info” in the manual.
3) Key Lock Off:
Enter the DVR password to exit “Key Lock” mode.
Note: For the password setting, please refer to the section “3.5 Password Setting” in the manual.

BASIC OPERATION
3.5 Upgrade
‧ Firmware / Multilanguage OSD Upgrade
1) Use USB to upgrade firmware or OSD:
Step 1. Format the USB memory device as FAT32 format first. Step 2. Get the upgrade files from your distributor and save the upgrade files in your USB flash device (do not
change the file name).
Step 3. In the “ ” (SYSTEM INFO) menu, move the cursor to “UPGRADE”, and press “ENTER” button. Step 4. Select “YES”, and press “ENTER” button again to confirm upgrade.
2) Use AP software to remotely upgrade firmware or OSD:
Step 1. Save the upgrade files at your PC (do not change the file name) and then login to the AP software.
Step 2. Press “ ” (Miscellaneous Control) button to show the miscellaneous control panel. In the
miscellaneous control panel, press “ ” (Tools) button on the miscellaneous control panel to enter the
AP upgrade window.
Step 3. Enter the user name, password, IP address and port number of the DVR.
Step 4. Press “Add” to select the provided firmware and OSD files.
Step 5. Press “Upgrade Firmware” button to start upgrade.
3.6 Search
1) Search by List Press “LIST” button on the DVR control panel to show the list for all types of the recorded files. Choose the list you want to view and press “ENTER” button to start playback.
ALARM List the information of the alarm-trigger-recorded files.
MANUAL List the information of the manual-recorded files. The DVR will save one recorded file once any recording setting is changed
MOTION List the information of the motion-trigger-recorded files.
SYSTEM List the information of the system-recorded files. The DVR system will save one recorded file every one hour.
TIMER List the information of the timer-recorded files.
2) Search by Time
In the “ ” (EVENT LOG) menu list, move the cursor to “QUICK SEARCH”, and press “ENTER” button to enter the quick search menu. You can search any specific events by time (Year / Month / Day / Hour / Min) and directly play the file you find.
3) Search the Record Event by Log on the AP Software
Press “ ” (Miscellaneous Control) button to show the miscellaneous control panel. In the miscellaneous
control panel, press “ ” (Log) button to enter the “Log View” page. In this log view page, you can see the list of
three different types of recording (User / Motion / Alarm) and press “Play” button to directly playback the file.

BASIC OPERATION
3.7 Audio Backup and Playback
The DVR only has several channels that support audio backup. If you want to backup images with audio, please connect the cameras to the correct channels. For detailed camera connection, please refer to section “3.2 Camera Connection” in the manual. For 16CH and 8CH model, the audio channels are CH1 – CH4. For 4CH model, the audio channels are CH1 – CH2. For detailed backup instruction, please refer to the manual.
To select live or playback sounds of the audio channels, please press these two buttons “ ” on the DVR
front panel at the same time. For detailed playback instructions, please refer to section “3.3 Playback” at page 9. For detailed playback instructions on the remote side, please refer to the manual.
3.8 PTZ Camera Control
Please connect the PTZ camera with the DVR and setup the required camera settings first. For the PTZ camera connection, please refer to section “3.2.2 PTZ Camera Connection” in the manual, or refer to section “3.3.3 Connect PTZ Camera and DVR with Keyboard Controller” in the manual. For the PTZ camera ID, protocol, baud rate setting (at the DVR menu), please refer to section “7.1.7 Remote” in the manual.
1) PTZ control at DVR side:
Press the two buttons “ ” on the DVR front panel at the same time to enter / exit the PTZ control mode.
In the PTZ control mode: Zoom in: Press "+" button ; Zoom out: Press "-" button Adjust PTZ angle: Press "UP”, “DOWN”, “LEFT” or “RIGHT" buttons
2) PTZ control at keyboard controller side:
Press this key to enter the PTZ camera control mode. In the control mode of the PTZ
camera, the LED light of the PTZ camera icon on the controller will be on.
KEYS OPERATION
Press this key to access the main menu of the PTZ camera.
Use the up or down key to position the cursor beside the selection / make selection. Press the right key, the sub-menu shows up. Press the left key, go the upper layer of the menu list.
Use the enter key to confirm the setting / Enter the sub-menu
FUN.1 Press this key to configure the setting of the PTZ camera on the controller LCD display. In the setting menu, use the navigation keys to select and modify the setting.
SET. This key is saved for future functions. SEQ. Press this key to start sequence function. Press it again to exit the sequence mode. GOTO Press this key to go to the preset point
- FOCUS + Adjust the focus of the PTZ camera.
/ Press these keys to zoom out / zoom in the PTZ camera.
TRACK Press this key to start auto-tracking function and press it again to exit. STOP NA
- / + NA 0 ~ 9 Use this number pad to enter the camera ID, channel number and password, etc. ESC Ignore the setting and exit.
Confirm the setting
Use the joystick to control the PTZ camera to move up / down / left / right. Turn the joystick clockwise to zoom in. Turn the joystick counter-clockwise to zoom out.

MAIN MENU
4. MAIN MENU
4.1 Menu Configuration
CHANNEL TITLE EVENT STATUS
STATUS
IMAGE SIZE QUALITY
RECORD
IMAGE PER SECOND RECORD TIMER
TIMER
DETECTION TIMER DATE FORMAT
QUICK START MENU
DATE
DAYLIGHT SAVING CAMERA DETECTION ALERT NETWORK DISPLAY RECORD
ADVANCE CONFIG
REMOTE SERIAL TYPE BAUD RATE HOST ID PASSWORD RESET DEFAULT CLEAR HDD UPGRADE AUTO KEYLOCK (SEC) LANGUAGE VIDEO FORMAT
SYSTEM CONFIG
VERSION QUICK SEARCH HDD INFO
EVENT LOG
EVENT LOG USB BACKUP
ADVANCED MENU
BACKUP
DISK BACKUP
5.2 Menu Operation Instruction
ITEM FUNCTION QUICK START MENU: View & change the settings of the quick start menu items MENU Enter / exit the quick start menu UP, DOWN Make the selection / Change the setting LEFT, RIGHT Go to the upper layer or sub-layer / Make the selection ENTER Confirm the password entering
ADVANCED MENU: In the quick start menu, move the cursor to the icon “ ” and press “DOWN” button to enter the advanced setting menu.
ENTER Go to the sub-layer of the advanced menu
MENU Under the sub-layer of the advanced setting menu, use this button to confirm the settings and go back to the upper layer.
NEXT Move the cursor to this item and press “ENTER” button to go the next page. BACK Move the cursor to this item and press “ENTER” button to go the next page.
Other operations in the advanced menu are the same as in the quick start menu.