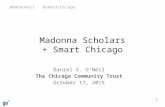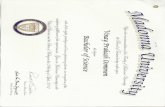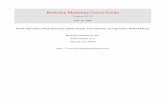Berkeley Madonna User’s Guide · PDF fileBerkeley Madonna User’s Guide Version 8.0...
Transcript of Berkeley Madonna User’s Guide · PDF fileBerkeley Madonna User’s Guide Version 8.0...

Berkeley Madonna User’s GuideVersion 8.0
April 21, 2003
Robert Macey
George Oster
Tim Zahnley
University of California
Department of Molecular and Cellular Biology
Berkeley, CA 94720
http://www.berkeleymadonna.com

-2-
Table of Contents
INTRODUCTION .............................................................................................................5SYSTEM REQUIREMENTS................................................................................................5
BERKELEY MADONNA WINDOWS................................................................................5THE EQUATION WINDOW................................................................................................5THE FLOWCHART WINDOW.............................................................................................7THE PARAMETER WINDOW.............................................................................................8THE GRAPH WINDOW ....................................................................................................9
Creating Multiple Graph Windows.........................................................................9Specifying Which Variables to View ......................................................................9Changing Axis Settings .......................................................................................10Creating Multiple Pages [Windows only] .............................................................11Using Graph Buttons...........................................................................................11Printing Graphs and Tables.................................................................................13Exporting Graphs and Tables..............................................................................13Customizing Background Colors [Macintosh only] ..............................................13Oscilloscope Mode..............................................................................................13Run Information...................................................................................................14Readout...............................................................................................................14Initial Conditions..................................................................................................14Fast-Fourier Transform .......................................................................................15
THE DATASETS WINDOW .............................................................................................15Importing Datasets ..............................................................................................15Vector Datasets...................................................................................................16Matrix Datasets ...................................................................................................16Modifying and Removing Datasets......................................................................16
THE NOTES WINDOW...................................................................................................17Embedding Pictures and Objects ........................................................................17
RUNNING MODELS ......................................................................................................17SINGLE RUN ...............................................................................................................17CONTINUE RUN [WINDOWS ONLY].................................................................................18SLIDERS .....................................................................................................................18BATCH RUNS ..............................................................................................................19PARAMETER PLOT.......................................................................................................19CHECK DT..................................................................................................................21FLOATING-POINT EXCEPTIONS .....................................................................................21
EQUATION SYNTAX.....................................................................................................22BASIC SYNTAX ............................................................................................................22DIFFERENTIAL EQUATIONS ...........................................................................................23DIFFERENCE EQUATIONS .............................................................................................24DISCRETE EQUATIONS.................................................................................................24
Conveyors ...........................................................................................................25Ovens..................................................................................................................25

-3-
Queues................................................................................................................27ROOT FINDER EQUATIONS ...........................................................................................28
Initial and Step Root Finders ...............................................................................28The Root Finder Algorithm ..................................................................................29Multidimensional Root Finders ............................................................................29
LIMIT EQUATIONS ........................................................................................................30OTHER EQUATION TYPES.............................................................................................30
METHOD Statement ...........................................................................................30DISPLAY Statement............................................................................................30RENAME Statement............................................................................................31
BUILT-IN SYMBOLS ......................................................................................................31OPERATORS ...............................................................................................................32BUILT-IN FUNCTIONS ...................................................................................................33
ARRAYSUM, ARRAYMEAN, ARRAYSTDDEV ..................................................35BINOMIAL, NORMAL, POISSON, RANDOM......................................................35DELAY ................................................................................................................35NETFLOW...........................................................................................................35STEPSIZE...........................................................................................................36MAXINFLOW, OUTFLOW, OSTATE, QPOP, QPOPS .......................................36
ARRAY EQUATIONS......................................................................................................36DATASET FUNCTIONS ..................................................................................................39
Plotting Matrix Datasets ......................................................................................39REGIONAL SETTINGS [WINDOWS ONLY].........................................................................40RUNNING STELLA MODELS ........................................................................................40TIPS AND TECHNIQUES ................................................................................................41
Creating Periodic Functions ................................................................................41Creating Piecewise-Linear Functions..................................................................42Non-negative Reservoirs and Unidirectional Flows.............................................42Simulating STELLA Conveyors, Ovens, and Queues .........................................43
INTEGRATION METHODS............................................................................................43FIXED-STEPSIZE METHODS ..........................................................................................43VARIABLE-STEPSIZE METHODS .....................................................................................44USING DTOUT...........................................................................................................45CUSTOM DT METHOD .................................................................................................46
OTHER FEATURES ......................................................................................................47CHEMICAL REACTIONS.................................................................................................47
Adding Other Equations ......................................................................................49CURVE FITTER ............................................................................................................50
Multiple Fits .........................................................................................................51Specifying Initial Guesses ...................................................................................51Floating-point Exceptions ....................................................................................51
OPTIMIZER..................................................................................................................51BOUNDARY VALUE SOLVER..........................................................................................52SENSITIVITY................................................................................................................53PLUG-IN FUNCTIONS AND INTEGRATION METHODS .........................................................54

-4-
FLOWCHART REFERENCE .........................................................................................54ALIASES .....................................................................................................................54SUBMODELS ...............................................................................................................55
Creating and Deleting Submodels.......................................................................56Making Connections Between Submodels..........................................................56Moving Icons Between Submodels .....................................................................58
FLOWCHART TOOLBAR.................................................................................................58FLOWCHART COMMANDS .............................................................................................61FLOWCHART PREFERENCES.........................................................................................63CUSTOMIZING ICONS ...................................................................................................64KNOWN BUGS AND LIMITATIONS ...................................................................................65

-5-
IntroductionBerkeley Madonna is a program that numerically solves systems of ordinary differentialequations (ODEs) and difference equations. It was originally developed to execute modelswritten in STELLA® more quickly. Over time, we added our own unique features which havemade Berkeley Madonna into a fast, self-contained, and easy-to-use modeling tool.
Berkeley Madonna is available for both Macintosh and Windows platforms. While theseversions are mostly identical, there are some differences which are noted throughout thisguide with the notation [Macintosh] or [Windows].
System Requirements
Macintosh: Power Macintosh or compatible computer1 with a PowerPC processor and leasttwo megabytes of free memory. It may require more memory depending on the size of yourmodels and the amount of data they generate. The flowchart editor requires MRJ 2.1 or later tobe installed on your system.2 You can download the latest version of MRJ fromhttp://www.apple.com/java. Note that Mac OS 9 comes with MRJ 2.1.4. We recommend thatyou use MRJ 2.2 or later since it offers significantly improved performance over MRJ 2.1.x.
Windows: PC compatible running Microsoft Windows 95 or later, or Windows NT 4.0 or later.It does not work under older versions of Windows NT (such as 3.51), nor does it run under 16-bit versions of Windows (3.1, 3.11, etc) .3 The flowchart editor required JRE 1.1 to be installedon your system.4 You can download the latest version of JRE 1.1 fromhttp://java.sun.com/products/jdk/1.1/jre.
Berkeley Madonna WindowsBerkeley Madonna uses various kinds of windows to represent your model includingequation, flowchart, parameter, graph, datasets, and notes windows.
The Equation Window
You use the equation window to edit your model’s equations. The editor is a simple plain texteditor similar to SimpleText [Macintosh] or Notepad [Windows]. The equation window can bedisplayed at any time by choosing Equations from the Model menu.
When you create a new model using the New command in the File menu, Berkeley Madonnacreates a new, untitled equation window. Similarly, when you open a plain text file, it creates anew, untitled equation window showing the file’s contents.
1 Berkeley Madonna does not run on “classic” Macintosh models with 68K processors.
2 MRJ stands for Macintosh Runtime for Java.
3 It may be possible to run Berkeley Madonna on Windows 3.1 or 3.11 by first installing Microsoft’s Win32s extensions. However, this has notbeen tested and is not supported.
4 JRE stands for Java Runtime Environment.

-6-
You don’t need to keep the equation window open if you don’t want to. As long as at least oneother window for your model is open (parameters, graphs, etc.), you can close the equationwindow and your model will remain open.
Changes made to your equations do not take effect until your model has been recompiled. Bydefault, Berkeley Madonna automatically recompiles your equations when you perform any ofthe following operations:
Model menu:
Modules » Boundary Value ODE
Run
Compute menu:
Check DT/TOLERANCE
Run
Graph menu:
New Graph
Choose Variables
Parameters menu:
Parameter Window
Define Sliders
Show Sliders
Batch Runs
Repeat Batch Runs
Curve Fit
Optimize
Parameter Plot
Sensitivity
However, if you turn off the Automatically Recompile Equations option in the General pageof the Preferences dialog, Berkeley Madonna will only recompile your changed equationswhen you explicitly tell it to do so by choosing Compile from the Model or Compute menus.
By default, Berkeley Madonna will prompt you before recompiling the equations. This givesyou the opportunity to either cancel the recompile operation or revert to the equations thatwere last compiled. You can avoid this prompting by turning off the Confirm BeforeRecompiling Equations option in the General page of the Preferences dialog.
When Berkeley Madonna recompiles your equations, all runs in memory are discarded. Inaddition, any settings in your model that depend on particular symbol names (such as

-7-
variables in graph windows, modified parameter values, sliders, etc.) will be lost if youchanged the name of the symbol in your equations.
If Berkeley Madonna finds an error when compiling your equations, an error message isdisplayed and the suspect text will be selected in the equation window. The Equation Syntaxsection on page 22 explains how to write properly-formed equations.
The equation window supports several editing features of note:
• Standard clipboard commands (cut/copy/paste) and drag-drop editing are provided.
• Text that would extend past the right edge of the window is automatically wrapped to thenext line; there is no need for a horizontal scroll bar and Berkeley Madonna doesn’tprovide one.
• The Balance command in the Edit menu selects the text within the innermost matchingpair of parentheses or brackets. The search for a matching pair of characters starts at thecurrent insertion point or selection and expands outward. This feature helps you to locatesub-expressions nested within complex equations.
• The Find… and Replace… commands in the Edit menu help you search for and replacetext in your equations.
• The Settings dialog (Model menu) allows you to change the font used to display yourmodel’s equations. This font is also used for axis labels in your model’s graph windows.
• The Save Equations As… command in the File menu allows you to save your model’sequations as a plain text file. This is useful for transferring your equations to anotherprogram. Note that this command is available only when an equation window is active.
• The Print Equations… command in the File menu allows you to print your model’sequations on the current printer. You may want to use the Print Preview command first toverify that the margins are appropriate and to determine how many pages would berequired to print them. This command is available only when an equation window isactive.
• The Insert Picture [Macintosh] or Insert Object [Windows] command allows you to embedpictures and objects within your equations. See Embedding Pictures and Objects on page17. Note that embedded objects are treated by the compiler as if they were blanks (spacecharacters). Therefore, they have no effect on the semantics of your model’s equations.
By default, newly created models use the Geneva 12 [Macintosh] or Arial 10 [Windows] fontfor their equations. You can change this default in the General page of the Preferences dialog.
The Flowchart Window
The flowchart window provides an alternative to the equation window for constructingmodels. Instead of typing in equations by hand, you build models by dragging icons from atoolbar onto a flowchart and connecting them with arcs to represent dependencies. As youconstruct your model graphically, Berkeley Madonna generates textual equations representingyour model’s structure.
To create a new visual model, choose New Flowchart from the File menu. This opens anempty flowchart window on which you construct your model. Unlike plain-text models(created with the New command), a visual model’s equations cannot be edited directly in the

-8-
equation window. Instead, equations are edited within each icon’s “icon dialog” which isopened by double-clicking the icon.
The flowchart window can be hidden by choosing Hide Flowchart from the Flowchart menu.This can be done as long as some other non-flowchart window for this model is open (such asa graph window or the equation window). The command then changes to Show Flowchartwhich makes the flowchart window visible again.
Visual models can be converted into plain-text models by choosing Discard Flowchart fromthe Flowchart or Model menus. After discarding the flowchart, the model’s equations can beedited directly in the equation window. Use caution as the flowchart cannot be recovered ifyou save a model after its flowchart has been discarded.
Berkeley Madonna cannot convert plain-text models into visual models for you. However, youcan create a new visual model that duplicates the behavior of an existing plain-text model.
Refer to “Building a Visual Model” in the Berkeley Madonna Tutorial to familiarize yourself withbasic techniques for constructing and editing visual models. After you’re comfortable with thebasics, refer to the Flowchart Reference on page 54 to learn about more sophisticated flowchartfeatures.
The Parameter Window
You can display the parameter window by choosing Parameter Window from the Parametersmenu. This window allows you to change parameters in your model as well as the integrationmethod5 without recompiling your model.
Parameters are symbols whose values do not depend on any other symbols in your model anddo not change over time. Berkeley Madonna defines a set of built-in “system parameters” thatexist in every model (STARTTIME, STOPTIME, DT, etc). These parameters always appear atthe beginning of the list in the parameter window.
To change the value of a parameter, select it with the mouse and type in a new value.6 You canenter any real number or mathematical expression in Berkeley Madonna syntax. The resultingvalue is displayed next to the parameter’s name in the list. If you enter an invalid expression,the value in the list won’t change.
Berkeley Madonna displays an asterisk (*) next to the name of each parameter that has beenchanged from its default value as specified in the equations. You can return a parameter to itsdefault value by selecting it and clicking the Reset button.7
The sliders window provides another convenient way to change parameters and automaticallyrun your model. See Sliders on page 18 for details.
5 The integration method can also be changed via the Integration Method submenu in the Compute menu.
6 In the Windows version, you must double-click the parameter in order to transfer focus to the edit field so that you can change theparameter’s value. You can also click the edit field with the mouse or press the tab key to transfer focus.
7 In the Macintosh version, you can also reset a parameter by double-clicking its list entry while holding down the option key.

-9-
The Graph Window
When you run your model for the first time, Berkeley Madonna automatically creates a graphwindow. The window title indicates the run number and the variables plotted on the X and Yaxes. If Overlay Plots is off, each subsequent run will replace the data from the previousrun.
If you turn on Overlay Plots, subsequent runs will be added to the graph window. You candiscard the most recent run by choosing Discard Last Run from the Graph menu. To discardall the runs shown in the window, choose Discard All Runs from the Graph menu.
Creating Multiple Graph Windows
Berkeley Madonna allows you to create more than one graph window for your model. Thisfeature is useful if you want to view several variables with very different scales. To createanother graph window, you have two choices. First, you can create an empty graph windowby choosing New Window from the Graph menu and add variables to it using the ChooseVariables command. Note that new graph windows don’t contain any run data and remainempty until you run your model again.
You can also create additional graph windows by selecting an existing graph window andchoosing Duplicate Window from Graph menu. A graph window created in this way containsthe same runs, variables, and other settings as the window from which it was duplicated.
When you run your model, Berkeley Madonna stores the results in all unlocked graphwindows. If you want to preserve the contents of a graph window when you run your model,simply depress the Lock button. Locked windows are never modified when you run yourmodel.
For example, say you want to run your model twice and display the results of each run in aseparate window. This can be accomplished by locking the graph window after performingthe first run. Then, when you perform the second run, Berkeley Madonna creates a new graphwindow because no unlocked graph windows exist in which to store the new run.
The Discard Last Run command discards the last run shown in the active graph window. Thisrun will also be discarded from all other unlocked graph windows in which it appears. TheDiscard All Runs command discards all runs shown in the active graph window. These runswill also be discarded from all other unlocked graph windows in which they appear. If alocked graph window is active and you attempt to discard runs, Berkeley Madonna asks youto confirm the operation.
Specifying Which Variables to View
To change which variables are plotted, choose Choose Variables from the Graph menu.8 Youcan specify any number of variables to plot on the Y axes. Each variable’s scale and label canbe shown on the left-hand or right-hand Y axis. To change which axis is used, select thevariable and toggle the Right Axis check box. To hide or show a variable, select it and togglethe Visible check box.
8 You can also open the Choose Variables dialog by double-clicking the plot area within the graph window.

-10-
By default, Berkeley Madonna plots TIME on the X axis. You can change this to any scalarvariable in your model using the X axis control in the Choose Variables dialog. If you’reworking with arrays, you can plot their final values (i.e., when TIME = STOPTIME) against theelement index by choosing [i] in the X axis control.
When you specify new variables for your plot, they may not appear after you click OK in theChoose Variables dialog. This happens because Berkeley Madonna only stores the variables inyour model that appear in the Y Axes list for at least one graph window at the time yourmodel is run. If you add new variables after the run, you’ll need to run your model again sothey’re stored in memory.
For example, say your model has three variables: A, B, and C. Assume that the first time yourun your model, you specify variable A on the Y axis. Berkeley Madonna stores values of A forthis run, but not the values of B or C. Then, if you change the graph to plot B and C in additionto A, only a curve for A will appear. If you run your model again, A, B and C will be storedand will appear in the plot.
If you find yourself working with a group of variables but don’t want to view all of them atonce, use the variable buttons at the bottom of the graph window (available when the VariableButtons command in the Graph menu is checked). Clicking a variable button shows or hidesthe variable. Holding the shift key while clicking a variable button moves the variable fromone Y axis to the other.
Holding the option key [Macintosh] or control key [Windows] while clicking a variable buttonsets the X and Y axis scales to optimally display the selected variable. Note that this operationturns off automatic scaling for these axes. To restore autoscaling for all axes, hold down theoption or control key while clicking one of the axes.
Changing Axis Settings
By default, Berkeley Madonna automatically chooses the scale for each axis in your plot. Youcan override automatic scaling by choosing Axis Settings from the Graph menu and selectingthe Scales tab.9 When one of the Auto boxes is checked, the settings for that axis are grayedbecause Berkeley Madonna is choosing them for you. To change them, you must first uncheckthe Auto box. The #Div field specifies the number of divisions the axis is divided into by thegrid lines.
Checking a Log box in the Scales page of the Axis Settings dialog changes the scaling for thataxis from linear to logarithmic. If the Auto box is checked, Berkeley Madonna will choose theaxis range for you using exact powers of ten. If you uncheck the Auto box, you can specifywhatever limits you want. Note that when using logarithmic scales, Berkeley Madonna doesnot distinguish between positive and negative values. Also, zero values are not plotted at allsince the logarithm of zero is infinite.
You can quickly “zoom in” to view a portion of your data. To do this, click and drag themouse to draw a rectangle over the portion you wish to view. When you release the mouse,Berkeley Madonna adjusts the axis limits so that the portion that was in the rectangle now fillsthe window.
9 You can open the Scales page of the Axis Settings dialog in one step by double-clicking any axis in the graph window.

-11-
When you zoom in, Berkeley Madonna adjusts the axis scale limits to keep them nice andround. If you want the new scale to be exact (i.e., without rounding), hold down the optionkey [Macintosh] or control key [Windows] while you release the mouse.
To undo the effect of a zoom-in operation, click the Zoom Out button. Each click of thisbutton undoes the effect of the most recent zoom-in operation. Holding down the option key[Macintosh] or control key [Windows] while clicking the Zoom Out button undoes the effectof all zoom-in operations.
Any changes made in the Scales page of the Axis Settings dialog while zoomed-in are lostwhen you zoom out. To prevent this from happening, zoom out all the way before makingchanges to the axis scales.
By default, Berkeley Madonna chooses the text used to label the axes based on the variablesyou’re plotting. You can override the default by choosing Labels tab in the Axis Settingsdialog.10 Uncheck the Default box for each label you want to change and edit its text.
Creating Multiple Pages [Windows only]
The Windows version can display multiple plots in a single graph window. Each plot isreferred to as a “page”. Only one page (the active page) is visible at a time. To select a differentpage, click its tab at the top of the window.
Newly-created graph windows always start out with a single page. You add pages by clickingthe New Page button in the toolbar. You can delete the active page by clicking the DeletePage button. Note that you cannot delete the last page.
Settings for new pages (variables, colors, etc.) are copied from the page that was active whenyou clicked the New Page button. You can change the plotted variables, axis scales, and mostother settings independent of other pages.
All pages in a given window display data from the same runs as shown in the window’s titlebar. When you run your model, the new run will be displayed in all pages. If you discard arun, it will be discarded from all pages. If you lock the window or turn on Overlay Plots, allpages in the window will be affected.
Using Graph Buttons
The buttons in the top-left corner of the graph window perform the following functions:
Run. Runs the model once. Same as choosing Run from the Model or Compute menus,except for parameter plot windows where this button performs a parameter plot run.
New Page. [Windows only] Creates a new page in the graph window.
Delete Page. [Windows only] Removes the active page from the graph window.
10 You can open the Labels page of the Axis Settings dialog in one step by double-clicking any axis label in the graph window.

-12-
Lock. Prevents the window’s contents from being changed when running the model ordiscarding runs in other windows.
Overlay Plots. When enabled, new runs are added to existing runs in the window.Otherwise, existing runs are discarded before new runs are stored.
Table. Displays the contents of the window in tabular form. Note that the TIME columnreflects the time for the run shown in the rightmost column of the table. If there areother runs with different time scales, their values will be mapped to the times shown inthe TIME column using linear interpolation.
FFT. Displays the contents of the graph window in the frequency domain. See Fast-Fourier Transform on page 15.
Legend. Displays the legend. The legend shows the variable name and run number foreach curve. Additional information in parentheses is included for Batch Runs: theparameter value for separate runs and labels for mean and mean±sd runs. You canplace the legend anywhere in the graph window by dragging it with the mouse.
Parameters. Displays the parameter list. This list shows the value of each parameterwhen the model ran. If there is more than one run in memory and a parameter is not thesame in all runs, the minimum and maximum values of the parameter are shown. Youcan position the parameter list with the mouse just like the legend.
Oscilloscope Mode. Displays the data like an oscilloscope. This button is present only ifthe “trigger” symbol is defined in your model. See Oscilloscope Mode on page 13.
Colors. Displays each curve in a different color.
Dashed Lines. Displays each curve in a different line style (solid or dashed).
Data Points. Draws a solid dot centered over each point in your data. If you have manyclosely-spaced data points, this has the effect of making the curves very thick. They willalso redraw more slowly when this option is enabled. Tip: if you hold the option key[Macintosh] or control key [Windows] while clicking this button, the lines connectingthe data points will be hidden.
Grid. Shows the grid lines.
Readout. Displays X and Y values as you drag the mouse over the plot, instead ofzooming in. See Readout on page 14.
Initial Conditions. Enables you to set initial conditions by dragging the mouse over theplot. See Initial Conditions on page 14.
Zoom Out. Undoes the effect of the last zoom-in operation. If no zoom-in operationshave been performed, this button is grayed.
Some of the graph window options can be turned on or off by default for new graph windowsby editing the Graph Windows page of the Preferences dialog.

-13-
The Macintosh version allows you to customize the appearance of these buttons. The GraphButtons page of the Preferences dialog allows you to specify whether large (12x12 pixels) orsmall (8x8 pixels) buttons are used. You can also hide buttons that you don’t use to reduceclutter.
Printing Graphs and Tables
You can print a graph or table by activating its window and choosing Print Graph or PrintTable from the File menu. Before printing, however, you should choose Page Setup from theFile menu to ensure that your output will appear as desired.
On Windows, you control the position of the output on the printed page by specifying marginsin the Page Setup dialog. On Macintosh, use the Margins dialog (File menu) to specify thelocation and size of the output.
You can preview the appearance of your graph or table before printing by choosing PrintPreview from the File menu. On Macintosh, you can adjust the page setup and margins whileprint preview is active. On Windows, however, you must close the print preview windowbefore making changes to your page setup.
Exporting Graphs and Tables
You can copy and paste graphs into other applications in PICT format [Macintosh] or bitmapand enhanced metafile formats [Windows]. To copy a graph to the clipboard, activate itswindow and choose Copy Graph from the Edit menu.
On Macintosh, you can create a copy of the graph by clicking in any ‘inactive’ area of thegraph window and dragging the copy to the Finder or other drag-aware application. Theinactive area of a graph window includes the entire window except for buttons, the legend andparameters box, and the data area of the plot (the area inside the axes).
You can save graphs as picture files by choosing Save Graph As from the File menu. Note thatyou must first activate the graph window you want to save. On Macintosh, graphs are savedas PICT files. On Windows, they are saved as bitmap files (.bmp) or enhanced metafiles (.emf).Select the desired format using the Save as type box in the Save Graph As dialog.
Tables can be saved as tab-delimited text or comma-delimited text (CSV) files by activating thewindow containing the table and choosing Save Table As from the File menu. Tables can alsobe copied to the clipboard using the Copy Table command in the Edit menu and, onMacintosh, dragged to another application or the desktop. Tables are always copied in tab-delimited text format.
Customizing Background Colors [Macintosh only]
In the Macintosh version, you can change the background color of graph windows and tablesby clicking the color swatches on the Graph Windows page of the Preferences dialog. Torestore the default background colors (gray for graph windows, light yellow for tables), clickthe Reset button.
Oscilloscope Mode
Oscilloscope Mode causes the graph to start drawing at zero on the X axis whenever a triggerevent occurs. To use this feature, define a variable in your model named “trigger”. BerkeleyMadonna recognizes a trigger event whenever this variable changes from zero to any nonzero

-14-
value. For example, to trigger whenever the voltage Vm is greater than 15 millivolts, add thisequation to your model:
trigger = Vm > .015
Compile and run your model. Then, click the Oscilloscope Mode button. The variable(s)you chose will be displayed as one or more curves starting at time zero depending on howmany trigger events occurred. To restore normal (non-oscilloscope) mode, click theOscilloscope Mode button again.
Note that oscilloscope mode is temporarily disabled when the Fast Fourier Transform is used.
Run Information
By default, Berkeley Madonna displays the number of steps and elapsed time of the last run inthe upper right-hand corner of the graph window. The number of steps reflects how manytimes your model was stepped forward in time after initialization. This number is one lessthan the number of data points shown in the graph or table since it doesn’t include theinitialization step. However, this is not true if you use DTOUT to reduce the number of stepsstored in memory since it doesn’t change the stepsize used to advance your model. See UsingDTOUT on page 45.
When performing batch runs with averaging, the run information indicates the total numberof steps and elapsed time for all of the individual runs used to create the resulting average.The same totaling also applies to parameter plot runs.
Run information is not shown when either the Readout or Initial Conditions features areactive.
Readout
Berkeley Madonna can display the coordinates of any point in the graph window. Activatereadout mode by depressing the Readout button, then drag the mouse around inside thedata area of the plot. As you drag, the “crosshair” cursor tracks the mouse and thecorresponding values are displayed in the information area at the top of the window.
When Fast Fourier Transform mode is active, the readout displays both frequency and periodcorresponding to the X axis coordinate.
Note that you must deactivate readout mode in order to use the “zoom in” feature.
Initial Conditions
The Initial Conditions button provides a convenient way to set the initial values of tworeservoirs or difference equations in your model by dragging the mouse over their X-Y phaseplane. To use this feature, you must:
• Set the X and Y axis variables to reservoirs or difference equations in your model. Theinitial value expressions for these variables must be parameters that can be accessed fromthe parameter window. For example, if you plot reservoir “A” on the X axis and reservoir“B” on the Y axis, both “INIT A = ...” and “INIT B = ...” must appear in the parameterwindow.
• Manually set the scale for both the X and Y axes using the Axis Settings dialog.

-15-
Once you’re plotting the proper variables on each axis and have defined the scales, the InitialConditions button will be enabled. Click it and the readout cursor will appear. Drag the cursorto a point in the phase plane and release the mouse button. Berkeley Madonna will set theinitial values of the X and Y axis variables and run your model.
Fast-Fourier Transform
When investigating oscillating systems, it is useful to be able to find the period or frequency ofa periodic solution. One way to do this is by looking at the Fourier transform of a time seriesrun, which gives the contribution to the data from each periodic component.
To view the Fourier transform of your data, click the Fast Fourier Transform button in thegraph window. The data will be transformed into the frequency domain. To find the periodand frequency, activate readout mode by clicking the Readout button, place the mouse pointerover the lowest frequency peak, and press the mouse button. The frequency, period, andamplitude will be displayed in the upper-right corner of the window.
Once you have transformed your data, Berkeley Madonna keeps the frequency data inmemory so you can quickly switch between the time and frequency domains. It also keepstrack of the axis scales used in the time and frequency domains separately so you don’t have tochange the scale every time you switch between domains.
When a run is saved in a graph window where Fast Fourier Transform is active, the run willbe transformed automatically as it is saved. If you don’t want this to happen, switch back tothe time domain or lock the window.
The Datasets Window
You can import numerical data from a text file into your model. The datasets window lists thedatasets you’ve imported. Datasets can be used as targets for curve fitting (see Curve Fitter onpage 50) and as piecewise-linear functions in your model’s equations (see Dataset Functions onpage 39).
Importing Datasets
To import a dataset into your model, choose Import Dataset from the File menu. Or, open thedatasets window by choosing Datasets from the Model menu and click the Import button.Then, choose a text file containing the numerical data you want to import. The data must be intab-delimited text format or comma-separated values (CSV) format. Data files in this formatcan be generated by spreadsheet programs such as Microsoft Excel by specifying theappropriate file type in the “Save As” dialog.
Berkeley Madonna assumes that the data file consists of a rectangular array of numericalvalues (integers and/or decimal numbers). Rows are read sequentially starting at thebeginning of the file. Values in each row are read left to right until either the end of the row isreached or a non-numerical value (a letter or symbol, for example) is read. Berkeley Madonnathen checks that this row contains the same number of numerical values as the previous rows.If it does not, you’ll get an error message stating that the array is not square and the importoperation will be aborted. Otherwise, Berkeley Madonna continues reading rows until the endof the file is reached. Note that rows containing no numerical values are ignored. This makes itpossible to have a line of text in your data file (such as a title).

-16-
After Berkeley Madonna has finished reading in the data file, it displays the Import Datasetdialog where you specify the name by which the dataset is referred to in your model and thetype of dataset (vector or matrix) to create.
Vector Datasets
Vector datasets (also knows as one-dimensional datasets) map an input value (X) into anoutput value (Y). When creating a vector dataset, you specify which columns in your importeddata file to use for the input domain (X column) and output range (Y column). The X columnmust consist of monotonically increasing values (i.e., the value in row n+1 must be greaterthan the value in row n).
The datasets window lists each vector dataset with its name followed by the number of pointsin parentheses.
After you’ve created a vector dataset using the Import Dataset command, Berkeley Madonnaautomatically plots the dataset in a graph window. However, if you create the dataset usingthe Import button in the datasets window, the dataset is not automatically plotted. You canmanually add the dataset to a graph window using the Choose Variables dialog.
Matrix Datasets
Matrix datasets (also known as two-dimensional datasets) map two input values (X and Y)into an output value (Z). Berkeley Madonna uses your entire imported data file to construct thedataset using the following scheme. For example, assume you’ve imported a data file with 35elements in five rows and seven columns:
a1 1 a1 2 a1 3 a1 4 a1 5 a1 6 a1 7
a2 1 a2 2 a2 3 a2 4 a2 5 a2 6 a2 7
a3 1 a3 2 a3 3 a3 4 a3 5 a3 6 a3 7
a4 1 a4 2 a4 3 a4 4 a4 5 a4 6 a4 7
a5 1 a5 2 a5 3 a5 4 a5 5 a5 6 a5 7
È
Î
Í Í Í Í
˘
˚
˙ ˙ ˙ ˙
Berkeley Madonna uses elements in the first column (a2 1 through a5 1) to define the dataset’s Xdomain and the elements in the first row (a1 2 through a1 7) to define the dataset’s Y domain.The remaining elements (a2 2through a5 7) define the dataset’s output range (Z) for thecorresponding X and Y input values. Note that although element a1 1 is not used, it must still bepresent in your data file or Berkeley Madonna will refuse to import the file because it is not“square”.
The datasets window lists each matrix dataset with its name followed by the dimensions of thedataset in square brackets.
Note that matrix datasets cannot be plotted directly in graph windows. This is becauseBerkeley Madonna doesn’t have a 3D plotting capability. However, you can still get an idea ofwhat a matrix dataset looks like using the technique described in Plotting Matrix Datasets onpage 39.
Modifying and Removing Datasets
A dataset’s name can be changed by selecting it in the datasets window and clicking theRename button.

-17-
A dataset can be removed from your model by selecting it in the datasets window and clickingthe Discard button. You may want to remove datasets that you are no longer using since theycan significantly increase the size of your model file depending on the number of elements.
To modify the contents of a dataset, simply import a new dataset and give it the same name asthe existing dataset. Berkeley Madonna will confirm that you want to replace the contents ofthe dataset.
The Notes Window
The notes window lets you save text and graphic notes in your model without cluttering yourequations with comments. Notes can be displayed at any time by choosing Notes from theEdit or Model menus. Like the equation window, the notes window supports drag & drop textediting, find/replace, embedded pictures and objects, etc. You can also print your notes orsave them as a text file.
Unlike the equation window, you can mix multiple styles of text within your notes by usingthe font name, size, and style controls at the top of the notes window.
Embedding Pictures and Objects
Pictures [Macintosh] or objects [Windows] can be embedded in your notes. They can also beembedded directly in your equations.
There are several ways to embed pictures or objects. The Insert Picture [Macintosh] or InsertObject [Windows] command in the Edit menu inserts pictures (PICT files) or objects into theactive notes or equation window. You can also paste pictures and objects from the clipboard ordrag them from other applications.
Once pictures or objects have been embedded, they can be manipulated like any character inyour text. On Windows, objects can be “activated” by double-clicking them. Typically,activating an object opens the application which created it so it can be edited.
Support for embedded objects in the Windows version is not very thorough. For example,clicking the right mouse button on an object doesn’t display a context menu like it should. Ifyou resize an object, the change is lost once you close and re-open your model. Theselimitations may be addressed in a future release of Berkeley Madonna.
Embedded graphics and objects are stored in platform-dependent formats which are notsupported on other platforms. For example, if you open a Windows-created model on theMacintosh, any embedded objects will be replaced by spaces.
Running ModelsSingle Run
The simplest way to run your model is to click the Run button in the equation, parameter, orgraph windows. Or you can choose Run from the Model or Compute menu. The result of the

-18-
run is displayed in a graph window. If no graph exists, Berkeley Madonna will create one andplot the first eight variables11 in your model.
Each time you run your model, the data from the new run will replace the data from theprevious run. If you want to display more than one run at a time, depress the Overlay Plots button.
When Overlay Plots is on, each new run is added to the previous runs in memory. The title ofthe graph window indicates how many runs are in memory.
When Overlay Plots is off, Berkeley Madonna discards all existing runs in memory when anew run is completed.
Continue Run [Windows only]
The Windows version provides the ability to continue the last single run from where it wasstopped. For example, you can stop a run in progress, change a parameter, then resume fromwhere it was stopped. You can also extend a completed run by increasing STOPTIME beforecontinuing. To continue a run, choose Continue from the Compute menu.
Sliders
Sliders provide a quick way to change a parameter and run the model in one step. To createsliders, choose Define Sliders from the Parameters menu. In the dialog, select a parameterand add it to the sliders list by clicking Add. Select linear or logarithmic scaling and adjust theminimum, maximum, and increment or multiplier for the slider. If you want additionalsliders, add them now. Click OK. Berkeley Madonna will display a floating windowcontaining the sliders you defined.
To change a parameter via a slider, drag the indicator or click the arrows. When the mouse isreleased, the change will be applied to the parameter and the model will automatically run.
The scaling of an individual slider can be quickly changed by double-clicking anywhere on theslider’s text (where the parameter name and value are displayed). This action opens theDefine Sliders dialog and selects the slider you clicked. The Define Sliders dialog can also beopened when no sliders have been defined by double-clicking anywhere in the empty sliderswindow.
Each slider has a check box labeled 10x which reduces the range of the slider by a factor of tenaround its current value. This feature makes it easier to zero in on a desired value. Note thatthis 10x mode is cancelled if you make any changes via the Define Sliders dialog or recompileyour model.
You can hide the sliders window whenever you want to clicking its close box or choosingHide Sliders from the Parameters menu. You can bring the previously-defined sliders back atany time by choosing Show Sliders from the Parameters menu.
11 Only the first two variables will be visible. To show the other variables, use the variable buttons at the bottom of the graph window.

-19-
Batch Runs
Berkeley Madonna can automatically run your model multiple times while optionally varyinga specified parameter. To use this feature, choose Batch Runs from the Parameters menu.Berkeley Madonna displays the Batch Runs dialog. Set it up as follows:
1. Specify the parameter you want to vary for each run from the Parameter control. If youdon’t want Berkeley Madonna to change a parameter, choose None.
2. Specify the number of runs you want to perform. This number must be between 2 and1000.
3. Specify the values you want the parameter to take for the first and last run. Enter thesevalues in the Initial Value and Final Value fields, respectively. Note that these values mustbe different.
4. Specify whether the parameter should be varied according to an arithmetic or geometricseries by clicking one of the Series Type radio buttons. Note that the initial and final valuesfor a geometric series must be nonzero and the same sign.
5. Specify how Berkeley Madonna should process the runs. There are three choices:
• Keep Runs Separate. Berkeley Madonna stores each run separately in memory andadds them to the frontmost unlocked graph window as they complete. When all theruns have completed, all unlocked graphs will be redrawn showing each run.
• Compute Mean. Berkeley Madonna computes the mean of the runs and stores theresult as a single run.
• Compute Mean ± SD. Berkeley Madonna computes the mean and standard deviationof the runs and stores the result as three runs: the first run is the mean, the second is themean minus the standard deviation, and the third is the mean plus the standarddeviation. In other words, the second and third runs show the bounds of the areaextending one standard deviation on each side of the mean.
6. Click OK to start the runs.
Note that Berkeley Madonna will add the resulting run(s) to the graph if Overlay Plots is on. Ifyou want any previous runs to be discarded, be sure to turn off Overlay Plots before startingthe runs.
You can easily repeat the previous Batch Runs command by choosing Repeat Batch Runs fromthe Parameters menu.
Parameter Plot
The Parameter Plot feature enables you to plot the result of each run as a single data point overa range of parameter values. Berkeley Madonna provides a variety of methods to convert avariable’s value over time into a single value. The initial, final, minimum, maximum, mean,and standard deviation calculations are self-explanatory. The oscillation frequency andamplitude calculations consist of performing an FFT on the run data and selecting thefrequency component with the maximum amplitude.
To perform a parameter plot, choose Parameter Plot from the Parameters menu. This opensthe Parameter Plot dialog where you specify the parameter to vary and the variables to plot.

-20-
As part of selecting the parameter to vary, you specify the number of runs (steps), initial value,final value, and series type. This setup is identical to that used in the Batch Runs dialog.
The variables portion of the Parameter Plot dialog is similar to the Choose Variables dialogthat you’re already familiar with: you select the variables you want to plot and add them tothe Y Axes list. However, for each variable, you also must select at least one of type of outputconversion to generate a single value from the run data. Simply check the appropriate box (orboxes) to the right of the Y Axes list. As each box is checked, the variable name in the listreflects the type of conversion (for example, ‘min’ for minimum).
Once you’ve specified the parameter to vary and the variables to plot, click the Run button inthe dialog. Berkeley Madonna performs the series of runs and plots the result in a new graphwindow. If you don’t want to run the model yet, click Don’t Run and Berkeley Madonna willcreate the graph window without performing the runs. You can perform the runs later byclicking the Run button in the graph window or the Parameter Plot dialog.
Since the independent variable in a parameter plot is a parameter in your model rather thanTIME, Berkeley Madonna displays the result of the run in a special graph window known as aparameter plot graph window. Such windows can be identified by the text “vs. XXX” in thetitle bar, where XXX is the name of the specified parameter (as opposed to TIME for normalwindows). Parameter plot graph windows are different from normal graph windows in otherways, as well:
• They can only display results of parameter plot operations based on the parameter shownin the title bar.
• The X axis variable cannot be changed.
• Since the window’s contents are not based on TIME, you cannot perform a Fast FourierTransform on them or use the oscilloscope mode feature.
• The Run button performs the last parameter plot operation as specified in the ParameterPlots dialog for this parameter. This makes it easy to perform the Parameter Plots operationagain (for example, after changing some other parameter in the parameters window)without invoking the Parameter Plot dialog.
Once you have a parameter plot graph window, you can easily change the parameter’s rangeand/or variables plotted by invoking the Parameter Plot dialog again. This can be done inseveral ways:
• Double-click anywhere in the plot area of the graph (the same action that displays theChoose Variables dialog in normal graph windows).
• Activate the parameter plot graph window and choose either Choose Variables from theGraph menu or Parameter Plot from the Parameters menu.
When the Parameter Plot dialog is opened for an existing parameter plot graph window,you’ll note that the Create New Window box in the lower-left corner is enabled and notchecked. This means that any changes you make to the list of variables will be applied to thegraph window for which the dialog was invoked. If you would rather not modify thiswindow, check this box and Berkeley Madonna will create a new parameter plot graphwindow.

-21-
If you change the parameter in the Parameter Plot dialog, Berkeley Madonna checks to see if aparameter plot graph window for the selected parameter exists. If such a window is found, theCreate New Window box remains enabled so that you can modify this window rather thancreate a new one. If such a window cannot be found, Berkeley Madonna must create a newgraph window so the box will be checked and disabled.
If you choose to modify an existing window and that window is locked, the Run button in thedialog will be disabled. To get around this, either unlock the graph window before invokingthe Parameter Plot dialog or check the Create New Window box.
Check DT
The Check DT/TOLERANCE command in the Compute menu helps you verify that you’reusing a sufficiently small value of DT (when using fixed-stepsize integration methods) orTOLERANCE (when using variable-stepsize integration methods) for accurate results.Berkeley Madonna performs this check by running your model twice: first with the currentvalue of DT or TOLERANCE and second with DT or TOLERANCE reduced by a factor ten.After both runs have been completed, Berkeley Madonna displays the Check DT Report orCheck TOLERANCE Report dialog. These dialogs show the maximum and root-mean-squaredeviation between the two runs for each stored variable. Both runs are also stored in allunlocked graph windows so they can be compared visually.
Floating-Point Exceptions
If you get a floating-point exception when running your model, it means some numericaloperation resulted in an error. Exceptions include division by zero, numerical overflow, takingthe square root of a negative number, etc.
When the Stop On Exception box in the Settings dialog (Model menu) is checked (thedefault), Berkeley Madonna checks for exceptions after each time step has been calculated andits results stored in memory. If an exception has occurred, the run is stopped and the exceptionis reported.
When the Stop On Exception box is not checked, Berkeley Madonna checks for exceptionsafter the final step has been completed (STOPTIME has been reached). In this case, it may notbe possible to determine exactly when the first exception occurred.
Berkeley Madonna usually gives you the option of re-running your model after a floating-point exception occurs.12 If you choose to retry the failed run, Berkeley Madonna divides DTby two (for fixed-stepsize methods) or TOLERANCE by ten (for variable-stepsize methods)and runs your model again. If an exception occurs during this run, you are again given theoption of reducing DT/TOLERANCE and re-running your model. This sequence continuesuntil the run completes without errors or you choose not to retry the failed run.
When you choose to retry a failed multiple run sequence, Berkeley Madonna restarts thesequence with the first run. You can observe this behavior by watching the Running dialog asyou click Yes to retry.
12 The curve fitter, optimizer, and boundary value solver do not provide the option to reduce DT/TOLERANCE and retry. If these algorithmsdetect floating-point exceptions from which they cannot recover, they stop executing and leave the parameters set to the values that causedthe exception.

-22-
When you choose not to re-run your model after a floating-point exception occurs, BerkeleyMadonna will store the failed run. Since errors were detected during the run, its result datamay contain non-finite values such as infinity or NAN (not-a-number).
Non-finite values are not displayed in graphs, so to find out where things started going wrongit may help to view the results in table form. Unlike graphs, tables display invalid numericalvalues and highlight them in red so they can be easily spotted.
Equation SyntaxTo display a summary of Berkeley Madonna’s equation syntax, choose Equation Help fromthe Help menu. You can select text in this window and drag it to your equation window. Theequation help window can also be printed or saved as a text file by activating it and choosingPrint Equation Help… or Save Equation Help As… from the File menu.
Basic Syntax
Berkeley Madonna models consist of a list of equations. Equations can span more than oneline, and you can put multiple equations on a single line. The order in which equations appearis generally unimportant. Most equations are of the form:
variable = expression
Variable names consist of one or more characters. You may use letters (A-Z), digits (0-9), andunderscore (_) in variable names. However, variable names must not begin with a digit.
On Macintosh, you can also use the dollar sign ($), at sign (@), and many extended charactersoutside the normal US ASCII character set. This feature allows you to use special symbols likeGreek letters found in specialized fonts.
A variable can be given almost any name as long as it doesn’t clash with any of BerkeleyMadonna’s built-in function or symbol names (see Built-in Functions on page 33 and Built-inSymbols on page 31).
Comparisons between variable names are case-insensitive. For example, the names “Result”,“RESULT”, and “result” all refer to the same variable.
Expressions use standard infix notation. That is, arithmetic and relational operators are placedbetween their two operands like this:
result = a + b * c
The usual operator precedence rules apply. For example, in the above equation, b and c aremultiplied first, then their product is added to a. Parentheses can be used to force differentorder of evaluation. For example:
result = (a + b) * c
Berkeley Madonna provides a number of built-in functions. The name of the built-in isfollowed by one or more arguments enclosed in parentheses. However, functions which takeno arguments (e.g., PI) are not followed by parentheses. For example:
result = a * SIN(2 * PI * x)
Multiple function arguments are separated by commas like this:

-23-
result = SUM(a, b, c) / n
You can place comments anywhere in the equations by enclosing them in curly brackets. Forexample:
{This is a sine wave}result = a * SIN(x){This is the amplitude}a = 7.5
Curly-bracket comments can span multiple lines and can be nested, like this:
a = ... {define a}{the following two lines have been disabled by this comment:b = ... {define b}c = ... {define c}}d = ...
Berkeley Madonna also recognizes single-line comments beginning with the semicoloncharacter. This type of comment extends through the end of the line and doesn’t require an“end of comment” character like curly brackets do. For example:
a = ... ;define ab = ... ;define bc = ... ;define c
Differential Equations
Equations like those shown above simply assign the value of the expression on the right-handside to the variable on the left-hand side. Such equations are referred to as “formulas” by theflowchart editor.
Ordinary differential equations (known as “reservoirs” in the flowchart editor) are defined bytwo equations: an initializer equation and an integrator equation. The initializer equationdetermines the initial value of the reservoir. The integrator equation determines how much thereservoir’s value increases or decreases during each time step (also known as the inflow oroutflow).
Berkeley Madonna supports different forms of initializer and integrator equations. Thisflexibility allows Berkeley Madonna to compile equations generated by STELLA. Thefollowing three forms of initializer syntax are functionally identical; each initializes reservoir Rto an initial value denoted by “…”:
R(STARTTIME) = …INIT R = …INIT (R) = …
The following five forms of integrator syntax are also functionally identical; each defines a netflow into reservoir R denoted by “…”:
d/dt(R) = …R’ = …FLOW R = …

-24-
R(t) = R(t - dt) + (…) * dtR = R + dt * (…)
The last two forms are provided for compatibility with STELLA. We don’t recommend theiruse since the notation is more error-prone.
Since the different forms of these equations are equivalent, you can use whichever you like inyour own equations.
The second integrator syntax shown above (R’ = …) deserves special mention. Unlike othernotations, this “prime” notation allows you to define higher-order systems without explicitlywriting their equations. For example, you can define a third-order system like this:
u’’’ = 2*u’’ - 5*u’ + u - 1
Berkeley Madonna internally translates this into a system of three first-order equations likethis:
u’’’ = 2*u’’ - 5*u’ + u - 1d/dt(u’’) = u’’’d/dt(u’) = u’’d/dt(u) = u’
The generated equations, although not shown in the equation window, do exist behind thescenes. This means that you have to provide initializers, like this:
INIT u’’ = ...INIT u’ = ...INIT u = ...
Difference Equations
Berkeley Madonna also supports difference equations. Each difference equation consists oftwo equations: an initializer equation and a “next” equation. The initializer equationdetermines the initial value of the difference equation. The next equation determines the valuethe difference equation will take at the next time step. The syntax of the initializer equation isthe same as used by reservoirs (see above). There are two forms of the next equation:
v(t + dt) = …NEXT v = …
When Berkeley Madonna computes the next value of a difference equation, it uses the currentvalues of any variables that appear in the expression on the right-hand side of the nextequation.
Discrete Equations
Berkeley Madonna version 8.0 introduces support for three kinds of discrete objects:conveyors, ovens, and queues. These objects accumulate inputs, hold them for a period oftime, and release them. The manner in which this is done differs for each kind of object.
These objects are similar to the conveyor, oven, and queue stocks in STELLA. However, sincethey use a different syntax, you must modify STELLA-generated equations that use thesetypes of stocks. See Simulating STELLA Conveyors, Ovens, and Queues on page 43 for details.

-25-
Note that discrete objects require that you use a fixed-stepsize integration method.Furthermore, since the behavior of these objects is discrete rather than continuous, noadditional accuracy is gained by using Runge-Kutta integration methods. Therefore, modelswhich employ these objects should use Euler’s method.
Conveyors
Conveyors work like a conveyor belt. Each time the model is stepped, an input is placed on theconveyor along with a transit time. The transit time determines how long this input remains inthe conveyor. When its transit time has expired, the input is released from the conveyor.
Conveyors are defined using the following syntax:
name = CONVEYOR(input, tt, cap)
where name is the name of the conveyor, input is the input expression, tt is the transit time, andcap is the capacity. The name can be followed by array dimensions in square brackets to createan array of conveyors. The capacity argument is optional; if omitted, the conveyor hasunlimited capacity.
The name of the conveyor is a variable which can be used in other equations or plotted. Itsvalue is the sum of all inputs in the conveyor multiplied by DT.
To determine when inputs have exited the conveyor, use the OUTFLOW built-in:
output = OUTFLOW(name)
Since transit times for each input can vary, it is possible that more than one input will exit theconveyor at the same time. When this happens, the OUTFLOW built-in reports the sum of allinputs exiting the conveyor at that time.
A conveyor with a finite capacity is said to be capacity-constrained, meaning that the sum ofits contents cannot exceed the specified capacity. However, conveyors will accept whateverinput you provide even when a capacity is specified. To make the capacity constraintfunctional, you must explicitly limit the input values to prevent the conveyor’s capacity frombeing exceeded. Use the MAXINFLOW built-in function to determine the maximum input theconveyor can accept, as follows:
input = ...limited_input = MIN(input, MAXINFLOW(name))name = CONVEYOR(limited_input, tt, cap)
Here, the input is prevented from exceeding the value returned by the MAXINFLOW functionfor this conveyor. This ensures that the conveyor’s capacity will not be exceeded.
For a simple example illustrating a conveyor in action, open the “How Do I Use Conveyors”model via the Help menu in the software.
Ovens
Ovens work a lot like real ovens. They accumulate inputs during the filling state, hold themduring the cooking state, and release them during the emptying state. The amount of time theoven spends in the filling and cooking states is controlled by the fill time and cook timeparameters.

-26-
Ovens are defined using the following syntax:
name = OVEN(input, ct, ft, cap)
where name is the name of the oven, input is the input expression, ct is the cook time, ft is thefill time, and cap is the capacity. The name can be followed by array dimensions in squarebrackets to create an array of ovens. As with conveyors, the oven’s capacity argument isoptional; if omitted, the oven has unlimited capacity.
The name of the oven is a variable which can be used in other equations or plotted. Its value issum of all the inputs in the oven multiplied by DT.
An oven exists in one of four states at any given time: idle, filling, cooking, or emptying.Initially, an oven is in the idle state. While idle, the oven watches its input for nonzero values.The oven will remain in this state indefinitely as long as its input remains zero. When the ovendetects a change in the input, it adds that value to its contents and switches to the filling state.
During the filling state, the oven continues adding inputs to its contents. The oven will stopfilling once its fill time (sampled when the oven started filling) has expired or its capacity hasbeen reached, whichever comes first. Once this happens, the oven enters the cooking state.
During the cooking state, the oven holds onto its current contents without accepting anyadditional inputs. It remains in this state until its cook time (sampled when the oven enteredthe cooking state) has expired. The oven then enters the emptying state.
The emptying state lasts for just one time step. During this step, it empties its contents. Thiscan be observed using the OUTFLOW built-in function whose value will be the sum of allinputs placed in the oven during the filling state:
output = OUTFLOW(name)
An oven begins filling again during the emptying state if its input expression is nonzero.When this happens, the oven switches back to the filling state for the next time step.Otherwise, it returns to the idle state.
An oven’s state can be determined using the OSTATE built-in function:
state = OSTATE(name)
State values are 0 for idle, 1 for filling, 2 for cooking, and 3 for emptying.
Since an oven can’t always accept inputs, you should use the MAXINFLOW built-in functionto limit its input expression. For example, say you have a reservoir of material named “R”which feeds into an oven “V” at the rate of 3 units per time step. You might set up theequations like this:
rate = 3INIT R = ...d/dt(R) = -rateV = OVEN(rate, ct, ft, cap)
The problem here is that the reservoir will lose material during every time step, even when theoven is cooking. To prevent this, use the MAXINFLOW built-in function to define the amountof material flowing from the reservoir to the oven:

-27-
rate = 3inflow = min(rate, MAXINFLOW(V))INIT R = ...d/dt(R) = -inflowV = OVEN(inflow, ct, ft, cap)
During the cooking phase, the MAXINFLOW function evaluates to zero which stops the flowof material out of the reservoir. And while filling, it will prevent the oven’s capacity frombeing exceeded.
For a simple example illustrating oven behavior, open the “How Do I Use Ovens” model viathe Help menu in the software.
Queues
Queues accept one or more nonzero inputs during each time step and release them in theorder they were added. Unlike conveyors and ovens, the removal of items from a queue iscontrolled by the use of special built-in functions. This makes it possible for a queue to havemultiple outputs. For example, a single queue can feed several conveyors.
Queues are defined using the following syntax:
name = QUEUE(input1, input2, ..., inputN)
where name is the name of the queue and input1 through inputN are the inputs to the queue.The name can be followed by array dimensions in square brackets to create an array of queues.
During each time step, a queue’s inputs are evaluated in left-to-right order. If an input isnonzero, it is placed in the queue. Thus, up to N items can be added to a queue during a singletime step, where N is the number of inputs.
The name of the queue is a variable which can be used in other equations or plotted. Its valueis the sum of all items in the queue multiplied by DT.
By itself, a queue collects inputs but never releases them. To remove items from a queue, usethe QPOP and QPOPS built-in functions:
output = QPOP(name, maxel, maxamt)output = QPOPS(name, maxel, maxamt)
where name is the queue from which elements are removed, maxel is the maximum number ofitems to remove, and maxamt is the maximum amount of the items removed. Each time aQPOP or QPOPS built-in is evaluated, it removes as many items as it can from the namedqueue such that the number of items removed is less than or equal to the maxel argument andthe sum of the items removed is less than or equal to the maxamt argument. Items are alwaysremoved in the order they were added.
The QPOP built-in removes only whole items from the queue. If the next item to be removed isgreater than maxamt argument, no items will be removed and the function’s value will be zero.
The QPOPS built-in can remove part of an item from the queue. So, if the next item to beremoved is greater than the maxamt argument, it will subtract this amount from the item,leaving the remainder in the queue.

-28-
Items can be removed from a queue in the same time step that they were added. In otherwords, material can flow through the queue without spending any time in it. This is in sharpcontrast with conveyors and ovens in which inputs are delayed by at least one time step beforethey exit.
When queues are used to feed conveyors and ovens, the MAXINFLOW built-in functionshould be used to define the maximum amount of material that can be removed from thequeue. For example, a queue feeding an oven would be defined like this:
Q = QUEUE(input1, ...)inflow = QPOP(Q, 1, MAXINFLOW(V))V = OVEN(inflow, ct, ft, cap)
This guarantees that items will be removed from the queue only when the oven is able toaccept them. For a more interesting example of the use of queues, open the “How Do I UseQueues” model via the Help menu in the software.
Root Finder Equations
Berkeley Madonna can find roots of one or more expressions automatically during modelexecution. This feature is useful if certain quantities are defined by zeroing a dependentexpression. For example, say you have a quantity q in your model whose value is determinedby solving the following equation:13
aq2 + bq + c = 0
To determine the quantity of q such that this equation is satisfied, define q using a root finderequation:
ROOTI q = a*q*q + b*q + cGUESS q = 1.0LIMIT q >= -10LIMIT q <= +10
The ROOTI equation tells Berkeley Madonna to compute the value of q so that the expressionaq2 + bq + c evaluates to zero. Berkeley Madonna uses the GUESS equation to determine theinitial value of q when it starts its search for a root. The LIMIT equations specify the range ofvalues q may take during the search. These initial guess and limit equations are required anytime you define a root finder equation.
Initial and Step Root Finders
The use of the ROOTI keyword indicates that this is an “initial root finder”. Initial root findersperform the root-finding operation only once during model initialization. In the aboveexample, even if a, b, or c were to change during subsequent time steps, the value of q wouldnot be recomputed; it would remain constant through the model’s execution.
13 This is a contrived example: you could solve for q using the standard formula for roots of quadratic equations.

-29-
If you want the root to be recomputed during each time step, use the ROOTS keywordsinstead of ROOTI. This defines a “step root finder” which recalculates the root for each timestep.
You might think that finding a root during each step of your model would take a long time.However, after the root has been found during initialization, subsequent roots are generallyfound quickly since the quantities affecting the root (a, b, and c in this example) generallydon’t change much. Berkeley Madonna uses the previous root as the initial guess when findingthe root the next time and usually doesn’t have to look too far to find it.
The Root Finder Algorithm
Berkeley Madonna finds roots using a globally-convergent variation of the classic Newton-Raphson method. Put simply, it starts with your initial guess and uses Newton’s method toestimate the root’s position. If the function is smooth and the root isn’t too far away, thisalgorithm converges very quickly. If it doesn’t converge, Berkeley Madonna discards the guessand randomly chooses a new initial guess within the specified limits. While this is somewhatsimplistic, it will usually hit upon an initial guess that converges to a root.
How does Berkeley Madonna decide that it has found a root? If the expression on the right-hand side of the root finder equation evaluates to exactly zero, then by definition a root hasbeen found. However, in practice this rarely happens due to the limited precision of floating-point arithmetic on computers. Therefore, Berkeley Madonna also considers a root to havebeen found when the relative change applied to the variable (as determined by Newton’smethod) is less than the tolerance specified by the ROOTTOL parameter. In other words,Berkeley Madonna stops when it appears to be close to a root. If it isn’t getting close enoughfor you, try reducing the value of ROOTTOL.
If Berkeley Madonna cannot find a root after a certain number of randomly-chosen initialguesses (currently 1000), it gives up and sets the variable to NAN. This causes a floating-pointexception to be reported during model execution. In this example, if no root was found, qwould be set to NAN which you could observe by examining its value in a table.
Multidimensional Root Finders
One advantage of using the Newton-Raphson algorithm to find roots is that it scales easily tomultiple dimensions. For example, you can set up a series of root finder equations so that thevalues of x, y, and z are calculated by finding the roots of three separate equations. Forexample:14
ROOTI x = a*x*y + b*x + cROOTI y = d*x*z + e*y + fROOTI z = g*y*y + h*z + i
By examining the interdependencies of these equations, Berkeley Madonna determines thatthe values of x, y, and z must be determined by simultaneously solving all three equations.
Having three root finder equations in your model does not necessarily mean that you have athree-dimensional root-finding problem. For example:
14 The initial GUESS and LIMIT equations have been omitted for clarity, but they must be included.

-30-
ROOTI x = a*x*y + b*x + cROOTI y = d*x*x + e*y + fROOTI z = g*y*y + h*z + i
Here, notice that the roots of the first two equations can be found by varying only x and y.Once these roots have been found (a two-dimensional problem), Berkeley Madonna computesthe value of z using the third equation without having to vary x or y.
Limit Equations
Limit equations are used to define upper and/or lower bounds for any variable in your model.Whenever a variable with limit(s) is assigned, the value is forced to be within the specifiedlimits. The syntax is:
LIMIT var >= lower-boundLIMIT var <= upper-bound
“var” must be the name of a variable defined elsewhere in your model. “lower-bound” and“upper-bound” may be any valid Berkeley Madonna expression. On Macintosh, you can use ≥and £ instead of >= and <=, respectively.
Other Equation Types
There are three more types of “equations”. Unlike other equations, however, they don’tdirectly affect the values of variables in your model, so we call them “statements” instead.
METHOD Statement
The “method” statement defines the default integration method that appears in the parameterwindow when your model is first compiled.15 The syntax is:
METHOD name
“name” must be Euler, RK2, RK4, Auto, or Stiff.
DISPLAY Statement
The “display” statement allows you to control which symbols in your model are accessiblefrom various windows and dialogs. The syntax is:
DISPLAY name1, name2, ...
“name1”, “name2”, ... are names of symbols in your model. You can use more than one displaystatement if you want. If your model uses one or more display statements, any symbols whosenames don’t appear in one of these statements will not be available in any windows or dialogs.If you don’t use any display statements, all your symbols will be available.
15 Berkeley Madonna remembers the current integration method whenever you save your model. So, the METHOD statement only has aneffect for models that have never been compiled and saved.

-31-
RENAME Statement
The “rename” statement enables you to rename the built-in symbols listed in the next section.To rename a built-in symbol, use the following syntax:
RENAME old-name = new-name
For example, to change the name of TIME to X, you would write:
RENAME TIME = X
Note that the new name must not already be in use. For example, you cannot rename TIME toSTOPTIME (unless STOPTIME itself has already been renamed to something else).
Built-in Symbols
The following symbols are implicitly defined in all models. You can refer to them in yourequations just like any other variables in your model. Their values can be explicitly specified inyour equations if the default shown below is not appropriate. Note that the definition of TIMEcannot be changed.
Symbol Default Definition
STARTTIME STARTTIME = 0
STOPTIME STOPTIME = 10
DT DT = 0.02
DTMIN DTMIN = 1e-6
DTMAX DTMAX = 1.0
TOLERANCE TOLERANCE = 0.01
DTOUT DTOUT = 0
ROOTTOL ROOTTOL = 0.001
TIME INIT TIME = STARTTIMEd/dt(TIME) = 1.0
DT is used only by fixed-stepsize integration methods. DTMIN, DTMAX and TOLERANCEare only used by variable-stepsize integration methods. Symbols that are not applicable to thecurrently-selected integration method are not shown in the parameter window. See IntegrationMethods on page 43 for more information.
DTOUT controls the interval at which results are stored in memory. See Using DTOUT onpage 45.
ROOTTOL appears only when your model uses one or more built-in root finder equations. SeeRoot Finder Equations on page 28.

-32-
Operators
The following table lists the arithmetic, logical, and relational operators supported by BerkeleyMadonna. They are listed in order of decreasing precedence. The relational operators (=, ≠,etc.) generate a value of 1 if the relation is true or 0 if the relation is false. The logical operators(AND, OR, NOT) interpret zero as false and all other values, even those very close to zero, astrue. The conditional operator (IF-THEN-ELSE) returns the value of the “then” expression ifthe “if” expression is nonzero; otherwise, it returns the value of the “else” expression.
Operator Name Example
+–NOT
unary plus (no effect)negatelogical inverse
+a–bNOT c
^, ** raise to power a ^ b, a ** b
*/
multiplydivide
a * ba / b
+–
addsubtract
a + ba – b
=≠, <><>£, <=≥, >=
equal tonot equal toless thangreater thanless than or equal togreater than or equal to
a = ba ≠ b, a <> ba < ba > ba £ b, a <= ba ≥ b, a >= b
AND logical and a AND b
OR logical or a OR b
IF-THEN-ELSE conditional IF a THEN b ELSE c
INF, ∞ infinity z = a / INF

-33-
Built-in Functions
Berkeley Madonna supports the following built-in functions:
Function Meaning
ABS(x) Absolute value of x
ARCCOS(x) Inverse cosine of x
ARCCOSH(x) Inverse hyperbolic cosine of x
ARCSIN(x) Inverse sine of x
ARCSINH(x) Inverse hyperbolic sine of x
ARCTAN(x) Inverse tangent of x
ARCTANH(x) Inverse hyperbolic tangent of x
ARRAYSUM(x[*]) Sum of elements in array x
ARRAYMEAN(x[*]) Average of elements in array x
ARRAYSTDDEV(x[*]) Standard deviation of elements in array x
BINOMIAL(p, n)BINOMIAL(p, n, s)
Binomial random number generated from n trials ofprobability p, optional seed s
COS(x) Cosine of x
COSH(x) Hyperbolic cosine of x
DELAY(x, d)DELAY(x, d, i)
Value of x delayed by time d, optional initial value i
ERF(x) Error function of x
ERFC(x) Complimentary error function of x
EXP(x) e (2.71828...) raised to x
GAMMALN(x) Natural log of the gamma function of x
GRAPH(v) (x1,y1) (x2, y2) ... Graphical function of v, with one or more (x,y) datapoints
INIT(x) Value of expression x at intialization.
INT(x) Integer part of x
LOG10(x) Log base 10 of x

-34-
Function Meaning
LOGN(x) Natural log of x
MAX(x1, x2, ...) Maximum of x1, x2, ...
MAXINFLOW(s) Maximum allowable inflow into conveyor or oven s
MEAN(x1, x2, ...) Average of x1, x2, ...
MIN(x1, x2, ...) Minimum of x1, x2, ...
MOD(x, y) Floating-point remainder of x / y. This is equal to:x - y * INT(x / y)
NETFLOW(r) Flow into reservoir r from previous time step
NORMAL(µ, v)NORMAL(µ, v, s)
Normally-distributed random number with mean µand variance v, optional seed s
OSTATE(s) State of oven s: 0=idle, 1=filling, 2=cooking,3=emptying
OUTFLOW(s) Outflow from conveyor or oven s
PI Value of π (3.14159...)
POISSON(µ)POISSON(µ, s)
Random integer drawn from a Poisson distributionwith mean µ, optional seed s
PULSE(v, f, r) Pulse with volume v, first pulse at time f, repeatinterval r
QPOP(q, n, m) Removes up to n items from queue q totaling m or less
QPOPS(q, n, m) Like QPOP, but can remove part of an item to satisfy m
RANDOM(l, h)RANDOM(l, h, s)
Uniformly-distributed random number between l andh, optional seed s
ROUND(x) x rounded to the nearest integer
SIN(x) Sine of x
SINH(x) Hyperbolic sine of x
SQRT(x) Square root of x
SQUAREPULSE(t, d) Square pulse of height 1 starting at time t and lastingfor duration d
STEP(h, t) Step of height h at time t
STEPSIZE Change in TIME from previous step to current step

-35-
Function Meaning
SUM(x1, x2, ...) Sum of x1, x2, ...
SWITCH(x, y) Equivalent to IF x > y THEN 1 ELSE 0
TAN(x) Tangent of x
TANH(x) Hyperbolic tangent of x
Most of these functions are self-explanatory. A few, however, deserve some explanation.
ARRAYSUM, ARRAYMEAN, ARRAYSTDDEV
These function require a single array argument. To pass a array “v” to one of these functions,use the syntax “v[*]”. For example:
v_sum = ARRAYSUM(v[*])v_avg = ARRAYMEAN(v[*])v_std = ARRAYSTDDEV(v[*])
For more information on arrays, see Array Equations on page 36.
BINOMIAL, NORMAL, POISSON, RANDOM
These functions generate various distributions of random numbers using a lagged Fibonaccigenerator with a very long period (approximately 10^84). This generator is based on theFIBMULT program. Each function comes in short and long forms. The short form uses adifferent seed each time you run your model. The long form uses a fixed seed value that yousupply. When using a fixed seed, you’ll get a repeatable sequence of random numbers eachtime you run your model (as long as you don’t change the seed).
DELAY
This function returns its input value delayed by the specified delay time. The delay timeexpression (2nd argument) is evaluated once during model initialization so the amount ofdelay remains fixed for the entire run. The function returns a special “initialization” valueuntil TIME has reached the specified delay time. In the two-argument form of the function, theinitialization value is the initial value of the input expression. In the three-argument form, theinitialization value is specified by the third expression which, of course, is evaluated only once.
The DELAY function works properly for both fixed- and variable-stepsize integrationmethods. However, if an expression using DELAY is used as a reservoir’s flow equation, thenet flow contributed by DELAY will not be affected by the integration method. In other words,when integrating expressions using DELAY, the accuracy of those reservoirs will be that ofEuler’s method no matter what integration method is actually used. The reason is that theinternal queue that DELAY uses is not updated during the trial steps used by these higher-order methods.
NETFLOW
This function takes a single reservoir as an argument and returns the amount the reservoirchanged from the previous time step to the current step. It returns zero during theinitialization step. It is especially useful in conjunction with the Custom DT Method (described

-36-
on page 46) for controlling the stepsize in terms of reservoir changes. Note that you can’tsimply multiply a reservoir’s flow expression by DT to compute the net change unless you’reusing Euler’s method.
STEPSIZE
This function returns the time difference between the previous step and current step (zeroduring initialization). This is useful for monitoring the change in stepsize when using variable-stepsize methods: assign the value of STEPSIZE to a variable and then add this variable to agraph window.
MAXINFLOW, OUTFLOW, OSTATE, QPOP, QPOPS
These functions are used in conjunction with conveyors, ovens, and queues. See DiscreteEquations on page 24 for details.
Array Equations
Berkeley Madonna supports array equations in addition to scalar equations. This feature isuseful if you have many scalar equations with similar right-hand sides. Arrays can have one,two, or three dimensions. To define an array equation, the variable name on the left-hand sideincludes a range of subscripts enclosed in square brackets like this:
v[1..10] = SIN(2*pi*f)
In this example, v is defined as a vector (one-dimensional array) of 10 elements with subscripts1 through 10. Note that you don’t need to explicitly define the number of elements in the array;Berkeley Madonna figures out the size based on the subscript range on the left-hand side.
Arrays with two or three dimensions are defined with two or three subscript ranges. Forexample, the following defines a two-dimensional array of 60 elements (5 rows by 12columns):
a[1..5,1..12] = 10.5
And the following defines a three-dimensional array with 24 elements:
a[1..2, 0..2, 2..5] = -77
This last example is a bit tricky because index for each dimension starts at a different number.The array’s dimensions are 2 x 3 x 4 and the elements are a[1,0,2], a[1,0,3], a[1,0,4], a[1,0,5],a[1,1,2], ..., a[1,1,5], ..., a[2,0,2], ..., a[2,2,5].
You can define a single array using more than one equation:
k[0..3] = a * COS(x)k[4..9] = b * SIN(x)k[10] = 0.5
In this example, k is an 11-element vector with subscripts 0 through 10. When multipleequations are used to define an array, they are executed in the order they appear in theequation file. Within a single equation, the elements are assigned from the first subscript to thelast. In the previous example, the order of assignment is k[0], k[1], k[2], ..., k[9], k[10]. Thisexecution order can very important as we shall soon see.

-37-
Berkeley Madonna defines special indexing variables named i, j, and k which are valid only inthe context of an array equation. They refer to the subscript of the element being assigned onthe left-hand side. Most often, these variables are used to refer to array elements. For example:
a[1..10] = ...b[1..10] = ...total[1..10] = a[i] + b[i]
In two- or three-dimensional array equations, there are two or three index variables. Eachindex variable corresponds to one dimension: i to the first dimension, j to the second, and k tothe third. For example, the in following three-dimensional array equation, i goes from 1 to 3, jgoes from 1 to 4, and k remains unchanged at 5:
s[1..3,1..4,5] = f[i,j] * g[j,k]
The rightmost index variable (j in a two-dimensional equation, k in a three dimensionalequation) changes the fastest. For example, in the following equation:
a[1..3,1..3] = ...
the elements are assigned in the following order:
a[1,1] = ...a[1,2] = ...a[1,3] = ...a[2,1] = ...a[2,2] = ...a[2,3] = ...a[3,1] = ...a[3,2] = ...a[3,3] = ...
Berkeley Madonna allows you to refer to elements of the array being assigned in the right-hand side of its equation. This permits you to write equations like this:
factorial[1] = 1factorial[2..30] = factorial[i - 1] * i
In this example, the order of evaluation is extremely important. If the two equations werereversed, factorial[2] would be undefined because the value of factorial[1] has not yet beencomputed. Another situation to avoid is illustrated here:
a[10] = 1000a[1..9] = a[i+1] * 0.97
This example is invalid because the computation of a[1] depends on the value of a[2] whichhasn’t been computed yet. The correct way to write these equations is:
a[10] = 1000a[9..1] = a[i+1] * 0.97
Finally, you must watch out for gaps in your arrays. Consider the following:
b[0] = 0b[1..4] = b[i-1] + sqrt(i)

-38-
b[10] = 100b[9..6] = b[i+1] * b[10-i]
Everything looks fine here until you realize that b’s subscripts go from 0 to 10, but b[5] is notdefined anywhere. Berkeley Madonna does not check for such errors, so use care.
Arrays can be used with differential, difference, and discrete equations. Just remember toinclude the subscript range immediately following the variable name on the left-hand side.16
For example:
y[1](starttime) = 1y[2..3](starttime) = 1.1 * y[i - 1]d/dt(y[1..3]) = -0.1 * y[i]
INIT a[1..5] = iNEXT a[1..5] = a[i] + i
INIT x[1..n] = 0x[1..n](t) = x(t - dt) + (1 / sqrt(y[i])) * dt
c[1..n] = CONVEYOR(...)
Note that you can’t use multiple equations to define an array of discrete objects. Thisrestriction is necessary to prevent the creation of schizophrenic arrays such as this:
s[1..3] = CONVEYOR(...)s[4..6] = QUEUE(...)s[7..9] = OVEN(...)
Limits can be applied to arrays, but the limit applies equally to all elements. You cannot applya limit to only certain elements. For example, to limit each element of vector y in the previousexample to values greater than or equal to 0.5, add the following equation:
LIMIT y >= 0.5
You can use variables in subscript ranges. This capability makes it easy to change the size ofarrays without recompiling your model. For example:
factorial[1] = 1factorial[2..n] = factorial[i-1] * in = 10
Since n is a parameter, you can change its value from the parameter window. BerkeleyMadonna dynamically determines the size of the array before each run and allocates thenecessary memory.
If a subscript range uses an expression whose value changes over time, the size of the arraydoes not change. The expression’s value during the initialization step determines the size ofthe array and this size remains fixed during the run.
16 Berkeley Madonna also permits the subscript range to appear immediately following the variable name on the right-hand side of theintegrator equation in STELLA syntax. This exception enables Berkeley Madonna to compile array equations generated by STELLA.

-39-
Berkeley Madonna does not support STELLA “symbolic indexing” array syntax.
Dataset Functions
You can use imported datasets as piecewise-linear functions in your model’s equations. Thisfeature makes it easy to use data from external sources to control your model’s behavior.Before you can use a dataset function in your equations, you need to import a dataset.Importing Datasets on page 15 describes how to do this.
Once you’ve imported a dataset, you can use it just like a built-in function taking oneargument (for vector datasets) or two arguments (for matrix datasets). For example, assumeyou’ve imported a vector dataset named “#temperature” which maps distances intotemperature values. (This could be from taking temperature measurements at various pointsalong a metal bar.) In your model, you could compute the temperature “t” at a point “p” usingthe following expression:
t = #temperature(p)
Note that since dataset names always begin with a pound-sign character (#), they can be easilydistinguished from regular built-in functions. To evaluate this expression, Berkeley Madonnalooks up the value of “p” in the dataset’s array of input values (X). It finds the two X valueswhich bracket the input value, then it uses linear interpolation to compute the output valueusing the corresponding Y values. For values outside the dataset’s range of X values, it usesthe Y value corresponding to the closest X value (always the first or last point in the dataset).
Matrix datasets are used in a similar fashion except that they take two arguments. Forexample, assume we have a matrix dataset representing temperatures measured at variouspoints on a metal surface. You can determine the temperature at a point with Cartesiancoordinates “x” and “y” like this:
t = #temperature(x, y)
As with vector datasets, Berkeley Madonna performs linear interpolation to find the outputvalue for the corresponding inputs. This time, the interpolation is performed in two steps sinceboth the X and Y inputs may not correspond exactly to the input values in the dataset.
Plotting Matrix Datasets
As discussed in Matrix Datasets on page 16, matrix datasets cannot be directly plotted in agraph window as vector datasets can. However, you can still get an idea of what a matrixdataset looks like by using an array equation to sample its outputs for various inputs and thenplotting the resulting array. To do this, you need to know the range of the dataset’s inputdomains (the X and Y inputs). Then, construct an array equation that takes output values atvarious inputs over the domain. One of the input domains is covered using the TIME variableand the other is covered by the array index variable i.
For example, assume you have a matrix dataset named “#temperature” that maps points in aplane to temperature values. Assume the X coordinates go from 0.0 to 5.0 and the Ycoordinates from 0.0 to 10.0. Sample the elements of this dataset using the following equations:
STARTTIME = 0STOPTIME = 10.0DT = 1.0T[0..5] = #temperature(i, TIME)

-40-
Run the model and plot the value of array T. You’ll get six curves representing temperatures inthe Y direction for six different X values. Of course, you could instead use the followingequations:
STARTTIME = 0STOPTIME = 5.0DT = 1.0T[0..10] = #temperature(TIME, i)
This would result in eleven curves representing temperatures in the X direction for elevendistinct Y values.
Regional Settings [Windows only]
The Windows version allows you to change the characters used for the decimal symbol andlist separator to match your language’s conventions. By default, Berkeley Madonna uses theperiod ( . ) as the decimal symbol and the comma ( , ) as the list separator. However, if youcheck the Use Regional Settings option in the General page of the Preferences dialog, thedecimal symbol and list separator are instead taken from the Numbers page of Windows’Regional Settings control panel.
The decimal separator is used to separate the whole and fraction parts of floating-pointnumbers. This applies to your equations and to numbers displayed in Berkeley Madonna’swindows. The list separator is used to separate arguments to built-in functions and data pointsfor the GRAPH built-in function.
For example, take the following equation:
y = 0.5 * SUM(a, b)
If you check the Use Regional Settings option and your system’s decimal symbol is set to thecomma and list separator to the semicolon, this equation would have to be changed to:
y = 0,5 * SUM(a; b)
These changes would also have to be made to expressions entered into Berkeley Madonna’sparameter window and dialogs.
There are some important limitations you should be aware of if you enable the Use RegionalSettings feature. First, the decimal symbol and list separator should each consist of only asingle character (extra characters are ignored). Second, these two characters should bedifferent. Finally, you should not use characters for decimal symbols or list separators that arealready used by Berkeley Madonna for other purposes; these characters include letters A-Z(upper and lower case), digits 0-9, and the following special characters: _ + - * / ^ < = >( ) [ ] { }. You can use the semicolon ( ; ) as the decimal symbol or list separator.However, if you use the semicolon for this purpose, you won’t be able to use it to write single-line comments.
Running STELLA Models
If you have a STELLA model, you can try running it in Berkeley Madonna. Follow these steps:
1. Save your STELLA model as an equation (text) file.

-41-
2. Drag the equation file to the Berkeley Madonna icon, or open the equation file from withinBerkeley Madonna. The equations are displayed in an untitled equation window.
3. Choose Parameter Window from the Parameters menu. Berkeley Madonna will compilethe equations and display the parameter window if the compile is successful.
4. If your model uses Euler’s Method or Runge-Kutta 2 instead of Runge-Kutta 4, change theintegration method to match.
5. If your model’s time specs (STARTTIME, STOPTIME, or DT) are not what they were inSTELLA, change them to the correct values.
6. Click the Run button. Berkeley Madonna will run your model and display the results in anew graph window.
If an error occurs when you attempt to open the parameter window (step 3) or if the results ofthe run were not what you expected, the problem is most likely due to an incompatibilitybetween STELLA and Berkeley Madonna.
Although Berkeley Madonna was originally designed to be compatible with STELLA equationfiles, there are some features in STELLA that Berkeley Madonna does not support. Also, thereare some differences in the way certain features are handled by the two programs.
Berkeley Madonna can’t handle documentation embedded in STELLA equation files. To avoidthis problem, uncheck the Show Documentation check box in STELLA’s Equation Prefsdialog before saving the equations.
Berkeley Madonna does not support all STELLA built-in functions. See Built-in Functions onpage 33 for a list of built-ins that Berkeley Madonna does support.
There are four kinds of stocks in STELLA: reservoirs, conveyors, queues, and ovens. BerkeleyMadonna only supports reservoirs directly. However, you may be able to simulate the effect ofconveyors, ovens, and queues by using Berkeley Madonna’s discrete equation support (seeSimulating STELLA Conveyors, Ovens, and Queues on page 43).
STELLA equation files don’t indicate if reservoirs are non-negative or whether flows areunidirectional or bi-directional. Berkeley Madonna assumes that reservoirs are not non-negative (i.e., they can have any real value) and flows are bi-directional. You can change thisbehavior by using the LIMIT statement. See Non-negative Reservoirs and UnidirectionalFlows on page 42.
STELLA equation files don’t indicate the integration method used. Berkeley Madonna uses theRunge-Kutta 4 method by default. However, you can override this by using the METHODstatement.
STELLA equation files don’t indicate the values of STARTTIME, STOPTIME, and DT in yourmodel. Berkeley Madonna assumes their values are 0, 10, and 0.02, respectively. However, youcan specify different values in your equation file.
Tips and Techniques
Creating Periodic Functions
To make any function repeat periodically, use the MOD built-in. If F is a function that youwant to repeat over the time interval I, you would write:

-42-
y = F(MOD(TIME, I))
For example, to make a square wave with a period of one time unit and an amplitude of 1, youcould write:
y = IF MOD(TIME, 1) >= 0.5 THEN 1 ELSE 0
or, more succinctly:
y = MOD(TIME, 1) >= 0.5
Creating Piecewise-Linear Functions
Multiple IF-THEN-ELSE expressions can be used to write piecewise linear differentialequations. For example:
d/dt(x) = IF x < 3 THEN L1 ELSE IF x <= 4 THEN L2 ELSE L3
where L1, L2, and L3 are line segments. Or you can use the GRAPH() built-in which generatesthe line segments for you:
d/dt(x) = GRAPH(x) (0,0) (3,4) (4,6.5) (10,1)
For large numbers of line segments, you may find it easier to list the points in a text file anduse that file to define a dataset function. See Dataset Functions on page 39 for details.
Non-negative Reservoirs and Unidirectional Flows
By default, reservoirs in STELLA models are limited to non-negative values and flows arelimited to one direction. These defaults can be overridden by clearing the non-negativecheckbox and choosing Biflow instead of Uniflow in the appropriate STELLA dialogs.
Unfortunately, STELLA doesn’t indicate the style of reservoirs and flows in the equation file.Berkeley Madonna assumes that reservoirs and flows can take any real value.
If your model depends on reservoirs and/or flows being limited to non-negative values, you’llneed to add appropriate LIMIT statements to ensure these conditions are met. For example,the following equation taken from STELLA defines a reservoir named “Resv” which dependson an inflow named “In” and an outflow named “Out”:
d/dt(Resv) = In - Out
By default, Berkeley Madonna assumes that “Resv”, “In”, and “Out” can be positive ornegative. To make “Resv” non-negative and the two flows unidirectional, add the followingstatements to the equation file:
LIMIT Resv >= 0LIMIT In >= 0LIMIT Out >= 0
If your model depends on STELLA’s “outflow prioritization” mechanism, you’ll have torewrite your equations in Berkeley Madonna to duplicate this behavior.

-43-
Simulating STELLA Conveyors, Ovens, and Queues
Berkeley Madonna cannot directly interpret STELLA equation files containing conveyors,ovens, or queues. However, you can modify the STELLA equations to use the conveyor, oven,and queue facilities provided by Berkeley Madonna.
The first step is to change each discrete stock into a conveyor, oven, or queue equation asshown in Discrete Equations on page 24. When this is done, an equation for the stock’s inflowmust also be written. For conveyors and ovens, this should consist of an expression using theMAXINFLOW built-in function to limit the flow into the stock. If the flow to a conveyor oroven S is coming from a reservoir R and the desired flow is D, the actual flow F should becomputed as follows:
F = MIN(D, MAXINFLOW(S))
Then, use F in lieu of D for the reservoir’s outflow and for the conveyor/oven’s inflow:
R(t) = R(t-dt) + (... - F) * dtS = CONVEYOR/OVEN(F, ...)
When conveyor or oven inflows are coming from a queue, the MAXINFLOW built-in is usedto limit the amount of material removed from the queue by the QPOP/QPOPS built-infunctions:
Q = QUEUE(...)F = QPOP(Q, maxel, MAXINFLOW(S))S = CONVEYOR/OVEN(F, ...)
When inflows from a queue are taken “one at a time”, set the QPOP/QPOPS maxel argumentto one. When taking “as much as possible”, set the maxel argument to infinity (INF). Use theQPOPS built-in if you are removing items in “split batches” or the QPOP built-in if removingonly whole items.
The outflows from conveyors and ovens can be computed using the OUTFLOW built-infunction:
out = OUTFLOW(S)
When these outflows flow into another stock, simply use the outflow expression as the stock’sinflow expression.
Some of STELLA’s stock features aren’t yet supported by Berkeley Madonna. These includearresting the operation of stocks, conveyor leakage, and initialization to nonzero values.
Integration MethodsFixed-stepsize Methods
Berkeley Madonna provides three fixed-stepsize integration methods: Euler’s method, Runge-Kutta 2, and Runge-Kutta 4. These methods step the model in increments of DT. The numberof steps taken (not including the initialization step) is equal to:
STOPTIME - STARTTIMEDT

-44-
Variable-stepsize Methods
Berkeley Madonna also provides two variable-stepsize integration methods. These algorithmschoose the largest stepsize they can consistent with the tolerance and minimum/maximumstepsize you specify. The DTMIN parameter specifies the minimum allowable stepsize and thesize of the first step taken. The DTMAX parameter specifies the maximum allowable stepsize(it also controls the width of impulses generated by the PULSE built-in). The variable stepsizealgorithms automatically adjust the stepsize within these limits to minimize the number ofsteps taken while keeping the estimated error below the threshold specified by theTOLERANCE parameter.
When using a variable-stepsize method, you may want to monitor how the stepsize ischanging as the run progresses. Your first inclination might be to simply plot DT. However,you won’t find DT among the list of available variables to plot. That’s because DT is aparameter whose value by definition is constant throughout the run. When using variablestepsize methods, the value of DT is not used and therefore it is not shown in the parameterwindow. The actual stepsize is determined using the STEPSIZE built-in function. For example:
h = STEPSIZE
By assigning the value of the STEPSIZE built-in to a variable, you can monitor it during therun by simply plotting the variable (“h” in this example).
Here is the process used by the variable-stepsize algorithms to advance the model by one timestep:
1. Compute flows for each reservoir in the model based on the current values of all variables.
2. Estimate absolute error in each flow computed in step 1.
3. Convert absolute errors computed in step 2 to relative errors by dividing each error by themagnitude of the reservoir’s current value. This scaling is not performed if the magnitudeof the reservoir is less than 1.
4. If the maximum relative error is greater than TOLERANCE and the stepsize is greater thanDTMIN, reduce the stepsize and go back to step 1.
5. Advance the model to the next time step using the current stepsize.
6. If the maximum relative error is less than TOLERANCE and the stepsize is less thanDTMAX, increase the stepsize for the next time step. Otherwise, leave the stepsizeunchanged.
7. Return to step 1 to do the next time step.
The computation of the estimated error for each reservoir can be stated formally:
Let y be the value of the reservoir, Dy be the estimated increment (flow) to be added tothe reservoir, ande be the estimate of the error in Dy . The estimated error is:
ey
, y >1
e , y £1
Ï
Ì Ô
Ó Ô
¸
˝ Ô
˛ Ô

-45-
The Auto-stepsize and Rosenbrock (stiff) methods differ in the way they compute flows,estimate absolute errors, and adjust the stepsize.
The Auto-stepsize method uses a fifth-order Runge-Kutta algorithm to compute flows. Itestimates errors by comparing this flow with another flow computed using a fourth-orderalgorithm. The difference between these estimated flows is the estimated error.
The Rosenbrock (stiff) method uses a semi-implicit fourth-order Runge-Kutta algorithm tocompute flows. It estimates error by comparing this flow with another flow computed using athird-order algorithm. Again, the difference between these estimated flows is the estimatederror.
The Auto-stepsize method adjusts the stepsize by multiplying it by the following factor:
0.99 ¥tol
emax
5 ,
where tol is the TOLERANCE and emax is the maximum relative error.
This factor is limited to the range 0.1 - 10; thus, the stepsize cannot change by more than afactor of ten from one step to the next. The fifth root is used because, to a first approximation,the change in the error is proportional to the change in stepsize raised to the fifth power for afourth-order method. The 0.99 is a “safety factor”: it’s much better to use a slightly smallerstepsize than theoretically possible; otherwise, the algorithm may end up overestimating thestepsize slightly and consequently discarding attempted steps (wasting time) because stepsizewas just a little too large.
The Rosenbrock (stiff) method adjusts the stepsize in the same way except that a differentfactor is used:
0.99 ¥tol
emax
4
This factor is limited to the range 0.5 - 2; thus, the stepsize cannot change by more than a factorof two from one step to the next. The fourth root is used because the change in error is roughlyproportional to the change in stepsize raised to the fourth power for a third-order method.
For stiff systems of equations, the Auto-stepsize method grossly overestimates errors and thususes much smaller stepsizes than is actually necessary. The Rosenbrock (stiff) method does amuch better job for these types of systems.
On the other hand, for smooth, non-stiff systems, the Auto-stepsize method, being of higherorder than the Rosenbrock (stiff) method, can take larger steps for a given TOLERANCE. Also,the Rosenbrock (stiff) method does a lot more math (matrix inversion, etc.) to estimate flows.For these systems, the Auto-stepsize algorithm is a better choice.
The Auto-stepsize algorithm is derived from the routine rkqs() published in Numerical Recipesin C. The Rosenbrock (stiff) method is derived from the routine stiff() in the same text.
Using DTOUT
Normally, Berkeley Madonna stores an output point for each time step. For small stepsizes,this can result in large quantities of output data. You can reduce the amount of data by

-46-
increasing the stepsize, but often this is not possible because a small stepsize is needed toachieve sufficient accuracy. By using DTOUT, you can control how much output data arestored independently of the stepsize used to compute them.
The default value of DTOUT is zero, which causes Berkeley Madonna to store every computedstep in memory. To reduce the number of steps stored, set DTOUT to some multiple of thestepsize. For example, if your model uses a fixed-stepsize integration method and a DT of0.001 and you want to store only one output point for every 100 computed points, set DTOUTto 0.1 (0.001 * 100). The resulting output will appear to have a DT of 0.1, but the data are stillcomputed with a DT of 0.001.
If you are using a fixed stepsize integration method and DTOUT is not an integer multiple ofDT, Berkeley Madonna will round DTOUT to the nearest integer multiple of DT and use thisrounded value in lieu of the value you specify. For example, if your DT is 0.004 and you setDTOUT to 0.05, Berkeley Madonna will round DTOUT to 0.048 and store 1 output step forevery 12 computed steps.
Variable stepsize methods handle DTOUT differently. When each computed step is finished,Berkeley Madonna checks to see if the current time is at least DTOUT greater than the time ofthe previous output step. If it is, the current step will be stored. Otherwise, it is skipped. Notethat Berkeley Madonna will always store the final step when TIME reaches STOPTIME, so theinterval between the last two output steps may be less than DTOUT (or DTMIN for thatmatter).
It’s important to remember that DTOUT affects only the number of steps stored in memory.Berkeley Madonna still uses the specified stepsize to perform all internal calculations, so theaccuracy of the solution is not affected as evidenced by the fact that the number of computedsteps shown in the upper right-hand corner of the graph window doesn’t change.
Custom DT Method
Berkeley Madonna provides a custom DT method which allows your model to directly controlthe value of DT used for each step. To use this feature, define DT as a difference equation inthe following format:
INIT DT = initial_dtNEXT DT = IF ok_to_step THEN next_dt_value ELSE retry_dt_value
When you define DT this way, Berkeley Madonna runs your model using the following steps:
1. Initial values of all reservoirs and difference equations are computed as usual. The value ofDT is set to initial_dt.
2. Flows are computed for each reservoir based on the current value of DT.
3. The ok_to_step expression is evaluated. If this expression is true (nonzero), BerkeleyMadonna continues with step 4. Otherwise, DT is changed to retry_dt_value and BerkeleyMadonna returns to step 2.
4. The model is advanced to the next time step using the current value of DT.
5. DT is changed to next_dt_value and Berkeley Madonna goes to step 2.

-47-
Note that DT is not limited to any minimum or maximum value; it is your responsibility to setDT to appropriate value in the next_dt_value#and retry_dt_value expressions. DTMAX is usedonly to determine the width of the PULSE function.
Here is an example problem: Vm is a reservoir representing voltage. You want to step yourmodel as fast as possible with the limitation that the change in the voltage cannot exceed ±10millivolts per time step. Also, DT must be limited to 8 milliseconds maximum and 1microsecond minimum. When the proposed change in Vm is too large, you’ll try reducing DTby a factor of 2; when the change is within bounds, try increasing DT by 10%.
Here’s what you need to put in your model to accomplish the above:
INIT DT = .001 {Start with 1 millisecond time steps}NEXT DT = IF ABS(NETFLOW(Vm)) <= .010 THEN MIN(DT * 1.1, 0.008) ELSE MAX(DT/ 2, 1e-6)
Note that if the minimum DT of 1e-6 produces too large a voltage change, the model will loopinfinitely. This should be avoided by changing the ok_to_step expression to:
ABS(NETFLOW(Vm)) <= 0.010 OR DT = 1e-6
This way, the model is guaranteed to step when trying the minimum allowable DT.
One word of caution: you may be tempted to use intermediate variables to reduce thecomplexity of your ok_to_step and retry_dt_value expressions. For example:
step_ok = ABS(NETFLOW(Vm)) <= 0.010 OR DT = 1e-6NEXT DT = IF step_ok THEN ... ELSE ...
This will not work! Why? Because the ok_to_step expression is evaluated before your model isadvanced. So, the step_ok variable above will still have its value from the previous step whichdepends on the flow from the previous step. To avoid problems like this, you should makesure that your ok_to_step and retry_dt_value expressions do not reference variables thatdepend on DT or the NETFLOW() function. Instead, references to DT and NETFLOW() shouldappear directly in these expressions.
Another thing to note: when Berkeley Madonna retries a step because the ok_to_stepexpression was false (zero), the only thing that changes is DT. Nothing else in your model haschanged because no step was taken. Thus, the only things that will be different when theok_to_step expression is re-evaluated are DT and the flows going into your reservoirs (whichdepend on DT and are computed using the NETFLOW() function).
Models using the custom DT feature can employ any fixed-stepsize integration method(Euler’s method, Runge-Kutta 2, and Runge-Kutta 4). Variable-stepsize algorithms are notsupported. When using the custom DT feature, your model is implicitly running with avariable stepsize.
Other FeaturesChemical Reactions
The chemical reactions feature enables you to enter equations using ordinary chemical reactionnotation. Berkeley Madonna generates the corresponding kinetic equations based on the law ofmass action for you. Chemical reactions are represented by special embedded objects in the

-48-
equation window which makes them easy to identify. You can freely mix these objects withyour own equations.
To work with chemical reactions in your model, choose Chemical Reactions from theModules submenu in the Model menu. Berkeley Madonna displays the Chemical Reactionsdialog. You use this dialog to add, modify, and delete chemical reactions in your model.
To add a chemical reaction to your model, enter the left- and right-hand sides of a reaction intothe Reactants and Products fields, respectively. Each side consists of a list of substances(reactants or products) separated by plus signs (+). Each substance is prefixed with an optionalinteger multiplier. For example, the following reaction consumes one unit of substance A andtwo units of substance B, producing three units of substance C and one unit of substance D:
A + 2B ¤ 3C + D
If desired, enter the forward and reverse rate constants into the Kf and Kr fields, respectively.If you leave these fields blank, they default to 1.0. Then click the Add button. The chemicalreaction is added to the Reactions list. Note that each reaction is assigned a number so it canbe uniquely identified. Also note that the forward and reverse reaction rates are not shown inthe list. To see them, select the reaction and examine the Kf and Kr fields. You can continueadding reactions to the list by repeating the above process.
To modify an existing reaction, select it in the Reactions list, edit the Reactants, Products, Kf,and/or Kr fields and then click the Modify button. Don’t forget to click Modify or the reactionwill not be updated. To remove a reaction, simply select the reaction and click Remove (ordouble-click the reaction).
As you add reactions, you’ll notice that Berkeley Madonna adds entries to the InitialConcentrations list. Here you can specify the initial value of any substance. To do so, select thesubstance and enter the value in the box below the list.
When you’re done building the list of reactions and setting the initial concentrations for eachsubstance, click the OK button. Berkeley Madonna adds the chemical reactions to your model’sequations. To see the results, open the equation window by choosing Equations from theModel menu.
Each chemical reaction is represented in the equation window by an embedded chemicalreaction object. These objects are easily identified by their gray shading. Within each object,Berkeley Madonna shows the chemical reaction in chemical notation followed by the reactionrate equation (RXN1 = ...), forward and reverse rate constants, initial concentrations, and thedifferential equations for each substance.
You can simplify the display of chemical reaction objects by hiding any of these parts exceptfor the reaction itself by unchecking the appropriate Show boxes in the Chemical Reactionsdialog. Note that these settings apply to all reactions in your model.
When you compile a model with chemical reactions, Berkeley Madonna generates kineticequations for each reaction as shown in its object. Berkeley Madonna keeps track of whichsubstances are produced and/or consumed by each reaction, keeping the generated equationsconsistent with each other. To see the actual equations generated, activate the equationwindow, choose Save Equations As from the File menu, and examine the resulting text file.
Chemical reaction objects can be manipulated just like other embedded objects such aspictures. They can be cut, copied, and pasted using the clipboard, moved or copied using drag

-49-
and drop, and removed by selecting them and choosing Clear [Macintosh] or Delete[Windows] from the Edit menu.
To quickly modify a reaction, double-click it in the equation window. Berkeley Madonna willopen the Chemical Reactions dialog and select the desired reaction for you. All you have to dois enter the changes, click Modify, then click OK. Note that the default buttons are set up sothat you can just hit enter twice rather than clicking the buttons.
You don’t have to keep the equation window open to modify chemical reactions. You canalways choose Chemical Reactions from the Modules submenu in the Model menu to displaythe dialog.
Adding Other Equations
As mentioned earlier, you can freely mix your own equations with chemical reaction objects.This can cause problems if your equations conflict with those generated by the chemicalreaction objects. For example, consider the following simple reaction:
A ¤ B
Berkeley Madonna generates the following equations:
{ 1: A <--> B }RXN1 = K1f*A - K1r*BK1f = 1K1r = 1INIT A = 0INIT B = 0d/dt(A) = -RXN1d/dt(B) = +RXN1
Now insert the following equation before the chemical reaction object:
B = 2.2
Choose Compile from the Model or Compute menu. Berkeley Madonna highlights thechemical reaction object and displays an error message stating that “B is already defined as aconverter”. The problem is that B is defined twice, first by the line you inserted and then bythe equations generated by the chemical reaction object. The chemical reaction object washighlighted because the definition of B within was rejected.17
If you enter the above equation after the reaction object, you get a similar error: this time yourattempt to define B as a normal equation (converter) is illegal because it has already beendefined as a reservoir by the chemical reaction object.
It is possible to override the equations generated from a chemical reaction object. This can beuseful if you want to, for example, change the rate of reaction from mass action to some otherlaw. To do this, you need to add a new definition for the rate of reaction variable after thechemical reaction object. It is imperative that you add your overriding definition after the
17 Unfortunately, Berkeley Madonna does not highlight the offending portion of the reaction object; instead, it highlights the entire reactionobject. However, the cause of the problem can usually be deduced from the wording of the error message.

-50-
reaction object; otherwise, the object’s definition will override your definition which isprobably not what you had in mind.
For example, adding the following line after the chemical reaction object shown above changesthe rate of reaction to a law that applies on a strange alien world:
RXN1 = SQRT(K1f * LOGN(A) - K1r * LOGN(B))
Curve Fitter
Berkeley Madonna can automatically find the values of one or more parameters in your modelthat minimize the deviation between your model’s output and a dataset. Before you use thisfeature, you should be able to run your model and be confident that it is working properly.You should already have determined integration parameters that give accurate results whileminimizing execution time.
To perform a curve fit, choose Curve Fit from the Parameters menu. You will see a fairlyinvolved dialog box. Here’s what you do with it:
1. Specify which variable in your model you are trying to fit to the external data.
2. Specify the dataset you want to fit the variable to. If you haven’t imported the dataset yet,you can do so by clicking the Import Dataset button. See Importing Datasets on page 15 fordetails.
3. Specify one or more parameters in your model which you want to solve for. To do this,choose a parameter from the available list on the left and click Add. If you change yourmind, click Remove.
4. For each parameter you have chosen, you must provide two initial guesses. To set guessesfor a parameter, select its name in the parameter list and edit the values displayed in theGuess #1 and Guess #2 boxes.
5. You must also provide a minimum and maximum value for each parameter. Both guessesmust be within this range. The curve fitter will not set the parameter outside of this range.
6. Specify the fractional tolerance you desire in the solution. For example, if you want theparameter(s) solved to three significant figures, set the tolerance to 0.001. The tolerancemust be greater than zero.
7. Once you are satisfied with your setup, click OK to begin the curve fit. Berkeley Madonnawill run your model repeatedly until it finds a solution. If you get tired of waiting, click theStop button to abort the fit.
8. When the fit is complete, Berkeley Madonna leaves the parameters set to the values thatgive the best fit. It then runs your model and plots the fit variable and dataset in a graphwindow.
While the curve fit is in progress, Berkeley Madonna displays the RMS deviation between thedata and best run so far. The deviation is root mean square of the differences betweenindividual data points in the dataset and the corresponding points in the run.
When the curve fit operation complete, Berkeley Madonna immediately closes the Runningdialog. If you want the dialog to remain open after the curve fit completes, check the Pause

-51-
After Curve Fit option in the General page of the Preferences dialog. This enables you toobserve the RMS deviation of the best fit. To close the dialog, click the Done button.
Multiple Fits
By default, the curve fitter fits a single variable in your model to a single imported dataset.However, it can simultaneously fit multiple variables to multiple datasets. To do this, checkthe Multiple Fits box in the Curve Fit dialog and add variable-dataset pairs to the list of fitsusing the Add button. Each variable-dataset pair has a relative weight which allows you tocontrol the importance of each pair. The default weight is one, but it can be changed byselecting the pair and entering a new weight in the box below the list of fits. BerkeleyMadonna multiplies the deviation of each pair by its weight, then sums these products tocompute the overall deviation to minimize.
Note that when the Multiple Fits box is checked, the selections in the Fit Variable and ToDataset controls have no effect on the curve fit operation; they are used simply to definevariable-dataset pairs to add to the Multiple Fits list.
Specifying Initial Guesses
There are subtleties involved in specifying initial guesses for each parameter. First, the twoguesses must be different.18 If one or more parameter’s initial guesses do not meet thiscriterion, the curve fit will stop before the best solution is found.
When you add a parameter to the list, Berkeley Madonna proposes default guesses. Guess #1is set to 0.5 times the parameter’s value. Guess #2 is set to 1.5 times the parameter’s value.However, if the parameter’s value is zero, the guesses are set to -1 and +1.
Floating-point Exceptions
Some models are very touchy when you vary their parameters. That is, they will not run at all!When this happens, you get a floating-point exception. As the curve fitter runs, it may changethe value of a parameter in such a way that the model won’t run. The curve fitter can handlethis case by backing off, but when it first starts up it must be able to run your model with anycombination of your initial guesses. If your model won’t run with one of these combinations,the curve fitter won’t be able to start. You’ll know when this happens if you get an error whilethe curve fitter is in the initialization phase.
Optimizer
The optimizer feature automatically searches for parameter values that minimize an arbitraryexpression. To perform an optimization, choose Optimize from the Parameters menu. The
18 More specifically, the fractional difference between the two guesses should be much greater than the tolerance you specified, i.e.:
g1- g2
12
g1 + g2( )>> tol
,
where g1 is Guess #1, g2 is Guess #2, and tol is the desired tolerance of the solution.

-52-
dialog is set up similar to the Curve Fitter (described on page 50) except that instead youspecify an expression to minimize instead of a variable and dataset.
Th expression to minimize is evaluated once after each run when variables have reached theirfinal values (TIME = STOPTIME). It should refer to at least one variable in your model. Forexample, if your model has a reservoir named “Q” representing charge and you want tominimize the final value of this charge, you would simply enter “Q” in the MinimizeExpression box.
If you want to minimize something other than the final value of a variable, you’ll need todefine an auxiliary variable in your model that computes the desired quantity at the final time.For example, say you have a variable “temp” representing temperature and you want to adjustseveral parameters to get the average temperature over time equal to 20 degrees. To do this,you need to define a variable that computes the average temperature. This can be done using acouple of difference equations:
INIT sum_temp = 0NEXT sum_temp = sum_temp + tempINIT n = 0NEXT n = n+1
At the final time, the variable sum_temp will contain the sum of temperature values for allsteps and n will contain the number of steps. So, to get the average temperature to 20 degrees,you’d enter the following into the Minimize Expression box:
ABS(sum_temp/n - 20)
Note the use of the absolute value function which ensures that this expression takes on itsminimum possible value (zero) when the average temperature is exactly 20 degrees.
Boundary Value Solver
Berkeley Madonna can solve boundary value problems by varying one or more parameterssuch that specified boundary conditions are met. The requirements for using the boundaryvalue solver are similar to those for the curve fitter. However, instead of using importeddatasets, the boundary value solver uses one or more boundary conditions that you specify inthe Boundary Value ODE dialog box.
To solve a boundary value problem, choose Boundary Value ODE from the Modulessubmenu in the Model menu. Then, complete the dialog box as follows:
1. Specify a boundary condition by: (1) choosing a variable from the Set control, (2) enteringthe target value in the = field, (3) entering the time at which the target value should bereached in the at X = field. Then, click the Add button. The boundary condition will bedisplayed in the form var(x)=y in the Boundary Conditions list on the right. Repeat thisprocedure for each boundary condition.
2. To remove a condition you don’t want, select it from the list and click Remove. To change acondition, remove it, edit the appropriate fields, then add it back again.
3. Specify a parameter to solve for by choosing one from the Available Parameters list andclicking the Add button. The parameter appears in the Unknowns list on the right.

-53-
4. Adjust the minimum and maximum values for the parameter so that they are just wideenough to cover the range where you expect the solution to be found. Berkeley Madonnawill not search for solutions outside of these limits. If the limits are too large, it will takemuch longer to find a solution or may not be able to find one at all.
5. Repeat steps 3 and 4 for each parameter you want to solve for. Note that the number ofparameters must be the same as the number of boundary conditions specified in step 1.
6. To remove a parameter you don’t want, select it from the Unknowns list and clickRemove.
7. Specify the relative accuracy you desire in the Tolerance field. The default is 0.001 (onepart per thousand).
Once everything is set up, start the solver by clicking OK. The solver will run until it finds asolution that meets all of the specified boundary conditions. If a solution cannot be found, thesolver will run indefinitely. You can stop it at any time by clicking the Stop button.
When the solver finds a solution, it leaves the parameters set to the values that satisfy theboundary conditions and runs your model, plotting the variables used in the boundaryconditions. If you stop the solver before it finds a solution, it leaves the parameters set to thevalues that came closest to the solution and does not run your model.
Sometimes the solver will complete as if it had found a solution, but when you examine theresults of the run it appears that the boundary conditions you specified aren’t met. Thishappens because the solver doesn’t actually require all conditions be met exactly (if it did, itwould never finish due to the limited precision of floating-point numbers on a computer).Instead, the solver considers its work done when the relative adjustments it makes to eachparameter are less than the specified tolerance. If you model doesn’t respond smoothly tosmall parameter changes close to the solution, the solver may think it’s close to a solutionwhen in fact it is not. To avoid this problem, try using a lower tolerance in the BoundaryValue ODE dialog. Or try using a smaller stepsize to improve the stability of your model’soutput.
Sensitivity
The sensitivity feature computes the sensitivity of variables in your model to changes one ormore parameters. The sensitivity of a variable V to a parameter P is computed as follows:
1. Run the model with all parameters at their specified values. We’ll call the results of this runV1(t).
2. Adjust parameter P slightly by adding an amount ∆ equal to 0.001 * P. Run the modelagain, calling the results V2(t). Note that if P is zero, ∆ is set to 0.001.
3. Compute the sensitivity S(t) by the following formula:
S(t) = (V2(t) - V1(t)) / ∆
When you choose Sensitivity from the Parameters menu, you can select more than oneparameter. Berkeley Madonna will perform one normal run followed by runs where eachparameter is perturbed one at a time. It then computes the sensitivity and stores the results asseparate runs, one for each parameter you chose. The legend shows the parameter for whichsensitivity was measured.

-54-
Sensitivity cannot be determined when using variable stepsize algorithms; in order to subtractresults of one run from another, Berkeley Madonna needs the step times to match exactlywhich can only be achieved using fixed stepsize algorithms.
Plug-in Functions and Integration Methods
Berkeley Madonna provides a variety of built-in functions and integration methods. However,you may find that your problem demands one which we have not included in the software.One solution is to write your own “plug-in” functions and integration methods. Plug-ins arewritten in C or C++ and must conform to Berkeley Madonna’s plug-in interface. If you areinterested in writing plug-ins for Berkeley Madonna, contact us and we’ll send you thenecessary documentation.
Flowchart ReferenceThis section describes advanced techniques for working with visual models. It also describesthe various commands and preferences for flowchart windows.
Aliases
As your models grow more complex, you’ll encounter situations where you want to make aconnection (arc or flow) between two icons that are spaced far apart on the flowchart. If youmake the connection between these icons, you’ll end up with a long arc or flow line thatcrosses over a bunch of unrelated icons and connections. Not only does this look messy, but itmakes it harder to see the essential structure of your model.
One solution to this problem is to move one of the icons you want to connect closer to theother. However, if both icons already have a lot of connections, moving either one will makeyour flowchart even more disorganized.
A better solution to this problem is to use an alias. Instead of moving one icon closer to theother, you can create an alias for one of the icons and place it next to the other icon. Then youconnect the alias to the other icon with a short, simple connection.
An alias is an icon that provides another way to access an existing “original” icon. The mostimportant thing to remember is that an alias always refers to an original. You can locate theoriginal by selecting an alias and choosing Find Original from the Flowchart menu. Aliaseslook like hollow versions of their originals.
To create an alias, select one or more existing icons and click the alias button in the toolbar.Berkeley Madonna will create one alias for each icon you selected. However, note that aliaseswill only be created for reservoir, flow, and formula icons. You can create as many aliases for aparticular original as you want by repeatedly clicking the alias button. These aliases can beplaced anywhere in your flowchart.
An alias always has the same name as the original to which it refers. If you change the name ofan alias, it changes the name of the original and all of its aliases. If you double-click an alias, itopens the icon dialog for the original.
If you make connections to an alias, the effect is identical to that resulting from making thesame connections to the original. For example, suppose you have an original formula named Xand one arc going from another formula A to X. Also, suppose that you have an arc going fromanother formula B to an alias of X, like this:

-55-
In this case, formula X depends on formula A and formula B, just as if an arc had been drawnfrom formula B to the original formula X.
When you delete an alias, any arcs connected to it are also deleted. And if it is a reservoir, anyflows connected to it are detached and replaced by infinite source/sinks. However, it ispossible delete an alias while preserving its connections. This is called “alias merging” and isaccomplished by dragging the alias you want to remove to its original (or another one of itsaliases) and dropping it. Upon dropping the alias, it disappears and its connections aremerged into the icon on which it was dropped. For example, in the above flowchart you candrag the alias X to the original X and drop it. Berkeley Madonna deletes the alias and connectsthe arc from formula B to the original X, like this:
Alias merging is very useful when working with submodels as you will soon see.
Submodels
You’ve already seen how aliases can help make complex models easier to construct andmaintain. But as your models continue to grow, you’ll soon realize that there simply isn’tenough room in a single flowchart window to contain all of your model’s elements. And evenif you were able to cram your entire model into one full-screen window, it would difficult tosee its overall structure through the forest of arcs, flow lines and icons.
Berkeley Madonna allows you to break your model down into functional parts by placingthem in submodels just as you would place related groups of files into a folder or directory onyour computer. Submodels appear as icons in your flowchart. The flowchart containing asubmodel icon is referred to as the submodel’s parent flowchart. When you double-click asubmodel icon, a separate flowchart window is opened showing the contents of thatsubmodel.

-56-
Creating and Deleting Submodels
To create a new, empty submodel, click the submodel tool on the toolbar, drag themouse over the flowchart and release it. Berkeley Madonna places a new submodel icon onyour flowchart.
Often, you’ll want to create a new submodel containing some icons that already exist on yourflowchart. To do this, select the icons and choose Group from the Flowchart menu. BerkeleyMadonna creates a submodel icon on your flowchart and places the previously selected iconsinside that submodel. Note that when icons are moved into a submodel, aliases may be createdin order to preserve the connections that existed before the submodel was created. See MovingIcons Between Submodels on page 58 for details about how this works.
To edit the contents of a submodel, you must first open its flowchart window by double-clicking the submodel’s icon. Once opened, you can edit the submodel’s flowchart in the sameway you edit your model’s top-level flowchart.
When you delete a submodel icon, you delete not only the icon but all of the icons it contains.However, you can delete a submodel icon while preserving the icons and connections itcontains by selecting one or more submodel icons and choosing Ungroup from the Flowchartmenu. Berkeley Madonna removes the submodel icon and moves all the icons it contained intothe parent flowchart.
Making Connections Between Submodels
Submodels wouldn’t be very useful if you couldn’t make connections between icons indifferent submodels. But simply creating an arc or flow between flowchart windows doesn’twork. For example, place a formula icon named X and a submodel icon named S in an emptyflowchart window. Open the submodel’s flowchart by double-clicking its icon and place aformula icon named Y in its flowchart. Now place the two flowchart windows side-by-sideand try creating an arc from X to Y. As you can see, Berkeley Madonna doesn’t let you create aconnection across two flowchart windows.
So, how do you make a connection between two icons in different submodels? You use analias. Continuing the above example, create an alias to the X icon and drag it to the submodelicon. This moves the alias from the top-level flowchart into submodel S. Now you can makethe connection from X’s alias to icon Y in the submodel’s flowchart window. Try it. Yourflowcharts should end up looking like this:

-57-
Notice that when you created the arc from X’s alias to Y, another arc was magically created inthe top-level flowchart going from X to submodel S. Berkeley Madonna does this to remindyou that something in submodel S (in this case, Y) depends on X. This “magic” arc is referredto as a “bundle” since it can represent more than one dependency between X and icons withinS. For example, if you create icons A, B, and C within S and connect arcs from X’s alias to theseicons, the top-level flowchart’s appearance will not change. The bundle (arc) from X to S nowrepresents all of the connections from X to icons within S (A, B, C, and Y).
Berkeley Madonna also creates bundles representing one or more flows connected toreservoirs. For example, try this: create a reservoir X in the top-level flowchart. Create an aliasto X and move it into S. Then create a flow Y within S going from X’s alias to an infinite sink.You should end up with something like this:
When you create the flow Y going from X, Berkeley Madonna creates a bundled flow or “pipe”in the top-level model connecting the original X icon and the submodel. This bundle remindsyou that something in S is moving material in or out reservoir X. You could create additionalflows in S connected to X and the appearance of the top-level flowchart would not change.
Berkeley Madonna uses a bunch of complex algorithms to ensure that these bundles representactual flow and arc connections you’ve made. Explaining these algorithms would be difficultand probably not very helpful. There are a couple of simple rules to remember that will helpyou avoid confusion:
• Bundles are always connected between a reservoir, flow, or formula icon and a submodelicon. Whenever you see an arc connected to or from a submodel icon, it is a bundle createdautomatically by Berkeley Madonna. The same holds for flow bundles (pipes), but they areeasier to distinguish since they have no flow icon or label associated with them.
• You cannot directly create or delete bundles. For example, you can’t draw an arc from asubmodel to another icon. The only way to delete bundles is to remove the underlyingconnection(s) they represent.
One final note about bundles. If Berkeley Madonna needs to create a bundle from a submodelicon to another icon that has no representation in the same flowchart window, it will create analias to that icon. This automatic alias creation is harmless but can be distracting. To minimizethe need for additional aliases, try to keep your connections between neighboring submodellevels (from parent to child and vice-versa) as we did in the above examples.

-58-
Moving Icons Between Submodels
You’ve already seen that you can create connections between icons in different submodels bycreating connections between aliases. But you can achieve the same effect by moving iconsfrom one submodel to another after connections to them have already been created. In someways, this technique is simpler because it enables you to construct parts of your model withina single flowchart window where all icons are accessible at once. Then, you can isolate parts ofyour flowchart within their own submodels and let Berkeley Madonna worry aboutpreserving connections between them.
To illustrate how this method of construction differs, let’s try to recreate the example modelwe discussed earlier. Create a new flowchart and place two formula icons named X and Y.Draw an arc from X to Y. Now, you decide that you want to place Y in its own submodel. Toso this, select Y and choose Group from the Flowchart menu. Now Y has been replaced by asubmodel icon named “S1”. Open S1 and you’ll see it has the same structure as when youcreated the alias to X yourself. If you want to make things look exactly like they did before,you can change the name of the submodel to “S”.
Once you’ve created a submodel or two, you may want to move icons from one submodel toanother. Berkeley Madonna supports this kind of rearrangement in two ways. First, you canmove a set of icons from a flowchart into one of its submodels (children) by dragging the iconsto the submodel icon and dropping them inside. Second, you can move a set of icons from asubmodel into its parent flowchart (the flowchart containing that submodel’s icon) by selectingthe icons and choosing Move To Parent from the Flowchart menu.
As you begin to move icons around between submodels, you’ll find that Berkeley Madonnacan create a lot of aliases along the way. Or you might find some icons moving that you didn’twant moved. Here are some tips that will help you understand what’s going on:
• When you drag an icon from a parent model into a child, its connections to other icons arealso moved. For example, say you have a reservoir connected to a flow and a formula inyour top model. If you drag this reservoir to a submodel, the arcs and pipes that connectthis reservoir to the flow and formula are also moved to the submodel. After theconnections are moved, aliases are created in the submodel as needed so that the otherends of these connections are maintained.
• When you move icons from a submodel into its parent, Berkeley Madonna will createaliases in the parent model to preserve any connections that were moved. This behaviorcan lead to a proliferation of aliases in the parent model. These aliases can often be movedback into the submodel and then merged with their originals to reduce clutter.
• When deciding where to place original icons in your model, remember that it’s best to putoriginals high enough in the hierarchy so that all their references come from other icons inthe same flowchart (including submodels). Try to avoid putting icons down in a submodelwhen they are referenced by other icons in the parent model or sibling submodels.
Take a look at the “HH Axon (Submodels)” model in the “Examples” folder. Although it issomewhat involved, each submodel is easy to understand and you can get a good view of themodel’s overall structure just by looking at the top-level flowchart.
Flowchart Toolbar
The flowchart toolbar appears at the top of every flowchart window in Berkeley Madonna. Theactive tool is indicated by a red bar drawn beneath it. When you click the mouse in the

-59-
flowchart, the function performed depends on the active tool as described in the table below.After using most tools, the Select tool is activated. However, you can make certain toolsremain active after use, or “sticky”, by holding down the control key when selecting the tool.When the active tool is sticky, it is denoted by a thicker red bar.

-60-
Tool Description
SelectUse the select tool to select one or more icons. Clicking on an iconselects it and deselects any previously-selected icons. Shift-clicking an icon toggles its selection status without deselectingpreviously selected icons. You can also drag a selection rectanglearound a group of icons. To deselect all icons, click an emptyspace in the flowchart. Normally, you don’t need to choose thistool since it is activated after using any of the other tools.However, if you use the “sticky tool” feature described above,you’ll need to explicitly activate the Select tool when you’re doneusing the sticky tool.
ReservoirUse the reservoir tool to create a new reservoir on the flowchart.There are two ways to do this. One is to select the tool by clickingonce, then moving over the flowchart and clicking again. Theother way is to click the reservoir tool, drag the mouse over theflowchart, then release the mouse. If you want to create manyreservoirs rapidly, control-click the reservoir tool to make it sticky,then repeatedly click in the flowchart. Remember to click theselect tool when you’re done using the sticky reservoir tool.
FormulaUse the formula tool to place formula icons on the flowchart. Youcan use either the two-step, one-step (drag), or sticky methods asdescribed for reservoir tool.
ArcUse the arc tool to create a dependency relationship between twoicons. After selecting the tool, move the mouse to the source icon,click and drag the mouse to the destination icon, and release themouse. This creates an arc pointing from the source to thedestination icon representing the destination icon’s dependencyon the source icon. The source icon must be a reservoir, formula,or flow. The destination icon must be a formula or flow. You canuse the sticky tool feature if you need to create many arcs quickly.
FlowUse the flow tool to represent a flow of material between areservoir and an infinite source/sink or between two reservoirs.After selecting the tool, click the mouse on the source, then dragthe mouse to the destination and release it. If you want the sourceor destination to be an infinite source or sink, respectively, start orend the drag at an empty area of the flowchart and BerkeleyMadonna will create the source/sink for you. If a source/sink iscreated but you intended to connect that end to a reservoir, dragthe source/sink to the reservoir to make the connection. You canuse the sticky tool feature to create a number of flow connectionsquickly.
SubmodelUse the submodel tool to organize portions of your model into ahierarchical structure. This feature is described in Submodels onpage 55.

-61-
Tool Description
TextUse the text tool to create text labels on the flowchart. Afterselecting the tool, click on the flowchart to place an empty textbox. You can then type in your label text. Unlike other tools, thistool is always sticky. When this tool is active, you can click on anytext label (including those associated with icons) to position theinsertion point for editing.
AlignUse the align tool to align the top, bottom, left, or right edges ofthe selected icons. The direction of alignment depends on whereyou position the mouse within the tool. Watch the help text as youmove the mouse within this tool.
GridUse the grid tool to turn the grid on and off. When the grid is onand you move an icon, its position is adjusted so that the edgeclosest to a gridline coincides with that gridline.
AliasUse the alias tool to create an alias for the selected icon(s). An aliasis a separate representation of the original icon. Alias icons appearas hollow versions of their originals. See Aliases on page 54 formore information.
Show Formulas
Hide Formulas
Use the show/hide formulas tool to toggle the visibility offormulas (and their connecting arcs) in the flowchart. Hidingformulas and their arcs can make a complex flowchart easier tounderstand. This is equivalent to toggling the Formulas checkboxin the Icon Visibility dialog.
Flowchart Commands
Commands in the Flowchart menu apply to the active flowchart window. In addition, thereare a few other flowchart-related commands in other menus. Commands shown in thefollowing table appear in the Flowchart menu unless otherwise specified.
Command Description
New Flowchart(File menu)
Creates a new visual model and opens an empty top-level flowchartwindow.
Cut(Edit menu)
Copies the selected icons to the clipboard and removes them from theflowchart.
Copy(Edit menu)
Copies the selected icons to the clipboard.
Paste(Edit menu)
Pastes the icons on the clipboard to the active flowchart. If the names ofany pasted icons clash with existing icons, they are given new names.
Clear/Delete(Edit menu)
Removes the selected icons from the active flowchart.

-62-
Command Description
Select All(Edit menu)
Selects all icons in the active flowchart.
Show Icon(Edit menu)
Selects the icon corresponding to the specified equation in the equationwindow. The specified equation is indicated by the position of theinsertion point or the beginning of the selected text. Available only whenthe equation window is active.
Copy Image Copies the entire flowchart to the clipboard as a picture. This picture canthen be pasted into other applications.
Icon Info... Displays the icon dialog for the selected icon. For submodel icons, thiscommand opens the submodel’s flowchart window. For text labelscreated with the text tool, this command displays the text dialog whichallows you to change the text style. This command is available only whena single icon is selected and has the same effect as double-clicking anicon.
Find Original Locates and selects the original icon for the selected alias icon. Availableonly when a single alias icon is selected.
Group Places the selected icons into a submodel. See Submodels on page 55 formore information.
Ungroup Moves icons from the selected submodel into its parent model, thendeletes the submodel. See Submodels on page 55 for more information.
Move To Parent Moves the selected icons to the parent model. See Submodels on page 55for more information.
Show ParentWindow
Activates the flowchart window containing the active flowchart’ssubmodel icon. See Submodels on page 55 for more information.
Redraw Redraws the flowchart window. Useful when a portion of the flowchartappears corrupted.
BackgroundColor...
Displays a dialog which enables you to change the flowchart’sbackground color.
Import IconImage...
Replaces the selected icon(s) default image with a custom image from anexternal file. The image file must be in GIF or JPEG format. Thiscommand is available only when one or more icons are selected.
ImportBackgroundImage...
Displays an image from a GIF or JPEG file in the active flowchartwindow. This command is available only when no icons are selected.
Remove IconImage
Removes the custom image from the selected icon(s). This command isavailable only when one or more icons with custom images are selected.

-63-
Command Description
RemoveBackground Image
Removes the background image from the active flowchart window.Available only when the window has a custom background image andno icons are selected.
Icon Visibility... Displays a dialog which enables you to hide different kinds of icons andconnectors in the flowchart.
Tools This submenu provides another way to select various tools in the toolbar.
Arrange » Front Makes the selected icons appear in front of all other icons.
Arrange » Back Makes the selected icons appear behind all other icons.
Arrange » Align Aligns the top, bottom, left, or right edges of the selected icons. Same asthe align tool on the toolbar.
Arrange »Distribute
Distributes the selected icons evenly across in the flowchart in thehorizontal or vertical direction.
Arrange » Snap ToGrid
Aligns the selected icons with the gridlines. Works even when the grid isnot visible.
Show Flowchart Shows the active model’s hidden flowchart windows. If none of theflowchart windows are hidden, it simply opens the top-level flowchart.This command changes to Hide Flowchart when at least one flowchartwindow is open and none of the flowchart windows are hidden.
Hide Flowchart Hides the active model’s flowchart windows. The hidden windows canbe quickly restored by choosing Show Flowchart. Note that closing aflowchart window by clicking its close box closes the window rather thanhiding it. This distinction is important because only hidden flowchartwindows are restored when Show Flowchart is chosen.
Discard Flowchart(Flowchart andModel menus)
Removes the flowchart from the active model, converting it into a plaintext model. Once this is done, the flowchart cannot be recovered.However, you can continue to edit the equations in the equationwindow.
Flowchart Preferences
The behavior of Berkeley Madonna’s flowchart editor can be customized using the Flowchartpage of the Preferences dialog as follows:
Preference Description
Arc Style Specifies the type of curve used for dependency arcs between icons. Thedefault is a “single point” Bezier curve whose trajectory is adjusted via asingle control point. “Double point” bezier curves provide more controlover the trajectory but require twice as much fiddling to position sincethey have two control points. The “straight line” option makes all arcsinto straight lines.

-64-
Preference Description
Grid On Initially If checked, the grid in flowchart windows is turned on when they arefirst opened.
Drag Outlines When checked (the default), an icon’s outline is shown during draggingand the icon is not moved until you release the mouse. When notchecked, the icon itself is moved during a dragging operation. While thislooks cool, dragging the entire icon is much slower. Also, certaindrag/drop operations such as dragging icons into submodels and aliasmerging may not function properly unless outline dragging is enabled.
Show Drag Alerts When checked (the default), error messages are displayed if you attemptto make an invalid connection with a flow or arc, for example, trying todraw an arc from one reservoir to another. Turning off this preferenceprevents these error messages from being displayed.
Small Icons If you uncheck this option (it is checked by default), Berkeley Madonnauses larger icons in your flowchart.
Grid Spacing Specifies the distance between gridlines in the flowchart.
Max. Text-to-Owner Distance
Specifies the maximum distance between and icon and its text label.Berkeley Madonna ensures that the distance between the icon’s enclosingrectangle and its text label is not greater than this distance.
Customizing Icons
The Import Icon Image command discussed earlier can be used to substitute a custom image(in a GIF or JPEG file) for Berkeley Madonna’s default icon images. This mechanism has somedrawbacks:
• It is difficult to tell when icon with a custom image has been selected because it doesn’tchange appearance.
• Custom icons considerably increase the size of the model file. This is especially wastefulwhen the same images are used in many models.
Berkeley Madonna provides a alternative way to customize the images used for all instances ofa particular type of icon. This method makes it possible to change the entire look of yourflowcharts.
To customize icons in this way, create a folder named “icons” in the same location as theBerkeley Madonna application file. Place your custom icon image files in this folder. The onlyrequirements are that the image files be in the GIF format and that they adhere to thefollowing naming:
<type><select><alias><size>.gif
where:
• <type> is a three-letter code indicating the type of icon:

-65-
con formula icon (converter)flo flow iconmod submodel iconres reservoir icon
• <select> is a single letter indicating whether the image is for a selected icon or a normal(unselected) icon:
n Normal icon (not selected)s Selected icon
• <alias> is a single letter indicating whether the images is for an alias icon or a normal (non-alias) icon:
n Normal icon (not an alias)a Alias icon
• <size> is a single letter denoting the size of the icon:
s Small iconl Large icon
Here are some examples:
resnas.gif Reservoir alias icon, not selected, small sizemodsnl.gif Submodel icon, selected, large size
Note that since there is no such thing as an alias to a submodel icon, images namedmodXaX.gif are not used.
The customized icon images will be recognized the next time Berkeley Madonna is launched.
Known Bugs and Limitations
1. The flowchart editor cannot generate equations employing some of Berkeley Madonna’smore advanced equation features. These include:
• Array equations.
• Upper and lower bounds (LIMIT statement).
• Built-in root finder equations.
• Renaming system symbols (RENAME statement).
• Exposing a limited subset of a model’s symbols (DISPLAY statement).
Also, the Chemical Reactions feature cannot be used with visual models.
We may add support for some of these features in a future release of Berkeley Madonna.
2. Conveyors, ovens, and queues cannot be represented with stock icons and flows likereservoirs. Instead, they must be defined using formula icons.

-66-
3. The icon dialog allows you to define graphical functions using Berkeley Madonna’sGRAPH() built-in function. However, the Graph Input dialog is fairly buggy and difficultto use.
4. Operations involving the dragging of one or more source icons to a target icon do not workwhen the Drag Outlines preference is turned off. These operations are alias merging,connecting infinite source/sinks to reservoirs, and moving icons to submodels. Werecommend leaving this preference turned on when performing these operations.