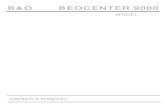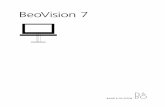BeoVision 6 - Bang & Olufsen · BeoVision 6 Reference book . 3 ... in black refers to the current...
Transcript of BeoVision 6 - Bang & Olufsen · BeoVision 6 Reference book . 3 ... in black refers to the current...
3
Tables of contents in the Reference book
The contents of this Reference book is divided into sections. Each particular section
starts with its own detailed table of contents provided with page references. Texts
in black refers to the current section, whereas the remaining sections are described
in general terms and written in grey.
The main sections are:
– Advanced operation
– Tuning and preference settings
– Placement, sockets and connections
– BeoLink system
– Index
4
The illustration on this page shows
the content of the menu system,
and also indicates where in the
Reference book you can find further
information about the menus.
Menu overview
The extended on-screen menu system for the
television. The presence of the greyed menu items
depends on whether these optional extras are
available in your system.
Press MENU on Beo4 to access the main menu.
CHANNEL GROUPS
TV TUNING
EDIT CHANNELS
ADD CHANNELS
AUTO TUNING
MANUAL TUNING
EXTRA
FINE TUNE
DECODER
TV SYSTEM
SOUND
TIMER RECORDING
NOW
TELETEXT
RECORD LIST
MENU
CHANNEL
START TIME
STOP TIME
DATE
PDC/VPS
PLAY TIMER
TIMER ON/OFF
TIMER INDEX
PLAY TIMER PROGRAMMING
SOURCE
GROUP
CHANNEL
START TIME
STOP TIME
DAYS
WAKE UP TIMER
OPTIONS
CONNECTIONS
AV1
AV2
AV3
CAMERA
HDMI EXPANDER
LINK
FREQUENCY
MODULATOR
FINE TUNE
TUNER SETUP
SOUND
VOLUME
BALANCE
BASS
TREBLE
SUBWOOFER
LOUDNESS
PICTURE
BRIGHTNESS
CONTRAST
COLOUR
TINT
CLOCK
TIME
DATE
MONTH
YEAR
SYNCHRONISE
SHOW CLOCK
MENU LANGUAGE
DANSK
DEUTSCH
ENGLISH
ESPAÑOL
FRANÇAIS
ITALIANO
NEDERLANDS
SVENSKA
STAND POSITIONS
VIDEO
AUDIO
TV STANDBY
5
• Wake-upTimer,6
• Setthetelevisiontoswitchitselfonandoff,8
• UseconnectedvideoequipmentwithBeo4,10
• Useyourtelevisionasacomputermonitor,12
• Tunersetup,13
Tuning and preference settings, 15 Find out how to set up your television for the first time and tune in channels. This
chapter also contains information about settings for time, date, stand positions,
picture and sound.
Placement, sockets and connections, 31
Find out how to handle and place your television and where the sockets are placed.
Find out how to connect a decoder, set-top box or recorder to your television and
how to register extra equipment. How to connect speakers and how to turn your
television into a surround sound system, including how to choose speaker
combinations.
BeoLink system, 47
Find out how to connect an audio system to your television and operate an
integrated audio/video system. Find out how to make link connections, operate a
link system and set up your television in a link room.
Index, 56
This chapter tells you how to operate
your television beyond daily use.
It also tells you how to operate a
connected set-top box and other
connected video equipment.
Advanced operation
6 Wake-up Timer
You can make the television wake
you up in the morning.
The Wake-up Timer is a once-only
Timer, it lasts for one hour. Like an
alarm clock, it is disabled once it has
been executed. It applies only to the
television it has been programmed
on.
Once you have made one Wake-up
Timer, the television automatically
suggests the time you entered for the
latest Wake-up Timer when you enter
a new one.
Wake-up Timers can, of course, also
be disabled again.
When you have programmed a Wake-
up Timer, the television cannot be
part of an ordinary Play Timer or
Standby Timer until the Wake-up
Timer has been carried out or
disabled.
Youmustchoosethesourceandchannel
numberofyourWake-upTimeraswellasthe
starttime.
To enter settings for a Wake-up Timer …
> Press MENU to bring up the TV SETUP menu
and press to highlight PLAY TIMER.
> Press GO to bring up the TIMER SETUP menu
and press to highlight WAKE UP TIMER.
> Press GO to bring up the WAKE UP TIMER
menu.
> Press or to move through the menu items.
> Use the number buttons to enter information or
press or to view your choices for each item.
> When you have filled in the required information,
press GO to store your Wake-up Timer.
> Press EXIT to exit all menus.
What’s on the WAKE-UP TIMER menu … SOURCE … Choose the source for your Wake-up
Timer from the available sources in your system.
GROUP … Choose a channel group.
CHANNEL … Choose the channel number you
want.
START TIME … Key in the time when you want
the system to start playing.
ON/OFF … Activate or deactivate your Wake-up
Timer. Choose ON to activate and OFF to
deactivate.
Enter a Wake-up Timer
WAKE UP TIMER
store GO
SOURCE TV
GROUP
CHANNEL 21 BBC
START TIME 07:00
ON / OFF ON
7
Youcanbringupthesettingsforthe
Wake-upTimertocheckthetimeorto
disabletheWake-upTimerbysettingitto
OFF.
To change settings for a Wake-up Timer or
delete it …
> Press MENU to bring up the TV SETUP menu
and press to highlight PLAY TIMER.
> Press GO to bring up the TIMER SETUP menu
and press to highlight WAKE UP TIMER.
> Press GO to bring up the WAKE UP TIMER
menu.
> Press or to move through the menu items.
> Use or to change settings, or enter a new
time with the number buttons. Change the ON/
OFF setting to OFF if you wish to delete the
Wake-up Timer.
> When you have made your changes, press GO
to store them.
> Press EXIT to exit all menus.
Check or delete a Wake-up Timer
TIMER SETUP
select GO
TIMER ON / OFF OFF
TIMER INDEX
TIMER PROGRAMMING
WAKE UP TIMER 07:00
8 Set the television to switch itself on and off
You can make your television switch
itself on and off automatically via the
timed play and timed standby
functions, if, for example, there is a
programme you do not want to miss.
Enter as many as six Timer settings,
and bring up an on-screen list of the
Timer settings you have entered.
From this list, you can edit or delete
your Timer settings.
If your television is integrated with a
Bang & Olufsen audio system with a
Master Link cable, these systems can
perform the timed play or timed
standby functions as well.
For your timed settings to be
executed correctly, ensure that the
built-in clock is set to the correct
time. For further information, refer to
the chapter ‘Set the time and date’
on page 27.
Before you start …
IfyouconnectaBang&Olufsenaudioorvideo
producttoyourtelevisionwithaMasterLink
cable,youcanexcludeorincludeitintimed
functionsviathePlay Timermenu.For
examplesetthetelevision’sPlayTimertoON
andanaudiosystem’sPlayTimertoOFFifyou
wishtimedfunctionstoapplyonlytothe
television.
To switch on the Play Timer …
> Press MENU to bring up the TV SETUP menu
and press to highlight PLAY TIMER.
> Press GO to bring up the TIMER SETUP menu,
and press or to highlight TIMER ON/OFF.
> Press GO to bring up the TIMER ON/OFF menu.
> Press or to reveal ON.
> Press GO to store the setting.
For further information about how to switch the
Play Timer on or off for a connected Bang &
Olufsen audio or video product, refer to the Guide
enclosed with the product.
Timed play and timed standby
Youcanpresetyourtelevisiontostartand
stopautomaticallyatthesametimeandday
everyweek.
To enter settings for timed play or timed
standby …
> Press MENU to bring up the TV SETUP menu and
press to highlight PLAY TIMER.
> Press GO to bring up the TIMER SETUP menu
and press to highlight PLAY TIMER
PROGRAMMING.
> Press GO to bring up the PLAY TIMER
PROGRAMMING menu.
> Press or to move through the menu items.
> Use the number buttons to enter information or
press or to view your choices for each item.
When DAYS is highlighted, press once to be
able to move through the days, and press or
to remove a day you do not want. Press to
move to the next day, and press to move back
to a previous day. When the weekday(s) you
want are displayed, press GO to accept the
day(s).
> When you have filled in the required information,
press GO to store your Timer settings.
> Press EXIT to exit all menus.
NOTE! If your television is set up in a link room,
TIMER PROGRAMMING must be carried out on
your main room system.
9
Abbreviations for weekdays: M … Monday
T … Tuesday
W … Wednesday
T … Thursday
F … Friday
S … Saturday
S … Sunday
View, edit or delete a Timer
Bringupanon-screenlistofthesettingsyou
haveentered.Fromthislist,youcaneditor
deleteyourTimersettings.
To view, edit or delete your Timer settings …
> Select TIMER INDEX from the TIMER SETUP
menu to bring up your list of Timer settings.
The first Timer setting in the list is already high-
lighted.
> Press or to move the cursor to a Timer
setting you wish to edit.
> To edit a setting, press GO and follow the
procedure described to the left.
> To be able to delete a selected setting, press the
yellow button.
> If you change your mind, press to move the
setting back into the list. You can also press
EXIT to exit all menus.
> Press the yellow button a second time to delete
the setting.
What’s on the TIMER PROGRAMMING menu … SOURCE
Choose the source for your Timer from the
available sources in your system. Choose
STANDBY, if you want the television to switch
off. If you have other compatible video or audio
systems connected to your television, they are
switched off as well.
CHANNEL (Channel number) … Once your source
is chosen, choose the channel number you
want.
CHANNEL GROUP … If you have selected a
channel group, only the channels in the selected
group are accessible.
START TIME and STOP TIME … Key in the times
when you want the system to start and/or stop
playing. If you have set the Timer source to
STANDBY, it is only possible to enter a stop time.
DAYS … Select the specific weekday(s) on which
you want your Timer executed. All the
weekdays will be displayed – starting with M for
Monday.
You can only use a source, such as A.MEM, if it is
present in your setup.
PLAY TIMER INDEX
enable delete edit GO
6:00 - 7:00 TV 3 ZDF MTWTF . .
20:00-22:00 TV 15 CNN MT . . . S .
15:40-16:40 TV 18 BBC M . . TF . .
TV SETUP
select GO
CHANNEL GROUPS
TUNING
TIMER RECORDING
PLAY TIMER
OPTIONS
STAND POSITIONS
TIMER ON / OFF TIMER INDEX PLAY TIMER PROGRAMMING
TIMER SETUP
select GO
15:40-16:40 TV 18 BBC M . . TF . .
TIMER ON / OFF ON
TIMER INDEX
PLAY TIMER PROGRAMMING
WAKE UP TIMER OFF
TIMER PROGRAMMING
store GO
SOURCE TV
CHANNEL GROUP
CHANNEL 18 BBC
START TIME 15:40
STOP TIME 16:40
DAYS M . . TF . S
. . .
NOTE! You can disable a weekly timer without
deleting it. The TIMER will remember the previous
selection you have made. Use the green button to
enable and disable this function.
10
Buttonsontheremotecontrolsincludedwith
yourequipmentmaynotmatchthoseon
Beo4.ToseewhichBeo4buttonsactivate
specificservicesorfunctions,bringupthe
PeripheralUnitControllermenuonthe
screen.
Press a source button* to switch
on connected equipment
Press to bring up the Peripheral
Unit Controller menu
Press the number button that
activates the function you want,
or …
… press one of the coloured
buttons to activate a function
When you have selected a
peripheral unit controller as a
source, press MENU twice to
bring up the television’s main
menu.
Example of a Peripheral Unit Controller menu – The
Beo4 buttons are shown to the left on the menu,
and the functions they control are shown to the
right. The menu may also list buttons on the remote
control included with your connected equipment.
Peripheral Unit Controller menu
Use connected video equipment with Beo4
The built-in Peripheral Unit Controller
acts as an interpreter between
connected video equipment, such as
a set-top box, recorder or DVD player,
and the Beo4 remote control.
You can use the Beo4 remote control
to gain access to the channels and
functions offered by your equipment.
Some functions are available via Beo4
when you switch on the equipment.
Additional functions are available
through a Peripheral Unit Controller
menu that you bring up on the
screen.
For instruction in the various
functions offered by your equipment,
refer to the product’s own user’s
guide.
For further information about
supported equipment, contact your
Bang & Olufsen retailer.
DTV
MENU
1 – 9
GUIDE
MENU
TEXT
INFO
WIDE
1
2
3
4
5
GUIDE
MENU
TEXT
INFO
WIDE
1
2
3
4
5
*NOTE! Which source button activates your
peripheral unit depends on the tuner setup and
settings in the CONNECTIONS menu, refer to
pages 16 and 36 for further information.
11
Universal Beo4 operation
IfyouknowwhichBeo4buttonactivatesthe
functionyouwant,youcanactivatethe
functionwithoutbringingupthePeripheral
UnitControllermenufirst.
While your equipment is on …
Press GO and then the number
button that activates the
function you want
Press one of the coloured
buttons to activate a function
Press GO and then or to
step up or down through
channels directly
Press and hold GO to bring
up the Program guide or the
‘Now/Next’ banner on the screen
depending on your source
If you have chosen the standby
option ‘MANUAL CONTROL’,
refer to page 41, and your
set- top box supports it, you can
switch the box on by pressing
GO and 0.
Use equipment menus
Onceyouhaveactivatedconnected
equipment,youcanoperateitsownmenus
withBeo4.
While equipment menus are
shown …
Move the cursor up or down
Move the cursor left or right
Select and activate a function
Press GO and then or to
step between menu pages or
step in channel lists
Exit menus, or return to
a previous menu*
Exit menus, enter or exit
different modes, such as radio
Use the coloured buttons as
indicated in the menus of your
connected equipment
*Depending on your source, you
may have to press EXIT twice
instead of STOP to return to a
previous menu.
Use equipment in a link room
Whenyouhaveconnectedequipmenttothe
televisioninthemainroom,youcanoperate
itviathelinkroomtelevision.However,the
PeripheralUnitControllermenucannotbe
displayedonthetelevisionscreeninthelink
room.
Press to switch on equipment in
the main room
Press GO and then the number
button that activates the
function you want
Press one of the coloured
buttons to activate a function
GOGO
GO
STOP
EXIT
GO1 – 9
GO
GO
DTV
GO1 – 9
12 Use your television as a computer monitor
You can connect your television to a
computer and use it as a monitor.
IMPORTANT! If you wish to connect a computer
to the television and use the television as a
monitor, make sure that the television, the
computer, and all equipment connected to the
computer are all disconnected from the mains
before you connect the computer and the
television to each other. In addition, the
computer must be connected to a grounded
wall outlet as specified in the computer’s
setting-up instructions.
Toseethecomputerpictureonthetelevision
screen,youmustbringitupwithBeo4.
Connect the computer’s VGA output to the VGA
input on the tele vision. To hear sound from the
computer in the tele vision loud speakers, connect
the sound output to the AV3 R – L sockets on the
tele vision.
To bring up the computer picture …
Press repeatedly until PC appears
in the Beo4 display
Press to bring up the picture
You can then operate the
computer as you normally would.
The television supports the
following screen resolutions:
60 Hz; 640 × 480, 800 × 600,
1024 × 768, 1360 × 768.
If a source such as a PC is connected via the VGA
socket, the following picture options appear:
BRIGHTNESS … Adjusts the picture brightness.
CONTRAST … Adjusts the contrast level in the
picture.
COLOUR … Adjusts the colour intensity in the
picture.
HOR. SIZE … Adjusts the width of the picture.
HOR. POSITION … Adjusts the position of the
picture horizontally.
VERT. POSITION … Adjusts the position of the
picture vertically.
Note that the last three settings only apply for the
screen resolution in effect at the time you adjust
the settings. For further information on the
PICTURE menu, refer to the chapter ‘Adjust
picture and sound settings’ on page 28.
Bring up the computer image on the screen
LIST PC
GO
VGA
R – L(AV3)
HDTV SETUP
BRIGHTNESS 32
CONTRAST 32
COLOUR 32
HOR. SIZE 0
HOR. POSITION 0
VERT. POSITION 0
13Tuner setup
> Press MENU to bring up the TV SETUP menu
and press to highlight OPTIONS.
> Press GO to bring up the OPTIONS menu, and
press to highlight TUNER SETUP.
> Press GO to bring up the TUNER SETUP menu,
TV TUNER is already highlighted.
> Press or to switch between the setting ON
or OFF.
> Press to highlight DVB.
> Press or to switch between the setting ON
or OFF.
> Press GO to store the settings, or …
> … press EXIT to leave all menus without storing.
Important! If you have connected a Bang &
Olufsen hard disc recorder to your television, it is
recommended not to disable the TV tuner.
You may choose to disable either the
TV tuner, the DVB tuner, or both. If
you disable the TV tuner, you can
activate a connected peripheral unit
with the TV button. If you disable the
DVB tuner, you can activate a
connected peripheral unit with the
DTV button.
To disable the internal tuner …
> Press TV to switch on the television. TUNER SETUP
store GO
TV TUNER ON
DVB ON
NOTE! DVB is only available if your television is
equipped with the optional DVB module.
15Tuning and preference settings
Find out how to perform the first-
time setup procedure and tune in all
available channels automatically. In
addition, you can find information
about how to edit tuned channels
and adjust other available settings,
such as time, date, picture and sound.
For information about how to place
your television and connect
additional video equipment, refer to
the chapter ‘Placement, sockets and
connections’ on page 31.
Advanced operation, 5
All you need to know about using your television beyond daily use, such as how to
operate timed play and timed standby functions, and a connected set-top box. How
to operate a surround sound system.
Tuning and preference settings, 15
• First-timesetupofyourtelevision,16
• Edittunedchannels,20
• Re-tuneoraddchannels,23
• Setpositionsforthetelevisiontoturnto,26
• Setthetimeanddate,27
• Adjustpictureandsoundsettings,28
• Choosemenulanguage,30
Placement, sockets and connections, 31
Find out how to handle and place your television and where the sockets are placed.
Find out how to connect a decoder, set-top box or recorder to your television and
how to register extra equipment. How to connect speakers and how to turn your
television into a surround sound system, including how to choose speaker
combinations.
BeoLink system, 47
Find out how to connect an audio system to your television and operate an
integrated audio/video system. Find out how to make link connections, operate a
link system and set up your television in a link room.
Index, 56
16 First-time setup of your television
The setup procedure described here is
activated when the television is
connected to the mains and switched
on for the first time. You are led
through an automatic series of on-
screen menus in which you must
register the extra equipment you
have connected and loudspeakers.
If you change your setup at a later
date, you can access the same menus
and update your settings.
For information on setting up and
operating DVB, refer to the separate
Guide.
First-timesetupofyourtelevisionhasfour
mainsteps:registrationofallconnected
equipment,tuningofchannels,loudspeaker
setupandsoundadjustment.However,which
menusappeardependsonwhetherornot
theTVtunerisenabledandwhetherornot
youhaveconnectedadditionalspeakersto
thetelevision.
MENU LANGUAGE
TUNER SETUP
CONNECTIONS
CHECK AERIAL CONNECTION
AUTO TUNING
SPEAKER TYPES
SPEAKER DISTANCE
SPEAKER LEVEL
SOUND ADJUSTMENT
17
The sequence of menus in first-time setup: MENU LANGUAGE … You can select the
language for on-screen menus. The text on the
screen changes as you move from language to
language. For further information, refer to the
chapter ‘Choose menu language’ on page 30.
TUNER SETUP … In this menu you can disable the
internal TV tuner and make DVB your main
television source, and you can disable the DVB
module to let a peripheral unit (set-top box) be
your DTV television source.
CONNECTIONS … Select the type of equipment
you have connected to each socket, the sockets
used, the product name, and the source name.
For further information about the
CONNECTIONS menu, refer to the chapter
‘Register additional video equipment’ on page
40. During first-time setup, you store the
settings in the CONNECTIONS menu by means
of the green button.
AUTO TUNING … Only available if you have not
disabled the TV tuner. When you have
registered your connected equipment, a menu
for channel tuning automatically appears on the
screen. Press GO to start auto tuning. The
television tunes in all available channels. For
further information about tuning TV channels,
refer to the chapter ‘Re-tune or add channels’
on page 23.
SPEAKER TYPES … In this menu, you select which
Bang & Olufsen speakers are connected. For
further information about the SPEAKER TYPES
menu, refer to page 42 in the chapter
‘Loudspeaker setup – surround sound’.
SPEAKER DISTANCE … Enter the straight-line
distances from each speaker to your listening
position. For further information about the
SPEAKER DISTANCE menu, refer to page 43 in
the chapter ‘Loudspeaker setup – surround
sound’.
SPEAKER LEVEL … In this menu, you are to
calibrate the sound level for the connected
speakers. A calibration sound is produced
alternately in each speaker. Adjust the sound
level from all the connected speakers to match
the sound level from the centre speaker. You
can choose whether you want the sound
sequence to occur automatically or manually.
For further information about the SPEAKER
LEVEL menu, refer to page 44 in the chapter
‘Loudspeaker setup – surround sound’.
SOUND ADJUSTMENT … Adjust sound
characteristics, such as volume, bass, treble and
loudness. In addition, you can preset two
default speaker combinations; one to be used
each time you switch on a video source in your
television, and one to be used each time you
switch on an audio source connected to your
television. You can still select a different speaker
combination any time you wish. For further
information about the SOUND ADJUSTMENT
menu, refer to the chapter ‘Adjust picture and
sound settings’ on page 28.
For information about where and how to connect
extra equipment, refer to ‘Register additional
video equipment’ on page 40 and the chapter
‘Socket panel’ on page 36.
18
Determine the centre position
Ifyourtelevisionisequippedwiththe
optionalmotorisedstand,theSTAND
ADJUSTMENTmenuappearsonthescreen.
Oncethecentrepositionisdetermined,select
yourfavouritepositionsforwhenthe
televisionisswitchedonandinstandby.
When the STAND ADJUSTMENT menu
appears …
> Press GO to start stand adjustment.
> If the adjustment is interrupted the text
‘ADJUSTMENT FAILED’ appears on the screen.
Remove obstacles preventing the television
from turning, and press GO to start adjustment
again.
> Once adjustment is complete, the text
‘ADJUSTMENT OK’ appears, followed by the
STAND POSITIONS menu.
> Move between the different stand positions;
VIDEO, AUDIO and STANDBY by means of
and and press GO to enter the menu.
> To turn the television, press or .
> Press the green button to store each of the
positions.
Make sure that there is enough room for the tele-
vision to turn to the right and left.
For further information about stand positions,
refer to the chapter ‘Set positions for the tele-
vision to turn to’ on page 26.
>> First-time setup of your television
STAND ADJUSTMENT
CALIBRATING . . .
CENTRE POSITION
20 Edit tuned channels
You can at any time rearrange the
order in which your TV channels
appear, just bring up the EDIT TV
CHANNELS menu to do so. This
menu also allows you to name and
delete TV channels.
If the tuned channels require
additional editing, such as fine tuning,
use the MANUAL TUNING menu.
Move tuned channels
Atanytime,youcanmoveordeleteany
tunedTVchannelsyoudonotwant.
Move channels …
> Press TV to switch on the television.
> Press MENU to bring up the TV SETUP menu,
and press to highlight TUNING.
> Press GO to bring up the TV TUNING menu.
EDIT CHANNELS is already highlighted.
> Press GO to bring up the EDIT CHANNELS
menu.
> Press or to select the channel you wish to
move.
> Press once to be able to move the channel.
The channel is now moved out of the list.
> Press or to move the channel to the
desired channel number.
> Press to make the channel move back into the
list or change places with the channel which
occupies the desired channel number.
> Now, move the channel which you changed
places with to an empty channel number or to a
number already occupied and repeat the
procedure.
> When you have moved the relevant channels,
press STOP to back up through all menus, or
press EXIT to exit all menus.
EDIT TV CHANNELS
move delete
1 DR1 2 TV2 3 . . . . . . . . 4 EUROSPRT 5 ZDF 6 RTL7 7 . . . . . . . . 8 BBC . . . . 17 NRK 18 TV4
EDIT TV CHANNELS
move move delete
1 DR1 2 TV2 3 . . . . . . . . 4 EUROSPRT 5 ZDF 6 RTL7 7 . . . . . . . . 8 BBC . . . . 17 NRK 18 TV4
EDIT TV CHANNELS
more name move
1 DR1 2 TV2 3 . . . . . . . . 4 EUROSPRT 5 ZDF 6 RTL7 7 . . . . . . . . 8 BBC . . . . 17 NRK 18 TV4
TV SETUP
select GO
CHANNEL GROUPS
TUNING
TIMER RECORDING
PLAY TIMER
OPTIONS
STAND POSITIONS
EDIT CHANNEL ADD CHANNEL AUTO TUNING
TV TUNING
select GO
EDIT CHANNELS
ADD CHANNEL
AUTO TUNING
MANUAL TUNING
1 DR1 2 TV2 3 . . .
21
Delete tuned channels Name tuned channelsDelete channels …
> Press TV to switch on the television.
> Press MENU to bring up the TV SETUP menu
and press to highlight TUNING.
> Press GO to bring up the TV TUNING menu.
EDIT CHANNELS is already highlighted.
> Press GO to bring up the EDIT CHANNELS
menu.
> Press or to move to the channel you wish
to delete.
> Press to move the channel out of the list.
> Press the yellow button to be able to delete the
channel – the channel is then shown in red.
> Press the yellow button again to finally delete
the channel, or press twice to move the
channel back into the list.
> When you have deleted the relevant channels,
press EXIT to exit all menus.
TheEDITCHANNELSmenualsoallowsyouto
nameallchannelsyourself.
Name channels …
> Press TV to switch on the television.
> Press MENU to bring up the TV SETUP menu,
and press to highlight TUNING.
> Press GO to bring up the TV TUNING menu.
EDIT CHANNELS is already highlighted.
> Press GO to bring up the EDIT CHANNELS
menu.
> Press or to select the channel you wish to
name.
> Press the green button to be able to name the
channel. The naming menu is now activated.
> Press or to find the individual characters in
the name.
> Press to move to the next character. As you
move, the television suggests possible names,
but you can still use and , or and to
enter or edit all the characters in the name you
choose.
> Press GO to store the name.
> If necessary, repeat the procedure and name
other channel numbers.
> When you have named the relevant channels,
press GO to accept your edited list, or press
EXIT to exit all menus.
EDIT TV CHANNELS
character next accept GO
1 DR1 2 3 A 4 5 ZDF 6 RTL7 7 . . . . . . . . 8 BBC . . . . 17 NRK 18 TV 4
TV SETUP
select GO
CHANNEL GROUPS
TUNING
TIMER RECORDING
PLAY TIMER
OPTIONS
STAND POSITIONS
EDIT CHANNEL ADD CHANNEL AUTO TUNING
TV TUNING
select GO
EDIT CHANNELS
ADD CHANNEL
AUTO TUNING
MANUAL TUNING
1 DR1 2 TV2 3 . . .
EDIT TV CHANNELS
more name move
1 DR1 2 TV2 3 . . . . . . . . 4 EUROSPRT 5 ZDF 6 RTL7 7 . . . . . . . . 8 BBC 9 . . . . . . . . . . . . 17 NRK 18 TV4
22 >> Edit tuned channels
Adjust tuned TV channels – manual tuning
YoucanstoreTVchannelsonchannel
numbersoftheirown.Finetunethechannel
reception,indicatethepresenceofcoded
channelsandchooseappropriatesoundtypes
fortheindividualchannels.
> Press TV to switch on the television.
> Press MENU to bring up the TV SETUP menu
and press to highlight TUNING.
> Press GO to bring up the TV TUNING menu and
press to highlight MANUAL TUNING.
> Press GO to bring up the TV MANUAL TUNING
menu.
> Press or to move between items on the
menu.
> Press or to view your choices for each item.
> If you choose NAME, then press the green button
to start the naming procedure. Use or and
to enter the characters in the name you
choose.
> To bring up the extra TV MANUAL TUNING
menu, move to EXTRA and press GO. Now fine
tune if relevant, or select type of sound.
> When you have finished editing, press GO to
accept the settings.
> Press GO to store the adjusted channel.
> Press EXIT to exit all menus.
If the item TV SYSTEM appears on the menu, then
make sure that the correct broadcast system is
displayed before you begin tuning:
B/G … for PAL/SECAM BG
I … for PAL I
L … for SECAM L
M … for NTSC M
D/K … for PAL/SECAM D/K
If channels are broadcasted with two languages
and you want both languages, you can store the
channel twice, once with each language.
Even though you store a type of sound/language,
you can switch between the various types while
watching a TV programme. For further information,
refer to the chapter ‘Adjust sound and picture
format’ on page 8 in the Guide.
TV MANUAL TUNING
TUNING STORED
SEARCH . . .
FREQUENCY 210
CHANNEL NUMBER 1
NAME DR1
EXTRA
TV MANUAL TUNING
accept GO
FINE TUNE 0
DECODER OFF
TV SYSTEM B / G
SOUND STEREO
TV MANUAL TUNING
start store GO
SEARCH . . .
FREQUENCY 210
CHANNEL NUMBER 1
NAME DR1
EXTRA
TV SETUP
select GO
CHANNEL GROUPS
TUNING
TIMER RECORDING
PLAY TIMER
OPTIONS
STAND POSITION
EDIT CHANNEL ADD CHANNEL AUTO TUNING
TV TUNING
select GO
EDIT CHANNELS
ADD CHANNEL
AUTO TUNING
MANUAL TUNING
SEARCH FREQUENCY CHANNEL NUMBER
23
You can make your television find your
TV channels for you. Preset up to 99
different TV channels on channel
numbers of their own and give each
channel a distinct name.
You can tune in new channels, for
example, if you move – or re-tune
previously deleted channels.
When tuning in channels via the ADD
CHANNEL menu, your previously tuned
channels are left unchanged. This allows
you to keep channel names, their order
in the TV lists, and any special settings
you may have stored for those channels,
such as decoder or broadcast system
settings.
Re-tune via automatic tuning
Youcanre-tuneallyourTVchannelsby
lettingthetelevisiontuneinallthechannels
automatically.
> Press TV to switch on the television.
> Press MENU to bring up the TV SETUP menu
and press to highlight TUNING.
> Press GO to bring up the TV TUNING menu and
press to highlight AUTO TUNING.
> Press GO to bring up the AUTO TUNING menu.
> Press to start auto tuning.
> Once auto tuning is completed, the EDIT
CHANNELS menu appears. You can then
rearrange the channel order, delete channels, or
rename them.
Note: If you re-tune all your TV channels, all
Groups of channels and channel settings, you
have made, disappear!
Re-tune or add channels
select GO
TV SETUP
CHANNEL GROUPS
TUNING
TIMER RECORDING
PLAY TIMER
OPTIONS
STAND POSITIONS
EDIT CHANNELS ADD CHANNEL AUTO TUNING
TV AUTO TUNING
start
EDIT TV CHANNELS
morename move
TV AUTO TUNING
DELETES CHANNEL GROUPS
TV TUNING
select GO
EDIT CHANNELS
ADD CHANNEL
AUTO TUNING
MANUAL TUNING
1 DR1 2 TV2 3 . . .
1 . . . . . . . .
1 DR1 2 TV2 3 . . . . . . . .
1 DR1 2 TV2 3 . . . . . . . . 4 EUROSPRT 5 ZDF 6 RTL7 7 . . . . . . . . 8 BBC 9 . . . . . . . .. .. .17 NRK18 TV4
24>> Re-tune or add channels
Add new channels
Youcanaddanewchannelorupdateatuned
channelwhich,forexample,hasbeenmoved
bythebroadcaster.
> Press TV to switch on the television.
> Press MENU to bring up the TV SETUP menu
and press to highlight TUNING.
> Press GO to bring up the TV TUNING menu and
press to highlight ADD CHANNEL.
> Press GO to bring up the ADD CHANNEL menu.
> Press to start. New channels are added
automatically as they are found.
> When tuning is completed and new channels
have been added, the EDIT CHANNELS menu
appears. You can then rearrange the channel
order, delete channels or rename them. The
cursor highlights the first new channel of those
just added to the list.
ADD TV CHANNEL
start
10 . . . . . . . .11 . . . . . . . .12 CNN13 N314 . . . . . . . .15 SAT 116 SVT 217 NRK18 TV419 . . . . . . . .
TV SETUP
select GO
CHANNEL GROUPS
TUNING
TIMER RECORDING
PLAY TIMER
OPTIONS
STAND POSITIONS
EDIT CHANNEL ADD CHANNEL AUTO TUNING
TV TUNING
select GO
EDIT CHANNELS
ADD CHANNEL
AUTO TUNING
MANUAL TUNING
19 . . . . . . . . 20 . . . . . . . . 21 . . . . . . . .
26 Set positions for the television to turn to
If your television is equipped with the
optional motorised stand, you can
turn it using the Beo4 remote control.
Furthermore, you can program the
television to turn automatically to
face your favourite viewing position
when you switch on the television,
turn to a different position when you
listen to, for example, a connected
radio, and turn away to a standby
position when you switch it off.
You can also turn your television by
hand.
Chooseonepositionforwhenyouswitchthe
televisionon,oneforaudiomode,andone
forwhenyouswitchitoff.
> Press TV to switch on the television.
> Press MENU to bring up the TV SETUP menu
and press to highlight STAND POSITIONS.
> Press GO to bring up the STAND POSITIONS
menu.
> Press GO to determine the VIDEO position.
> Press or to turn the television, and place it
according to your viewing position.
> Press GO to store the position.
To store a stand position for when the
television is switched off and in standby …
> Press to move to STANDBY.
> Press GO to determine the STANDBY position.
> Press or to turn the television, and place it
as you wish.
> Press GO to store the position.
> Press EXIT to leave the menus.
TV SETUP
select GO
CHANNEL GROUPS
TUNING
TIMER RECORDING
PLAY TIMER
OPTIONS
STAND POSITIONS
VIDEO AUDIO STANDBY
select GO
STAND POSITIONS
VIDEO
AUDIO
STANDBY
NOTE! For information about first-time installation
of the motorised stand, refer to the chapter ‘First-
time setup of your television’ on page 16.
27Set the time and date
When you preset your television to
switch itself on or off at a particular
time, or when you preset a timed
recording of a programme on a
connected recorder, the clock
ensures that these features are
switched on and off at the right
times.
The simplest way to set the clock is to
synchronise it with a tuned TV
channel’s teletext service via the
CLOCK menu. If you choose to
synchronise the clock, this is done
with the teletext service offered by
the TV channel you are currently
watching. If a teletext service is not
available, you can set the clock
manually.
Tobringuptheclockinthedisplay
temporarily,pressLISTrepeatedlyto
displayCLOCK*onBeo4,thenpressGO.
Toremovetheclockagain,repeatthe
procedure.
Beforesynchronisingtheclockwithatuned
channel,makesurethatthechannelyouare
watchingoffersateletextservice.
> Press TV to switch on the television.
> Press MENU to bring up the TV SETUP menu
and press to highlight OPTIONS.
> Press GO to bring up the OPTIONS menu and
press to highlight CLOCK.
> Press GO to bring up the CLOCK menu.
> Press or to see your choices for each item.
> Press or to move through menu items. It is
only necessary to enter the time manually if
SYNCHRONISE is set to NO.
> Press GO to store your clock and calendar
options, or …
> … press EXIT to exit all menus without storing.
If the clock is not updated in the transition between
summer and winter time, simply select the channel
with which you originally synchronised the clock,
and the clock is updated.
Abbreviations for months Jan … January Jul … July
Feb … February Aug … August
Mar … March Sep … September
Apr … April Oct … October
May … May Nov … November
Jun … June Dec … December
CLOCK
store GO
TIME 20:00
DATE 23
MONTH APR
YEAR 2001
SYNCHRONISE NO
SHOW CLOCK NO
TV SETUP
select GO
CHANNEL GROUPS
TUNING
TIMER RECORDING
PLAY TIMER
OPTIONS
STAND POSITIONS
CONNECTIONS TUNER SETUP SOUND
OPTIONS
select GO
CONNECTIONS
TUNER SETUP
SOUND
PICTURE
CLOCK
MENU LANGUAGE
TIME DATE MONTH
*NOTE! In order to display CLOCK on Beo4, you
must first add it to the Beo4 list of functions. For
further information, refer to the Guide enclosed
with Beo4.
28 Adjust picture and sound settings
Picture and sound settings are preset
from the factory to neutral values
which suit most viewing and listening
situations. However, if you wish, you
can adjust these settings to your
liking.
Adjust picture brightness, colour or
contrast. Sound settings include
volume, bass and treble.
Store your picture and sound settings
temporarily – until your television is
switched off – or store them
permanently.
For information about how to change
the picture format, refer to the Guide
page 9.
Change brightness, colour or contrast
AdjustthepicturesettingsviathePICTURE
menu.Temporarysettingsarecancelled
whenyouswitchoffthetelevision.
> Press TV to switch on the television.
> Press MENU to bring up the TV SETUP menu
and press to highlight OPTIONS.
> Press GO to bring up the OPTIONS menu and
press to highlight PICTURE.
> Press GO to bring up the PICTURE menu.
> Press or to step through menu items.
> Press or to adjust the values.
> Press EXIT to store your settings until you
switch off the television, or …
> … press GO to store your settings permanently.
To temporarily remove the picture from the screen,
press LIST repeatedly to display P.MUTE* on Beo4,
then press GO. To restore the picture again, press
any source button, such as TV.
What’s on the PICTURE menu … BRIGHTNESS … Adjusts the picture brightness.
CONTRAST … Adjusts the contrast level in the
picture.
COLOUR … Adjusts the colour intensity in the
picture.
TINT … Adjusts the colour shade or nuance on the
current channel. Only available for video sources
using the NTSC signal.
IMPORTANT! If a source such as a PC is connected
via the VGA socket, refer to page 12.
PICTURE
store GO
BRIGHTNESS . . . . . . . .
CONTRAST . . . . . . . .
COLOUR . . . . . . . .
TINT . . . . . . . .
TV SETUP
select GO
CHANNEL GROUPS
TUNING
TIMER RECORDING
PLAY TIMER
OPTIONS
STAND POSITIONS
CONNECTIONS TUNER SETUP SOUND
OPTIONS
select GO
CONNECTIONS
TUNER SETUP
SOUND
PICTURE
CLOCK
MENU LANGUAGE
BRIGHTNESS CONTRAST COLOUR
*NOTE! In order to display P.MUTE on Beo4, you
must first add it to the Beo4 list of functions. For
further information, refer to the Guide enclosed
with Beo4.
29
Sound adjustments
Ifyourtelevisionisequippedwiththe
optionalsurroundsoundmodule,youcan
presettwodefaultspeakercombinations.
Onetobeusedeachtimeyouswitchona
videosourceinyoursystem,andonetobe
usedeachtimeyouswitchonanaudiosource
connectedtoyoursystem.Youcanstillselect
adifferentspeakercombinationanytimeyou
wish,refertotheGuidepage9forfurther
information.
> Press TV to switch on the television.
> Press MENU to bring up the TV SETUP menu
and press to highlight OPTIONS.
> Press GO to bring up the OPTIONS menu and
press to highlight SOUND.
> Press GO to bring up the SOUND SETUP menu.
> Press or to select an item to adjust.
> Press or to adjust the values or choose a
setting.
> Press or to move through menu items.
> Press EXIT to store your settings until you switch
off your television.
> Press GO to store your settings permanently.
What’s on the SOUND SETUP menu … VOLUME … Adjusts the volume level the TV uses
when you switch it on.
(CENTRE) … Only available if you have connected
loudspeakers to the television. Adjusts the
balance between the external and internal
speakers.
(BALANCE) … Adjusts the balance between the
speakers.
BASS … Adjusts the bass level.
TREBLE … Adjusts the treble level.
LOUDNESS … The loudness feature compensates
for the human ear’s lack of sensitivity to high
and low frequencies. These frequencies are
boosted at low volume levels so that low music
becomes more dynamic. Loudness can be set to
YES or NO.
The contents of this menu varies according to your
speaker setup.
SOUND SETUP
store GO
VOLUME . . . . . . . .
BALANCE . . . . . . . .
BASS . . . . . . . .
TREBLE . . . . . . . .
LOUDNESS NO
TV SETUP
select GO
CHANNEL GROUPS
TUNING
TIMER RECORDING
PLAY TIMER
OPTIONS
STAND POSITIONS
CONNECTIONS TUNER SETUP SOUND
OPTIONS
select GO
CONNECTIONS
TUNER SETUP
SOUND
PICTURE
CLOCK
MENU LANGUAGE
VOLUME BALANCE BASS
30 Choose menu language
The menu language you choose
during the first-time setup of your
television can be changed at any
time.
Once a menu language is chosen, all
menus and display messages are
shown in this language.
Youcanselectthelanguageforon-screen
menusviatheTVSETUPmenu.Thetexton
thescreenchangesasyoumovefrom
languagetolanguage.
> Press TV to switch on the television.
> Press MENU to bring up the TV SETUP menu
and press to highlight OPTIONS.
> Press GO to bring up the OPTIONS menu and
press to highlight MENU LANGUAGE.
> Press GO to bring up the MENU LANGUAGE
menu.
> Use and to move to your language choice.
> Press GO to make your choice.
> Press STOP to back up through previous menus
or press EXIT to exit all menus directly. MENU LANGUAGE
select accept GO
DANSK
DEUTSCH
ENGLISH
ESPAÑOL
FRANÇAIS
ITALIANO
NEDERLANDS
SVENSKA
TV SETUP
select GO
CHANNEL GROUPS
TUNING
TIMER RECORDING
PLAY TIMER
OPTIONS
STAND POSITIONS
CONNECTIONS TUNER SETUP SOUND
OPTIONS
select GO
CONNECTIONS
TUNER SETUP
SOUND
PICTURE
CLOCK
MENU LANGUAGE
DANSK DEUTSCH ENGLISH
31Placement, sockets and connections
In this chapter, you can find out how
to place and connect your television.
It also gives you an overview of the
socket panel.
We recommend that you follow the
procedure described below when
you set up your television:
– Unpack the television
– Consider the appropriate
surroundings for your television
– Mount the television on the
chosen stand or bracket
– Place the television
– Connect the cables, additional
equipment, and speakers.
Advanced operation, 5
All you need to know about using your television beyond daily use, such as how to
operate timed play and timed standby functions, and a connected set-top box. How
to operate a surround sound system.
Tuning and preference settings, 15
Find out how to set up your television for the first time and tune in channels. This
chapter also contains information about settings for time, date, stand positions,
picture and sound.
Placement, sockets and connections, 31 • Setupyourtelevision,32
• Cameraandheadphonessockets,35
• Socketpanel,36
• Connectadditionalvideoequipment,38
• Registeradditionalvideoequipment,40
• Loudspeakersetup–surroundsound,42
BeoLink system, 47
Find out how to connect an audio system to your television and operate an integrated
audio/video system. Find out how to make link connections, operate a link system
and set up your television in a link room.
Index, 56
32 Set up your television
For information about how to fasten
and run the cables on the rear of the
television, refer to page 34.
For further information about the
socket panel, refer to page 36.
Handling your television – Avoid placing your television in direct sunlight
or direct artificial light, such as a spotlight, as
this may reduce the sensitivity of the remote
control receiver. Also if the screen is overheated,
black spots may appear in the picture. These
spots disappear again, once the television cools
down to normal temperature.
– To avoid injury, use Bang & Olufsen stands or
brackets only.
– Make sure that the television is set up, placed
and connected in accordance with these
instructions.
– The television is developed for indoor use in dry,
domestic environments only. Use within a
temperature range of 10–40°C (50–105°F).
– Do not place any items on top of the television.
– Always place your television on a firm and
stable surface.
– Do not attempt to open the television. Leave
such operations to qualified service personnel.
If you have a motorised stand, leave enough space
around the television to allow it to turn freely. The
television can also be turned by hand.
Overview of socket panels 1 Cover for fastening bracket for the optional
stand and wall bracket. Pull out at the bottom
to remove the cover.
2 Main socket panel. Refer to page 36 for further
information.
3 Cover for VGA socket for connection of a
computer. Refer to page 12 for further
information.
4 Cover for main socket panel. Pull out at the
bottom to remove the cover.
5 Cover for optional card reader for access to DVB
channels.
6 Cover for camera and headphones sockets.
Push in to open, push again to close.
7 Cable groove. It is important that the cables are
lead through the groove and tied with a cable
tier, as the cables can otherwise be tugged free
of the sockets. Refer to page 34 for further
information.
The covers shown (1 and 3) can be kept inside the
cover of the main socket panel.
6
5
7
1
2
4
3
3
4
1
33
Placement options The television can be placed in several ways, some
are illustrated to the right. Please contact your
Bang & Olufsen retailer for further information.
If you mount the television on one of the
motorised stands or on the wall bracket, you can
tilt the television up and down, as well as turn it
left and right. Note, however, that tilting can only
be done manually.
While mounting the television on the base, stand
or wall bracket, you can use the packaging to
support the products. This makes mounting easier.
For further information, refer to the Guide
enclosed with these accessories.
Attachingthespeakercover: Hold up the
speaker cover slightly to the right of the ‘brackets’
a and b. Now slide the cover to the left to let the
‘attach-points’ engage with the corresponding
‘brackets’ (a, b and c) on the television.
To remove the cover; use your thumb to push the
cover to the right to disengage it, then lift it out.
a
c
c
c
c
c c
c
b
34 >> Set up your television
Aerial and mains connections
Whenyousetthetelevisionuponitsown,
simplyconnecttheTVaerialtotheTVsocket
andconnectthetelevisiontothemainsas
showntotheright.
If you are going to connect speakers, an audio
system or any other equipment to the television,
do not connect it to the mains yet!
The supplied mains cord and plug are specially
designed for the television. If you change the plug
or in any way damage the mains cord, it will affect
the TV picture adversely!
When connections are complete and the cables
have been secured as described on this page,
switch on the mains. A tiny, red light appears
below the screen. The system is in standby mode
and ready to be used. If your television is set up
on its own, you can now tune in channels as
explained in the chapter ‘First-time setup of your
television’ on page 16.
Your television was designed to be left in standby
mode when not in use. Therefore, to facilitate
remote control operation, it is essential that you
do not disconnect it from the mains. The
television can only be switched off completely, if
you disconnect it from the mains.
IMPORTANT! All the cables must be fastened to
the television using the enclosed cable tier as
shown.
When you have made all the connections and
fastened the cables, mount the cable cover again.
TV IN
35Camera and headphones sockets
You can connect headphones and
listen to a programme, or you can
connect a Camcorder and watch your
home movies on the tele vision. If you
have connected a recorder, you can
copy Camcorder recordings.
Sockets for temporary connections
PHONES
You can connect stereo headphones to the socket
marked PHONES. The television speakers are
muted when headphones are connected and
activated again when the headphones are
disconnected.
These sockets are for the connection of a
Camcorder:
VIDEO
For the video signal.
R–L
For audio connection (right and left sound channel
respectively).
Watch digital pictures on your television To watch your camera pictures, connect the camera
and switch the television on. The tele vision auto-
matically registers the signal and you can see the
still pictures on the screen.
If the signal from the camera is switched
off …
> Press LIST repeatedly to display CAMERA* on
Beo4 and press GO.
Watch and copy from a Camcorder If you have connected a recorder to your tele vision,
and you connect your Camcorder, you can copy
Camcorder recordings.
To copy a recording from a Camcorder …
> Connect your Camcorder and start playback on
the Camcorder. The television automatically
registers the signal and you can see the pictures
on the television screen.
> Press RECORD twice to start recording. Only if
you have a Bang & Olufsen recorder.
Choosing another source or switching off the tele-
vision during recording from a Camcorder disrupts
recording. It is not possible to view TV channels
during recording.
R
L
VIDEO
PHONES
CAMERA
*In order to display CAMERA on Beo4, you must
first add it to the Beo4 list of functions. For further
information, refer to the Guide enclosed with
Beo4.
36 Socket panel
The socket panel on your television
allows you to connect signal input
cables as well as a variety of extra
equipment, such as a recorder or a
linked Bang & Olufsen music system.
The AV sockets are the primary
sockets for connection of extra
equipment. Any equipment you
connect to these sockets must be
registered in the CONNECTIONS
menu. For further information, refer
to the chapter ’First-time setup of
your television’ on page 16.
You can also connect a computer and
use your television as a monitor, refer
to the chapter ‘Use your television as
a computer monitor’.
AV3
L
Left, line input signal (for sound from PC).
R
Right, line input signal (for sound from PC).
Y–Pb–Pr
For connection of external video equipment.
LINK TV
Aerial output socket for distribution of video
signals to other rooms. Requires an RF Link
Amplifier also.
~
Connections to the mains.
DVB IN
Aerial input socket from your DVB aerial. Only
available if your television is equipped with the
optional DVB module.
TV IN
Aerial input socket from your external aerial or
cable TV network, or from your main room
television if this television is placed in a link room.
STAND
For connection of a motorised stand.
AV 2
21-pin socket for the AV connection of other
equip ment, such as a DVD player, a set-top box, a
second decoder or a game console.
AV 1
21-pin socket for the connection of a Bang &
Olufsen recorder, a set-top box, a decoder or
another recorder. You can also connect other
types of extra equipment.
HDMIIN(A-B)
HDMI™ (High Definition Multimedia Interface)
sockets for connection of an HDMI video source
or a PC. Sources connected to these sockets can
be registered to any of the AV sockets. If an HDMI
Expander is connected, use the HDMI-B socket.
Supported formats are:
VIDEO: 50 Hz: 576i, 576p, 720p, 1080i; 60 Hz:
480i, 480p, 720p and 1080i
PC: 60 Hz: 640 x 480, 800 x 600, 1024 x 768 and
1360 x 768
Sockets on the rear panel
REAR SUBWOOFER REAR
FRONT FRONT A 1
A 2
STAND
AV1
MASTER LINK
POWER LINK
IR-OUT1-3
IR-OUT2-4
AV2
L
AV3
HDMI IN
R
A
B
TV IN
LINK TV DVB IN
Y
Pb
Pr
37
SMARTCARD
For insertion of a card for access to digital channels.
CA
For insertion of a card and module for access to
digital satellite channels.
The CA module has one protruding edge on one
side and two protruding edges on the other side.
The side with two edges should face upwards.
When inserting a card the gold chip should face
away from the screen.
For further information about compatible card
and module combinations, contact your Bang &
Olufsen retailer.
IMPORTANT! DVB DATA (the USB port) is for
service use only.
MASTER LINK
Socket for connection of a compatible Bang &
Olufsen music system.
The socket is also used for BeoLink distribution of
sound throughout the house.
POWER LINK
For connection of external Bang & Olufsen loud-
speakers. Only used if your television is not
equipped with the optional surround sound
module.
IRout1-3,2-4
For controlling a connected set-top box.
VGA
For connection of a PC. Supports the following
resolutions: 60 Hz; 640 x 480,800 x 600,
1024 x 768, 1360 x 768 and 1280 x 720. For
further information on use and placement, refer
to pages 12 and 39.
The speaker and digital sockets mentioned
below are only available, if your television is
equipped with the optional surround sound
module.
REAR
The two sockets are used for connecting the
external rear speakers in a surround sound setup.
FRONT
The two sockets are used for connecting the
external front speakers in a surround sound setup.
SUBWOOFER
Socket used for connecting a BeoLab subwoofer
in a surround sound setup.
A1–A2
For digital sound input from external equipment
connected to an AV socket group.
Smart Card reader and CA module
CA MODULE
DVB DATA
SMARTCARD
If you have connected HD equipment to your
television, some video functions are affected:
– If you have selected FORMAT 2 for letter-box
pictures as described on page 9 in the Guide,
you cannot scroll the picture up or down
– You cannot distribute sound or picture from
a HD source to a product in a link room,
unless your HD equipment also provides a
Standard Definition (SD) signal
– You cannot record an HD source, unless your
HD equipment also provides a Standard
Definition (SD) signal.
38 Connect additional video equipment
The diagrams on these two pages
outline how to set up the tele vision
with video sources and loud speakers,
and how to expand the set up, for
example with a compatible Bang &
Olufsen audio system, or with a
computer.
Refer to ‘Socket panel’ on page 36
for further information about each of
the sockets.
Refer to ‘Register additional video
equipment’ on page 40 for further
information about how to set up
connected equipment for use.
Video signals Connect your video signal sources, such as cable
or aerial to the sockets mentioned in the diagram.
Loudspeakers The television has built-in loudspeakers. However,
you can expand the system into a surround sound
setup – including a sub woofer. Refer to ‘Loud-
speaker setup – surround sound’ on page 45 for
further information.
Remember to set the L – R switch on each loud-
speaker to L and R (the left and right sound
channel respectively).
Additional video equipment The sockets on the socket panel allow you to have
different types of video equipment connected at
the same time. We expect your Bang & Olufsen
retailer to deliver, install and set up your products.
Equipment with HDMI™ input Equipment with HDMI input can be connected to
any of the HDMI sockets, regardless of the
particular AV socket to which you have connected
the equipment. If an HDMI Expander is connected ,
use the HDMI-B socket.
POWER LINK
SUBWOOFER
POWER LINK
REAR
POWER LINK
FRONT
DVB IN
TV IN
39
This diagram shows examples of additional video
equipment that can be connected to the television
at one time. If you have a Bang & Olufsen recorder,
it must be connected to the AV1 socket.
IR-transmitters In order to operate non-Bang & Olufsen products
with your Bang & Olufsen remote control, attach a
low-power IR-transmitter to each of the products.
Plug each IR-transmitter into one of the sockets
marked IR-OUT on the socket panel.
Computer You can connect a computer and use the tele-
vision as a monitor.
IMPORTANT! Disconnect the tele vision, the
computer, and all equipment connected to the
computer from the mains, before you make the
connections. Furthermore, the computer must be
connected to a grounded wall outlet as specified in
the computer’s setting-up instructions!
Connect the computer’s VGA output to the VGA
input on the tele vision. To hear sound from the
computer in the tele vision loud speakers, connect
the sound output to the AV3 R – L sockets on the
tele vision. Refer to ‘Use your television as a
computer monitor’ on page 12.
Audio system If you have a Bang & Olufsen audio system with a
Master Link socket, you can connect it to the tele-
vision. Use a Master Link cable, and connect it to
the Master Link socket. Refer to ‘Connect and
operate an audio system’ on page 48.
AV 1
AV 1–3
AV 1–3
Recorder (HDR)
Satellite (STB)
DVD
AV 1–3Decoder
VGA
R – L(AV3)
MASTERLINK
40 Register additional video equipment
If you connect additional video
equipment to your television, you
must register the equipment in the
CONNECTIONS menu.
When the system is first set up, the
equipment connected at that
particular moment is detected by the
television, and the CONNECTIONS
menu appears automatically on the
screen. If you connect equipment at
a later date, on a permanent basis,
then you must register this
equipment in the CONNECTIONS
menu.
For information about where and
how to connect extra equipment,
refer to the previous pages and the
chapter ‘Socket panel’ on page 36.
Registeringtheequipmentconnectedtothe
televisionenablesyoutoactivateitwiththe
Beo4remotecontrol.
> Press TV to switch on the television.
> Press MENU to bring up the TV SETUP menu
and press to highlight OPTIONS.
> Press GO to bring up the OPTIONS menu.
CONNECTIONS is highlighted already.
> Press GO to bring up the CONNECTIONS menu.
> Press or to step between the different
sockets: AV1, AV2, AV3, CAMERA, HDMI
EXPANDER.
> Press GO to be able to register a connected
product to the highlighted socket.
> Press or to move between the types of
sockets.
> Press or to register what you have
connected to the highlighted socket.
> Press GO to be able to select another AV socket.
> When you have completed your settings, press
STOP to back up through previous menus or
press EXIT to exit all menus directly.
If, for some reason, you disconnect the extra
equip ment and then disconnect the television from
the mains, you may have to register the equipment
again upon reconnection, even if you have not
changed your setup of extra equipment.
What is connected?
TV SETUP
select GO
CONNECTIONS
store GO
OPTIONS
select GO
CHANNEL GROUPS
TUNING
TIMER RECORDING
PLAY TIMER
OPTIONS
STAND POSITIONS
CONNECTIONS TUNER SETUP SOUND
CONNECTIONS
TUNER SETUP
SOUND
PICTURE
CLOCK
MENU LANGUAGE
AV1 AV2 AV3
AV1 V. MEM
AV 2 NONE
AV3 NONE
CAMERA NONE
HDMI EXPANDER NONE
LINK
AV 1
store GO
SOURCE V. MEM
IR SOCKET NONE
HDTV NO
S/P DIF NONE
41
Whenyouhaveconnectedadditionalvideo
equipmenttoyourtelevision,youmustalso
‘tell’thesystemthatyouhavemade
additionalconnections,suchasconnectinga
digitalsoundinput,adigitalvideosignalor
anIRtransmitter.
What’s on the AV1 – AV3 menu … SOURCE … Select the source you have connected
to the AV socket. Options are:
NONE … If no equipment is connected.
V.MEM … If you have connected a Bang &
Olufsen recorder or any other recorder. Only
available in the AV1 – AV2 menu.
DVD … If you have connected a DVD player.
Only available in the AV1 – AV2 menus.
DVD2 … If you have connected a DVD player.
Only available in the AV1 – AV2 menus.
TV … For a connected TV tuner.
DTV … If you have the optional DVB module or
if you have connected a set-top box registered
as DTV.
DTV2 … If you have connected a set-top box
registered as DTV2.
PC … If you have connected a PC.
DECODER … If you have connected a decoder.
Only available in the AV2 menu.
V.AUX2 … If you have connected any other
type of auxiliary equipment. Only available in
the AV2 – AV3 menu.
IR SOCKET … Select which IR OUT socket you
have used for the connected source. Options
are NONE, IR-OUT 1, IR-OUT 2, IR-OUT 3 or
IR-OUT 4.
HDTV … If the source connected to an AV socket
delivers HDTV, select which socket is used for
HDTV. Options are: NO, HDMI-A, HDMI-B*,
YPbPr, and VGA.
S/P-DIF ... Indicates whether or not the equipment
is connected to the television via one of the
SPDIF sockets. Select the appropriate socket: A1
or A2.
*If the HDMI EXPANDER is set to YES, the HDMI-B
option is replaced with HDMI-B1, HDMI-B2,
HDMI-B3 and HDMI-B4.
Automatic standby …When you register a set-top box in the
CONNECTIONS menu, you can also select a
‘standby setting’ time for your set-top box. This
means that you can select if the connected set-top
box should switch to standby automatically.
The options are:
OFF AT SOURCE CHANGE … The set-top box is
switched on when selected, and off when
another source is selected.
OFF AT TV STANDBY … The set-top box is switched
on when selected, and off when the television is
switched off.
ALWAYS ON … The set-top box is always on and
never switched off.
MANUAL CONTROL … The set-top box is not
switched on and off automatically. You switch it
on and off manually by means of the Beo4
remote control.
If you have connected a set-top box, you will be
prompted to select your set-top box from an on-
screen list when you select STB in the CONNECTIONS
menu.
STB SETUP
store GO
NOKIA 96025 NOKIA 9820T NOKIA 9850T PACE DTR730-IM SKY DIGITAL SELECTOR CANALdig DK/S/N MACAB DCB-101 TPS 96573D CANAL+ SAT r2 Planet PL 9000 CANALdigital I ECHOSTAR 9000 CANALdigital E TV BOX 1000-S CANALdigital NL NOKIA D-BOX NOKIA D-BOX II HUMAX F1-VACI TechniBox CAM1
42
If your television is equipped with the
optional surround sound module,
you can create a surround sound
setup.
Add four Power Link speakers and a
BeoLab subwoofer to your setup and
you have a surround sound system.
A surround sound setup fits easily
into your living room. Let the picture
determine your ideal listening and
viewing position. You get the best
sound experience in the area created
by the speakers.
ConnecttheloudspeakerstothePowerLink
socketsonthetelevision.RefertotheGuide
enclosedwiththeloudspeakersforspecific
informationabouthowtosetthemup.
Remember to set the L–R–LINE switch on both the
front and rear set of speakers to L or R (left and
right channel) to indicate their position in each set.
Set the left speakers to L and the right speakers to
R.
To register the speaker types …
> Press MENU to bring up the TV SETUP menu
and press to highlight OPTIONS.
> Press GO to bring up the OPTIONS menu and
press to highlight SOUND.
> Press GO to bring up the SOUND SETUP menu
and press to highlight SPEAKER TYPE.
> Press GO to bring up the SPEAKER TYPE menu.
> Press or to reveal your speaker type and to
move on to the next speaker set. Choose NONE
if no speakers are connected.
> If you have a BeoLab subwoofer, press to
move the cursor to SUBWOOFER and press to
change the field to YES.
> Press GO to store or EXIT to leave the menu
without storing.
Always select your most powerful speakers as
front speakers.
Loudspeaker setup – surround sound
Select speaker types
SPEAKER TYPE
store GO
FRONT BEOLAB 8000
REAR BEOLAB 6000
SUBWOOFER YES
43
Switchonthetelevisionfromyourfavourite
viewingposition.Enterthestraight-line
distancesinmetresbetweenyourposition
andtheindividualspeakers.
To set the speaker distances …
> Press MENU to bring up the TV SETUP menu
and press to highlight OPTIONS.
> Press GO to bring up the OPTIONS menu and
press to highlight SOUND.
> Press GO to bring up the SOUND SETUP menu
and press to highlight SPEAKER DISTANCE.
> Press GO to bring up the SPEAKER DISTANCE
menu.
> Press or to move the cursor from speaker
to speaker and press or to select the
approximate straight-line distance in metres
between your viewing position and each of the
speakers.
> When you have entered the appropriate speaker
distances, press GO to store or press EXIT to
leave the menu without storing.
Set speaker distance
SPEAKER DISTANCE
store GO
CENTRE 1.0 M
LEFT FRONT 1.0 M
RIGHT FRONT 1.0 M
RIGHT REAR 1.0 M
LEFT REAR 1.0 M
CENTRE
LEFT FRONT RIGHT FRONT
RIGHT REAR LEFT REAR
44
To calibrate the sound level …
> Press MENU to bring up the TV SETUP menu
and press to highlight OPTIONS.
> Press GO to bring up the OPTIONS menu and
press to highlight SOUND.
> Press GO to bring up the SOUND SETUP menu
and press to highlight SPEAKER LEVEL.
> Press GO to bring up the SPEAKER LEVEL menu.
SEQUENCE is highlighted.
> Press or to choose between AUTOMATIC
and MANUAL.
> Press or to adjust the speaker sound and
or to move to another speaker.
> When you have adjusted the sound for all the
speakers in your surround sound setup, press
GO to store or press EXIT to leave the menu
without storing.
It is not necessary to calibrate subwoofer sound in
a surround sound setup.
>> Loudspeaker setup – surround sound
Calibrate the sound level
Whenyouhaveconnectedspeakersina
surroundsoundsetuptothetelevision,
youmustperformaspeakercalibration.
Acalibrationsoundisproduced
alternatelyineachofthespeakersyou
haveconnectedinyoursurroundsound
setup.Yourtaskistoadjustthesound
levelfromalltheconnectedspeakersto
matchthesoundlevelfromthecentre
speaker.Youcanchoosewhetheryou
wantthesoundsequencetooccur
automaticallyormanually.
Onceyouhaveperformedyourspeaker
calibration,youwillonlyneedtore-
calibratethespeakersoundifyoumake
changestothesetup,forexample,ifyou
moveoneormoreofthespeakers.
SPEAKER LEVEL
store GO
SEQUENCE AUTOMATIC
LEFT FRONT . . . . . . . .
RIGHT FRONT . . . . . . . .
RIGHT REAR . . . . . . . .
LEFT REAR . . . . . . . .
45
Whileyouarewatchingamovieor
programme,youcanchoosethespeaker
combinationyouwishtoswitchon,provided
thatthevarioussoundmodesareavailablein
yoursystem.
Thetelevisionmayswitchonaspeaker
combinationautomatically.Thishappensifa
programmeorDVDcontainsinformation
aboutthenumberofspeakerstobeswitched
on.Youarestillfreetochoosethespeaker
combinationyouprefer.
To choose a speaker combination via Beo4…
> Press LIST on Beo4 until SPEAKER is shown in
the Beo4 display.
> Press the number of the speaker combination
you want. The selected speakers cut in
automatically.
> If you want to adjust the sound balance for the
programme you are watching, press or to
adjust the balance between the external front
and rear speakers, and press or to adjust
the balance between the left and right speakers.
> Press EXIT to remove SPEAKER from the Beo4
display and to return to the source you were
using.
Speaker combinations SPEAKER 1 … Sound in the centre speaker only.
SPEAKER 2 … Stereo sound in the front speakers.
Subwoofers are active.
SPEAKER 3 … The centre speaker, the front
speakers, and subwoofers are active.
SPEAKER 4 … The front speakers, surround
speakers, and subwoofers are active.
SPEAKER 5 … Surround sound from all speakers
and subwoofers. For programmes encoded in
Surround Sound.
If you have connected only two external front
speakers to the television, you can only choose
SPEAKER 1–3.
Choose a speaker combination
46 >> Loudspeaker setup – surround sound
Youcanseethenameoftheactivesound
systemforasourceorprogrammeonthe
screen.However,itisnotpossibletoadjustor
presetasoundsystem.
> Press MENU to bring up the TV SETUP menu
and press to highlight OPTIONS.
> Press GO to bring up the OPTIONS menu and
press to highlight SOUND.
> Press GO to bring up the SOUND SETUP menu
and press to highlight SOUND SYSTEM.
> Press GO to bring up the SOUND SYSTEM
menu.
See the name of the active sound system
SOUND SYSTEM
accept GO
MONO / STEREO
47BeoLink system
Advanced operation, 5
All you need to know about using your television beyond daily use, such as how to
operate timed play and timed standby functions, and a connected set-top box.
How to operate a surround sound system.
Tuning and preference settings, 15
Find out how to set up your television for the first time and tune in channels. This
chapter also contains information about settings for time, date, stand positions,
picture and sound.
Placement, sockets and connections, 31
Find out how to handle and place your television and where the sockets are placed.
Find out how to connect a decoder, set-top box or recorder to your television and
how to register extra equipment. How to connect speakers and how to turn your
television into a surround sound system, including how to choose speaker
combinations.
BeoLink system, 47 • Connectandoperateanaudiosystem,48
• Yourtelevisioninalinkroom,50
• DistributesoundandpicturewithBeoLink,52
• Twotelevisionsinthesameroom,54
Index, 56
You can connect your Bang & Olufsen
product in a BeoLink system. A
complete BeoLink system enables
you to distribute sound and picture
from one central source throughout
the house.
48
Play a CD on your audio system using
the television speakers, or switch on
a TV programme and send the sound
to your audio system speakers.
Your AV system can be placed
together in one room or in two
rooms with the television placed in
one room, and the audio system with
a set of speakers placed in another.
NotallBang&Olufsenaudiosystems
supportintegrationwiththetelevision.
ContactyourBang&Olufsenretailerfor
furtherinformation.
Connect and operate an audio system
Connect your audio system
UsingaMasterLinkcable,connectthe
MASTERLINKsocketsonthetelevisionand
theaudiosystem.
Option setting If your television has been set up in an AV system,
you may need to set it to the correct Option.
Switch the entire system to standby.
Option setting for the television
>Whileholdingthe•buttononBeo4,pressLIST.
> Let go of both buttons.
> Press LIST repeatedly to display OPTION? on
Beo4 and press GO.
> Press LIST repeatedly to display V.OPT on Beo4
and then key in the appropriate number (1 or 2).
Option setting for the audio system
>Whileholdingthe•buttononBeo4,pressLIST.
> Let go of both buttons.
> Press LIST repeatedly to display OPTION? on
Beo4 and press GO.
> Press LIST repeatedly to display A.OPT on Beo4
and then key in the appropriate number (0, 1, 2,
5 or 6).
In one room – all speakers are connected to the
television.
The television and audio system in the same room.
Audio system in one room, and the tele vision in
another.
Option 2 Option 0
Option 1 Option 1
Option 2 Option 2
49
Use an integrated audio/video system
Ifyouintegrateyouraudiosystemandyour
television,youcanchooseaspeaker
combinationappropriatetothecurrentvideo
oraudioprogramme,andalsorecordvideo
soundontheaudiosystem.
To listen to sound from a television source on your
audio system speakers without switching on the
screen, press LIST repeatedly to display AV* on
Beo4, and then press a source button, such as TV.
To listen to sound from the television on your audio
system speakers with the screen switched on, press
TV, press LIST repeatedly to display AV* on Beo4,
and then press TV again.
To listen to audio sound on the television speakers,
press LIST repeatedly to display AV* on Beo4, and
then press an audio source button, such as CD.
LIST
AV
TV
LIST
AV
CD
TV
LIST
AV
TV
*NOTE! In order to display AV on Beo4, you must
first add it to the Beo4 list of functions. For further
information, refer to the Guide enclosed with
Beo4.
50
Option setting
Your television in a link room
If you have BeoLink installed in your
home and you choose to place your
television in a link room, you can
operate all connected systems
through the television.
For your entire system to function
properly, it is essential that the link
room television is set to the correct
Option before you connect it to the
system in the main room.
You must follow the procedure
described below when you connect
your television for use in a link room:
1 Connect the link room television to
the mains.
2 Using the Beo4 remote control,
program the link room television
to Option 6*.
3 Disconnect the link room television
from the mains.
4 Make the link and aerial
connections.
5 Reconnect the link room television
to the mains.
To set the link room television to the correct
option
>Whileholdingthe•button,pressLIST.
> Let go of both buttons.
> Press LIST repeatedly to display OPTION? on
Beo4 and press GO.
> Press LIST repeatedly to display V.OPT on Beo4
and press 6*.
*If you connect the television for use in a link room
where other link systems are already connected,
such as speakers, you must set the television to
Option 5 instead.
Option 6*
Link room Main room
51
Use sources present only in one of the
rooms …
> Press the button for the source you wish to use.
Operate the selected source as usual.
Use a main room source – present in both
rooms …
> Press LIST repeatedly on Beo4 until LINK* is
shown in the display.
> Press the button for the source you wish to use.
Operate the source as usual.
Use a link room source – present in both
rooms …
> Press the button for the source you wish to use.
Operate the source as usual.
Listen to stereo sound in your link room …
Usually sound distributed from a main room video
source, such as a set-top box, to the link room is
transmitted in mono. However, you can select
stereo sound:
> Press TV or DTV to switch on the television.
> Press LIST repeatedly until AV* is shown in the
Beo4 display.
> Press DTV to activate a source connected to the
main room system, such as a set-top box.
While using this function, distribution of other
main room sources to other link room systems is
not possible. You can only listen to stereo sound if
your television is set for Option 6.
Link room operation
Main room Link room
*NOTE! In order to display LINK and AV on Beo4,
you must first add them to the Beo4 list of
functions. For further information, refer to the
Guide enclosed with Beo4.
52
Themainroomsystemmustbeconnectedto
thelinkroomsystemwithaMasterLink
cable.
> Connect the Master Link cable to the socket
marked MASTER LINK on the television.
> If you want to distribute video signals as well,
connect an ordinary aerial cable to the socket
marked LINK TV OUT on the television. Then
run the aerial cable to the RF Link Amplifier and
the Master Link cable to the link room. Follow
the instructions enclosed with the link room
equipment.
If an audio system is already connected to the
MASTER LINK socket and you wish to connect
more equipment, then the Master Link cable must
be split in two and joined with the cable from the
link room using a special junction box. Contact
your Bang & Olufsen retailer for assistance.
Digital signals cannot be distributed from a main
room television to the link room system.
The BeoLink system makes it possible
to distribute picture and/or sound to
other rooms throughout the house.
For example, you can connect your
television in the living room to
another video system or set of
speakers in another room, thereby
making it possible to ‘move the
picture or sound to other rooms.
If you have a BeoLink distribution
system installed, you can either use
your television in the main room,
such as a living room, or in a link
room, such as a study or bedroom.
Distribute sound and picture with BeoLink
MASTER LINK
LINK TV OUT
TV IN
RF Link Amplifier
NOTE! Groups made on a television in a main
room cannot be accessed from a link room
television.
To the MASTER LINK socket on the link room system
Video signal distribution to link rooms
53
System modulator
Ifyourlinkroomisanaudiosetup,for
example,aBeoLinkActive/Passive,andyou
choosetosetupanon-linkableTVinthe
sameroom,youmustsetthesystem
modulatorinthemainroomtoON.The
factorysettingisAUTO,whichmustbeused
ifyouusealinkableBang&OlufsenTV.
To switch on the system modulator …
> Press TV to switch on the television.
> Press MENU to bring up the TV SETUP menu
and press to highlight OPTIONS.
> Press GO to bring up the OPTIONS menu.
CONNECTIONS is highlighted already.
> Press GO to bring up the CONNECTIONS menu
and press to highlight LINK.
> Press GO to bring up the LINK menu, and press
to highlight MODULATOR.
> Press or to reveal ON.
> Press GO to store the setting, or …
> … press EXIT to leave all menus without storing.
Link frequency
If,forexample,aTVchannelinyourareais
broadcastedonthesamefrequencyasthe
BeoLinksystemuses,599MHz,youmusttune
thesystemmodulatortoanunusedfrequency.
Whenyouchangethelinkfrequencyinthe
mainroomsystem,youmayhavetochange
thelinkfrequencyinthelinkroomsystem
accordingly.
To change the link frequency …
> Press TV to switch on the television.
> Press MENU to bring up the TV SETUP menu
and press to highlight OPTIONS.
> Press GO to bring up the OPTIONS menu.
CONNECTIONS is highlighted already.
> Press GO to bring up the CONNECTIONS menu
and press to highlight LINK.
> Press GO to bring up the LINK menu,
FREQUENCY is highlighted already.
> Press or or 0 – 9 to find an unused
frequency.
> Press GO to store the setting, or …
> … press EXIT to leave all menus without storing.
The MODULATOR menu is only available in the
main room and the FINE TUNE menu is only
available in the link room.
LINK FREQUENCY
searchstore GO
FREQUENCY 599
FINE TUNE 0
MODULATOR AUTO
54
One remote control for both televisions
Two televisions in the same room
If you have placed your BeoVision 6
in a room where you already have a
Bang & Olufsen television, and
commands from Beo4 can be
received by both televisions, you
must change the option setting of
BeoVision 6. This prevents
simultaneous activation of both
televisions.
Foryourtelevisiontofunctionproperly,itis
essentialthatthetelevisionissettothe
correctoption.
To set your television for Option 4 …
>Whileholdingthe•buttononBeo4,pressLIST.
> Let go of both buttons.
> Press LIST repeatedly to display OPTION? on
Beo4 and press GO.
> Press LIST repeatedly to display V.OPT on Beo4
and press 4.
Operate your television in Option 4 … Normally, you can activate a source, such as TV,
simply by pressing the relevant source button on
Beo4. However, when you set your television to
Option 4, you must do the following:
> Press LIST repeatedly until LINK* is shown in
the Beo4 display.
> Press a source button, such as TV.
*In order to display LINK on Beo4, you must add it to
the Beo4 list of functions.
BeoVision 6Option 4
TV
LIST
LINK
TV
NOTE! In order to use teletext on a television you
have set to Option 4, you must set up Beo4 to
‘VIDEO 3’, but this limits the Beo4 functions that
can be used with televisions set to other Options.
For further information, refer to the Guide
enclosed with Beo4.
56
Beo4 remote control
ChangeBeo4batteries,Guide p. 16
CleaningtheBeo4,Guide p. 16
IntroducingyourtelevisionandBeo4,Guide
p. 4
Twotelevisionsinthesameroom,54
UsingBeo4,Guide p. 4
BeoLink
Connectyouraudiosystem,48
DistributesoundandpicturewithBeoLink,52
Linkfrequency, 53
Linkroomoperation, 51
MasterLinksocket,36
Optionsettings,54
Systemmodulator,53
Twotelevisionsinthesameroom,54
Useanintegratedaudio/videosystem,49
Yourtelevisioninalinkroom, 50
Camera
ConnectaCamera,34
CopyfromaCamcorder,34
Clock
Setthetimeanddate,27
Computer monitor
Bringupthecomputerimageonthe
screen, 12
Connectacomputer, 12, 32, and 39
Connections
Aerialandmainsconnection, 34
Audiosystem–connecttothetelevision, 39
Camera, 34
Connectadditionalviedoequipment,38
Connections–yourtelevisioninalink
room, 50
Decoder,39
HDMI,36, 41
Headphones,34
Linkroomconnections, 50
Loudspeakers, 38, 42
Registeradditionalvideoequipment, 40
Set-topbox, 41
Socketpanel, 36
Socketsfortemporaryconnections,35
Recorder, 38
Contact
ContactBang&Olufsen,Guide p. 17
Decoder
Connectadecoder, 39
Displays and menus
Displayedinformationandmenus,Guide p. 5
On-screenmenus, 4
DVB
CAmodule,37
DVBoperation.refer to the separate DVB HD
Guide
DVBsocket,36
Smartcard,37
First-time setup
Calibratethesoundlevel,44
Choosemenulanguage, 30
First-timesetupprocedure, 16
Overviewoffirst-timesetup,17
Format
Changethepictureformat,Guide p. 9
Availablepictureformat,Guide p. 9
Groups
CreateGroups,Guide p. 12
MovechannelswithinaGroup,Guide p. 13
SelectchannelsinaGroup,Guide p. 12
Headphones
Connectheadphones,34
Language
Changesoundtypeorlanguage,Guide p. 8
Choosemenulanguage, 30
First-timesetup–choosemenulanguage,17
Loudspeakers
Changespeakerbalanceorcombination,
Guide p. 9
Connectspeakers, 42
Placeexternalspeakers, 46
Setspeakerdistance, 43
Soundadjustments,29
Maintenance
Aboutthescreen,Guide p. 16
ChangeBeo4batteries,Guide p. 16
Handlingyourtelevision,32
Maintenanceofyourtelevision,Guide p. 16
Master Link
Audiosystemwithyourtelevision, 48
Connectyouraudiosystem, 48
Optionsetting, 48
Useintegratedaudio/videosystem, 49
Peripheral Unit
PeripheralUnitControllermenu,10
UniversalBeo4operation,11
Usetheperipheralunitinalinkroom,11
Usetheperipheralunit’sownmenu,11
Index
57
Picture
Adjustbrightness,colourorcontrast,28
Changethepictureformat, Guide p. 9
Removethepicturefromthescreen, 28
Watchdigitalpictureonthetelevision, 35
Pincode
Activatethepincodesystem,Guide p. 14
Changeordeleteyourpincode,Guide p. 14
Ifyouhaveforgottenyourpincode, Guide
p. 15
Useyourpincode,Guide p. 15
Placement
Setupyourtelevision,32
Setpositionsforthetelevisiontoturnto,26
Turnthetelevision, Guide p. 7
Position of television
Setpositionsforthetelevisiontoturnto,26
Turnthetelevision,Guide p. 7
Set-top box
Connectaset-topbox,39
PeripheralUnitControllermenu,10
UniversalBeo4operation,11
Usetheperipheralunitinalinkroom, 11
Usetheperipheralunit’sownmenu,11
Socket panel
Cameraandheadphonessockets,35
Socketpanel,36
Sound
Adjustormutethesound, Guide p. 8
Adjustvolume,bassortreble,29
Changesoundtypeorlanguage,Guide p. 8
Changespeakerbalanceorcombination,
Guide p. 9,
Soundsetup, 29
Stand
Determinethecentreposition–first-time
setup,18
Setpositionsforthetelevisiontoturnto,26
Turnthetelevision, Guide p. 7
Standby
Timedplayandtimedstandby,8
Standbyoptions,41
Subtitles
Subtitlesfromteletext,Guide p. 11
Surround sound
Calibratethesoundlevel, 44
Choosespeakercombination, 45 and Guide
p. 9
Connectspeakers, 42
Seethenameoftheactivesoundsystem, 46
Setspeakerdistance, 43
Soundadjustments, 29
Teletext
Basicteletextfunctions,Guide p. 10
Enlargeteletextpages,Guide, p. 10
Day-to-dayuseofMEMOpages,Guide p. 11
Storefavouriteteletextpages,Guide p. 11
Timer
Setthetelevisiontoswitchitselfon
andoff,8
Setthetimeanddate,27
Timedplayandtimedstandby, 8
TimerPlayinalinkroom,8
View,editordeleteaTimer,9
Tune
AddnewTVchannels,24
Adjusttunedchannels,22
Auto-tuning–first-timesetupofyour
television,17, 23
Deletetunedchannels,21
Edittunedchannels.20
Movetunedchannels,21
Nametunedchannels,21
Re-tuneviaautomatictuning, 23
Tuner setup
DisableDVB,13
Disableinternaltuner,13
Tunersetup,13
TV channels AddnewTVchannels,24
Adjusttunedchannels,22
Auto-tuning–first-timesetupofyour
television, 17, and 23
Bringupachannellist, Guide p. 6
Deletetunedchannels,21
Edittunedchannels,20
Movetunedchannels,21
Nametunedchannels,21
Re-tuneviaautomatictuning,23
SelectaTVchannel, Guide p. 6
Wake-up Timer
EnteraWake-upTimer,6
CheckordeleteaWake-upTimer,7
Setthetimeanddate,27
58
Electrical and electronic equipment, parts and
batteries marked with this symbol must not be
disposed of with normal household wastage; all
electrical and electronic equipment, parts and
batteries must be collected and disposed of
separately.
When disposing of electrical and electronic
equipment and batteries by use of the collection
systems available in your country, you protect the
environment, human health and contribute to the
prudent and rational use of natural resources.
Collecting electrical and electronic equipment,
batteries and waste prevents the potential
contamination of nature with the hazardous
substances which may be present in electrical and
electronic products and equipment.
Your Bang & Olufsen retailer will advise you of the
correct way of disposal in your country.
If a product is too small to be marked with the
symbol, it will appear in the User Guide, on the
Guarantee certificate, or on the packaging.
Waste Electrical and Electronic Equipment (WEEE) – Environmental protection
This product is in conformity with
the provisions of the Directives
2004/108/EC and 2006/95/EC.
HDMI, the HDMI logo and High-Definition
Multimedia Interface are trademarks or registered
trademarks of HDMI Licensing LLC.
Manufactured under license under
U.S. Patent #’s: 5,451,942; 5,956,674;
5,974,380; 5,978,762; 6,487,535; 7,003,467
& other U.S. and worldwide patents issued
& pending.
DTS is a registered trademark & the DTS logos
and Symbol are trademarks of DTS, Inc.
© 1996-2008 DTS, Inc.
All Rights Reserved.
Manufactured under license from Dolby
Laboratories. Dolby, Pro Logic, and the
double-D symbol are registered trademarks of
Dolby Laboratories.
Confidential unpublished works.
Copyright 1992–2003 Dolby Laboratories.
All rights reserved.
Technicalspecifications,featuresandtheuse
thereofaresubjecttochangewithoutnotice.
Til det norske marked!
Mekaniske og elektroniske komponenter i
produktene slites ved bruk. Det må derfor påregnes
reparasjoner og utskiftning av komponenter innen-
for kjøpslovens reklama sjonstid, som må regnes
som vedlikehold av produktene. Slik vedlikehold gir
ikke grunn lag for å rette mangels krav mot for-
handler eller leverandør, og må bekostes av kjøper.
Apparater som er koplet til beskyttelsesjord via
nettplugg og/eller via annet jordtilkoplet utstyr –
og er tilkoplet et koaksialbasert kabel-TV nett, kan
forårsake brannfare. For å unngå dette skal det ved
tilkopling av apparater til kabel-TV nett installeres
en galvanisk isolator mellom apparatet og kabel-TV
nettet.
Til det svenske marked!
Apparater som är kopplade till skyddsjord via jordat
vägguttag och/eller via annan utrustning och
samtidigt är kopplad till kabel-TV nätkan i vissa fall
medföra risk för brand. För att undvika detta skall
vid anslutning av apparaten till kabel-TV nät
galvanisk isolator finnas mellan apparaten och
kabel-TV nätet.
3510281 0902