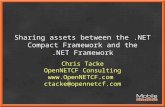BEOPLAY1 V - .NET Framework
Transcript of BEOPLAY1 V - .NET Framework

BEOPLAY V1 BeoPlay V1–32 BeoPlay V1–40


This Getting Started contains information about the setting up and daily use of your
B&O PLAY product and connected equipment.
Your television offers more features and functions than described in this Getting
Started. Among other things; Sleep Timers, pin code system and network settings.
These and other features are described in more detail in the product’s online guide
or in the help texts in the television menus.
The guides are found on www.beoplay.com/v1/support.
The guides and the on-screen help texts are also kept up to date if new software
introduces new or modified features and functions in your television.
On www.beoplay.com/v1 you can also find more information and relevant FAQs
(Frequently Asked Questions) about your product.
Your retailer is your first stop for all your service queries.
Dear Customer
Technical specifications, features and the use thereof are subject to change without notice.
3511008 Version 1.0 1201

Cautions – Ensure that the television is positioned, set up
and connected in accordance with the instructions in this Getting Started. To prevent injury, use Bang & Olufsen approved stands and wall brackets only!
– Place your television on a firm, stable surface. – Do not place any items on top of your television. – Do not subject the television to rain, high
humidity or sources of heat. – The television is intended for indoor use in dry,
domestic environments only. Use within a temperature range of 10–40°C (50–105°F).
– If the television has been exposed to temperatures below 5°C (40°F), leave it at room temperature and wait until the television has regained normal room temperature before it is connected to the mains and switched on.
– Do not place the television in direct sunlight or direct artificial light, such as a spotlight, as this may reduce the sensitivity of the remote control receiver. Also if the screen is overheated, black spots may appear in the picture. These spots disappear again, once the television cools down to normal temperature.
– Leave enough space around the television for adequate ventilation.
– No naked flame sources, such as lighted candles should be placed on the apparatus.
– To prevent the spread of fire, keep candles or other open flames away from this product at all times.
– Do not attempt to open the television. Leave such operations to qualified service personnel.
– Do not strike the glass with hard or pointed items. – The television can only be switched off completely
by disconnecting it from the mains socket. The mains socket must always be accessible.
– Follow instructions to ensure correct and safe installation and interconnection of equipment in multimedia systems.
– The product label is placed behind the connection cover.

Contents
Setting up
6 How to set up your television
8 Connection panel – BeoPlay V1–32
10 Connection panel – BeoPlay V1–40
Daily use
12 How to use your remote control
13 How to navigate in menus
15 Watch television
16 Media browser
17 Change picture or sound settings
18 Cleaning
19 How do I …

How to set up your television
Important – guides and FAQs are found on www.beoplay.com/v1/support
– To remove the connection cover, pull out at the bottom first to release the cover, then pull it off.
– Connect the mains cord, Ethernet cable and the aerial or satellite cable depending on your setup. For a wireless connection (optional), see below.*1
– Switch on the television (press TV). If prompted for a pin code, enter the pin code provided by your retailer and continue with first-time setup (see next page).
Unpack the television and place it on a soft blanket. Remove the four pins from the television.
Before mounting the stand or wall bracket, remember to insert the speaker cover. Hold the speaker cover with both hands and slide it carefully into the hole on the side of the television.
Then mount the stand or wall bracket (see separate guide).
3. Connect your TV
1. Unpack the television
2. Insert speaker cover and mount stand/wall bracket
Guides and more information, for example, FAQs (Frequently Asked Questions) are
found on www.beoplay.com/v1/support.
To remove the speaker cover, gently push it out using one of the four pins removed from the television. If the television is mounted on the table stand or wall bracket, you must first remove the sides on the stand or wall bracket to remove the speaker cover. See the guides enclosed with the stand or wall bracket.
To ensure proper ventilation, allow enough space around the screen. Do not cover the ventilation grill. At over heating (flashing standby indicator and an on-screen warning), switch the TV to standby, not off, in order for the TV to cool down. You cannot operate the TV during this time. Connect your television to the Internet to receive software updates and download Peripheral Unit Controller (PUC) tables. It is recommended that you set the television to update software automatically.A wireless setup requires that your television has a built-in wireless module and that you have purchased a wireless network antenna. For more information, see the online guide.
Ventilation
Ethernet connection
1*Wireless setup
WLANANTENNA
AERIALSATELLITE5V 50mA
6
Aerial/cable/analogue
signalMains supply
Wireless network
antenna
Satellite
signal
Ethernet

Sett
ing
up
You can fasten the cables to either sides or in the middle, depending on stand or wall bracket placement. For safety reasons, secure the cables with the enclosed cable ties.
When you have made all the connections, mount the connection cover.
6. Run cablesIf you have a wall bracket, make sure that there is enough slack in the cables to allow the TV to turn before you fasten the cables with cable ties to make a neat bundle.
Follow on-screen instructions. When available, press the blue button for help texts.
MENU LANGUAGE SOFTWARE UPDATE (USB)COUNTRYLANGUAGENETWORK SETTINGSSOFTWARE UPDATE (INTERNET)SPEAKER SETTINGSACCESS CONTROLINPUTS (TV TUNING)NICE TO KNOW
4. First-time setupYou will be guided through a number of menus where you must make different settings. Use the Beo4 navigation button , , and , and press in the middle to select settings. In some submenus, press BACK to return to first-time setup.
You can change the settings again later if you wish. If you receive your TV signal via a set-top box, select NONE in INPUTS. Set up your set-top box as illustrated below.
The illustration here is only one example of many possible setups. When you connect external equipment, for example a set-top box, to the HDMI IN socket on the television (see next pages), you are prompted to configure the source. Follow on-screen instructions.
For information on other setup options, PUC tables and IR-transmitters, see the online guide available on www.beoplay.com/v1/support.
5. Connect external equipment
For information on your Beo4 remote control, see page 12 or your Beo4 guide.
The indicator light flashes green shortly and the TV is ready to be used. To reduce start up time, see the online guide regarding power settings. The TV is in standby but leave it connected to the mains supply due to software downloads.The TV has been disconnected from the mains supply and you must enter the pin code. See the online guide for more information on the pin code system, available on www.beoplay.com/v1/support.Do not disconnect the TV from the mains supply. Could be due to new software being activated or too many failed pin code attempts. The TV is in standby and you can disconnect it from the mains supply if you want. However, this activates the pin code system.
Indicator light – Green
Solid redSlowly flashing red
Quickly flashing red
Off
TV
BACK
7
INTERNET
PUCHDMI
ETHERNET
It is possible to control non-Bang & Olufsen equipment using the Beo4 remote control with a Peripheral Unit Controller (PUC) table. For PUC to work, an IR-transmitter must be placed close to the IR-receiver on the connected equipment. Check the IR-signal before attaching the IR-transmitter.
Indicator light

Connection panel – BeoPlay V1–32
Important
Any equipment you connect to the connection panel must be registered in the
SOURCE LIST SETUP menu.
Mains cord and plug Connect the ~ socket on the connection panel of your TV to the wall outlet. The TV is in standby mode and ready to be used. The supplied plug and mains cord are specially designed for the product. Do not change the plug and if the mains cord is damaged, you must buy a Bang & Olufsen approved mains cord.
1*Make sure the cable connection between the product and the router does not exit the building to avoid contact with high voltage.
Ethernet ( )*1
For connection to the Internet. For software updates or for
UPnP streaming of digital photos, video or music files from, for
example, a NAS device
SATELLITE (14/18V – 0.4A) Aerial input socket for a digital satellite signal. Depending on your tuner options, you may have either one or no satellite socket. Never connect an optional active antenna here
2 x COMMON INTERFACE (CA Module) For insertion of a CA module and smart card for access to coded digital channels. For more information about compatible smart card and CA module combinations, contact your retailer. See the online guide for information on correct insertion*2
USB ( , 5V – 0.5A) For connection of a
USB device to browse digital photos, video or
music files
AERIAL (5V – 50mA) Aerial input socket for an
external aerial/cable TV network or for an analogue signal
~ – Mains supply Connection to the
mains supply
ANTENNA WLANFor connection of wireless
network antenna (optional)
WLANANTENNA
AERIAL COMMON INTERFACESATELLITE
CHIPSIDE
CHIPSIDE
5V 50mA
8

Sett
ing
up
PL 1–3 (Power Link) For connection of external speakers in a surround sound setup. See the online guide for more information*2
HDMI IN (1–5) The High Definition Multimedia Interface allows you to connect many different video sources, such as set-top boxes, game consoles, multimedia players, Blu-ray players, or a PC
S/P-DIF IN Digital audio input
socket
PUC 1 A+B (CTRL 2)/PUC 2 A+B (CTRL 3) For IR control signals to external equipment connected to an HDMI IN or AV IN socket. Allows you to control non-Bang & Olufsen equipment with a Beo4 remote control with navigation button*2
CTRL 1 Not in use
AV IN For connection of analogue video equipment. Special adaptor needed
Cables and adaptors
Ethernet connection
2*Online guide
Depending on the type of equipment you connect to the television, different cables and maybe also adaptors are needed. Cables and adaptors are available from your Bang & Olufsen retailer. Connect your television to the Internet to receive software updates and download Peripheral Unit Controller (PUC) tables. It is recommended that you set the television to update software automatically.The online guide includes more information about setup and connection of external equipment.
We recommend that you connect the television to the Internet to be able to
receive software updates and to download Peripheral Unit Controller (PUC) tables.
PUC tables enable you to operate connected non-Bang & Olufsen products with
the Beo4 remote control with navigation button.
54321CTRL 1
S/P-DIFIN HDMI IN
AVIN
CTRL 2PUC 2 A+B
CTRL 3PUC 1 A+B PL 1 PL 2 PL 3
9

Any equipment you connect to the connection panel must be registered in the
SOURCE LIST SETUP menu.
Connection panel – BeoPlay V1–40
USB ( , 5V – 0.5A) For connection of a USB device to browse digital photos, video or music files
Ethernet ( )*1
For connection to the Internet. For software updates or for UPnP streaming of digital photos, video or music files from, for example, a NAS device
SATELLITE (14/18V – 0.4A) Aerial input socket for a digital
satellite signal. Depending on your tuner options, you may have either
one or no satellite socket. Never connect an optional active antenna
here
AERIAL (5V – 50mA)Aerial input socket for an external aerial/cable TV network or for an analogue signal
2 x COMMON INTERFACE (CA Module) For insertion of a CA module and smart card for access to coded digital channels. For more information about compatible smart card and CA module combinations, contact your retailer. See the online guide for information on correct insertion*2
Important Mains cord and plug Connect the ~ socket on the connection panel of your TV to the wall outlet.
The TV is in standby mode and ready to be used. The supplied plug and mains cord are specially designed for the product. Do not change the plug and if the mains cord is damaged, you must buy a new one from your Bang & Olufsen retailer.
1*Make sure the cable connection between the product and the router does not exit the building to avoid contact with high voltage.
AERIAL COMMON INTERFACESATELLITE
CHIPSIDE
CHIPSIDE
5V 50mA
10

Sett
ing
up
~ – Mains supply Connection to the
mains supply
ANTENNA WLANFor connection of wireless network antenna (optional)
PL 1–3 (Power Link) For connection of external
speakers in a surround sound setup. See the online guide for
more information*2
HDMI IN (1–5) The High Definition Multimedia Interface allows you to connect many different video sources, such as set-top boxes, game consoles, multimedia players, Blu-ray players, or a computer
S/P-DIF IN Digital audio input socket
PUC 1 A+B (CTRL 2)/PUC 2 A+B (CTRL 3) For IR control signals to external equipment connected to an HDMI IN or AV IN socket. Allows you to control non-Bang & Olufsen equipment with a Beo4 remote control with navigation button*2
CTRL 1 Not in use
AV IN For connection of
analogue video equipment. Special
adaptor needed
Cables and adaptors
Ethernet connection
2*Online guide
Depending on the type of equipment you connect to the television, different cables and maybe also adaptors are needed. Cables and adaptors are available from your Bang & Olufsen retailer. Connect your television to the Internet to receive software updates and download Peripheral Unit Controller (PUC) tables. It is recommended that you set the television to update software automatically.The online guide includes more information about setup and connection of external equipment.
We recommend that you connect the television to the Internet to be able to
receive software updates and to download Peripheral Unit Controller (PUC) tables.
PUC tables enable you to operate connected non-Bang & Olufsen products with
the Beo4 remote control with navigation button.
WLANANTENNA
54321CTRL 1
S/P-DIFIN HDMI IN
AVIN
CTRL 2PUC 2 A+B
CTRL 3PUC 1 A+B PL 1 PL 2 PL 3
11

TV LIGHT RADIO
DTV DVD CD
V.MEM TEXT A.MEM
7 8 9
4 5 6
LIST 0 MENU
1 2 3
STOP PLAY
BACK
How to use your remote control
Select colour specific functions as indicated in menus
Adjust volume To mute, press the middle of the button
The Beo4 display shows you the activated source or function
Navigation button left, right, up and down , , and . Move in menus by pressing the button in the direction you need
Centre button is used for selecting and accepting
Search backwards or forwards step by step Hold to rewind or wind
Start playback
Switch on, for example, a connected set-top box
Standby
Bring up the main menu of the active source
Pause and stop playback
Switch on the TV*1
Select channels and enter information in on-screen menus
Step through channels
Move backwards through menus and the Beo4 list. Long press to exit menus completely
Switch on teletext
Display extra “buttons” for functions or sources in the Beo4 display. Use or to step in the list
Some buttons can be reconfigured during the setup process. See the online guide for more information. NOTE! For general information about remote control operation, see the guide enclosed with your remote control. Some countries and CA modules require activation of Digital Text/MHEG. If Digital Text/MHEG is activated, some differences apply for Beo4. When no menu is shown on the screen, you must press MENU before a coloured button. Check that your Beo4 remote control is in MODE 1. See page 19 on how to set up your Beo4.
1*Beo4 buttons
Digital Text/MHEG
MODE settings
Your television can be operated with a Beo4 remote control with
navigation button as described in this Getting Started and the online
guide, available on www.beoplay.com/v1/support.
Important – guides and FAQs are found on www.beoplay.com/v1/support
TV
PLAY
TV
DTV
0 – 9
STOP
MENU
BACK
TEXT
LIST
12

Dai
ly u
se
Navigate in menus and select settings using your remote control.
Select source and adjust settings.
Display and menus
How to navigate in menus
Information 1*Main menu
Help textsYou can always bring up the main menu including a menu overlay listing all the special functions for the active source.In the SETUP menu, you can show/hide help texts using the blue button. Some help texts may cover the menu. For some languages, help texts are only available in English.
Show menu*1 Switch on TV
When a menu is on the screen, you can move between menu options, reveal settings or enter data.
Navigate in menus Highlight menu /change setting
Enter data Bring up sub-menu/store setting
Select option Move backwards through menus
or
Press and hold to exit menus
Some menus take up more space than available on the television screen. This is indicated by half a menu item at the bottom or top of the screen. To easily step from the top of a list to the bottom, use the navigation button up.
Step between menu pagesStep in pages Scroll through menu items
A solid line indicates that selection must be made using the
centre button
A gradient line indicates that you can edit settings using the navigation button left and right
TV MENU
BACK BACK 0–9
CHANNEL LIST
CNN 1
TV 2 NEWS 2
DISCOVER 3
CWNBC 4
BBCWORLD 5
… 6
… 7
SUPER CH 8
… 9
CRIME TV 10
CINEMA 11
Wednesday 09 November, 2011
PIN CODE
PIN CODE OFF
NEW PIN CODE
Wednesday 09 November, 2011
13
Example of channel list.

>> How to navigate in menus
Information
You can bring up help texts with explanations of features and functions when available in menus and submenus.
General features and functions are also explained in the NICE TO KNOW menu.*1
Bring up help texts Show/hide help texts Bring up main menu Select option
You can select a source just by pressing the dedicated button on the remote control, or you can select a source via the menu.
Select source Select source Bring up main menu Select SOURCE LIST
Access the menu from the SETUP menu. You can read about basic features and functions. When your television receives software updates (requires Internet connection), new features and functions will be explained here.
1*NICE TO KNOW menu
Bring up the SETUP menu
MENU
MENU
14

Dai
ly u
se
Watch television
Watch analogue and digital terrestrial, cable and satellite channels depending on
your tuner options. You can also add favourite channels to a group and bring up
teletext if available.
Information Programme Guide and information
1*Coloured functions2*FAVOURITES menu
For information about Programme Guide and information, see the online guide on www.beoplay.com/v1/support.You can also activate coloured functions without pressing MENU first if Digital Text is disabled. To bring up the FAVOURITES menu, press MENU, select SETUP, then CHANNELS and EDIT TV GROUPS.
Adjust the volumeAdjust volume Press to bring sound back Press in the middle to mute
sound
Bring up and use the menu overlay You can bring up the main menu including functions for the active source.
Press Activate the desired function*1
or
Select a channel Select Select channel
or
Select previous channel
Switch on the TV Press, for example, TV
Use teletext If available from your programme provider, you can bring up teletext for the selected channel.
Enter page number
Move to PAGE and step Step up or down in pages
Short press to go to previous page. Long press to exit teletext
Press repeatedly to change screen mode
Make channel groupsIf you have a lot of channels, you can make groups to find your favourite channels easily.
Select a group to copy from. Follow on-screen instructions
Press twice to store and open group
Name a group as instructed on-screen
Bring up the FAVOURITES menu*2
Store settings
1–9 MENU
0–9 0
TV
0–9 TEXT BACK
… …
15
or or

1*Beo4 LIST
Storage devicesAccess MEDIA BROWSER source
If you do not have the MEDIA button in the Beo4 LIST, you can dedicate another button to the media browser in the SETUP menu. See page 19.You can connect, for example, USB devices and hard disks connected via USB or Ethernet.You can bring up the main menu, select SOURCE LIST, highlight MEDIA BROWSER, and press the centre button to activate the media browser.
Media browser
You can play music and video files and browse photos stored either on a storage
device or in a product connected via a DLNA/UPnP enabled media server. For
more information about connections and functions, see the online guide
available on www.beoplay.com/v1/support.
Browse your photos
Listen to your music
Use media browserBring up MEDIA in your Beo4 display*1
Select storage device with music
Select storage device with photos
Step between previous and next photo
Browse files and folders and press to start slideshow
Browse in files or step in tracks. Select a music file to start playback
Pause Resume playback Back up through menus or hold to return to the media browser main menu
Select the folder with the music you wish to listen to.
Select the folder with the photos you wish to watch.
When you connect a storage device to your television, it detects the source automatically and asks if you want to browse the content.You can also access the MEDIA BROWSER menu via the SETUP menu.
Playback video filesSelect storage device with video files
Step minute by minute. Press and hold to cue. Press again to change speed
Browse files and folders and press to open
Select the folder with the video files you wish to watch
Information
Pause
Resume playback
STOP PLAY BACK
MEDIA
STOP
PLAY
16

Dai
ly u
se
1*Beo4 LIST In order to display SOUND or PICTURE on Beo4, you must first add them to the Beo4 list of functions, see page 19.
Change picture and sound settings
While you watch television, you can adjust the sound and picture settings. See the
online guide on www.beoplay.com/v1/support for more information about these
settings.
Information
Select picture format In the SOURCE LIST SETUP menu, you can, for each source, set up a picture format to be used each time you activate this source. You can also select a different picture format temporarily. Note that you cannot change picture format, when Digital Text is enabled and an MHEG application is shown on the screen. For more information about Digital Text, see the online guide. To reduce black bars in top
and bottom, the picture is scaled and stretched horizontally to fill out as much of the screen as possible
The source determines the picture format
To reduce black bars in top and bottom, the picture is scaled without changing the picture geometry. However, if a 4:3 source signals a wrong aspect ratio, the picture will be stretched horizontally
SOURCE FORMAT (select 3)AUTO WIDE (select 2) AUTO (select 1)
Select between picture formats 1–3 if you remember the number of the format you want
Select picture modes You can activate different picture modes to use for different types of programmes. When you select a picture mode for a source, it is only saved until you switch off the television or switch to a different source. In the SOURCE LIST SETUP menu, you can, for each source, set up a picture mode to be used each time you activate this source.
Select sound modes The television has several sound modes optimised for different types of programmes. In the SOURCE LIST SETUP menu, you can, for each source, set up a sound mode to be used each time you activate this source.
Bring up sound modes on the television screen and select mode
Bring up picture modes on the television screen and select mode
Select between picture modes 1–3 if you remember the number of the mode you want*1
Select between sound modes 1–9 if you remember the number of the mode you want*1
or
or
Bring up picture formats on the television screen and select format
or
Swap between formats
LIST
LIST
LIST 1–3
1–9 SOUND
PICTURE
LIST SOUND
LIST PICTURE
1–9
1–3
1–3 FORMAT LIST FORMAT 1–3
17

Cleaning
Regular maintenance, such as cleaning, is the responsibility of the user. To
achieve the best result, follow the instructions below.
Screen
Speakers– Avoid spraying liquid directly on the screen as
this may damage the speakers. – The speakers may be cleaned with a vacuum
cleaner with a brush nozzle, and set to the lowest suction level.
– To remove the speaker cover, gently push it out using one of the four pins removed from the television. When the television is mounted on the wall bracket or table stand, you must first remove the sides on the stand or wall bracket to remove the speaker cover. See guide enclosed with the stand or wall bracket.
– Wipe dust off the screen using a dry, soft cloth. – To remove stains or dirt, use a soft, lint-free,
firmly wrung cloth and water.– Never use alcohol or other solvents to clean any
parts of the TV.
– Do not strike the screen with hard or pointed items.
– Some micro-fibre cloths may harm the optical coating due to their strong abrasive effect.
Cabinet– Wipe dust off the surfaces using a dry, soft
cloth. – To remove stains or dirt, use a soft, lint-free,
firmly wrung cloth and a solution of water and mild detergent, such as washing-up liquid.
– Never use alcohol or other solvents to clean any parts of the TV.
18

… select another Beo4 button to activate a source?> Press MENU and bring up the SETUP menu.> Bring up the SOURCE LIST menu.> Select the source you want to configure, for
example MEDIA BROWSER, and press the centre button.
> Step to the BUTTON menu and use the navigation button right to bring up the list of buttons.
> Use the navigation button up and down to step between the buttons and press the centre button to select the button you want to use.
… add a new ‘button’ to my Beo4 list?> Press and hold the standby button down.> Press LIST to get access to the Beo4 setup
function.> Let go of both buttons. ADD? appears in the
display.> Press the centre button and use the navigation
button up to select, for example, AV?> Press the centre button to bring up the list of
extra ‘buttons’ to add from. The first ‘button’ appears in the display, it flashes on and off.
> Press the navigation button up and down to move forwards or backwards in the list of extra ‘buttons’.
> Press the centre button to add and place the ‘button’ on its preset position in the list, or …
> … press 1 – 9 to insert the ‘button’ at a specific position in the list.
> ADDED appears, indicating that the ‘button’ has been added. Long press on BACK will leave the setup.
To activate some functions on your Beo4 remote control, you must first add the ‘button’ to the Beo4 list of functions.
If you want another Beo4 button to activate a source, you can change this in the SOURCE LIST SETUP menu.
… set my Beo4 in MODE 1?> Press and hold the standby button down.> Press LIST to get access to the Beo4 setup
function.> Let go of both buttons. ADD? appears in the
display.> Press LIST or navigation button up to display
MODE? on Beo4.> Press the centre button to select the setup you
want.
> Press the navigation button up and down to display MODE 1 on Beo4.
> Press the centre button to store the configuration.
> STORED appears, indicating that the configuration has been stored. Long press on BACK will leave the setup.
A Beo4 remote control with navigation button must be set to MODE 1.
For more information on your Beo4 remote control, see the Beo4 guide.
How do I … 19

Hereby, Bang & Olufsen declares that this Television with WLAN is in compliance with the essential requirements and other relevant provisions of Directive 1999/5/EC. The Declaration of Conformity may be consulted at www.beoplay.com/v1.
AT, BE, BG, CH, CY, CZ, DE, DK, EE, ES, FI, FR, GB, GR, HU, IE, IS, IT, LI, LT, LU, LV, MT, NL, NO, PL, PT, RO, SE, SI, SK, TR.
This equipment should be installed and operated with minimum distance 20 cm between the antenna and your body.
This product incorporates copyright protection technology that is protected by U.S. patents and other intellectual property rights. Use of this copyright protection technology must be authorized by Rovi Corporation, and is intended for home and other limited viewing uses only unless otherwise authorized by Rovi Corporation. Reverse engineering or disassembly is prohibited.
HDMI, the HDMI Logo and High-Definition Multimedia Interface are trademarks or registered trademarks of HDMI Licensing LLC.
Electrical and electronic equipment, parts and batteries marked with this symbol must not be disposed of with normal household wastage; all electrical and electronic equipment, parts and batteries must be collected and disposed of separately. When disposing of electrical and electronic equipment and batteries by use of the collection systems available in your country, you protect the environment, human health and contribute to the prudent and rational use of natural resources.
Collecting electrical and electronic equipment, batteries and waste prevents the potential contamination of nature with the hazardous substances which may be present in electrical and electronic products and equipment. Your Bang & Olufsen retailer will advise you of the correct way of disposal in your country.
Waste Electrical and Electronic Equipment (WEEE) – Environmental protection
This product complies with applicable environmental legislation throughout the world.
Manufactured under license from
Dolby Laboratories. Dolby and the
double-D symbol are trademarks of
Dolby Laboratories.
Manufactured under license under U.S. Patent Nos: 5,956,674; 5,974,380; 6,487,535 & other U.S. and worldwide patents issued & pending. DTS, the Symbol, & DTS and the Symbol together are registered trademarks & DTS 2.0 Channel is a trademark of DTS, Inc. Product includes software. © DTS, Inc. All Rights Reserved.
0889
20

21