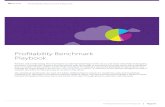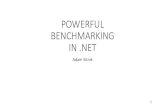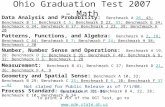Benchmark Running Records · EdPlan – Benchmark Running Records V7 Updated August 2016 Page 15...
Transcript of Benchmark Running Records · EdPlan – Benchmark Running Records V7 Updated August 2016 Page 15...

Benchmark Running Records
Version 7
EdPlan™ August 2016

EdPlan – Benchmark Running Records V7
Updated August 2016 Page 2
Introduction
In Student Information, the user can access both general and detailed information about the student in one location. There is a main page that contains general identification information as well as options to display and view more detailed information about the student’s grades, assessments, tracking rubrics, attendance, behavior, and indicators. Benchmark Running Records is considered a “tracking rubric” and may be referred to as a “rubric” in EdPlan Guides and Videos.
ACTION ICONS
Located near the top right of each page, action icons can help you perform common workflow tasks. When not available or useful in a workflow, the icon will be grayed-out.
Home Page Returns user to home page
Copy Allows user to copy the content on the screen to create another version
Message Opens the message creation screen (coming soon)
Delete Deletes any unsaved content and closes the tab
Print Prints the screen (on print-enabled screens only)
Favorite
Selects current page to appear on the My Favorites list in My Dashboard (coming soon)
Publish Publishes current screen to content collection
Save Saves the content screen once all required fields are populated
Help Launches the Solution Center

EdPlan – Benchmark Running Records V7
Updated August 2016 Page 3
Entering Benchmark Running Records Data
All of the tasks within EdPlan7 have now been organized behind the main menu icons across the top of the page. Student Information can be accessed by clicking on the Rosters main menu icon.
1. Click on the Rosters icon to display the drop-down menu.
2. Click on Student Tracking to display the Navigation Tree with a list of teachers’ names and class names.
3. Click on Homeroom to display the Student Roster page for that student.
4. Click on a Students’ name in the Roster to bring up the student’s information page.

EdPlan – Benchmark Running Records V7
Updated August 2016 Page 4
5. Select Program Tracking from the blue navigation pane on the left.
6. Ensure that no other rubrics have been created for the administration in which you will enter. Students should have only one BOY/MOY/EOY administration per language per year. For example, students should not have multiple BOY English administrations.

EdPlan – Benchmark Running Records V7
Updated August 2016 Page 5
7. To add a new form, select Add Tracking Rubric. 8. Identify the Tracking Rubric, the Type of Rubric, and the Date you are completing for the student. 9. Select Load Rubric
6. Begin filling out Rubric entries: Independent Reading Level, Fiction/Nonfiction, Accuracy, Oral Reading Fluency, Independent Comprehension Level, and any Notes you wish to add. (NOTE: if Independent Reading Level is checked as NO, you must add a note.)
7. Click Save

EdPlan – Benchmark Running Records V7
Updated August 2016 Page 6
Verify that the record has been added on the student’s information screen.
8. Go back to the Student Tracking tab to enter the next student’s record.

EdPlan – Benchmark Running Records V7
Updated August 2016 Page 7
Running Reports
1. After entering data, select the Performance icon and choose Reports. Select Houston ISD,
Popular Reports, Benchmark Running Records Reports.

EdPlan – Benchmark Running Records V7
Updated August 2016 Page 8
Class Roster by Teacher
1. Select Reporting filters and click Run Report.

EdPlan – Benchmark Running Records V7
Updated August 2016 Page 9
Class Level Report by Student
1. Select Reporting filters and click Run Report

EdPlan – Benchmark Running Records V7
Updated August 2016 Page 10
Comparison Report
1. Follow steps with Class Level by Student Report
2. Add Comparison Filters (Be sure to check Include Filter box)

EdPlan – Benchmark Running Records V7
Updated August 2016 Page 11
Campus Level Report by Teacher
1. Select Reporting filters and click Run Report

EdPlan – Benchmark Running Records V7
Updated August 2016 Page 12
Comparison Report
3. Follow steps with Class Level by Student Report
4. Add Comparison Filters (Be sure to check Include Filter box)

EdPlan – Benchmark Running Records V7
Updated August 2016 Page 13
District Level Report by Campus
1. Select Reporting filters and click Run Report
Comparison Report
5. Follow steps with Class Level by Student Report
6. Add Comparison Filters (Be sure to check Include Filter box)

EdPlan – Benchmark Running Records V7
Updated August 2016 Page 14

EdPlan – Benchmark Running Records V7
Updated August 2016 Page 15
Advanced Topics
In “Program Tracking” all rubrics for the current academic year display. This is the default view.
Search Data by Dates: To narrow the results further by date, either type directly in the date fields or use the calendar icons to pick dates.
Using the Date Fields: 1. To change the dates, click in each date field and use the Delete keyboard key to delete the date. 2. Type in a beginning date in the left date field and an end date in the right date field and click the
Search button to apply the filters and refresh the screen to display the data that falls within the selected date range.
Using the Calendar Icons: 1. To change the dates for each date field, click on the calendar icon for that field. The current
month will display.

EdPlan – Benchmark Running Records V7
Updated August 2016 Page 16
2. To search for a different month, click the down arrow, located to the right of the month and year, to display a columned list of months and years.
3. Click on a month, click on a year and click the OK button to enter.
Viewing Rubrics: To view a rubric, click on a hyperlinked rubric name (a blue, underlined name) to display it in a modal.
1. To close the modal click on the X at the top right.
Editing and Deleting Rubrics: ► Editable/Non-editable Rubrics
Editable Rubric: A rubric can be filled out or edited if the red lock icon, located in the Lock column at right, is in the “unlocked” position.
Non-editable Rubric: A rubric with a lock in the “locked” position. ► Locking and Unlocking Rubrics: A rubric can be locked or unlocked by a permissioned user
only. Permissions are granted by the district. If you are a permissioned user: If unlocked, click on the lock to change the status of the
rubric to “locked”. Clicking on it will close the lock clasp. Clicking again will unlock it.
► Filling Out and Editing Rubrics: To fill out or edit an unlocked rubric, click on the rubric name to open the rubric in a modal. Fill out or edit the rubric and click the Save button.
► Deleting Rubrics: To delete a rubric, click the delete icon to permanently remove the rubric from the student’s record. A warning message will appear asking “Are you sure?” Click yes to delete. The rubric will not be deleted if No is clicked.