Beginning Basics: Getting Started with BuzzBlogPro · Using a child theme is a great way to learn...
Transcript of Beginning Basics: Getting Started with BuzzBlogPro · Using a child theme is a great way to learn...

1
Beginning Basics:
Getting Started with BuzzBlogPro
Whether you're brand new to WordPress or would just like a quick lesson on basic BuzzBlogPro theme features, you're in the right place!
Below, we'll go through a number of how-tos regarding standard theme functions, from installing the theme to setting up your sidebar.

2
To skip directly to a specific section in the article, please use this index:
INSTALLING THE THEME .......................................................................................................................... 3
Installing required plugins ....................................................................................................................... 5
DEMO IMPORT ........................................................................................................................................ 5
CREATING A POST .................................................................................................................................... 8
Standard Post .................................................................................................................................... 10
Gallery Post ....................................................................................................................................... 10
Video Post .......................................................................................................................................... 10
Audio Post ......................................................................................................................................... 11
ADDING A FEATURED IMAGE ................................................................................................................ 11
CREATING A PAGE ................................................................................................................................. 12
HOW DO YOU MAKE THE FIRST LETTER OF EVERY BLOG POST BIGGER AND BOXED? ......................... 13
CREATING A CATEGORY PAGE ............................................................................................................... 14
ADJUSTING THE LAYOUT OF YOUR CATEGORY PAGES .......................................................................... 14
CREATING A GALLERY PAGE .................................................................................................................. 15
CREATING A GALLERY CATEGORY PAGE ................................................................................................ 16
HOMEPAGE SETTINGS ........................................................................................................................... 17
CREATING A MAIN MENU...................................................................................................................... 18
Adding Pages, Categories, etc. to your menu ................................................................................... 18
Adding a "Home" link to your menu ................................................................................................. 19
Adding a category page ..................................................................................................................... 19
Sub Menus ......................................................................................................................................... 19
MEGA MENU ......................................................................................................................................... 20
ADDING SOCIAL ICONS .......................................................................................................................... 22
ENABLING THE FEATURED AREA SLIDER ............................................................................................... 23
SETTING UP THE SLIDER .................................................................................................................... 23
CHOOSING YOUR SLIDER'S POSTS ..................................................................................................... 23
SETTING UP YOUR SIDEBAR ................................................................................................................... 24
ADDING WIDGETS TO YOUR SIDEBAR ............................................................................................... 24
EDIT WIDGETS IN YOUR SIDEBAR ...................................................................................................... 24
INSTAGRAM FOOTER AREA ............................................................................................................... 24
How do I update my theme with the latest version? ............................................................................ 25

3
DOWNLOADING THE NEW THEME VERSION .................................................................................... 25
INSTALLING THE NEW THEME VERSION ............................................................................................ 25
How do I set the number of posts to display on my homepage? ......................................................... 26
How do I create a Contact Me page? .................................................................................................... 26
Creating the form .............................................................................................................................. 26
Creating the page .............................................................................................................................. 26
How do I translate my theme to another language? ............................................................................ 27
How do I set up my Author Box? ........................................................................................................... 29
To create the Author Box biographic text ......................................................................................... 29
To insert the Author Box social icons ................................................................................................ 30
To insert the Author Box avatar image ............................................................................................. 30
How to determine a post, page, or category ID .................................................................................... 31
Configuring Twitter Widget ................................................................................................................... 31
SUBSCRIBE ............................................................................................................................................. 33
Final thought ......................................................................................................................................... 34
INSTALLING THE THEME
So you've purchased BuzzBlogPro you're ready to get started-- great!
When you'll purchase a BuzzBlogPro license from ThemeForest & download the theme package, you will receive a zipped folder. Extract the zipped package to your desktop. Within the unzipped theme package, you will find a number of folders such as documentation, psd project, etc.

4
There are also 2 additional zipped folders within, titled "buzzblogpro.zip" and "buzzblogpro-
child.zip" Important: DO NOT unzip these folders! These 2 folders should remain zipped.
" buzzblogpro.zip" is the main theme. " buzzblogpro-child.zip" is the theme's optional child theme should you wish to use it. There are a few reasons why you would want to use a child theme:
If you modify a theme directly and it is updated, then your modifications may be lost. By using a child theme you will ensure that your modifications are preserved.
Using a child theme can speed up development time. Using a child theme is a great way to learn about WordPress theme development.
FTP Extract the buzzblogpro.zip file and upload the extracted folder to the /wp-content/themes/ folder on your server. WordPress Within your WordPress dashboard, navigate to Appearance > Themes. Click the "Add New" button at the top-left of the page > Click the "Upload Theme" button at the top. Click "Choose File" > find your zipped "buzzblogpro.zip" file > Click the "Install Now" button.
Once the theme is successfully installed on your WordPress, you can "Activate" it via the installation page or via Appearance > Themes to switch over and begin using your BuzzBlogPro theme! If you wish to use a child theme, now it's a good time to install and activate it.
Please note: If you try installing the entire zipped theme package or another incorrect file, you'll likely receive this error message: "The package could not be installed. The theme is missing the style.css stylesheet. Theme install failed."

5
If you receive this error message, please be sure that you're installing the ZIPPED file titled "buzzblogpro.zip".
Installing required plugins When you first activate BuzzBlogPro, you should be redirected to the BuzzBlogPro “Welcome” page where you can install required plugins.
If it does not happen you should notice a banner notification across the top of your dashboard advising you to install specific required & recommended plugins. Make sure to Install & activate the Hercules Core, Redux Framework plugins by clicking the "Begin installing plugins" link. Check the boxes next to the plugins > select "Install" from the drop-down menu > and click "Apply". After, follow the same steps yet select "Activate" from the drop-down menu.
DEMO IMPORT Importing demo content will replicate the site as per our demo that includes the theme settings, content, menu widgets, etc. Important to note: To ensure all content is imported correctly, please be sure to have installed all of the required plugins that are noted at the top of your WP dashboard when you first installed & activated the theme.

6
Install and activate the Hercules Demo Importer Extension plugin
On your WordPress dashboard in the left-hand menu, select Appearance >Theme Options > Demo Importer.
Now just click "Import Demo" button next to your desired BuzzBlogPro layout.
Wait until the installer finishes his work and you're set!
If you are an OVH server user or if you have any problems with the importer, select Yes option:

7
If you do not want to import the entire demo content, like posts widgets and so on, but you wish to have configured the Theme Options panel like we did on particular demo layout, you can go to Appearance -> Theme Options -> Import/Export Options tab and click "Import from URL" button. From the drop down menu choose the demo layout you wish to import.
After installing the chosen demo there is also an option to uninstall it.

8
CREATING A POST BuzzBlogPro has the possibility to create 7 different types of posts: Standard, Gallery, Link, Image, Quote, Audio, Video To create a post, go to WordPress dashboard > Posts > Add New. On the right your content box & toolbar, you'll see a series of tabs titled Standard, Gallery, Video, and Audio. Select whichever tab you'd like your post format to be in. Each tab will give you different input boxes depending on the content you'd like to add.
In every post format you have the following sections: Sidebar options:
Single post layouts:

9
Affiliate banner

10
Standard Post
A standard post is the default post type. You can add text and images to your post using the tools and content box.
Gallery Post
A gallery post allows you to create a slideshow gallery, grid gallery and lightbox gallery.
Video Post
A video post displays a video at the top of your post. You can share videos from nearly all video hosting sites, such as Vimeo or Youtube. Simply copy & paste the video's URL into the special input box. When you preview or publish your post, the video will appear.

11
Audio Post
An audio post allows you to share a music or audio track and displays it at the top of the post. Like the video post, simply copy & paste the embed code into the special audio input box. When you preview or publish the post, the track will appear.
Once you've determined your post format, entered your title, and added your content, remember to assign at least 1 category to your post. Additionally, also ensure you assign a featured image to the post. Once you're finished preparing your post, you can click "Preview" to preview how your post will look once published onto your site, click "Publish" to have it appear on your site, or click "Save Draft" to save your post as it is, though not publish it yet.
ADDING A FEATURED IMAGE Assigning a featured image to your posts is very important, as the featured image is what the theme & other web functions use to visually represent the post in various situations.
To assign a Featured Image to a post, navigate to your post's create/edit screen and look to the bottom-right. Here, you'll see a box titled "Featured Image" where you can add your desired image. Be sure to update your post when you're finished. Additionally, even if you don't want the featured image to display at the top of your post, you should still assign a featured image. Once that's done, you can hide the featured image from the top of your post by navigating to Appearance >Theme Options > Blog settings > Featured image> And selecting appropriate option.

12
CREATING A PAGE A standard, static page is similar to creating a post in many ways, and is ideal for creating an About Me or Contact section to your website. To create a new page, navigate to WP dashboard > Pages > Add New. Like a post, you can enter a page title, add content, and assign a featured image. Additionally, you have the Page options section where you can enter the title and subtitle or Enable / disable title. You can also choose between a Default template, 404, Archives, FAQs, Fullwidth Page Box Photo, Gallery Page, Page with slideshow templates. You can select this via the drop-down menu on the right titled "Template".
You also have a sidebar options section:
And the Page layout section:

13
HOW DO YOU MAKE THE FIRST LETTER OF EVERY BLOG POST BIGGER
AND BOXED?
To create a first capital letter wrap your first paragraph with p html tag like this:
<p class="dropcap">A few months ago, we found ridiculously cheap plane tickets for Boston and off we went. It was our first
visit to the city and, believe it or not, Stockholm in February was more pleasant than Boston in March. It probably has a lot to do
with the fact that we arrived completely unprepared. That I, in my converse and thin jacket, did not end up with pneumonia is
honestly not even fair.</p>
To create this big letter:

14
wrap your first paragraph with bigletter shortcode in this way:
[bigletter]Daniel Jackson shot supermodel Christy Turlington and Calvin Klein creative directors
Francisco Costa, Italo Zucchelli and Kevin Carrigan for WSJ. Magazine.[/bigletter]
Or put it in the Excerpt field:
CREATING A CATEGORY PAGE A category page is a dynamic page that pulls in all of your posts assigned with a particular category. You do not create a category page like you would a standard page (described above)-- a category page is generated by WordPress after you add a category to your main menu. First, ensure you've assigned the category to at least 1 post. Then, navigate to Appearance > Menus and click the drop-down box heading titled "Categories" on the left of the page. Below, your categories will be listed. Check the box next to your desired category and click "Add to Menu". Be sure to save. When you click on the newly-created menu item, it will take you to that category's page.
ADJUSTING THE LAYOUT OF YOUR CATEGORY PAGES Category Pages which display all posts related to a particular category, Author Pages which display all posts related to a particular author, etc., are called "Archive Pages". To change the page layout of your archive pages, head to Appearance >Theme Options > Blog categories > and choose from the layout options within the "Blog categories layout" section.

15
CREATING A GALLERY PAGE To create a gallery page, navigate to WP dashboard > Pages > Add New. Enter a page title.
From the drop-down menu on the right, choose a Gallery Page template. Publish this page.
Then add this page to the main menu and navigate to Gallery tab where you'll be able to add
images and assign them to categories.

16
CREATING A GALLERY CATEGORY PAGE
A category page is a dynamic page that pulls in all of your gallery images assigned with a
particular category. You do not create a category page like you would a standard page a
category page is generated automatically after you add a category to your main menu.
First, ensure you've assigned the category to at least 1 image. Then, navigate to Appearance
> Menus
For additional menu features, click on the "Screen Options" tab in the top-right corner of the
Menu page.
Check the box next to "Gallery Categories".
Now click the drop-down box heading titled "Gallery Categories" on the left of the page.
Below, your categories will be listed. Check the box next to your desired category and click
"Add to Menu". Be sure to save. When you click on the newly-created menu item, it will take
you to that gallery category's page.

17
HOMEPAGE SETTINGS Your homepage is the first page visitors will see when they arrive at your website. By default, the homepage will be the page that also displays all of your posts, beginning with the most recent. We call this feature the "post feed".
To customize how your homepage looks, including its layout, colors, enabling/disabling the sidebar, etc., navigate to Appearance >Theme Options -> Blog settings Under the various drop-down tabs on the left of this screen, you'll find loads of ways to customize your homepage & website in general. For example, within the "Blog layout" tab, you can choose your homepage's post layout.

18
CREATING A MAIN MENU Setting up BuzzBlogPro main menu in the top-bar is quite simple. WordPress dashboard > Appearance > Menus "Create a new menu" > Choose a menu name Be sure to assign the menu to a "Theme location" by checking the tick box. For example, set the menu as "Primary menu" Save menu
Adding Pages, Categories, etc. to your menu
On the left side of this screen are a number of drop-down boxes titled "Pages", "Links" and "Categories". Each heading will list available items you can add to your menu. For example, to add a Page to your menu, please ensure you've first created the desired page (within WP dashboard > Pages > Add New). Click the "Pages" drop-down heading. The pages you've created will be listed below (see screenshot above). Check the box next to the page you'd like to add to your menu and click "Add to menu". The selected item should now appear under "Menu Structure" column. Here, you can drag and drop the item you've added to adjust its location in the menu. You can also create sub-menus by dragging and dropping a menu item underneath another so that it's indented.

19
Adding a "Home" link to your menu
To add a link to your navigation menu that will direct users back to your homepage, select the "Link" drop-down menu. Enter your homepage's URL into the appropriate box and then give it a title, such as "Home". Click "Add to Menu" and drag and drop the menu item to where you'd like it to be placed.
Adding a category page
Once you've created a post category (within a post's create/edit screen) and assigned it to at least one post, when you look within Appearance > Menus > Categories, you will see this category listed. Check the box next to your desired category and select "Add to Menu". WordPress will automatically generate a page and pull in all posts that have this particular category assigned to it.
Sub Menus
Once you've populated your menu with items, you can create sub-menus by dragging and dropping the items "within" other menu items. Editing Menu Items If you wish to edit or remove a menu item, click the little arrow on the right-side of the menu item name. A selection of options will drop down, including editing the navigation label as well as removing the item altogether.

20
Additional Menu Item Features For additional menu features, click on the "Screen Options" tab in the top-right corner of the Menu page. Here, you can add the option of linking directly to a Post or specific Tag within your navigation menu. You can also check the box next to "Link Target" to give yourself the option of having menu items open in an entirely new tab when clicked.
MEGA MENU The Mega Menu feature allows you to create mega posts and multi-column menus with any link and widget. Note: Mega menu will only work with "Primary Menu" and “Split right menu” Display Locations.
To set Mega Posts:
Add a page, category, or custom link and check "Enable Mega Posts" Add a Tag or Category link in nested menu Note: Must be Tag or Category. This will display recent posts from the tag/category. If
the Tag option is not available, click the "Screen Options" found on the top right corner and make sure that the "Tag" option is checked

21
To set Multi-Column:
Add a page, category, or custom link and check "Enable Column Menus" Add any link (page, post, custom links, tags, category). This will display nested links in
multiple columns

22
ADDING SOCIAL ICONS
Navigate to Appearance > Widgets. Here, you will see a list of additional widgets. Drag the "Hercules - Social Follow" widget on a Sidebar widget area . If you'd like to have a social icon for a particular social network, you can type in your username and url for that particular network.

23
ENABLING THE FEATURED AREA SLIDER
SETTING UP THE SLIDER BuzzBlogPro featured area slider is a full-width or boxed area toward the top of the homepage where you can feature eye-catching images from your posts. There are a few steps to ensure your slider works perfectly:
1. First, ensure your posts have featured images assigned. This is the image that the slider will pull in to represent your post.
2. Lastly, navigate to Appearance > Theme Options > Slideshow and select the Yes option next to "Enable slideshow ". Be sure to save. This will enable your slider on your homepage.
CHOOSING YOUR SLIDER'S POSTS Within Appearance > Theme Options > Slideshow, you can choose which posts appear in your featured area slider. By default, the slider will display all of your latest posts. In the field titled " Show Posts by ID ", you can also enter a particular posts ID's to display in your slider.
If you're experiencing a slideshow problem after installing the demo, make sure that there are no blank ID numbers of posts that do not exist and just remove these posts:

24
SETTING UP YOUR SIDEBAR A sidebar is a vertical content area that displays to the right of your main content/post area. You customize your sidebar by stacking up different widgets that display a variety of things.
ADDING WIDGETS TO YOUR SIDEBAR To add, remove, or edit your sidebar widgets, navigate to Appearance > Widgets. On the left, you will see a list of the available widgets to choose from. On the right, you will see a few different widget areas in the theme. To add a widget to your sidebar, simply drag & drop a widget on the left into the widget area titled "Sidebar".
EDIT WIDGETS IN YOUR SIDEBAR Once you've dropped a widget into the Sidebar widget area, click on its heading. A drop-down will appear and you can make any necessary adjustments to the widget's settings. From this widget setting drop-down, you can also delete the widget. To position widgets within the sidebar, drag and drop them above or below each other.
INSTAGRAM FOOTER AREA The full-width Instagram Footer area can be enabled/disabled from within Appearance > Widgets.

25
To add a instagram widget to your sidebar, simply drag & drop a widget on the left called "Hercules - Instagram" into the widget area titled "Instagram". Enter your username, choose photo size and save.
How do I update my theme with the latest version? DOWNLOADING THE NEW THEME VERSION Simply go to your ThemeForest account > Downloads > Re-download the theme you'd like to update.
INSTALLING THE NEW THEME VERSION
1. Install this plugin https://wordpress.org/plugins/easy-theme-and-plugin-upgrades/ and then install the new version of the theme without deactivating the previous version. This is an easy way to update the theme.
2. Or you can activate automatic updater feature: Appearance -> Theme Options -> Updater
PLEASE NOTE: If you've modified any of the theme files yourself, you'll need to note these changes in order to re-implement them once you've installed the latest version of the theme. The update will replace your previous version's theme files. Also, remember to clear your browser cache after each update if you notice anything off. Old theme files can persist in your local cache and make you think something's wrong.

26
How do I set the number of posts to display on my homepage? You can manually set the maximum number of blog posts to appear on your homepage by going to:
WordPress dashboard > Settings > Reading > choose desired number next to the "Blog pages show at most" option > Save Changes This will set the number of posts that appear on your homepage / post feed before the pagination buttons kick in.
How do I create a Contact Me page?
First, please be sure that you have installed and activated the Contact Form 7 plugin.
Creating the form
On your WordPress dashboard, navigate to Contact > Add New If you would like your contact form to display in English simply click "Add New",
otherwise, select your desired language
Ensure the form elements & email information look correct and click the "Save" button. A bit of short code will be generated.
Creating the page
Create a new "Contact Me" page and add it to your navigation menu if you have not already done so.
Copy & paste the generated contact form short code into the text box on the create/edit page screen
And, voila! Your new contact form will appear when the page is published.
*Note for the BuzzBlogPro theme:
To have your contact form appear as it does on our demo site, we have included some pre-styling within the theme. When you create your contact form, use the following mark-up:

27
<div class="row"> <div class="col-md-6 col-xs-12"> <p>Your Name (required)<br /> [text* your-name class:form-control] </p> </div> <div class="col-md-6 col-xs-12"> <p>Your Email (required)<br /> [email* your-email class:form-control] </p> </div></div> <div class="row"> <div class="col-md-12 col-xs-12"> <p>Your Message<br /> [textarea your-message] </p> <p>[submit "Send"]</p> </div></div>
How do I translate my theme to another language?
Hercules Design's themes are written in English, though you are of course welcome to translate them to your language.
Go to Appearance -> Theme Options -> Translate
If you want to change only a few main texts, you can do it from here.

28
To start a translation panel that contains all of the phrases used in the theme, select Yes option next to the “Enable the translation panel” option. Save changes.
Then go to Buzzblogpro -> Translate tab, select “Enable translation panel” option and change some text.

29
To save the changes, you just need to click outside the text field.:
How do I set up my Author Box? If the feature is enabled in the Theme options -> Blog -> Post author box, an Author Box will appear at the bottom of your posts to give credit to whoever penned the article. Author Boxes feature a little biographic blurb about the author as well as an avatar image and optional social media icons.
To create the Author Box biographic text
Within WP dashboard > Users > select the user you'd like to add the biographical text for. Scroll down the page until you see the text form for "Biographical Info". Enter your desired author text and save changes when finished.

30
To insert the Author Box social icons
Within WP Dashboard > Users > select the user you'd like to add social icons for. Scroll down the page until you see the various social media network options WP offers. To have a social network's icon appear within the Author Box, enter the necessary usernames for each desired social network. Be sure to save changes when finished.
To insert the Author Box avatar image
You'll want to visit the Gravatar website and create an account. Here, you can upload the image that will be pulled in to represent you wherever the Gravatar avatar platform is used. Please note! It is important that you sign up for your Gravatar account using the same email address associated with your WordPress user. This is how WP knows which image to pull in.

31
If you've followed all steps correctly though your avatar image is still not appearing in your Author Box, please navigate to Settings > Discussion > Avatar Display > and ensure that the box next to "Show Avatars" is checked.
How to determine a post, page, or category ID
Every time a post, page, or category is created, WordPress assigns it a unique ID number. Identifying an ID is quite simple. In this tutorial, we will be determining a post's ID, though the steps are the same for pages and categories as well.
Navigate to your WordPress dashboard > Posts page. Here, all of the posts you've created should be listed beginning with the most recent.
To find a specific post's ID number, hover your mouse over its post title.
As you hover, you'll notice a little box appears in the bottom-left corner of your screen displaying the link's complete URL. Your post's ID number is hidden within this URL.
For example, my post's URL looks like this:
https://buzzblogpro.hercules-design.com/wp-admin/post.php?post=265&action=edit Toward the end of the URL, you can see a bit of text that says "post=265". This tells us the post ID number. This particular post has a unique ID number of "265". That's it! The same steps can be used to determine a page or category ID as well. Simply navigate to WP dashboard > Pages and hover over a page's title URL to see its page ID. Or, navigate to WP dashboard > Posts > Categories and hover over a category title to see its category ID.
Configuring Twitter Widget Due to the introduction of Twitter's new API, additional steps are required to configure the Twitter widget.
1. Go to Create an application on Twitter. You might need to login normally using your Twitter user name and password.
2. Enter a name, description and your website's URL in the corresponding fields, leave Callback URL empty.

32
3. After creating the application, you'll be taken to your application management screen. Click on "Test OAuth" button on top right corner of screen
4. You'll be taken to My Applications screen here you will see Consumer Key and Consumer Secret to copy them.
5. Login to your WP Admin and go to the Appearance -> Theme Options tab, and in the Twitter Settings side tab, enter the Consumer key and Consumer secret keys.
on Twitter for developers website: https://apps.twitter.com/ to have an access to your tweets, create an application:
6. You are now ready to setup your Twitter Widget. Go back to wp-admin panel, Appearance ->
Widgets -> and add Hercules – Twitter widget. Fill in required fields:

33
SUBSCRIBE
Head to Appearance -> Theme Options -> Newsletter -> Mailchimp Api Key and enter there your Mailchimp API key. Then navigate to Appearance -> Widgets -> Newsletter PopUp and select (if available) your mailing list from the Select a Mailing List drop down menu.
How to find your API key number you can read here: https://mailchimp.com/help/about-api-keys/
The Hercules - Mailchimp widget can be placed in any widget area.

34
Final thought
Once again, thank you so much for purchasing our Theme. As we said at the beginning, we'd be glad to help you if you have any questions relating to this theme.
Our Theme wouldn't be so great if these great plugins wouldn't exists: REDUX Framework, Masonry
Hercules Design Team





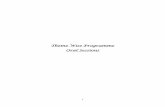













![}O] J - Collegiate Quizbowl Packet Archivecollegiate.quizbowlpackets.com/825/NYU.pdfthe c~mDcser of their whistleable theme songs. FTP name this comooser and satis~action whistle 2](https://static.fdocuments.in/doc/165x107/5abab97d7f8b9ab1118c2d2d/o-j-collegiate-quizbowl-packet-cmdcser-of-their-whistleable-theme-songs-ftp.jpg)