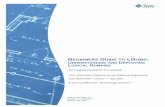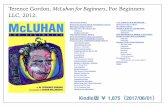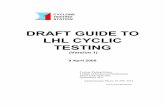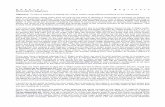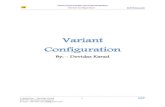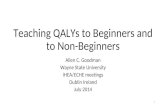Beginners Second Life LHL Script Guide
-
Upload
scott-giefer -
Category
Documents
-
view
226 -
download
0
Transcript of Beginners Second Life LHL Script Guide
-
8/13/2019 Beginners Second Life LHL Script Guide
1/24
Beginners Guide to Scripting 04/09/03 1
Beginners Guide to Scripting with LSLThe place to start learning the Linden Scripting Language
Contents
Beginners Guide to Scripting with LSL.............................................................1Contents .....................................................................................................................1
Part 1: Getting Started.........................................................................................2Introduction ...............................................................................................................2Finding Scripts ...........................................................................................................4Opening Scripts .........................................................................................................4Installing a Script Into an Object ..............................................................................4
Modifying ScriptsPart I...........................................................................................6Modifying ScriptsPart II (Lightswitch Revisited)...................................................9Modifying ScriptsPart III (The Help Station) ......................................................14Creating a New Script..............................................................................................15
Anatomy of a ScriptHello Avatar!........................................................................16Analyzing Some Commented Scripts......................................................................17Notes, Hints and Tips..............................................................................................21
Part 2: The LSL Language..................................................................................22
Brief Overview.........................................................................................................22The Process..............................................................................................................22Comments ................................................................................................................22Functions..................................................................................................................23 States.........................................................................................................................23Events .......................................................................................................................24Handlers ...................................................................................................................24Brackets....................................................................................................................24
Global and Local......................................................................................................24Program Order.........................................................................................................24
-
8/13/2019 Beginners Second Life LHL Script Guide
2/24
Beginners Guide to Scripting 04/09/03 2
Part 1: Getting Started
Introduction
What Is LSL?
LSL Linden Scripting Language is a simple yet powerful programming languagedesigned to work within Second Life to add action, reaction, interaction andfunctionality to the world.
Why Is LSL?
LSL exists so both Linden staff and residents can build interactive content for theworld, and continually customize and expand the world to make it moreinteresting, less static, and more alive.
Who Can Use LSL?
LSL is available to all Second Life residents and Linden Lab staff. Yes, that meansthat with LSL, you have at your disposal the same tools that the Linden staff usesto create content, with all the power, as well as rights and responsibilities, thatcomes with it.
With LSL, it is possible to create scripts that cause problems, harass people, slowdown the simulators and generally cause mischief. Always use LSL responsibly,and within the bounds of our posted community standards.
What Can You Do With It?LSL lets you add behaviors to any object in Second Life.
You can make doors that open with a password, fires that burn, fireworks thatsparkle, weapons that shoot projectiles, and just about anything else you canimagine.
If you learn the basics of this language, youll expand your creative options withinSecond Life. If you become a skilled LSL programmer, youll be able to writescripts for others as a business within Second Life.
What If Youve Never Programmed Before?
Not a problem.
Of course, someone with programming and math skills will learn LSL morequickly, and will be able to create far more complex and flexible scripts. But non-programmers will be able to learn the basics and create their own simple-yet-effective scripts in a very short amount of time.
Even those who really dont want to invest any time at all into learning LSL will beable to modify and customize existing scripts to meet their needs. For example, itsa simple matter to change the password on a door script.
-
8/13/2019 Beginners Second Life LHL Script Guide
3/24
Beginners Guide to Scripting 04/09/03 3
How Do You Learn It?
Youre in the right place to start.
Read through Part 1 of this document, paying close attention to the sample scripts.
Next, scan (or read if youre motivated) Part 2, to get a better idea of LSLs
structure and potential.Then, try some scripts and see what happens.
Beyond this document, sources of scripting help/instruction are:
The Complete Language Referenceavailable through the Help menu(Scripting Help), this document is a detailed reference to every function, calland keyword. (You can also access this HTML-format document outside ofSecond Life for printing. Its in C:\program files\second life\lsl2.)
In-world scripting workshopsexperienced scriptors regularly hold in-worldworkshops to teach scripting. Check the calendar for times and locations.
The Forumsthere is a Scripting area in the Forums where residents andLinden staff ask and answer questions, share hints and tips and give tutorialsand challenges.
The Liaisonsyou can ask the Linden Liaisons for help with scripting.
Residentsmany of the residents who are skilled at scripting are very willingto help you with your scripting questions.
How This Document Will Help You
This document has been written to introduce the complete beginner to LSL. It will
teach you the basics you need to create your own simple scripts withoutoverloading you with technical details.
For those who want the technical details, weve included some more technicalsidebars.
-
8/13/2019 Beginners Second Life LHL Script Guide
4/24
Beginners Guide to Scripting 04/09/03 4
Finding Scripts
You can find scripts all over Second Life.
Objects all around you have scripts. To find out if an object has a script, press and
hold the Alt key. Scripted objects will glow red.You dont have access to viewing scripts in objects that are owned by otherpeople (unless they grant you the rights). You do have access to scripts (usually)in objects that you own and public objects.
In addition, there are some scripts in the Scripts folder in your Inventory.
Another place to find scripts is in the Building Bazaar (Stillman 141,47). Hereyoull find all sorts of free stuff, some with scripts. You may have to take a copy ofsomething then place it in the world before you can access the script.
A good place to get scripts is through the Forums. Lindens and residents regularlypost new scripts there for all to learn from and enjoy.
Finally, you may also find scripts at various stores or vending machines in-world,or get them (or buy them) from other people.
Opening Scripts
To open a script thats in your Inventory, just double-click on it.
To open a script thats in an object:
1. Right-click on the object, and select Edit from the pie menu.
2. Click on the Content tab.
3. If no script shows, then double-click on the Content folder to open it.4. Double-click on the script.
Installing a Script Into an Object
To install a script in an object, just drag it from your Inventory and drop it ontothe object (if you have rights to modify/edit the object). You can also drop thescript into the objects Contents folder on the Content tab.
To see that the script is there, edit the object and look at the Content tab.
Lets try it:
1. Create a box.
2. Open your Inventory, then the Scripts folder, then drag Rotation Scriptout of your Inventory and drop it onto the box.
3. Close the Tool palette or click on the ground near the box to release itfrom editing.
The box will start rotating.
Lets look inside the box to see where the script is:
-
8/13/2019 Beginners Second Life LHL Script Guide
5/24
Beginners Guide to Scripting 04/09/03 5
4. Click on the box, and select Edit from the pie menu.
5. In the Tool palette, click on the Content tab. You should see the scriptthere.
6. Keep the box handy for the next section.
-
8/13/2019 Beginners Second Life LHL Script Guide
6/24
Beginners Guide to Scripting 04/09/03 6
Modifying ScriptsPart I
Why modify a script?
It helps you learn how scripts work, and its usually easier to modify one than startfrom scratch.
Preparing for a Very Simple Modification
Lets modify the script in the rotating box.
1. Right-click on the box you made in the previous section, select Editfrom the pie menu and open the Content tab in the Tool palette.
2. Double-click on the script.
This is a very short script that does one thing, so its a good one to play with.
There is only one function: llTargetOmega.llTargetOmega(, PI,1.0);
(There are other words in the script, and well get to them later.)
Notice that llTargetOmega has a number of numbers after it (yes, here, pi is anumber). These are called parameters or arguments in programmer talk. Theychange how the function works and make it more flexible.
If you look up llTargetOmegain the LSL Reference, itll say:
llTargetOmegallTargetOmega(vector axis, float spinrate, float gain);
Attempt to spin at spinrate with strength gain. A gain of 0.0 cancels the spin.
If youre already a programmer, terms like gain and vector will make sense to you,but you dont really have to understand all the math to play with the script andmake some changes.
Something to understand about the way the Reference displays information is thateach parameter generally has two parts: the form/format of parameter and what itis/does.
In other words, the one that saysfloat spinrate doesnt have anything to do withfloating in the air. When the reference saysfloat spinrate, it means thatspinrate isa floating point, or real number.
When it says vector, it means three floating point numbers, which are often usedto denote a direction (because directions are defined by three axes) or a color(because colors are defined as values of red, green and blue, or RGB). Here, thethree vector numbers define the axisthat the object will spin around.
So, with just a little guesswork, we can probably conclude that:
1. Changing the first 3 numbers (the ones inside < >) will change the direction ofthe rotation, and that the three numbers represent the x,y and z axes.
-
8/13/2019 Beginners Second Life LHL Script Guide
7/24
Beginners Guide to Scripting 04/09/03 7
2. Changing the second number (currently PI) will change the speed of rotation,and
3. Changing the gain will ... thats not an easy one to guess at, but since thereference says that a gain of 0.0 cancels the spin, we probably dont want tochange that value to 0.
And if were wrong in our conclusions, well soon find out once we start playingwith the numbers.
Technical Sidebar
The gain is the force or torque that is applied to the object in order to spin it. Itcomes more into play when objects are made physical.
Playing It Safe
Because were going to be messing around with a scriptand as anyone who hasever been involved with software knows, things can go wrongwell take a
simple precaution that will let us back up and start over.We started with a script in your Inventory. We put a copy of that script into thebox. The original is still in Inventory.
We will be playing only with the copy and not the original. That way, if we deletetoo much, we can always start over with a fresh, working copy of the originalscript.
So, for now, only edit the script in the object, not in Inventory.
Once you get a nice modified script that you might like to use again, you cancopy it to your Inventory (and give it a new name) so you can use it any time you
want without starting over and editing the original one.
Trying Some Changes
The first thing well do is play with the axis numbers, to change the direction ofrotation.
When the script is running with axis numbers, , we can see that the box isrotating around the z axis.
Lets try a few:
1. In the script editing window, change the numbers to .
2. Click Save.
3. Click in the world, off of the box to release it from editing.
The box will start to rotate around the x axis.
4. Now reset the axis numbers to and see what happens.
5. Now try .
Something to keep in mind is that floating point numbers can be negative as wellas positive.
6. Now try .
-
8/13/2019 Beginners Second Life LHL Script Guide
8/24
Beginners Guide to Scripting 04/09/03 8
7. To be clear about this, copy the box, so you have two. Set one at and the other at .
Now lets see what we can do with the rotation speed.
8. Change the spinrate (currently PI) to 1 and see what happens.
9. Change it to 5.Practical note: You can make objects spin very fastin the simulator. But,depending on your framerate, youll eventually hit a point of diminishing returns,and it wont actually look like its rotating any faster. In fact, theres a point wherethe framerate limitations cause the optical illusion that the box is spinning theopposite direction. For the fun of it, see if you can find that rate on yourcomputer.
Breather and Reality Check
OK, so changing the rotation speed and direction of a box may not seem thatimpressive, but look at the big picture: you changed and reapplied a script quite afew times. What you did with llTargetOmega, you can also do with dozens ofother functions, so you can customize and fine tune many, many scripts now.
Lets try another example.
-
8/13/2019 Beginners Second Life LHL Script Guide
9/24
-
8/13/2019 Beginners Second Life LHL Script Guide
10/24
Beginners Guide to Scripting 04/09/03 10
Conveniently enough, all the things were going to change are surrounded byquotation marks, which will make them easier to find.
Changing the Switch Words
Again, well go through this script in detail later, but for now, well just jump
around to the spots we want to change.
1. Scroll down the script until you see the lines:
llListen(0, ,llGetOwner(), on);
llListen(0, ,llGetOwner(), off);
What these two lines do is have the script listen to channel 0 (the chat channel)for the words on and off. The llGetOwner part of the line is used by the scriptlater to make sure that only the owner can turn the lamp on and off. Well worryabout that later. For now all we care about are the on and off.
2. Change onto fooand change offto bar.(You can use any
words or phrases you want, but keep them short. You dont want tohave to type a novel to turn your light on and off.) Make sure that thequotation marks are still there.
3. Now scroll down to the line:
if (text == on)
4. Change on to foo(or whatever word you used in the previous step).
5. Save the script. Hit Esc to release the lamp from editing.
6. Chat the words foo and bar (or whatever words you used).
The light should turn on and off.
If it doesnt, then make sure you didnt lose any quotation marks or deleteanything else by accident.
Changing the Sounds
Now well change those boring clicks that sound when the lamp turns on and offto something more interesting.
1. Right-click on the lamp, select Edit from the Pie menu.
2. Click on Select Individual in the Tool palette and click on the bulb.
3. Click on the Content tab.
You should again see the contents of the bulb: two sounds and the script.
Well add a couple of sounds.
4. In your Inventorys Sounds folder, theres a Gesture Sounds folder.Open it.
5. Drag the sounds Hey Male and Eww Female out of Inventory andinto the Contents folder. (You have to drag it to the actual folder, not tothe list of files.)
-
8/13/2019 Beginners Second Life LHL Script Guide
11/24
Beginners Guide to Scripting 04/09/03 11
Note: When you drag something from Inventoryinto the world, as we did with the lamp, youhave to Shift-drag it to make a copy (or it movesinstead of copying). But when you dragsomething out of Inventory and into somethingelse, like an object (like a lamp), it always copies,so you dont have to Shift-drag.
Your Contents should now look like the pictureto the right.
6. Open the script (it may still be open) and,find, near the top, the following line:
llTriggerSound(button_click_down, 1.0)
And a few lines below it:
llTriggerSound(button_click_up, 1.0)
These lines play the sounds at turn on and turn
off. The name of the sound file to be played isinside the quotation marks, and the number atthe end is the volume. Lets change the soundsthat are played.
7. Change button_click_downto Hey Male
and change button_click_up to Eww
Female.
8. Save your script, release the lamp fromediting and turn it on and off.
You should hear the new sounds. If not, make sure you didnt delete anythingextra by accident, and that the sound file names are inside quotation marks.
-
8/13/2019 Beginners Second Life LHL Script Guide
12/24
Beginners Guide to Scripting 04/09/03 12
Adding a New Twist to the Script
Now well take another step, and add a couple of new lines to the script.
Well use the llSay keyword to have the lamp talk to us when its turned on and
off.1. Find the places in the script where you changed the sounds.
They look like this:
llTriggerSound(Hey Male, 1.0);
llSetColor(COLOR_ON, ALL_SIDES);
And a few lines below:
llTriggerSound(Eww Female, 1.0);
llSetColor(COLOR_ON, ALL_SIDES);
2. Put your cursor at the end of the top llSetColor line and hit Enter tocreate a new line (it automatically keeps the same indentation).
3. On this line, type: llSay(0, Im turned on!);
4. Make a new line below the second llSetColor line and on it, type:llSay(0, You turned me off!);
Note: the 0 is the number zero, not a capital letter O, and dont forget the semi-colon at the end of each line.
The two parts of the script should now look like this:
llTriggerSound(Hey Male, 1.0);
llSetColor(COLOR_ON, ALL_SIDES);
llSay(0, Im turned on!);
And a few lines below:
llTriggerSound(Ew Female, 1.0);
llSetColor(COLOR_ON, ALL_SIDES);
llSay(0, You turned me off!);
Be sure all the quotation marks are there and each line ends with a semi-colon.
5. Save the script, and try it out.
Now, whenever the lamp is turned on or off, it sends out a message to chat.
-
8/13/2019 Beginners Second Life LHL Script Guide
13/24
Beginners Guide to Scripting 04/09/03 13
Saving Your Work
You can save your work in a couple of ways:
1. Acquire/Take the whole lamp into your Inventory and then rename it, or
2. Rename the script in the lamps contents (right-click on it then select
Rename), and drag a copy of it into the Script folder in your Inventory.
There are times and reasons to use either or both. The main thing is to make sureyou dont lose any of your work, and that you give your modified scripts andobjects names that really tell you whats new and different about them.
Another Breather and Reality Check
These last simple rounds of changes showed you that you can very easily makesome powerful changes to existing scripts.
You can change texttext for controls or passwords, and text for messages. Youalso changed the sounds that a script plays. You even added a whole newcommand to the script (in two places)!
What Can You Change?
Things you can generally change are:
The parameters that follow the functions, and
Words in quotation marks.
Words in quotation marks are strings or text words or phrases or file names (likesound files). These may include messages that the script may send as well aspasswords to activate parts of the script.
What Shouldnt You Change?
Things you shouldnt change (until you really know what youre doing) are:
Keywords,
Any punctuation, and
Words that arent in quotation marks.
-
8/13/2019 Beginners Second Life LHL Script Guide
14/24
Beginners Guide to Scripting 04/09/03 14
Modifying ScriptsPart III (The Help Station)
After the lightswitch, this will be simple.
Youll see Help stations (a.k.a., info stations, help kiosks or info kiosks) all over
Second Life. You may want to use them yourself to pass information to othersabout something you built, arranged. Basically, what a help station does is offer anote card to anyone who clicks on it. What you put on the note card is up to you.
Info stations are free for the copying, but to make them fully work for you, youhave to make a couple of modifications.
Lets look at the contents. Youll see three things:
1. A Script (Help Station),
2. A Note Card (Read Me or other), and
3. A Sound.
To make the help station do your bidding, youll need to:1. Rewriteand renamethe note card to provide the information you want
to provide.
2. Change the script to call the new note card.
You can do more if you want, such as change the sound, or even add morefunctions, but all you really need to do is rewrite and rename the note card andthen change the script to call the newly named note card.
Lets say you just rewrote the note card, and renamed it to Read Yourself.
Lets change the script.
1. Open the script (double-click on it).
2. Find the line:
String note_name = Read Me;
Note: yours may not say Read Me in the quotes, but the rest of the line will bethe same.
3. Inside the quotes, type in Read Yourself or whatever you named yourmodified note.
4. Save the script, close the Tool palette and test the help station.
-
8/13/2019 Beginners Second Life LHL Script Guide
15/24
Beginners Guide to Scripting 04/09/03 15
Creating a New Script
You can create a script in two basic ways:
1. In Inventoryselect New Script from either the Create menu or the context-
sensitive menu for any folder in the Inventory.2. In an objectopen an objects Content tab and click on the New Script ...
button.
Your choice of which way/place to create a script will depend on the project aswell as your preferred way of working.
-
8/13/2019 Beginners Second Life LHL Script Guide
16/24
Beginners Guide to Scripting 04/09/03 16
Anatomy of a ScriptHello Avatar!
When you create a new script, by default, you get the Hello Avatar script. Letslook at this simple script and see what it does.
Hello Avatar is a very simple, one-state script.default
{
state_entry()
{
llSay(0, "Hello, Avatar!");
}
touch_start(integer total_number)
{
llSay(0, "Touched.");
}
}
The script starts with:
default
Default sets the default state, the starting point for changes. All scripts start withthis keyword, even simple ones with only one state. Well explain states a bit more
when we get to the next script, which has more than one state.
The next line,
state_entry()
is an event handler. It basically says when the script enters the current state (in
this case, default), do something. Do what? Do whats inside the two curlybrackets listed below:
state_entry()
{
llSay(0, "Hello, Avatar!");
}
In this case, what happens is the script chats: the words Hello, Avatar!
If we look up llSay in the script reference, well see:
llSay(integer channel, string text)
The integer channel, in this case 0, defines the channel that the script uses to
communicate. Channel 0 is a public channel: anything sent to that channel showsup in chat. Channels 2 to 2,147,483,648 are private channels. You can use thesefor sending information from one script to another without it showing up on chat.
The string text part is the actual text that the llSay function sends to channel 0.You can change the string text to anything you want, but it must be inside quotemarks to work.
Now weve covered everything inside the curly brackets under llSay, so weredone with that particular handler.
-
8/13/2019 Beginners Second Life LHL Script Guide
17/24
Beginners Guide to Scripting 04/09/03 17
The next handler and what the handler does (inside the curly brackets) is:
touch_start(integer total_number)
{
llSay(0, "Touched.");
}
touch_startsenses if the object containing the script is touchedor clicked on.When it is clicked on, it does whatevers in the following curly brackets. In thiscase, it chats the word Touched.
Analyzing Some Commented Scripts
Here are some nicely commented sample scripts that will teach you more aboutscripting. Read them through, play with them, have fun.
// hello world
// all scripts need a default state
default
{// the state_entry event handler is called when the
// state (in this case, the default state) is entered
state_entry()
{
// llSay is a library function call that says the string
// on channel 0 (the channel avatars chat and listen on
llSay(0, "Hello, world!");
}
}
// hello world on rez from inventory
default
{
// the on_rez event handler is called whenever an object is
// rez-ed out of inventory or by a script call
// start_param is 0 is rez-ed from inventory, but can be set
// when rez-ed by a script call
on_rez(integer start_param)
{
llSay(0, "Hello, world!");
}
}
// hello world when clicked on by an avatar
default
{
state_entry()
{
llSay(0, "Hello, world!");
}
// the touch_start handler is called when an avatar clicks on the
-
8/13/2019 Beginners Second Life LHL Script Guide
18/24
Beginners Guide to Scripting 04/09/03 18
// object total_number is the total_number of avatars that
// started clicking on the object since the last touch_start
// handler was called
touch_start(integer total_number)
{
llSay(0, "I've been touched");
}
}
// change the color of an object when clicked on
// global variables
// global variables are used to store data that is available inside
// any function or event handler
// initialize this variable to false
integer COLOR_ON = FALSE;
// global functions
// global functions can be called by other global functions or by
// event handlers
// change the color of the object based on the COLOR_ON global variable
set_color(integer color)
{
// if statements use the same syntax as C
if (color == TRUE)
{
// colors are set via vectors where the first value
corresponds to
// red, the second green, the third blue
// this call sets all the sides of the object to white
llSetColor(, ALL_SIDES);}
else
{
// otherwise, set the color to black
llSetColor(, ALL_SIDES);
}
}
default
{
touch_start(integer total_number)
{
// lsl supports C style Boolean and bit operations,
// in this case
// logical NOT
COLOR_ON = !COLOR_ON;
// tell the world what the setting is, using a type cast
// convert the integer to a string and using the +
// operator to concatentate
// the string
llSay(0, "COLOR_ON set to " + (string)COLOR_ON);
// actually change the color
set_color(COLOR_ON);
-
8/13/2019 Beginners Second Life LHL Script Guide
19/24
Beginners Guide to Scripting 04/09/03 19
}
}
// change the color of an object when the owner tells it "on" or "off"
// use the same global variable and global function
integer COLOR_ON = FALSE;
set_color(integer color)
{
if (color == TRUE)
{
llSetColor(, ALL_SIDES);
}
else
{
llSetColor(, ALL_SIDES);
}
}
default
{
state_entry()
{
// llListen library function call to cause the script to
// listen for chat from its owner
// the first empty string is an optional name argument,
// allowing the listen to be set to listen to objects and
// avatars a certain name
// the second empty string specifies the text to listen
// for but since we want to get both on
// and off we leave that blank as well// if the llGetOwner() was changed to an empty string then
// all chat on channel 0 would be heard
llListen(0, "", llGetOwner(), "");
}
// the listen event is called when the object hears chat that
// meets the condition specified
// by the llListen library function
// scripts can have more than one listen active at a time
listen(integer channel, string name, key id, string message)
{
// change COLOR_ON based in the message text
if (message == "on")
{
COLOR_ON = TRUE;
}
else if (message == "off")
{
COLOR_ON = FALSE;
}
llSay(0, "COLOR_ON set to " + (string)COLOR_ON);
set_color(COLOR_ON);
-
8/13/2019 Beginners Second Life LHL Script Guide
20/24
Beginners Guide to Scripting 04/09/03 20
}
}
// a door that moves up and down when clicked on
// this script causes an object to move up and down when clicked on// it is set into position by the owner chatting "ready" at it
// we need a global to store whether the door is open or closed
integer CLOSED = TRUE;
default
{
state_entry()
{
// we only need to listen for the command "ready"
llListen(0, "", llGetOwner(), "ready");
}
listen(integer channel, string name, key id, string message)
{
// when the door is told ready, assume that it is in the
// proper closed position
CLOSED = TRUE;
}
touch_start(integer total_number)
{
// we need to know where we are so that we can decide where
// to move to
// llGetPos() is a library function that returns our
// to move to current position
vector our_position = llGetPos();
// we also need to know how big we are so we know how much// to move
vector our_scale = llGetScale();
// we'll move along the up (z) axis, so let's store that
// vectors access x,y,and z values via .x, .y, and .z
float z_scale = our_scale.z;
// if we're closed, move, otherwise move down
// also, set CLOSED correctly
if (CLOSED)
{
our_position.z += z_scale;
CLOSED = FALSE;
}
else
{
our_position.z -= z_scale;
CLOSED = TRUE;
}
// now set the object to the new position
llSetPos(our_position);
// set the closed variable to the new setting
}
}
-
8/13/2019 Beginners Second Life LHL Script Guide
21/24
Beginners Guide to Scripting 04/09/03 21
Notes, Hints and Tips
Save your work often!
Objects can contain more than one script. If you want an object to do a
number of things, it may be easier to write and debug a few small, simplescripts than one large, complicated one.
Save your work often!
And, of course:
Save your work often!
-
8/13/2019 Beginners Second Life LHL Script Guide
22/24
Beginners Guide to Scripting 04/09/03 22
Part 2: The LSL Language
Brief Overview
Linden Scripting Language (LSL) is similar in syntax to C and Java.
It uses an event execution model, meaning that events (more on these later)cause specific pieces of code to execute.
Event handlers are commands that set, reset or react to events.
Library Function Calls (any words beginning with ll) call and enact pre-compiledroutines or modules (functions) that do any number of useful things within yourprogram.
Following, youll find some brief explanations of the basic elements and conceptsof LSL for those without programming experience.
For more details, see the Complete Language Reference (available through theHelp menu, or in C:\program files\second life\lsl2).
The Process
The basic method of writing a script is:
1. Write.
2. Save.
3. Test.
4. Repeat as necessary.
When you save a script, its automatically compiled, so its ready to go. If theresan error that prevents compiling, youll know as soon as you save.
Comments
Comments are text messages within the script code. They dont do anythingprogramwise, but, if theyre well written, will explain how the script works, soanyone reading the code will be able to understand and modify it. Theyreespecially important when you need to update or modify or expand a script you
wrote some weeks or months before. If you comment it well, you wont spendextra hours trying to remember what you were thinking way back when.
Comments always begin with two forward slashes: //
Comments are only one line long, so if you need to make a long comment, besure to put the double slashes at the beginning of every comment line.
If you leave off the double slashes, the compiler will get confused and theprogram wont run.
Examples:
// This is a comment.
-
8/13/2019 Beginners Second Life LHL Script Guide
23/24
Beginners Guide to Scripting 04/09/03 23
// This is a really, really, really, really, really, really, really,
// really, really long comment, but works, because it has the double
// slashes on each and every line.
// This starts out as a comment, but, since the slashes are missing on
the second line, it actually stops the program from working.
FunctionsThere are around 200 functions built into LSL, and ready-to use. These functionsexist to save you time and energytheyre already coded and tested, so you canjust call them instead of writing a lot of extra code.
A complete list of these functions, along with their definitions and enoughinstructions to use them is in the Linden Scripting Language Reference (selectScripting Help ... from the Help menu).
Library function calls begin with ll.
You can define your own functions as long as the name doesnt conflict with a
reserved word, built-in constant or built-in function.Functions that have been described in earlier parts of this document include:
llTargetOmega(vector axis, float spinrate, float gain)
llTriggerSound(key sound, float volume)
and
llSay(integer channel, string text)
The information in the parentheses contains parameters for the function, giving itmuch more power and flexibility.
For instance, llTriggerSound can trigger any number of different sounds, so where
it says key sound, youd put soundfilenamethe name of the sound file that youwant this function to trigger.
File names and text strings are always in quotation marks.
In the parameters, youll see words like vector, float, string and integer. Thesedefine what format that particular parameter is. Float means its a floating point orreal number. Integer means its an integer (positive whole numbers). String meansits a text word or phrase. Vector means its a set of three floating point numbers.
States
LSL is organized into states.
A state is a particular condition. For instance, a door may have two states, openand closed.
Every script has to have a default state, so it knows where to begin.
Simple scripts have only one state, the default state.
Other scripts have more than one stateas many as you need.
-
8/13/2019 Beginners Second Life LHL Script Guide
24/24
Events
Events are what they sound like: things that happen. Among many others, eventscan include:
Entering a default or other state,
An avatar approaching
A mouse click
A keyboard key being pressed
Collisions between things
Handlers
Handlers, or Event Handlers detect specific events, then execute the code thatfollows it (thats contained in the curly brackets).
Handlers dont just activate oncethey stay active, and will react each time theevent theyre looking for happens.
Brackets
The curly brackets {} are used to group chunks of code together. Every openingbracket needs a corresponding closing bracket and vice versa.
Global and Local
Variables and functions can be globalare active and accessible throughout the
whole script, or localonly active and accessible in one part of the script.For very short scripts, global and local dont really come into play. But in a longer,more complex script with many interacting functions, making things global cansimplify things.
Program Order
There are some rules about what goes where in the script.
Comments can go anywhereand should go just about everywhere.
Global variables and global functions go at the top of the script.
Below that, are the different states (and the events you want to handle while ineach state), always beginning with Default.