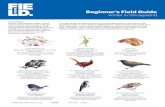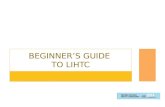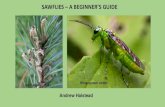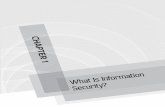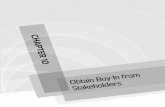Beginner’s Guide - Motif · vi UIM/X Beginner’s Guide Who Should Use this Guide The UIM/X...
Transcript of Beginner’s Guide - Motif · vi UIM/X Beginner’s Guide Who Should Use this Guide The UIM/X...

Beginner’s Guide

ii UIM/X Beginner’s Guide
Copyright © 2005-2007 Integrated Computer Solutions, Inc.
The UIM/X Beginner’s Guide™ manual is copyrighted by Integrated Computer Solutions, Inc., with all rightsreserved. No part of this book may be reproduced, transcribed, stored in a retrieval system, or transmittedin any form or by any means electronic, mechanical, photocopying, recording, or otherwise, without theprior written consent of Integrated Computer Solutions, Inc.
Integrated Computer Solutions, Inc.54 Middlesex Turnpike, Bedford, MA 01730
Tel: 617.621.0060
Fax: 617.621.9555
E-mail: [email protected]
WWW: http://www.ics.com
UIM/X TrademarksUIM/X, Builder Xcessory, BX, Builder Xcessory PRO, BX PRO, BX/Win Software Development Kit, BX/WinSDK, Database Xcessory, DX, DatabasePak, DBPak, EnhancementPak, EPak, ViewKit ObjectPak, VKit,and ICS Motif are trademarks of Integrated Computer Solutions, Inc.
Motif is a trademark of Open Software Foundation, Inc.
UNIX is a registered trademark in the United States and other countries, licensed exclusively throughX/Open Company Limited.
X/Open is a trademark of X/Open Company Limited in the UK and other countries.
X Window System is a trademark of the Massachusetts Institute of Technology.
All other trademarks are properties of their respective owners.

Contents
UIM/X Beginner’s Guide i
Preface ......................................................................................v
Chapter 1—Building Your First ProjectThe GUI You Will Build ................................................................................................ 2The Steps in Building the To Do List ........................................................................... 3Step #1: Starting UIM/X Novice Mode ......................................................................... 4Step #2: Drawing Your Interface Window.................................................................... 5Step #3: Moving and Resizing Objects........................................................................ 9Step #4: Saving Your Work ....................................................................................... 12Step #5: Adding Objects to Your Interface ................................................................ 14Step #7: Revising the Menu Bar ................................................................................ 40Step #8: Adding Declarations and Callbacks............................................................. 43Step #9: Adding the “About” Dialog Box .................................................................... 55Step #10: Testing Your Interface ............................................................................... 59Step #11: Generating Code ....................................................................................... 60Where Do You Go From Here? ................................................................................. 61
Chapter 2—Basics of UIM/X Novice ModeWhat Is UIM/X Novice Mode?.................................................................................... 64Starting UIM/X Novice Mode ..................................................................................... 64Parts of the Project Window ...................................................................................... 65Using the Project Window.......................................................................................... 66Using the Palette ....................................................................................................... 72Using the Pop-up Menus ........................................................................................... 75Exiting from UIM/X..................................................................................................... 76
Chapter 3—Working with ObjectsWhat Is an Object? .................................................................................................... 80The Windows Category ............................................................................................. 81The Primitives Category ............................................................................................ 86Creating an Application Window................................................................................ 92Adding Objects to an Application Window ................................................................. 93Selecting Objects....................................................................................................... 93Working with Objects ................................................................................................. 94The Nine Regions of an Object.................................................................................. 95Moving Objects .......................................................................................................... 96Resizing Objects ....................................................................................................... 97Aligning Objects......................................................................................................... 98

ii UIM/X Beginner’s Guide
Arranging Objects ....................................................................................................100Object Properties ..................................................................................................... 101
Chapter 4—Viewing and Changing PropertiesThe Editors Provided ............................................................................................... 104The Property Editor .................................................................................................. 105The Color Viewer ..................................................................................................... 113The Color Editor ....................................................................................................... 118 The Color Map ........................................................................................................ 121The Font Viewer....................................................................................................... 122The Icon Viewer ....................................................................................................... 125
Chapter 5—Building MenusThe Parts of a Menu ................................................................................................ 130Tips on Creating Menus........................................................................................... 131Steps in Using the Menu Editor ............................................................................... 133Opening the Menu Editor ......................................................................................... 133About the Menu Editor .............................................................................................134Creating a Pull-down Menu...................................................................................... 135Creating an Option Menu......................................................................................... 135Using Mnemonics ....................................................................................................136Using Accelerators ...................................................................................................137Duplicating a Pane or Item.......................................................................................138Deleting a Pane or Item ........................................................................................... 138Rearranging Your Menu Bar .................................................................................... 139Rearranging Your Menu Items................................................................................. 140Adding Callbacks to Menus ..................................................................................... 140Testing Your Menu...................................................................................................141Closing the Menu Editor........................................................................................... 142
Chapter 6—Adding ConnectionsSteps in Using the Connection Editor ...................................................................... 144Opening the Connection Editor ................................................................................144About the Connection Editor .................................................................................... 145Loading a Source..................................................................................................... 146Loading a Target ...................................................................................................... 146Defining Connections............................................................................................... 147Modifying Connections.............................................................................................148Closing the Connection Editor ................................................................................. 148

UIM/X Beginner’s Guide iii
Chapter 7—Adding ConstraintsSteps in Using the Constraint Editor ........................................................................ 152Opening the Constraint Editor ................................................................................. 152About the Constraint Editor...................................................................................... 153Defining Constraints ................................................................................................ 154View Menu Options.................................................................................................. 158Closing the Constraint Editor ................................................................................... 159
Chapter 8—Browsing Object HierarchiesAbout the Browser ................................................................................................... 162Steps in Using the Browser ..................................................................................... 162Opening the Browser ............................................................................................... 163Loading an Interface into the Browser ..................................................................... 163Browsing the Interface ............................................................................................. 163Viewing Instances of Objects................................................................................... 165Changing View......................................................................................................... 166Closing the Browser................................................................................................. 167
Chapter 9—Managing Your ProjectsWhat Is a Project? ................................................................................................... 170File-Naming Conventions in UIM/X.......................................................................... 170Controlling Where Your Project Files Reside .......................................................... 171Using the File Selection Dialog Box......................................................................... 173Creating a Project .................................................................................................... 174Saving Your Interfaces ............................................................................................ 174Opening a Project or Interface File .......................................................................... 175Reusing Interface Files ............................................................................................ 177Using the Program Layout Editor............................................................................. 178
Chapter 10—Generating CodeGenerating Code for a Project ................................................................................. 184Generating Code for Selected Interfaces Only ........................................................ 184Saving Time Regenerating Code............................................................................. 185Troubleshooting Your Compiled Application............................................................ 186
Chapter 11—An Introduction to InstancesHow to Create an Interface Instance ....................................................................... 190How to Pop Up a Dialog Box ................................................................................... 190
Chapter 12—Programming in UIM/XThe Ux Convenience Library ................................................................................... 198

iv UIM/X Beginner’s Guide
Setting and Retrieving Property Values ...................................................................198Creating and Displaying Interfaces ..........................................................................199Using the Declaration Editor .................................................................................... 200
Chapter 13—Beyond the BasicsBuilding GUIs in UIM/X ............................................................................................ 204Setting Properties ....................................................................................................205Programming in UIM/X.............................................................................................207Editing Interface Code in the Declaration Editor ......................................................208Generating Code...................................................................................................... 210Generating Resource Files ...................................................................................... 211Object-Oriented Programming ................................................................................. 211Programming with C++ ............................................................................................ 212Building Palettes ...................................................................................................... 213Non-Visual Objects .................................................................................................. 213
Appendix A—Effective GUI Design ....................................215The Principles in a Nutshell ..................................................................................... 216
Appendix A—Object Properties..........................................221Property Value Data Types...................................................................................... 222Special String Types ................................................................................................ 222The Seven Core Properties for Each Object............................................................ 224Additional Properties Available for Certain Objects ................................................. 225
Index......................................................................................237

UIM/X Beginner’s Guide v
Preface
Overview
The UIM/X User’s Guide describes the novice mode of UIM/X, the leading graphical user interface (GUI) builder for UNIX. The novice mode of UIM/X is for anyone who wants a simple introduction to building GUIs. Novice mode is a version of UIM/X with a limited Palette that is easier for new users to learn.
The main part of this guide is a step-by-step tutorial on how to build your first GUI. After you complete this tutorial, you will understand all the basics of UIM/X novice mode. Then you can use the following chapters to learn more details and some alternate ways to do various tasks. Desktop UIM/X is designed to work with the AIXwindows Desktop available with AIX version 4.1, which is based on Common Desktop Environment (CDE) technology. Help volumes, InfoExplorer information, and this User’s Guide refer to the desktop as CDE.

vi UIM/X Beginner’s Guide
Who Should Use this Guide
The UIM/X Beginner’s Guide is intended for three types of users:
• Non-programmers interested in building GUIs
• C programmers just getting started with Motif
• C programmers already familiar with Motif
If you are not a C programmer, you should be able to understand this guide, and complete the tutorial given in Chapter 1, “Building Your First Project.” This chapter does not involve any C coding.
If you are a C programmer just getting started with Motif, make sure you read Chapter 3, “Widgets in Desktop UIM/X,” for an introduction to the objects supported by the novice mode of UIM/X.
If you are a C programmer already familiar with Motif, this guide should help you quickly get comfortable with UIM/X novice mode.
UIM/X novice mode is for anyone who wants a quick introduction to building GUIs with UIM/X, both programmers and non-programmers, including:
• Customers who want to create prototypes of their required applications to pass on to software developers.
• Builders of corporate standards who need custom interfaces and applications followed throughout their corporations.
• Business users or marketing personnel who want to develop simple applications or prototypes for their in-house needs.
Even if you are not a programmer, you should still be able to understand this guide, and complete the tutorial given in Chapter 1, “Building Your First Project.” You may find Chapter 12, “Programming in UIM/X,” more difficult to understand. Non-programmers can skip this chapter.

UIM/X Beginner’s Guide vii
Before You Read this Guide
This guide makes the following assumptions:
• You are familiar with the basic functions of selecting from menus and dialog boxes; opening, moving, resizing and closing windows; and clicking icons.
• You understand the functions of the three mouse buttons, which this guide refers to as the Select button (left button), the Adjust button (middle), and the Menu button (right). See “Using the Mouse” on page xii.
• Either you have enough familiarity with programming to enter your own callback code; or you are using the novice mode of UIM/X to help design user interfaces for which a colleague can provide any code required.
The UIM/X Document Set and Related Books
This section lists the UIM/X document set, and provides a suggested list for further reading.
The following list is the complete UIM/X document set:
• UIM/X Installation Guide. Explains how to install and run UIM/X. Includes information on the files provided with UIM/X, backwards compatibility issues, and compiler considerations.
• UIM/X Beginner’s Guide. Introduces UIM/X by presenting Novice Mode, the simplified Palette that enables new users to be productive immediately. Includes information on a number of important features for creating, testing and running applications.
• UIM/X Tutorial Guide. A series of step-by-step tutorials, teaching tools and techniques that will greatly assist you in developing your own applications. Features tutorials in Novice Mode, Standard Mode, and on advanced topics.
• UIM/X User’s Guide . Explores the UIM/X features essential to GUI development. Includes discussions of how to use UIM/X’s editors to set properties, add behavior, etc.
• UIM/X Motif Developer’s Guide. An in-depth guide to the widgets, features and capabilities of UIM/X as they relate specifically to Motif development.

viii UIM/X Beginner’s Guide
• UIM/X Advanced Topics. Describes how to customize UIM/X, including integrating new widget and component classes into the executable. Includes reference information of an advanced technical nature.
• UIM/X Reference Manual. A comprehensive list of properties, methods, and events, plus more, for Motif development. Designed for the experienced developer.
Suggested Reading
For more information on designing GUIs, see any of the following books:
• OSF/Motif Style Guide release 1.2 (Prentice Hall, 1993, ISBN 0-13-643123-2)
• Visual Design with OSF/Motif (by Shiz Kobara, Addison-Wesley, 1991, ISBN 0-201-56320-7)
• New Windows Interface: An Application Guide (Microsoft Corporation, 1994, ISBN 1-55615-679-0)
• Human Interface Guidelines: The Apple Desktop Interface(Addison-Wesley, 1987, ISBN 0-201-17753-6)
• Windowing Korn Shell for the OSF/Motif Graphical User Interface Programmer’s Guide (UNIX System Laboratories, Inc., 1992)

UIM/X Beginner’s Guide ix
How this Guide Is Organized
This guide comprises thirteen chapters, two appendixes, and an index, as follows:
• Chapter 1, “Building Your First Project”, provides a tutorial on building your first user interface with the novice mode of UIM/X. If you do not plan to do the tutorial, you should read the following chapters more carefully.
• Chapter 2, “The Basics of UIM/X Novice Mode”, describes all the basics of using the novice mode of UIM/X, including the Project Window, the Palette, and the pop-up menus provided.
• Chapter 3, “Working with Objects”,�describes each of the objects supported by the novice mode of UIM/X, how to work with these objects, and how to use the Palette.
• Chapter 4, “Viewing and Changing Properties”, describes how to use the Property Editor and the related viewers and editors provided: the Color Viewer, the Color Editor, the Color Map, the Font Viewer, and the Icon Viewer.
• Chapter 5, “Building Menus”, describes how to use the Menu Editor to create standard pull-down and option menus for your interface.
• Chapter 6, “Adding Connections”, describes how to establish a behavioral connection between a source and target object.
• Chapter 7, “Adding Constraints”,�describes how to define form constraints graphically without needing to know the numerous Motif form constraint properties.
• Chapter 8, “Browsing Object Hierarchies”, describes using the Browser for viewing and working with object hierarchies.
• Chapter 9, “Managing Your Projects”, defines a project and its related files, how to save and manage files, the makefile and how to edit it with the Program Layout Editor.
• Chapter 10, “Generating Code”, describes how to generate the code for your project, and a few tips on troubleshooting your generated application. various options for generating code.
• Chapter 11, “An Introduction to Instances”, provides an introduction to creating instances of objects in UIM/X.
• Chapter 12, “Programming in UIM/X”, describes the basics of programming in UIM/X.

x UIM/X Beginner’s Guide
• Chapter 13, “Beyond the Basics”, describes the benefits of moving to UIM/X to build even more sophisticated interfaces than you can with the novice mode of UIM/X.
• Appendix A, “Effective GUI Design”, discusses the main principles of effective GUI design, and some common pitfalls to avoid.
• Appendix B, “Object Properties”, defines each object property available in the novice mode of UIM/X.
Some Terms You Should Know
Certain basic terms recur throughout this guide, and it helps to understand them from the outset.
An object is a building block you can use to build an interface with UIM/X.The novice mode of UIM/X supports two different types of objects:
• Motif widgets
• Compound objects
A Motif widget is an object whose appearance and behavior precisely follows the OSF/Motif Style Guide. The novice mode of UIM/X supports a number of popular Motif widgets, including Push Button, Label, Text Field, and more.
A compound object consists of several Motif widgets combined into one object for your convenience. The novice mode of UIM/X supports a number of compound objects, which save you the time you might otherwise spend creating them, including Application Window and Group Box.
An interface is a window or dialog box that you build up from objects with UIM/X. The novice mode of UIM/X supports four different types of interfaces: Application Window, Secondary Window, Message dialog box, and File Selection dialog box. Certain menu options refer to an interface, such as Save Interface; these act only on your selected interface.
A project contains all the interfaces (i.e., windows and dialog boxes) and their associated files for a certain GUI you are building with UIM/X. The program can automatically save and generate code for an entire project in one step. Certain menu options refer to a project, such as Save Project; these act on all the windows and dialog boxes in your project.

Installation Directories
UIM/X Beginner’s Guide xi
Conventions Used in this Guide
The following table describes the typographic conventions used in this guide.
Installation Directories
Product installation directories can depend on the platform or the user’s preferences. To keep things simple, this guide uses general names for product installation directories. The following table lists the name and the corresponding product installation directory:
Typeface or Symbol Meaning Example
AaBbCc12 The names of commands, files, and directories; or onscreen output; or user input.
Edit your .login file.
Use ls -a to list all the files.%You have mail.
AaBbCc12 A placeholder you replace with your actual value; or words to be emphasized; or book titles.
To delete a file, type rm filename. You must be root to do this.See Chapter 6 in the User’s Guide.
File⇒Open The Open option in the File menu.
Choose the File⇒Open command.
Alt+F4 Press both Alt and F4 at once.
Press Alt+F4 to exit.
Return The key on your keyboard marked Enter, Return, or ↵.
Press Return.
Name Description
uimx_directory The UIM/X installation directory.

xii UIM/X Beginner’s Guide
Using the Mouse
Before starting the tutorial, take a moment to review the location and usage of your mouse buttons, as illustrated in Figure P-1 and the following table:
Figure P-1 The Mouse Buttons
Throughout this book, you use the mouse buttons along with the mouse pointer to make selections, move the input pointer, or position the text insertion point. You can perform any of the following mouse operations.
Button: Called: Is used for:
1 Select Selecting objects, menus, toggles, and options.
2 Adjust Resizing and moving objects.
3 Menu Displaying popup menus.
Operation Description
Point to Move the mouse to make the pointer go as directed.
Press Hold down a mouse button.
Release Release a mouse button after pressing it.
Click Quickly press and release a mouse button without moving the mouse.
Drag Move the mouse while pressing a mouse button.
Double-click Click a mouse button twice in rapid succession without moving the mouse pointer.
Triple-click Click a mouse button three times in rapid succession without moving the mouse pointer.
1: Select 2: Adjust 3: Menu

Installation Directories
UIM/X Beginner’s Guide xiii
In general, instructions for mouse operations include the name of the mouse button. The exceptions are Click, Double-click, and Drag. These common operations may be described without specifying a mouse button. For example:
• Click on the applWindow icon in the Interfaces Area of the Project Window.
• Drag the pushButton icon from the Palette.
In these cases, use the Select button to click and double-click, and the Adjust button to drag.
Setting Application Defaults
Application Defaults configure the way UIM/X looks and set the default preferences for many of its operations. You can set the Application Defaults for all UIM/X users or for a single user. For more details on setting your Application Defaults see the UIM/X User’s Guide.
For optimum performance, set the following resources in your Application Defaults.
Mwm*autoKeyFocus: falseMwm*clientAutoPlace: falseMwm*focusAutoRaise: falseMwm*focusFollowsPointer: trueMwm*keyboardFocusPolicy: pointer

xiv UIM/X Beginner’s Guide
If you have a gray-scale monitor, you might try the following settings:
Note: The resources above prefixed with Mwm are specific to the Motif Window Manager. If you are using a different window manager consult your Systems Administrator for the equivalent settings.
Mwm*activeBackground: #666666 (gray40)Mwm*activeForeground: #e5e5e5 (gray90)Mwm*background: #666666 (gray40)Mwm*foreground: #e5e5e5 (gray90)Uimx3_0*calculatedColors: falseUimx3_0*background: #ededed (gray93)Uimx3_0*BottomShadowColor: #000000 (black)Uimx3_0*foreground: #000000 (black)Uimx3_0*TopShadowColor: #ffffff (white)Uimx3_0*XmText.background: #b3b3b3 (gray70)Uimx3_0*XmTextField.background: #b3b3b3 (gray70)

UIM/X Beginner’s Guide 1
Building Your First Project 1Overview
This chapter provides a complete tutorial on building your first project with the novice mode of UIM/X. You will learn how to quickly design, test, generate code, and run a sample interface. The features described in this tutorial are also covered in more detail in the following chapters.
You can do this tutorial to get started and then use the rest of this guide for more details and reference. Or, you can skim the later chapters to get a feel for the product and then do the tutorial to gain some initial hands-on use.
You don’t have to complete the whole tutorial in one sitting. You can stop at any point, save your work, and continue later.
You do not need to be a programmer to understand and complete this tutorial. Non-programmers may find Chapter 12, “Programming in UIM/X", more difficult to understand. They can safely skip Chapter 12, and still use the novice mode of UIM/X to design or prototype complete, useful interfaces.
Note: The project in this chapter was created using the Motif Window Manager (mwm) and its default resource values, except for clientAutoPlace, which was set to false. If you are using a different window manager, or have other than default values for window manager resources, you may see slightly different object appearance and behavior from that described in this chapter.

BUILDING YOUR FIRST PROJECTThe GUI You Will Build
2 UIM/X Beginner’s Guide
1
The GUI You Will BuildIn this tutorial, you will create a To Do List, which lists your tasks to be done and their priorities. This interface provides push button control for modifying and deleting tasks from your list. The To Do window consists of three main areas, as shown in Figure 1-1:
• Menu Bar: Provides two pull-down menus: File for opening and saving files, and exiting from the program; and Help for seeing on-line help.
• List Area: Shows a list of tasks, and the priority for each one, along with PushButtons for editing and deleting the selected task.
• Edit Area: Provides PushButtons for adding a new task, replacing the current task, and clearing the Task field, and enables you to change the description and priority of any task.
Figure 1-1 The GUI You Will Build
Note: A full, completed version of the project constructed in this tutorial can be found in uimx_directory/contrib/ToDoList/ToDo.prj.
Menu Bar
List Area
Edit Area

BUILDING YOUR FIRST PROJECTUsing the To Do List
UIM/X Beginner’s Guide 3
1
Using the To Do List
You can enter or revise tasks in the Edit area and display them in the List Area. You can select any task to change or delete. You can reset the priority of any selected task using the HorizScale. You can use the pull-down File menu to save your current list of tasks in a text file.
The Steps in Building the To Do ListThere are 11 steps in building this project with the novice mode of UIM/X:
Step #1: Starting UIM/X Novice Mode
Step #2: Drawing Your Interface Window
Step #3: Moving and Resizing Objects
Step #4: Saving Your Work
Step #5: Adding Objects to Your Interface
Step #6: Changing Object Properties
Step #7: Revising the Menu Bar
Step #8: Adding Declarations and Callbacks
Step #9: Adding the “About” Dialog Box
Step #10: Testing Your Interface
Step #11: Generating Code
Notice that some related background material accompanies each step. If you need more background on a particular step, see the related chapter reference.
Completing this tutorial will likely take you between one and two hours. Some of the simpler steps, such as starting the program and saving your work, take only a few seconds. Others, such as changing object properties or adding callbacks, take longer. However long you spend building an interface with the novice mode of UIM/X, you will save a lot of time compared to coding an interface completely by hand.

BUILDING YOUR FIRST PROJECTStep #1: Starting UIM/X Novice Mode
4 UIM/X Beginner’s Guide
1
Step #1: Starting UIM/X Novice ModeNow you are ready to start the novice mode of UIM/X. Before you start the program, create a new directory called todo to hold the files you create in this tutorial, and then change to that directory, as follows:
1. Start the X Window System.
2. Bring up a terminal window.
3. Make a directory to hold the files you create in this tutorial:
4. Change to the directory you just created:
5. Start UIM/X novice mode from that directory:
Note: The -language option instructs UIM/X to use ANSI C mode. While C++ mode accepts code written in C, for the purpose of this tutorial C mode is sufficient. By default UIM/X starts in C++ mode.
If your PATH variable does not provide the full path to the UIM/X executable, you will have to specify it when you run the program:
6. After a brief pause, a copyright notice window appears on the screen.
In a few seconds, the Project Window and Palette appear, as shown in Figure 1-2.
7. Minimize the terminal window and move it to one corner of your screen.
mkdir todo
cd todo
uimx -novice -language ansic &
uimx_directory/bin/uimx -novice -language ansic &

BUILDING YOUR FIRST PROJECTUsing the To Do List
UIM/X Beginner’s Guide 5
1
Note: To restart this tutorial at any time, begin again from Step 4 above.
Figure 1-2 UIM/X Novice Mode Palette and Project Window
Step #2: Drawing Your Interface WindowAn ApplicationWindow includes a menu bar. A SecondaryWindow has no menu bar and you can not add a menu bar to it. Otherwise these two windows look and work the same.
A window or dialog box can contain other objects, such as TextFields and PushButtons. A window or dialog box is said to be the “parent” of the objects it contains, while these objects are its “children”.
Palette
Project Window

BUILDING YOUR FIRST PROJECTStep #2: Drawing Your Interface Window
6 UIM/X Beginner’s Guide
1
The Palette is a toolbox of objects you can use to build interfaces. To create a window or any other object in the novice mode of UIM/X, you drag its icon from the Palette and drop it in the desired location on your screen.
For more details, see Chapter 3, “Working with Objects”.
1. Check that the Design icon in the Project Window icon bar is selected, as shown in Figure 1-3.
Figure 1-3 Design icon selected
2. Click on the applWindow icon in the Palette.
3. Notice that the mouse pointer changes to an upper-left corner shape:
4. Press and hold down the Select button where you want the top left corner of the Application Window to be located on your screen.
5. While holding down the Select button, drag the mouse down and to the right to “draw” a rectangle, as shown in Figure 1-4.
6. Make your rectangle about 2 inches (5 cm) wide by 3 inches (7.5 cm) deep.
Figure 1-4 Creating an Application Window with drag and draw
7. Release the mouse button.
8. This process is called “drag and draw.”
9. Notice that the program creates an Application Window called applWindow1, as shown in Figure 1-5.

BUILDING YOUR FIRST PROJECTUsing the To Do List
UIM/X Beginner’s Guide 7
1
Figure 1-5 Your New Application Window
Note: If the size or location of the window is not what you wanted, don’t be alarmed. The window manager may override your choice to display a window with its own defaults. You will adjust the window’s size and location soon.

BUILDING YOUR FIRST PROJECTStep #2: Drawing Your Interface Window
8 UIM/X Beginner’s Guide
1
Notice that the new window is represented by an icon in the Interfaces Area of the Project Window, as shown in Figure 1-6.
Figure 1-6 Application Window Icon
Also notice how the Application Window has eight handles around its perimeter, as shown in Figure 1-7.
These handles show an object is selected. After you create an object, it is automatically selected.
your newApplicationWindow icon

BUILDING YOUR FIRST PROJECTUsing the To Do List
UIM/X Beginner’s Guide 9
1
Figure 1-7 Handles Around a Selected Object
Step #3: Moving and Resizing ObjectsNow you will practice moving and resizing your Application Window. You can move or resize any selected window, dialog box, or object the same way.
It’s easy to move or resize the Application Window or any other object. When you move or resize an object, the position of the mouse pointer is important, since UIM/X divides each object into nine invisible regions, as shown in Figure 1-8.

BUILDING YOUR FIRST PROJECTStep #3: Moving and Resizing Objects
10 UIM/X Beginner’s Guide
1
Figure 1-8 Nine Regions of an Object, and their Resize Pointers
To see the nine regions of an object, point to any corner of the object and press the Adjust button. The grid that appears is called the “resize grid”. Depending on which region of the object you point to when you press the Adjust button, you see a different resize pointer, as shown in Figure 1-8. Each resize pointer enables you to perform a different function, as listed in Table 1-1.
You can use the central region (5) of the resize grid, which displays the compass pointer, to move a selected object to a new location. You can use the other eight regions to stretch or shrink a selected object to a new size. For more details, see Chapter 3, “Working with Objects”.
Table 1-1 Functions of the Resize Pointers
1 2 3
4 5 6
7 8 9
Pointer Shape Purpose
To change the object’s height and width.
To change the object’s height.
To change the object’s width.

BUILDING YOUR FIRST PROJECTMoving the Application Window
UIM/X Beginner’s Guide 11
1
Moving the Application Window1. Point to the center of applWindow1.
2. Press and hold down the Adjust button, and notice how the mouse pointer changes to a compass shape. This means you can now move the object.
(If you see the resize pointer, release the button and press again, closer to the center of the object.)
3. Drag applWindow1 to a new location and then release the mouse button.
The window moves, as shown in Figure 1-9.
Figure 1-9 Moving an Object
4. Repeat steps 2 and 3 until you are comfortable moving objects around the screen.
Note: Do not move a window or dialog box with its title bar. This will not move the object permanently. Instead, the next time you open, show, or reload that window or dialog box, it returns to its previous location. Always use the compass pointer to move objects.
Resizing the Application Window1. Point to one of applWindow1’s resize regions, such as the lower-right
corner.
2. Press and hold down the Adjust button, and notice how the mouse pointer changes to a resize pointer, and the resize grid appears. This means you can now resize the object.
(If you see the compass pointer, release the button and press again, further away from the center of the object.)

BUILDING YOUR FIRST PROJECTStep #4: Saving Your Work
12 UIM/X Beginner’s Guide
1
3. Drag the resize pointer to stretch the outline of applWindow1 to a larger size, then release the mouse button.
The window reappears larger, as shown in Figure 1-10.
4. Repeat steps 2 and 3, this time making applWindow1 the size you want for your interface.
Figure 1-10 Resizing an Object
Note: Do not resize a window or dialog box with its resize handles. This will not resize the object permanently. Instead, the next time you open, show, or reload that window or dialog box, it will return to its previous size. This is so you can shrink down a window or dialog box on the fly to clear some space on your screen, without making a permanent change. Always use the resize pointers to resize an object permanently.
Step #4: Saving Your WorkAs with any type of software, you should often save your work in UIM/X. The novice mode of UIM/X can save all your current windows and dialog boxes together in a project.
1. Choose the File⇒Save Project command from the Project Window or select the Save Project icon from the icon bar.

BUILDING YOUR FIRST PROJECTResizing the Application Window
UIM/X Beginner’s Guide 13
1The File Selection dialog box appears, with a default file name of Untitled.prj in your new todo directory, as shown in Figure 1-11.
Figure 1-11 File Selection Dialog Box
2. Double-click in the File Name field and type:
3. Then click OK to save your work.
Your project is saved in a file named ToDo.prj. You can reload that file at any time, using the File⇒Open command in the Project Window or by selecting the Open icon from the icon bar.
Notice that your project name is now shown in the title bar in the Project Window.
For the rest of this session, choosing File⇒Save Project or its corresponding icon will save the latest version of all your current interfaces in the file ToDo.prj.
File Name Field
ToDo.prj

BUILDING YOUR FIRST PROJECTStep #5: Adding Objects to Your Interface
14 UIM/X Beginner’s Guide
1
Step #5: Adding Objects to Your InterfaceThe Palette is a toolbox of objects you can use to build interfaces. By default, each object is shown in the Palette as an icon with a name. You can change this with the View menu to show an object with a name only, or an icon only.
The available objects are grouped into two categories in the Palette: Windows and Primitives. Windows include the four available windows and dialog boxes. All the other objects available in the novice mode of UIM/X are Primitives, including PushButtons, TextFields, Labels, and so on.
There are three ways you can add objects to an interface from the Palette:
• Click on an icon, position the mouse pointer on the interface, and click again, to create a default-sized object
• Drag and drop a default-sized object from the Palette into an interface
• Drag and draw an object in an interface, at the size and location you choose
For more details, see Chapter 3, “Working with Objects” and Chapter 7, "Adding Constraints".
Now you will add the other objects you need to your Application Window. You need numerous objects, including:
• A ScrolledList to show your list of tasks
• PushButtons for entering, updating, and deleting tasks
• A HorizSeparator for visual design purposes
• A TextField for typing in and editing the selected task
• A HorizScale for setting the priority of each task
• Two Labels to show the purpose of the TextField and Scale
• Another label showing priority currently selected
First you will create the List Area at the top of your window, and then the Edit Area at the bottom.

BUILDING YOUR FIRST PROJECTCreating the List Area
UIM/X Beginner’s Guide 15
1
Creating the List Area
You will create the List Area by adding a ScrolledList, two PushButtons, and a HorizSeparator to the top half of your window. You already used “drag and draw” to create your Application Window. Now you will use two more methods to create your next objects: “drag and drop” and “duplicate”.
Adding the Scrolled List
1. Point to the ScrolledList icon in the Primitives category of the Palette.
2. Press and hold down the Adjust button.
The pointer changes to a compass pointer, and an outline of the object appears. This means the object is ready for you to drag and drop.
3. Drag the outline of the object to the top of your Application Window.
4. Release the mouse button.
The new ScrolledList appears where you dropped its outline. This method is called “drag and drop”.
By default, a new object is given a default size when you drag and drop it. Don’t be alarmed if this default size is not exactly what you need in your interface. Next you will move and resize the ScrolledList.
Moving and Resizing the Scrolled List
The ScrolledList should almost completely fill the top of your Application Window, with the same border for its left, right, and top sides. If the ScrolledList does not fit as desired, move and resize it now.
1. Point to the centre of the ScrolledList, and hold down the Adjust button.
The pointer changes to a compass pointer. This means the object is ready for you to move.
2. Drag the mouse to move the ScrolledList, then release the mouse button.
3. Point to one corner of the ScrolledList, and hold down the Adjust button.
The pointer changes to a resize pointer, and the nine-region resize grid appears. This means the object is ready for you to resize.
4. Drag the mouse to resize the ScrolledList, then release the mouse button.

BUILDING YOUR FIRST PROJECTStep #5: Adding Objects to Your Interface
16 UIM/X Beginner’s Guide
1
5. Repeat steps 1 through 4 until your interface appears as shown in Figure 1-12.
Figure 1-12 Your Interface with the ScrolledList Added
Adding the Push Buttons
Now you will create the two PushButtons below the ScrolledList. You will use the same drag and drop method to create the first PushButton. Then you will duplicate an exact copy of it for the second PushButton. Duplicating objects saves time and gives an uniform look to your interface.
1. Point to the PushButton icon in the Palette.
2. As before, press and hold down the Adjust button.
The familiar compass pointer and object outline appear.
3. Drag the outline to your interface, on the left below the ScrolledList.
4. Release the mouse button.
A PushButton appears where you specified in your interface. By default, it is called pushButton1. Don’t be alarmed if pushButton1 is too small to display its entire name properly. You will resize it soon.
Note: The font used for all labels in your interface depends on your default font, set in your.Xdefaults file. You will change this font later if necessary.
5. With pushButton1 selected, press the Menu button.

BUILDING YOUR FIRST PROJECTCreating the List Area
UIM/X Beginner’s Guide 17
1The Selected Objects pop-up menu appears, as shown in Figure 1-13.Notice the various options you have for your selected object.
Figure 1-13 Selected Objects Pop-up Menu
6. Choose the Duplicate option.
Another PushButton, called pushButton2 appears, overlapping pushButton1. This is how to duplicate a selected object.
Note: You can also duplicate a selected object by choosing the Edit⇒Duplicate command from the Project Window or the Duplicate icon.
7. Point to the center of pushButton2, press the Adjust button, and drag pushButton2 to the right under the ScrolledList, as shown in Figure 1-14.

BUILDING YOUR FIRST PROJECTStep #5: Adding Objects to Your Interface
18 UIM/X Beginner’s Guide
1
Your new PushButtons will most likely need to be moved, resized, or aligned. You will do that next.
Figure 1-14Your Interface with Two Push Buttons Added
Working with Multiple Objects
So far you have worked with one object at a time. Now you will select both your PushButtons and move, resize and align both of them at once. This saves time and helps you achieve uniform results. You can also duplicate or delete multiple selected objects in a single step.
Selecting Both Push Buttons at Once
1. Point above and to the left of pushButton1 in your interface (not on the ScrolledList).
2. Press and hold down the Select button.
3. Drag the mouse pointer below and to the right of both PushButtons.
The mouse pointer changes to an “O” shape, and a marquee (dashed box) follows the pointer, as shown in Figure 1-15.
4. Continue dragging the pointer to surround both PushButtons with the marquee.
5. Release the mouse button.
Notice that both PushButtons inside the marquee are now selected.

BUILDING YOUR FIRST PROJECTWorking with Multiple Objects
UIM/X Beginner’s Guide 19
1
Figure 1-15 Selecting Both Push Buttons at Once
Note: You can also select multiple objects by holding down Ctrl and clicking on each object in turn.
Positioning Both Push Buttons at Once
Now that both PushButtons are selected, you can move, resize, and align both of them at once for a consistent look to your interface.
1. Point to the center of one PushButton, and when the compass pointer appears, drag the mouse to move the PushButton.
Notice that both PushButtons move at once.
2. Point to the edge of one PushButton, and when the resize pointer and outlines appear, drag the mouse to resize both PushButtons at once.
3. With both PushButtons still selected, press the Menu button, and choose Selected Objects⇒Align.

BUILDING YOUR FIRST PROJECTStep #5: Adding Objects to Your Interface
20 UIM/X Beginner’s Guide
1
The Align submenu appears, as shown in Figure 1-16. Notice the various options for aligning objects.
Figure 1-16 Align Submenu
4. Choose Align⇒ to align both PushButtons by their tops.
Left Sides
Horizontal Centers
Right Sides
Tops
Vertical Centers
Bottoms

BUILDING YOUR FIRST PROJECTWorking with Multiple Objects
UIM/X Beginner’s Guide 21
1Your interface should appear as illustrated in Figure 1-17.
Figure 1-17 First Two Push Buttons Positioned
You can further refine the appearance of your interface by using the Arrange command to control the size of the space between objects, and the size of the space between the objects and the margin of their parent.
To arrange the placement of the PushButtons,
1. Select both PushButtons if they are not already selected.
2. Choose the Edit⇒Arrange command from the main window or press the Menu mouse button, and choose the Selected Objects⇒Arrange command.

BUILDING YOUR FIRST PROJECTStep #5: Adding Objects to Your Interface
22 UIM/X Beginner’s Guide
1
The Arrange submenu appears, as shown in Figure 1-18.
Figure 1-18 Arrange Menu Icons
3. From the submenu, choose the Horizontal Arranging arrangement icon.
The selected objects reappear, centered horizontally.
Adding the Separator
Now you will add a finishing touch: a HorizSeparator to help visually separate the List Area at the top from the Edit area at the bottom. Separators are purely decorative; they can not have any behavior, but they are very useful for dividing up the various areas of an interface.
1. Point to the HorizSeparator icon in the Palette.
2. As you did earlier, hold down the Adjust button, and drag and drop the Separator in your interface below your two PushButtons.
3. Using the Adjust button and the compass and resize pointers, move and lengthen the Separator as required.
At this point, you have finished adding objects to the List Area. Your interface should appear as shown in Figure 1-19.
Vertical Centering
Vertical Spacing
Vertical Arranging
Horizontal Centering
Horizontal Spacing
Horizontal Arranging

BUILDING YOUR FIRST PROJECTCreating the Edit Area
UIM/X Beginner’s Guide 23
1
Figure 1-19 List Area with All Objects Added
4. Select File⇒Save Project in the Project Window or click on the Save Project icon in the icon bar to save your work.
This saves your project under the same file name you specified earlier.
Creating the Edit Area
Now you will create the Edit Area in the bottom half of your interface. The Edit Area includes three Labels, a TextField, a HorizScale, and three PushButtons. The Labels provide meaningful labels for the TextField and Scale. You type each new task into the TextField. You set the priority of each task with the Scale. You add, modify, or delete a task with the PushButtons. You will create these objects using a combination of the three methods you already learned: drag and drop, drag and draw, and duplicate.
Adding the Labels 1. Point to the Label icon in the Palette.
2. As you did earlier, hold down the Adjust button and drag and drop a Label to the top left of the area under the Separator.
A new label appears, named label1.
3. With label1 selected, choose Edit⇒Duplicate from the Project Window.

BUILDING YOUR FIRST PROJECTStep #5: Adding Objects to Your Interface
24 UIM/X Beginner’s Guide
1
This works the same as choosing Selected Objects⇒Duplicate or clicking on the Duplicate icon in the icon bar.
A second label appears, named label2.
4. Move label2 beneath label1.
5. Move and resize one or both labels as required.
6. Select both labels and align them by their left sides if required.
At this point, your interface should look as shown in Figure 1-20.
Figure 1-20 Your Interface with Labels Added
Adding the Text Field, Horizontal Scale, and its Label
Now you will drag and draw a TextField, the same way you created the Application Window. And you will drag and drop a HorizScale and another Label.
1. Click on the TextField icon in the Palette with the Select button.
The pointer changes to the familiar upper left corner shape.
2. Point to the area to the right of label1, and drag down and to the right to create a TextField large enough to type in a task.
A TextField appears as you specified.
3. Point to the HorizScale icon in the Palette.
4. Press and hold down the Adjust button, and drag and drop the Scale to the right of label2.
5. Select label2 and choose the Duplicate icon in the icon bar.
A third label appears, named label3.
6. Move label3 to the right of the Scale, as illustrated in Figure 1-21.
7. Move and resize the TextField, Scale, and Label until your interface appears as shown in Figure 1-21. Make sure to stretch the Scale taller as shown.

BUILDING YOUR FIRST PROJECTCreating the Edit Area
UIM/X Beginner’s Guide 25
1
Figure 1-21 Your Interface with Text Field, Scale, and Label Added
Adding the Last Three Push Buttons
Now you will add the last three PushButtons to the bottom of the Edit Area. To save time, you will drag and drop the first PushButton, and then duplicate the other two.
1. Point to the PushButton icon in the Palette, hold down the Adjust button, and drag and drop a PushButton to the bottom left corner of your window.
A new PushButton is created, called pushButton3.
2. Press the Menu button and choose Selected Objects⇒Duplicate or the Duplicate icon to create a second PushButton, called pushButton4.
3. Repeat step 2 to create a third PushButton, called pushButton5.
Move, resize, align, and arrange your three new PushButtons until your interface appears as shown in Figure 1-22.Don’t be concerned whether the entire PushButton name shows in the last three PushButtons. You will change their names in the next step.
4. Select File⇒Save Project or click on the Save Project icon to save your work.

BUILDING YOUR FIRST PROJECTStep #5: Adding Objects to Your Interface
26 UIM/X Beginner’s Guide
1
You have now finished creating all the objects in your Application Window.
Figure 1-22 Your Interface with All Objects Added
Applying Constraints
You can define and apply constraints to the objects in your application window using the Constraint Editor. The Constraint Editor allows you to create interfaces which maintain proportion perfectly when resized.
As an introduction to the Constraint Editor, you will apply Dimension constraints to the ScrolledList object in your application window. The Dimension constraint allows you to constrain an object such that during subsequent move or resize operations, the position of the selected edge remains fixed at a proportionate distance from the left (y-axis) or top (x-axis) edge of the form.
1. With an object selected, press the Menu mouse button, and choose Selected Objects⇒Τοοls⇒Constraint Editor.
The Constraint Editor window appears with your interface loaded, as illustrated in Figure 1-23.

BUILDING YOUR FIRST PROJECTApplying Constraints
UIM/X Beginner’s Guide 27
1
Figure 1-23 Constraint Editor Window with ToDo Interface
2. Select the Dimension icon on the icon bar or Tools⇒Dimension from the menu bar.
3. Position the mouse pointer on the left edge of the ScrolledList object.
When the pointer is over a valid destination edge, the edge of the ScrolledList will be shown highlighted.
4. Press the Select mouse button.
The applied constraint is depicted graphically by an arrowhead linking the selected object to the parent.
5. Repeat steps 3 and 4, applying dimension constraints to the remaining three edges of the ScrolledList.

BUILDING YOUR FIRST PROJECTStep #5: Adding Objects to Your Interface
28 UIM/X Beginner’s Guide
1
Your application window should appear as illustrated in Figure 1-24.
Figure 1-24Scrolled List with Dimension Constraint
6. Close the Constraint Editor by selecting File⇒Close from the menu bar.
To demonstrate the effect of the dimension constraint, you will return to the application window and attempt to resize it.
1. From the Icon Bar, select the Test Mode icon .
2. Position the mouse pointer on the lower left corner of the interface.
3. Stretch the outline of the application window to a larger size, then release the mouse button.
The window reappears larger. Notice that the ScrolledList maintains a proportionate area of the application window as you stretch and shrink the form, while the objects without constraints do not.

BUILDING YOUR FIRST PROJECTApplying Constraints
UIM/X Beginner’s Guide 29
14. Return to Design Mode by selecting its icon from the menu bar.
5. Click on the application window to select it.
6. Select Edit⇒Recreate from the Project Window menu bar.
The interface reverts to its original size.
Note: To demonstrate the behavior of an interface with full constraints, load the project uimx_directory/contrib/ToDoList/ToDo.prj.
Applying constraints to your interfaces ensures that the end user is presented with a refined interface that behaves as expected when resizing. For a more detailed description of the Constraint Editor, refer to Chapter 7, “Adding Constraints”.
Step #6: Changing Object PropertiesYou have created all the objects you need for your To Do project. The next step is to refine your project by changing certain properties of these objects. A property is a value assigned to an object to determine its size, shape, color, font, behavior, or other characteristics.
All objects in the novice mode of UIM/X have several core properties, such as Height, Width, Background and Foreground colors, and X and Y pixels from the edge of the display (for a window) or the edge of the window (for an object). Each object has a further set of certain properties unique to itself. For more details on specific properties, see Appendix B, “Object Properties”.
You can view and change all the available properties for an object using the built-in Property Editor. For example, each new object you create is given a generic label, such as pushButton1. You can change these labels with the Property Editor to make them more meaningful.
From the Property Editor, you can also open most of the other specialized editors provided, including the Color Viewer, Color Editor, Color Map, Font Viewer, and Icon Viewer. These specialized editors help you quickly and easily compose the special strings required for setting a color, font, or icon name.
For more details, see Chapter 4, “Viewing and Changing Properties”, and Appendix B, “Object Properties”.
Now you will open the Property Editor and change several properties for certain objects. You will change the PushButtons and Labels to have more meaningful names, adjust the HorizScale to work better in your project, and

BUILDING YOUR FIRST PROJECTStep #5: Adding Objects to Your Interface
30 UIM/X Beginner’s Guide
1
change the name of applWindow1. You will also explore the Color Viewer and Font Viewer. Making all these changes will take a fraction of the time it would otherwise take to program them by hand.
Opening the Property Editor1. Double-click on pushButton1.
The Property Editor appears, loaded with the properties for pushButton1, as shown in Figure 1-25.
Figure 1-25 Property Editor Loaded with pushButton1
Changing the First Push Button Label
While you change the label for pushButton1, you will make a deliberate mistake to see how the program handles it.
1. With pushButton1 loaded in the Property Editor, scroll through the properties until you reach labelString.
Notice that all properties are listed in alphabetical order.
Notice that the default labelString is "pushButton1", the same text that appears in your interface. You can change this label by changing this string.
2. Double-click in the LabelString text field to select all the text, and press the Backspace key to delete it.

BUILDING YOUR FIRST PROJECTChanging the Other Labels
UIM/X Beginner’s Guide 31
1Now you can enter an invalid value to see how the program handles it.
3. Type in Edit Task with no quotation marks.
4. Click Apply.
UIM/X checks all values before applying them to an object.
The error message shown in Figure 1-26 appears.
Figure 1-26 Error Message Dialog Box
5. Click OK.
The error message disappears. Notice that an “X” appears beside the property that caused the error, as shown in Figure 1-27.
Figure 1-27 “X” Marks an Invalid Property Value
6. To correct this error, click in the labelString text field, and type a quotation mark (") before and after the entry, as in "Edit Task".
7. Click Apply.
Now pushButton1 reappears with its new label, as shown in Figure 1-28.
Figure 1-28 pushButton1 with its New Label
Changing the Other Labels
Now repeat the same process for all the other labelStrings that need changing. In all, there are four more PushButtons and three Labels to change, as listed in Table 1-2.

BUILDING YOUR FIRST PROJECTStep #5: Adding Objects to Your Interface
32 UIM/X Beginner’s Guide
1
1. Double-click on the next object to change.
2. When that object is loaded into the Property Editor, double-click in its labelString text field.
3. Type in the new labelString from Table 1-2. Remember to type in both quotation marks.
4. Click Apply in the Property Editor.
This applies your changes to the object.
5. Repeat steps 1 through 4 until all the labels are changed.
Since they now contain strings of different lengths, your two Labels may no longer appear to line up the same.
6. If required, move and resize label1 and label2, using the Adjust button and the compass and resize pointers, until they line up with one another.
At this point, your interface should appear as shown in Figure 1-29.
Table 1-2 labelString Values to Change
Object Name labelString
pushButton2 "Delete Task"
pushButton3 "Add"
pushButton4 "Replace"
pushButton5 "Clear"
label1 "Task"
label2 "Priority"
label3 "Medium"

BUILDING YOUR FIRST PROJECTChanging the Scale Properties
UIM/X Beginner’s Guide 33
1
Figure 1-29 Your Interface with all Label Strings Changed
Changing the Scale Properties
The Scale is used to set the priority of each task in your To Do List. By default, the Scale’s value ranges from 0 to 100, and is not shown. The priority for a task should be a much smaller range, perhaps between 1 and 5. A task with a priority of 0 doesn’t make sense. You should display this value with the Scale to give proper feedback in your interface. You will make these changes now.
1. Double-click on the HorizScale to load it into the Property Editor.
2. Scroll through the Scale’s properties, and notice how they are different from other objects. Notice that the Maximum value is 100 and the Minimum is 0.
3. Click on the option menu for showValue, and change it to True.
4. Click Apply, and notice that the current value of the Scale (0) is now shown.
Note: If you don’t see the 0 above your Scale, turn back to Figure 1-21 and resize your Scale tall enough to contain the value.
5. Double-click in the Maximum text field and type in 5.

BUILDING YOUR FIRST PROJECTStep #5: Adding Objects to Your Interface
34 UIM/X Beginner’s Guide
1
6. Double-click in the Minimum text field and type in 1.
The Value is still set to 0, or less than your new Minimum. If you click Apply at this point, you will get an error message.
7. Double-click in the Value text field and type in 3, midway between the Minimum and Maximum values.
8. Click Apply.
Notice that the slider moves to the midway point on the Scale and a 3 appears, as shown in Figure 1-30.
Figure 1-30 Horizontal Scale with its New Properties
Changing the Application Window Name
One final touch is to change the name of your Application Window.
1. Click on the Application Window to select it.
2. Press the Menu mouse button to bring up the Selected Objects popup menu and select Tools⇒Property Editor.
Your Application Window is loaded into the Property Editor.You can load any other object the same way.
3. Scroll through the window’s properties, and notice that both IconName and Title default to applWindow1.
4. Double-click in the text field for Title, and type in "To Do List".
5. Click Apply.
Notice how your window reappears with To Do List in its title bar. At this point, your interface should appear as shown in Figure 1-31.
6. Select the Save Project icon in the Project Window to save your work.

BUILDING YOUR FIRST PROJECTChanging Object Colors
UIM/X Beginner’s Guide 35
1
Figure 1-31 Your Interface to this Point
Changing Object Colors
The colors in your interface are automatically set to harmonize with one another. Each object shares the same background and foreground colors. All text is shown in the same color, black. So you have no pressing reason to change the color of any objects in your interface. But if you did want to change the color of an object, perhaps to highlight it, you do so with the Color Viewer and the Color Editor, which you open through the Property Editor.
Note: You can use five available properties to set object colors:• Background controls the background behind the text in an object• Foreground controls the text displayed in an object• ListBackground controls the text area and scroll bars in a ScrolledList• MenuBackground controls the color for pull-down menus• TextBackground controls the text area and scroll bars in a Scrolled Text
1. Double-click on the TextField beside Task to load it into the Property Edi-tor.

BUILDING YOUR FIRST PROJECTStep #5: Adding Objects to Your Interface
36 UIM/X Beginner’s Guide
1
2. Then click on the Background button.
The Color Viewer appears, as shown in Figure 1-32.
Figure 1-32 Color Viewer
3. Move the Color Viewer to one side of your other windows.
If you need more space on your screen, choose File⇒Close in the Palette. You can re-open the Palette by choosing Tools⇒System Palette in the Project Window.
4. Click on the saved colors across the top of the Color Viewer.
Notice that each time you click on a new color, the selected color and its RGB name change to display that color.
5. Click on any of the color names from the Color Database.
Each time you click on a new name, the selected color and its RGB name change. You can use any color in the Color Database in your interfaces.
6. Choose the Edit⇒Edit Color command from the Color Viewer.
Saved ColorsSelected ColorRGB Name

BUILDING YOUR FIRST PROJECTChanging Object Colors
UIM/X Beginner’s Guide 37
1The Color Editor appears, with the last color you clicked shown below the label Working and Original Color Samples, as shown in Figure 1-33. These two samples start out as the same color. Then, as you edit the Original Color, the Working Color changes to reflect your changes.
Figure 1-33 Color Editor
7. Move the Color Editor to one side of your other windows.
If you need more space on your screen, choose File⇒Close in the Palette.
8. Use any or all of the six scales to mix a new color. The Working Color on the left changes as you move the sliders.
9. When you finish mixing your new color, click OK in the Color Editor.
The Color Editor disappears, and the color you mixed becomes selected in the Color Viewer. Notice its new RGB string.
10. Click on the currently-selected color among the six saved colors at the top. Your new color replaces the selected color you clicked on.
Note: Your new color is saved for the duration of your current session. When you close the Color Viewer, your new color is not saved.
Original Color (stays the same for comparison)
Working Color (changes to reflect your edits)

BUILDING YOUR FIRST PROJECTStep #5: Adding Objects to Your Interface
38 UIM/X Beginner’s Guide
1
11. Click Apply in the Color Viewer.
Notice the RGB string for your new color becomes the new value for the Background property. Your change is not yet applied to the object.
12. Click Apply in the Property Editor.
The background of the TextField changes to your new color.
The results may not harmonize very well with the rest of your interface. You can easily go back to the original color.
13. Choose Edit⇒Grab Color from the Color Viewer.
Notice that the pointer changes to the “grab” pointer.
14. Click on any object in your interface with the color you want to go back to.
Notice that the selected color changes to the color you clicked on.
15. Click OK in the Color Viewer.
The Color Viewer disappears.
16. Then click Apply in the Property Editor.
The background color of the TextField changes back to match the rest of your interface.
Changing Object Fonts
All the text in your interface is displayed in your default font, as set in your Application Defaults. For visual consistency, use as few fonts as possible in your interface. You may not want to change any fonts in your project. But if you did want to change a font, perhaps to emphasize a certain Label, you do so with the Font Viewer, which you open through the Property Editor.
Note: You can use five available properties to set fonts:• ButtonFontList controls the font for all PushButtons in a dialog box• FontList controls the font for the text in any object in a window• LabelFontList controls the font used for all Labels in a dialog box• MenuFontList controls the font used for pull-down menus• TextFontList controls the font used for all TextFields in a dialog box
1. Double-click on the Edit Task PushButton to load it into the Property Editor.
2. Then click on the FontList button.
3. The Font Viewer appears, as shown in Figure 1-34.

BUILDING YOUR FIRST PROJECTChanging Object Fonts
UIM/X Beginner’s Guide 39
14. Move the Font Viewer to one side of your other windows.
Figure 1-34 Font Viewer
5. Click on some names in the Family or Short Name list.
Notice that each time you click on a new font, the sample text changes.
6. Click on a combination of Family or Short Name, Font, and Size and Charset that looks bigger and bolder than the other fonts in your interface.
7. Click Apply in the Font Viewer.
8. Click Apply in the Property Editor.
The label for pushButton1 reappears in your selected font.
Note: To revert to the original font, reselect the original font in the Font Viewer and then go on to step 10.
9. Double-click on each PushButton in turn, and reset its font to the new font.
Remember to press Apply in both the Font Viewer and the Property Editor.
Note: As you load the objects in turn, you can ignore the messages about “loss of changes that you have made but have not applied”.
10. When you finish changing fonts, press OK in the Font Viewer.
The Font Viewer disappears.
SampleText

BUILDING YOUR FIRST PROJECTStep #7: Revising the Menu Bar
40 UIM/X Beginner’s Guide
1
11. Choose File⇒Save Project or select the Save Project icon on the Project Window icon bar to save your work.
12. Close the Property Editor.
Step #7: Revising the Menu BarLike most GUIs, your To Do List interface includes a menu bar. As shown in Figure 1-35, a pull-down menu consists of the following parts:
• One Cascade Button, used to open the menu
• One Pane, used for the background of the menu
• Two or more Items, used for the menu options
• One Mnemonic per item (if desired)
• One Accelerator per item (if desired)
When you create a pull-down menu, it is automatically assigned a Cascade Button. You can give the Cascade Button any label, which is displayed in the menu bar. Pointing to the Cascade Button and pressing the Select button pulls down the associated menu. When a pull-down menu is open, it displays a background Pane. Each Pane is a RowColumn object that contains a list of Items or menu options.
A Mnemonic is a character you can press on the keyboard to open a pull-down menu or activate a menu option, such as E for Edit or C for Cut. A mnemonic must occur in the label for the pane or item, since it is underlined in the label.
An Accelerator is a keyboard shortcut you can use to activate a menu option, such as Ctrl+X for Cut or Ctrl+C for Copy. An accelerator need not occur in the label for the pane or item itself.

BUILDING YOUR FIRST PROJECTAdding Items to the File Menu
UIM/X Beginner’s Guide 41
1You can revise the existing menu bar in any Application Window using the built-in Menu Editor.
Figure 1-35 Parts of a Pull-down Menu
Now you will revise the existing menu bar in your To Do List window. You can add new panes and items, or change any of the available properties of the existing panes and items using the Menu Editor.
Adding Items to the File Menu
By default, the File menu has one item, File⇒Close. You will now add two menu items, File⇒Save and File⇒Exit, and rename File⇒Close to File⇒Open.
1. Double-click on the word File in the Menu Bar of the To Do List interface window.
The Menu Bar Editor appears, loaded with the menu bar for applWindow1, as shown in Figure 1-36.
Notice that file_menurc1 is selected by default. This is the File menu.
Cascade Button
Pane
Accelerator
Item
Mnemonic

BUILDING YOUR FIRST PROJECTStep #7: Revising the Menu Bar
42 UIM/X Beginner’s Guide
1
Figure 1-36 Menu Bar Editor
2. Click on file_close1 in the Items area.
3. Choose the Create⇒Item command, and then choose PushButton.
A new item appears in the Items area, called file_menurc1_b2.
4. Double-click in the LabelString text field and type in "Save".
5. Double-click in the Mnemonic text field and type in "S" for Save.
The LabelString and Mnemonic you enter will appear in the menu pane in your finished interface.
6. Double-click in the Name text field and type in file_save.
7. Click Apply in the Menu Bar Editor.
8. Repeat steps 3 through 7 to create another new menu item, originally called file_menurc1_b3, with the properties listed in Table 1-3. Rename this item to file_exit as shown in Table 1-3. The Accelerator means you will be able to press Alt+F4 to exit from your To Do List program.

BUILDING YOUR FIRST PROJECTAdding Items to the File Menu
UIM/X Beginner’s Guide 43
19. Click on file_close1 in the Items area, and revise its properties as
shown in Table 1-3.
10. Click OK in the Menu Bar Editor.
Your menu items are now created, but they do not appear since you can not pull down the menus in Design mode. You can pull down the menus in Test mode, but selecting them will still have no effect, since you have not yet provided your menu items with any behavior.
Step #8: Adding Declarations and CallbacksThe “look” of your interface is now complete. The next step is to add its “feel”. You do this by typing in callbacks for various objects. A callback is a piece of code which make an object behave a certain way when a specific event occurs. You type in callbacks for objects with the Callback Editor, opened through the Property Editor. Eight callbacks are available in the Property Editor in the novice mode of UIM/X:
• ActivateCallback runs when you click on an object such as a PushButton or TextField
• CancelCallback runs when you click Cancel in a dialog box
• CreateCallback runs when an object is created; every object supports this callback so you can do any special processing before an object is realized
• DragCallback runs when you move a slide in a Scale object
Table 1-3 File Menu Items to Revise
file_close1 file_menurc1_b2file_menurc1_b3
Name file_open file_save file_exit
LabelString "Open" "Save" "Exit"
Mnemonic "O" "S" "x"
Accelerator "Alt<key>F4"
Accelerator Text
"Alt+F4"

BUILDING YOUR FIRST PROJECTStep #8: Adding Declarations and Callbacks
44 UIM/X Beginner’s Guide
1
• HelpCallback runs when you select the Help button in a File Selection Dialog or Message Dialog.
• OKCallback runs when you click OK in a dialog box
• SingleSelectionCallback runs when you select a line in a ScrolledList
• ValueChangedCallback runs when an object’s current value changes.
You type in callbacks for menu items with a similar Callback Editor, opened through the Menu Bar Editor. One callback is available for every menu item; this callback runs when you select the associated menu item.
For more details, see Chapter 12, “Programming in UIM/X.”
You can also use the Connection Editor to create callbacks quickly and easily. For more information on the Connection Editor refer to Chapter 6, “Adding Connections”.
The Purpose of the PushButtons
The purpose of each PushButton should be clear from its name. In your To Do List project, there are five PushButtons as follows:
• Edit Task copies the selected task from the List Area to the Edit Area so you can modify it
• Delete Task deletes a selected task from the List Area
• Add copies a new task from the Edit Area to the List Area
• Replace replaces the selected task in the List Area with the new description and/or priority in the Edit Area
• Clear clears the current task from the Edit Area
In this step you will use the Declaration Editor to include application header files and declare a variable for the priority label, and the Callback Editor to add a callback for each of your PushButtons and each of your menu items. You add callbacks for objects like PushButtons with the Property Editor, while you add callbacks for menu items with the Menu Editor.

BUILDING YOUR FIRST PROJECTAdding Declarations
UIM/X Beginner’s Guide 45
1
Adding Declarations1. First you will select your Application Window and open the Declaration
Editor by selecting Selected Objects⇒Tools⇒Declaration Editor.
The Declaration Editor opens, as shown in Figure 1-37.
Figure 1-37 The Declaration Editor
2. Click in the Text Editor and type in the following immediately after the last statement:
3. Click OK in the Text Editor to save your code.
The Declaration Editor closes.
You have now assigned corresponding labels to priority levels 1 through 5.
char *priority_labels[5] = { “Very Low”, “Low”, “Medium”, “High”, “Very High” };

BUILDING YOUR FIRST PROJECTStep #8: Adding Declarations and Callbacks
46 UIM/X Beginner’s Guide
1
Adding Callbacks for the Push Buttons
To make a PushButton work, you provide it with an ActivateCallback.
1. Double-click on the Edit Task PushButton to load it into the Property Editor.
2. Click on the editor (…) button beside ActivateCallback.
The Callback Editor appears, with an empty text window ready for your ActivateCallback, as shown in Figure 1-38.
Figure 1-38 Callback Editor

BUILDING YOUR FIRST PROJECTAdding Callbacks for the Push Buttons
UIM/X Beginner’s Guide 47
13. Click in the TextField, and type in the following code exactly as it
appears:
This code does the following:
• Determines which task in the ScrolledList is selected
• Extracts the selected task’s priority and description
• Copies the selected task’s description into the Task TextField
• Copies the selected task’s priority into the Priority Scale
• Assigns the appropriate text to the priority level label
4. Click OK in the Callback Editor.
Note: When you click OK in the Callback Editor, your callback code is checked and stored with the associated object, but not run. You use the Test phase to test your callback code.
5. Click Apply in the Property Editor.
If you made any errors typing the code, an error dialog box appears, an “X” appears beside the offending property in the Property Editor, and a message appears in the Messages Area of the Project Window, as you saw earlier.
int *selpos, selcnt;int priority;char *taskLine;
if (XmListGetSelectedPos(UxGetWidget(scrolledList1),
&selpos,&selcnt)== True){ taskLine = UxGetSelectedItems(scrolledList1); UxPutText(textField1,taskLine+6);
priority = atoi(taskLine); UxPutValue (scaleH1, priority);
UxPutLabelString(label3, priority_labels[priority-1]);}

BUILDING YOUR FIRST PROJECTStep #8: Adding Declarations and Callbacks
48 UIM/X Beginner’s Guide
1
6. Clear up any error messages that appear, by checking your code against the sample code above.
Make sure to click Apply in the Property Editor.
7. Now double-click on the Delete Task PushButton to load it into the Property Editor.
8. Click on the editor (…) button beside ActivateCallback, and type in the following code:
This code deletes the selected task, if any, from the ScrolledList.
9. Click OK in the Callback Editor.
10. Click Apply in the Property Editor.
11. Repeat steps 7 to 11 with the Add PushButton, typing in the following code:
Widget w;int *selpos, selcnt;
w = UxGetWidget(scrolledList1);
if (XmListGetSelectedPos(w,&selpos,&selcnt)==True){ XmListDeletePos(w, *selpos);}
int priority;XmString xms;char taskLine[256];char *task;
priority = UxGetValue(scaleH1);task = UxGetText(textField1);
sprintf(taskLine,"%3d : %s",priority,task);
xms = XmStringCreateSimple(taskLine);XmListAddItem(UxGetWidget(scrolledList1),xms,0);XmStringFree(xms);

BUILDING YOUR FIRST PROJECTAdding Callbacks for the Push Buttons
UIM/X Beginner’s Guide 49
1This code inserts the current priority from scaleH1 and the description from textField1 as a new task at the bottom of the ScrolledList.
12. Repeat steps 7 through 11 again with the Replace PushButton, typing in the following code:
This code replaces the currently-selected task in the List Area with the current task information from the Edit Area.
13. Repeat steps 7 through 11 one last time with the Clear PushButton, typing in the following code:
This code clears the current information in the TextField and resets the Scale to 1 (the lowest priority).
14. Remember to click OK in the Callback Editor and then click Apply in the Property Editor.
15. Select File⇒Save Project or the Save Project icon to save your work.
You have now entered callbacks for all five PushButtons.
int *selpos,selcnt;int priority;char taskLine[256];char *task;XmString xms;Widget w;
w = UxGetWidget(scrolledList1);if (XmListGetSelectedPos(w,&selpos,&selcnt)==True){ priority = UxGetValue(scaleH1); task = UxGetText(textField1);
sprintf (taskLine,"%3d : %s",priority,task);xms = XmStringCreateSimple (taskLine);
XmListReplaceItemsPos(w,&xms,1,*selpos); XmStringFree(xms);}
UxPutText(textField1,"");UxPutValue(scaleH1,1);UxPutLabelString(label3, “Very Low”);

BUILDING YOUR FIRST PROJECTStep #8: Adding Declarations and Callbacks
50 UIM/X Beginner’s Guide
1
Adding Callbacks for Menu Items
Just as the purpose of each PushButton should be clear from its name, the purpose of each menu item should be readily apparent from its name. In your project, there are four menu items, as follows:
• File⇒Open is intended to open a saved file of tasks
• File⇒Save is intended to save your current list of tasks in an ASCII file
• File⇒Exit is intended to exit from the program
• Help⇒About Application is intended to display version information
To give a menu item its desired behavior, you enter a Callback using the Text Editor, which you open from the Menu Bar Editor. You will do that now.
1. Double-click on the File menu in the Project Window.
The Menu Bar Editor appears, loaded with the menu bar for the window.
2. Click on file_exit in the Items area.
3. Click on the Editor (…) button beside Callback.
The Text Editor appears. You can use it just like the Callback Editor in the Property Editor.
4. Click in the TextField and type the following code into the Text Editor to exit from the program:
This code handles the case when you explicitly exit from the program by choosing the File⇒Exit command.
You can also exit from the program by double-clicking the Window menu button. In this case, applWindow1’s DeleteResponse property handles this event.
5. Click OK in the Text Editor.
6. Click Apply in the MenuBar Editor.
exit(0);

BUILDING YOUR FIRST PROJECTAdding Callbacks for Menu Items
UIM/X Beginner’s Guide 51
17. Click on file_open in the Items area, and repeat steps 3 through 6,
typing in the following code:
This code loads the ScrolledList with the contents of the file todo.out from your current directory. The file todo.out is assumed to be a To Do List previously saved with your interface.
8. Click OK in the Text Editor.
9. Click Apply in the MenuBar Editor.
FILE *file;char str[256];Widget w;XmString xms;
if ( ( file = fopen ("todo.out", "r" ) ) != NULL ){
w = UxGetWidget(scrolledList1);XmListDeleteAllItems(w);
while ( fgets(str, sizeof(str), file ) != NULL ){
/* remove trailing newline and add to the list */str[strlen( str ) - 1] = ’\0’;xms = XmStringCreateSimple(str);XmListAddItem(w, xms, 0);XmStringFree(xms);
}fclose ( file );
}

BUILDING YOUR FIRST PROJECTStep #8: Adding Declarations and Callbacks
52 UIM/X Beginner’s Guide
1
10. Click on file_save, and repeat steps 3 through 6, with the following code.
This code saves your current To Do List as an ASCII file called todo.outin your current directory.
11. Click OK in the Menu Bar Editor.
12. Choose File⇒Save Project or select the Save Project icon to save your work.
You have now entered callbacks for three menu items. You can leave the Help⇒Version item without any callback for now.
FILE *file;char *taskList;char *processList;
if ( ( file = fopen( "todo.out", "w" ) ) != NULL){
taskList = UxGetItems(scrolledList1);if (taskList){
/* Replace commas by newlines and write out the list */
processList = taskList;while (*processList){
if (*processList == ’,’){
*processList = ’\n’;}processList++;
}fprintf(file,”%s\n”,taskList);fclose (file);
}}

BUILDING YOUR FIRST PROJECTConnecting the Priority Scale and Priority Level Label
UIM/X Beginner’s Guide 53
1
Connecting the Priority Scale and Priority Level Label
Finally you will create a connection between the priority scale and priority level label such that the appropriate label string is displayed when the value on the scale changes. You will accomplish this using the Connection Editor.
1. Position the mouse pointer on the priority scale (scaleH1).
2. Press and hold the Shift key and the Select mouse button simultaneously and drag the mouse pointer from the priority scale to the priority level label (label3).
A line connecting the priority scale to the priority label is temporarily drawn on your interface and the Connection Editor is displayed, as illustrated in Figure 1-39. All available callbacks for scaleH1 and methods for label3 are listed in their respective scrolled lists.By using this “shift-click” method, you will invoke the Connection Editor with source and target automatically loaded.
Figure 1-39 The Connection Editor with Source and Target Loaded
3. From the Callback list, select ValueChangedCallback.
4. From the Method list, select SetLabelString.
The LabelString argument appears in the Arguments area of the Connection Editor. The argument’s value is initially an empty string (““).

BUILDING YOUR FIRST PROJECTStep #8: Adding Declarations and Callbacks
54 UIM/X Beginner’s Guide
1
5. Open the Text Editor beside the argument value, delete the quotation marks, and type in the following code:
This code assigns the appropriate string to the priority level label according to the value selected on the priority scale.
6. Click Ok to apply your change and close the Text Editor.
7. Click the Create button in the Connection Editor.
The connection appears in the List/Update area of the Connection Editor.
8. From the Callback list, select DragCallback.
9. Click the Create button once more.
A new connection using the same method and argument as was specified for the previous connection is created.
The Connection Editor should now appear as shown in Figure 1-40.
Figure 1-40 The Connection Editor with Callbacks Added
10. Select File⇒Close from the Connection Editor’s menu bar.
The Connection Editor closes.
priority_labels[UxGetValue(scaleH1)-1]

BUILDING YOUR FIRST PROJECTConnecting the Priority Scale and Priority Level Label
UIM/X Beginner’s Guide 55
1You have now defined the functionality for all but the Help menu. This you will do in the next step.
Step #9: Adding the “About” Dialog BoxIn this step, you will assign a meaningful caption to the Help menu item and add the necessary functionality to pop up a dialog box. You will accomplish this by:
1. Creating a MsgBoxDialog,
2. Using the Property Editor to change the MsgBoxDialog’s MessageString property and set the CreateCallback,
3. Creating an instance of the MsgBoxDialog, and
4. Using the MenuBar Editor to change the Help menu item’s LabelString and establish a behavioral connection between the Help menu item and the instance of the MsgBoxDialog.
By doing so, you will have defined the following functionality at run time: when Help⇒About ToDoList is selected from the menu bar, a MsgBoxDialog displaying “To Do List Version 3.0” will pop up.
First you will create a MsgBoxDialog.
1. Click on the MsgBoxDialog icon in the Windows category of the Palette.
The mouse pointer changes to an upper-left corner shape .
2. Press and hold down the Select button where you want the top left corner of the dialog box to appear on your screen.
3. While holding down the Select button, drag the mouse down and to the right to draw a rectangle about 4 inches wide by 3 inches high.
4. Release the mouse button.

BUILDING YOUR FIRST PROJECTStep #9: Adding the “About” Dialog Box
56 UIM/X Beginner’s Guide
1
A MsgBoxDialog appears where you specified in your interface, as illustrated in Figure 1-41.
Figure 1-41 MsgBoxDialog
Next you will open the Property Editor to change properties of the MsgBoxDialog and set the callback behavior.
1. Double-click on the MsgBoxDialog to open the Property Editor.
The Property Editor opens.
2. Set its MessageString property to “To Do List Version 3.0”
3. Set its DialogTitle property to “About To Do List”
4. Open the Callback Editor for the CreateCallback property and type in the following code, exactly as it appears:
This code removes the functionality of the Cancel and Help buttons and ensures that the dialog appears at the default position.
5. Click on Ok to close the Callback Editor.
6. Click on Apply in the Property Editor to apply your changes.
7. Close the Property Editor.
XtUnmanageChild (XmMessageBoxGetChild (UxWidget,XmDIALOG_HELP_BUTTON));
XtUnmanageChild (XmMessageBoxGetChild (UxWidget, XmDIALOG_CANCEL_BUTTON));
UxPutDefaultPosition( UxThisWidget, “true” );

BUILDING YOUR FIRST PROJECTConnecting the Priority Scale and Priority Level Label
UIM/X Beginner’s Guide 57
1Your dialog box should now appear as illustrated in Figure 1-42.
Figure 1-42 Updated MsgBoxDialog
Next you will create an instance of the MsgBoxDialog component.
1. Click on the MsgBoxDialog to select it.
2. Select Selected Objects⇒Instance.
The mouse pointer changes to an upper-left corner shape .
3. Drag and draw the instance of the MsgBoxDialog on the To Do List interface. An instance of msgBoxDialog1, called msgBoxDialog1Instance1 is created. It is this instance that will be used as the target object for the behavioral connection with the Help menu item.
Note: The newly created instance is not drawn on your screen. However, it is visible and selectable from the Browser.
For more information on working with instances, refer to Chapter , “”.
Next you will open the MenuBar Editor to change the Help menu item’s LabelString and define its functionality.
1. Double click on applWindow1’s menu bar to open the MenuBar Editor.

BUILDING YOUR FIRST PROJECTStep #9: Adding the “About” Dialog Box
58 UIM/X Beginner’s Guide
1
The MenuBar Editor opens, as illustrated in Figure 1-43.
Figure 1-43 The MenuBar Editor
2. From Panes, click on help_menurc1.
3. From Items, click on help_about1.
4. Click in the LabelString field and change the value to “About To Do List”.
5. Open the Text Editor for the Callback field and type in the following code:
This code establishes the functional connection between the Help menu item and the instance of msgBoxDialog1.
6. Click on Ok to close the Text Editor.
7. In the MenuBar Editor, click on Ok to apply your changes and close the MenuBar Editor window.
8. Save your project.
You have now completed defining the functionality of your interface.
VisualInterface_Manage(msgBoxDialog1Instance1, &UxEnv);

BUILDING YOUR FIRST PROJECTConnecting the Priority Scale and Priority Level Label
UIM/X Beginner’s Guide 59
1
Step #10: Testing Your InterfaceYour interface is now ready to test. UIM/X provides a Test mode that enables you to test your interface instantly, without having to generate code, compile and link the program.
1. Click on the Test icon in the Project Window icon bar, as shown in Figure 1-44.
Figure 1-44Test Toggle Selected
The Palette, the Property Editor, and any other open editors disappear from your screen.
2. Try all the different features of the interface:
• Click on the PushButtons to enter, modify and delete tasks.
• Use the Scale to set their priorities.
• Pull down the File and Help menus, and try each of their options.
• Notice that if you try to exit the program, the Application Window’s default DeleteResponse property intercepts the call and shows a message instead of allowing you to exit.
• Pop up the Help About dialog.
3. When you are done testing your interface, click on the Design icon.
The Palette and the Property Editor reappear on your screen.
Note: If anything in your interface did not work properly in Test mode, go back to the point where you created or changed that object, and make sure that you did everything correctly.Do not type any commas in your tasks; commas interfere with the relatively simple formatting of the tasks in the List Area.

BUILDING YOUR FIRST PROJECTStep #11: Generating Code
60 UIM/X Beginner’s Guide
1
Step #11: Generating CodeNow that your interface is designed and tested, you can generate its code.
1. Choose the File⇒Generate Project Code command from the Project Win-dow or select the Generate Project Code icon from the icon bar.
The Generate Code Options dialog box appears, as shown in Figure 1-45. Notice that the default name ToDo.mk is already present for the makefile.
Figure 1-45 Generate Code Options Window
2. Click the Run Makefile and Run Executable check buttons.
3. Click OK.
In a few seconds, your code is generated. Then the code is compiled and linked and the executable is run. You can follow this process by watching the Messages area of the Project Window.
When a message says Done, the code generation and compilation is complete.
Note: You can do all this in one step simply by clicking the Run icon.
Exiting from UIM/X Novice Mode
To exit from UIM/X novice mode, follow these steps.
1. Choose the File⇒Exit command from the Project Window.
Note: If the Project Window is active, you can also exit from the program by pressing Alt + F4, or Alt+F, then X, or by double-clicking on the Window menu button.
2. Click OK to confirm that you want to exit.
Your interface, any open editors, the Palette, and the Project Window all disappear from your screen.

BUILDING YOUR FIRST PROJECTAdd More Feedback and Error-Checking
UIM/X Beginner’s Guide 61
1
Where Do You Go From Here?Building this sample interface has shown you all of the important features of the novice mode of UIM/X. You can probably think of many ways to extend this sample, a few of which are suggested below. It’s easy to think of new features to add to an existing program; the trick is to make sure these are features your end users really need.
Add More Feedback and Error-Checking
For instance, you could build more feedback into the interface, so that when the end user clicks Delete, a dialog box pops up to ask if they are sure they really want to delete.
You could build in more error-checking, so that when the end user selects File⇒Exit, you check whether the current To Do List has been saved since it was last changed. If not, you could pop up a warning dialog box, or automatically save before you exit.
Add More Functions and Control For the End User
You could add more code to automatically sort the To Do List by priority, so the end user could see their most important tasks at the top of the list.
You could create Open and Save FileSBoxDialogs so the end user could control where their To Do List files are saved and what they are named.
Add More Constraints
You could use the Constraint Editor to add more constraints to your interface, so the end user is presented with an interface that resizes properly.
Add More On-line Help
You could build in some on-line help, by creating more Help items and popping up information dialog boxes with On-line information.
Build Your Own Projects
You can also start to use the novice mode of UIM/X to work on some of your own interface-building projects.

BUILDING YOUR FIRST PROJECTWhere Do You Go From Here?
62 UIM/X Beginner’s Guide
1
And if you are curious about the differences between the novice mode of UIM/X and full UIM/X, see Chapter 13, “Beyond the Basics”. This chapter explains why you might want to consider moving up to the full range of features available in UIM/X.

UIM/X Beginner’s Guide 63
Basics of UIM/X Novice Mode 2
OverviewThis chapter describes all the basics of using the novice mode of UIM/X, including the Project Window, the Palette, and the pop-up menus provided.

BASICS OF UIM/X NOVICE MODEWhat Is UIM/X Novice Mode?
64 UIM/X Beginner’s Guide
2
What Is UIM/X Novice Mode?UIM/X is a leading graphical user interface (GUI) builder for UNIX. It includes a full suite of tools for building sophisticated interfaces. UIM/X novice mode is a simpler introduction to UIM/X. After you learn the basics, you can move on to the full-fledged version of UIM/X and all its advanced features.
Using UIM/X novice mode, you can:
• Drag and drop “objects” to create interfaces
• View and change object properties, such as their color, size, or font
• Assign “behavior” to most objects
• Create associated menus and dialog boxes
• Automatically generate source code
• Test the behavior of the objects in your interface
Using UIM/X novice mode to develop user interfaces can save programmers and non-programmers alike many hours of time, effort, and expense.
Starting UIM/X Novice Mode
To Start UIM/X novice mode
1. Open a terminal window, if you do not already have one open.
2. At the UNIX shell prompt, type
Note: The -language option instructs UIM/X to use ANSI C mode. By default UIM/X starts in C++ mode.
If your PATH variable does not provide the full path to the UIM/X executable, you will have to specify it when you run the program:
After a brief pause, the UIM/X copyright window appears.
3. Click OK to clear the copyright window.
In seconds, the Project Window appears, as shown in Figure 2-1.
uimx -novice -language ansic &
/usr/uimx2.9/bin/uimx -novice -language ansic &

BASICS OF UIM/X NOVICE MODE
UIM/X Beginner’s Guide 65
2The Palette also appears; it is described later on in this chapter.
Figure 2-1 Main Areas of the Project Window
Parts of the Project WindowHere are some brief notes on each part of the Project Window:
• Title Bar: Displays the name of the project you are currently building.
• Menu Bar: Provides six pull-down menus: File to open and save an interface and generate code; Edit to work with objects; View to show and hide interfaces and projects; Mode to select Design, Test, or Run mode; Tools to open the various editors and redisplay the Palette; and Help to see online help.
• Icon Bar: Provides quick access to some of the most commonly used Menu Bar commands. From left to right, these icons are: Open, Save Project, Save Interfaces, Generate Project Code, Generate Interface Code, Cut, Copy, Paste, and Duplicate. Bubble help is provided for all icons.
Icon Bar
Title Bar
Menu Bar
Design/Test/Run
Interfaces Area
Messages Area
Radio Buttons

BASICS OF UIM/X NOVICE MODEUsing the Project Window
66 UIM/X Beginner’s Guide
2
• Design/Test/Run Radio buttons: Switch between Design to design a dialog box; Test to test its behavior; and Run to generate, compile, and run your code. Design is the default setting.
• Interfaces Area: Displays an icon for each interface in your current project.
• Messages Area: Displays any messages generated by UIM/X. You can use a pop-up menu here to clear these messages.
Using the Project WindowYou can move, resize, minimize, maximize, or close the Project Window, just like any other window. You can also adjust the size of its panes with the sash. Once the novice mode of UIM/X is running, you can either create an interface, or load an existing interface (.i) file created with the novice mode of UIM/X.
From the Project Window, you can:
• Get online help
• Switch between Design, Test, and Run mode
• Save your work
• Open the editors
• Hide and show interfaces
• Exit from the program
Remember that an interface is a window or dialog box you are building in UIM/X. Each of these tasks is described briefly in the following sections.
Getting Online Help
You can get an online introduction to UIM/X by choosing Help⇒Overview from the Project Window. You can see a copyright box showing which version of UIM/X you are using by choosing Help⇒About UIM/X.
Online help with respect to the icons in the Project Window icon bar is presented in the form of “Bubble” help. That is, when the mouse pointer is positioned directly over any of the icons, the icon’s purpose is displayed in bubble form, as depicted in Figure 2-2.

BASICS OF UIM/X NOVICE MODEUsing the Design, Test, Run Icons
UIM/X Beginner’s Guide 67
2
Figure 2-2 Bubble Help for Icons
Using the Design, Test, Run Icons
You can use UIM/X for the three different modes of GUI development: Design, Test, and Run. To switch modes, click the icons in the icon bar of the Project Window, as shown in Figure 2-3. Design is the default mode, since you first have to design an interface before you can test or run it.
Using Design, Test, and Run, there is no need to open another window; you can do everything from within UIM/X.
Figure 2-3 Design, Test, Run Icons
Using Design Mode
You use Design mode to create an interface, add objects to it, then size and position each object. In Design mode, your interface appears on your screen exactly as it will be seen by the end user. You can adjust the properties of any object with the Property Editor, and provide callbacks to give your objects the behavior you need.
Using Test Mode You use Test mode to test your interface and make sure it works correctly.
Using Run Mode You use Run mode to generate, compile, and run the code for your project. The novice mode of UIM/X generates code according to the language mode selected. Once your GUI is built and tested, you can generate the code for it

BASICS OF UIM/X NOVICE MODEUsing the Project Window
68 UIM/X Beginner’s Guide
2
from the Project Window. To generate code, you can either click the Run icon , click the Generate Project Code icon , or select the Generate Project
Code option from the File menu.
For more details, see Chapter 10, “Generating Code.”
Saving Your Work
When you work with any software, you should save your work often. Remember that a project in the novice mode of UIM/X includes all your open windows and dialog boxes. Saving a project saves all your work in one step.
To Save Your Work 1. Choose the File⇒Save Project command or click on the Save Project icon from the Project Window icon bar.
The File Selection dialog box appears, with a default file name of Untitled.prj, as shown in Figure 2-4.
Figure 2-4 File Selection Dialog Box
2. Click OK to accept the default file name and path, and save your project.
OR
2. Click in the Directories box to provide a different path, and type in a new name in the File Name box.
3. Then click OK.
Filter
Current Directory
Directories
Files
File Name

BASICS OF UIM/X NOVICE MODEOpening the Editors
UIM/X Beginner’s Guide 69
2Your project is saved in the specified file. For the rest of your session, File⇒Save Project and the Save Project icon save the latest version of your project in the same file.
Opening the Editors
To help save you time, a number of visual editors are provided with the novice mode of UIM/X. You can open several of these editors from the Project Window. You can open all the remaining editors from one of these, called the Property Editor.
Opening the Property Editor
You can use the Property Editor to view and revise object properties, as described in Chapter 4, “Viewing and Changing Properties.” You can open the Property Editor from the Project Window, and in several other ways.
To Open the Property Editor from the Project Window
1. Choose the Tools⇒Property Editor command.
The Property Editor appears, ready for you to load an object into it.
From the Property Editor, you can open the Color Viewer, the Color Editor, the Color Map, the Font Viewer, the Callback Editor, and the Icon Viewer.
Opening the Program Layout Editor
You can use the Program Layout Editor to read and revise the makefile for your project, as described in Chapter 9, “Managing Your Projects.” You can open the Program Layout Editor from the Tools menu in the Project Window.
To Open the Program Layout Editor
1. Choose the Tools⇒Program Layout Editor command from the Project Window.
The Program Layout Editor appears, loaded with the makefile for your project.
Opening the Menu Editor
You can use the Menu Editor to create and revise menu bars and option menus in your interface, as described in Chapter 5, “Building Menus.” There are two slightly different versions of the Menu Editor, one for pull-down menus and another for option menus. The appropriate editor opens, depending whether you are working on a pull-down menu or an option menu. You can open the Menu Editor from the Project Window, and in other ways.
To Open the Menu Bar Editor
1. Double-click on any pull-down menu label in the menu bar in an interface.
The Menu Bar Editor appears, ready for you to revise the menu bar.
To Open the Option Menu Editor
1. Select an existing Option Menu in an interface.
2. Select Tools⇒Menu Editor from the Project Window menu bar.

BASICS OF UIM/X NOVICE MODEUsing the Project Window
70 UIM/X Beginner’s Guide
2
The Option Menu Editor appears, ready for you to edit the option menu.
Opening the Declaration Editor
You can use the Declaration Editor to view the includes, defines, and global for your project, as described in Chapter 12, “Programming in UIM/X.”
To Open the Declaration Editor
1. Select any interface in the Project Window.
2. Choose the Tools⇒Declaration Editor command from the Project Win-dow.
The Declaration Editor opens.
Opening the Connection Editor
You can use the Connection Editor to establish a behavioral connection between a source and target object, as described in Chapter 6, “Adding Connections”.
To Open the Connection Editor
1. Select any object on your interface.
2. Choose the Tools⇒Connection Editor option from the Project Window menu bar.
The Connection Editor opens.
Opening the Constraint Editor
You can use the Constraint Editor to define form constraints graphically without needing to know the numerous Motif form constraint properties, as described inChapter 7, “Adding Constraints”.
To Open the Constraint Editor
1. Select an object on your interface.
2. Select the Tools⇒Constraint Editor command from the Project Window menu bar.
The Constraint Editor opens.
Hiding and Showing an Interface
Remember that an interface is a window or dialog box you are building in UIM/X. You can hide any interfaces to clear space on your screen.
To Hide an Interface
1. Click on an interface to hide in the Project Window Interfaces area.
2. Choose the View⇒Hide Interfaces command from the Project Window.
The selected interface disappears from your screen.
To Show an Interface
1. Click on the icon for a hidden interface in the Interfaces area.
2. Choose the View⇒Show Interfaces command from the Project Window.

BASICS OF UIM/X NOVICE MODEDeleting an Interface
UIM/X Beginner’s Guide 71
2If the interface was hidden, it reappears on your screen. If the interface was hidden by other windows, this brings it to the top of your open windows.
Deleting an Interface
You can delete any interface you no longer want. Always make sure to select the correct interface to delete, since there is no way to “undo” a deletion.
To Delete an Interface
1. Click on the interface to delete in the Interfaces area of the Project Win-dow.
2. Choose the Edit⇒Delete command from the Project Window.
A message box asks you to confirm your deletion.
3. Click OK to delete.
Your selected interface is deleted from your project. Its icon disappears from the Interfaces area of the Project Window.
Hiding and Showing a Project
You can hide an entire project to clear space on your screen
To Hide a Project 1. Choose the View⇒Hide Project command from the Project Window.
All interfaces in your project disappear from your screen.
To Show a Project 1. Choose the View⇒Show Project command from the Project Window.
If the project was hidden, it reappears on your screen. If the project was hidden by other windows, this brings it to the top of your open windows.

BASICS OF UIM/X NOVICE MODEUsing the Palette
72 UIM/X Beginner’s Guide
2
Using the PaletteThe Palette also appears each time you start the novice mode of UIM/X, as shown in Figure 2-5. You can move, resize, minimize, maximize, or close the Palette, just like any other window.
Figure 2-5 Palette
By default, each object is shown as an icon with a name. From the Palette, you can hide the Palette, change how objects are shown, and collapse or expand an object category.
Menu Bar
ObjectCategory
Objects

BASICS OF UIM/X NOVICE MODEHiding and Showing the Palette
UIM/X Beginner’s Guide 73
2The Palette is a toolbox of objects you can use to build interfaces. Remember that an object is a building block you can use to build an interface with UIM/X. To use these objects, you simply drag and drop them from the Palette into your interfaces. The available objects are grouped into two categories in the Palette:
• Windows
• Primitives
Hiding and Showing the Palette
You can hide the Palette after you finish adding objects to your interface. This will clear space on your screen. You can show the Palette if you need it again.
To Hide the Palette 1. Choose the File⇒Close command from the Palette.
The Palette disappears from your screen.
To Show the Palette
1. Choose the Tools⇒System Palette command from the Project Window.
The Palette reappears on your screen. If the Palette was hidden by other windows, this brings it to the top of your open windows.
Reducing the Size of the Palette
You can reduce the size of the Palette in two ways:
• Changing your view to see icons only or names only
• Collapsing object categories
After doing one or both of these, choose the View⇒Adjust Height command from the Palette to resize it and save space on your screen.

BASICS OF UIM/X NOVICE MODEUsing the Palette
74 UIM/X Beginner’s Guide
2
Changing Your View of the Palette
By default, each object in the Palette is shown as an icon with a name. You can change your view of the Palette with the View menu, as shown in Figure 2-6. At the start, most people find the Name and Icon view to be the most helpful. However, should you choose to display icons only, bubble help is still provided for all icons.
Figure 2-6 Three Views of an Object: Name and Icon, Name Only, and Icon Only
Collapsing and Expanding Object Categories
You can use the expand arrow to collapse and expand either category of object. This enables you to resize the Palette to better fit in the available space on your screen. If you collapse both categories of the Palette, and choose View⇒Adjust Height, the Palette appears as shown in Figure 2-7.
Figure 2-7 Collapsed Categories in the Palette
To Collapse or Expand a Category on the Palette
1. Click on the expand arrow for a category on the Palette.
If the category was collapsed, it expands. You may need to choose View⇒Adjust Height to show all its objects.
If the category was expanded, it collapses.

BASICS OF UIM/X NOVICE MODECollapsing and Expanding Object Categories
UIM/X Beginner’s Guide 75
2
Using the Pop-up MenusUIM/X novice mode provides three main pop-up menus:
• Message pop-up menu, in the Messages area of the Project Window,
• Selected Interfaces pop-up menu, in the Interfaces area of the Project Window,
• Selected Objects pop-up menu, in the interface itself, the Constraint Editor, and the Browser.
You use the Message pop-up menu to clear all the messages from the Messages area of the Project Window.
You can use the Selected Interfaces pop-up menu to show, hide, or delete one or more selected interfaces.
You can use the Selected Objects pop-up menu to cut, copy, paste, duplicate, or delete a single selected object; to align, arrange, duplicate, or delete several selected objects; or to recreate your current interface. These same options are available from the Edit menu in the Project Window.
You can also use the Selected Objects pop-up menu to open the Property Editor, Connection Editor, Constraint Editor, Declaration Editor, Browser, or Menu Editor. These options are also available from the Tools menu in the Project Window.
To Use the Message Pop-Up Menu
1. Point to the Messages area of the Project Window, and press the Menu mouse button.
The Messages pop-up menu appears, as shown in Figure 2-8.
2. Choose the Messages⇒Clear Window command.
All the messages disappear from the Messages area of the Project Window.
Figure 2-8 Messages pop-up menu
To Use the Selected Interfaces Pop-Up Menu
1. Select one or more interfaces in the Interfaces area of the Project Window.
2. Press and hold down the Menu button.
The Selected Interfaces pop-up menu appears, as shown in Figure 2-9.
3. Choose any command from the pop-up menu.

BASICS OF UIM/X NOVICE MODEExiting from UIM/X
76 UIM/X Beginner’s Guide
2
The command is applied to the selected interfaces.
Figure 2-9 Selected Interfaces Pop-up Menu
To Use the Selected Objects Pop-Up Menu
1. Select one or more objects in your current interface.
2. Press and hold down the Menu button.
The Selected Objects pop-up menu appears, as shown in Figure 2-10.
3. Choose any command from the pop-up menu.
The command is applied to the selected objects.
Figure 2-10 Selected Objects Pop-up Menu
Exiting from UIM/XThere are a number of ways you can exit from the novice mode of UIM/X.
To Exit from UIM/X novice mode1. Select the File⇒Exit command from the Project Window.
OR
1. Double-click on the Project Window Control-menu box:
OR
1. Press Alt+F and then X with the Project Window active
OR

BASICS OF UIM/X NOVICE MODETo Exit from UIM/X novice mode
UIM/X Beginner’s Guide 77
21. Press Alt+F4.
In each case, a dialog box asks you to confirm that you really want to exit.
1. Click OK to exit.
The Project Window, the Palette, any open editors, and all your interfaces disappear from your screen, and you exit from UIM/X.

BASICS OF UIM/X NOVICE MODEExiting from UIM/X
78 UIM/X Beginner’s Guide
2

UIM/X Beginner’s Guide 79
Working with Objects 3Overview
This chapter defines an object, and describes each object supported bythe novice mode of UIM/X. Experienced Motif programmers can skip this chapter; programmers new to Motif should read it carefully.

WORKING WITH OBJECTSWhat Is an Object?
80 UIM/X Beginner’s Guide
3
What Is an Object?An object is a building block you can use to build an interface with UIM/X. Each object is made up of basic elements such as lines, borders, and shadows, all carefully designed to create a consistent look and feel.
An object is like a prefabricated window for a house. Most builders today use prefabricated windows, instead of creating them from wood, glue, and glass. This saves time, and helps them produce consistent-looking work. A builder could make his own windows, but what would he gain? It’s the same for programmers: you could make your own objects, but what would you gain?
Each object has an intended purpose. Some objects, such as Separators, are simple objects you can use for visual design elements. Others, such as PushButtons, are more complex, programmable objects, which can accept a label or an icon and be activated to run a piece of code known as a callback.
The novice mode of UIM/X supports two different types of objects: Motif widgets and compound objects. A Motif widget is an object whose appearance and behavior precisely follows the OSF/Motif Style Guide. The novice mode of UIM/X supports a number of popular members of the Motif widget set.
What Is a Compound Object?
A compound object consists of several Motif widgets combined into one object for your convenience. While these compound objects are not official Motif widgets, they still follow the OSF/Motif Style Guide.
If a regular Motif widget is like a prefabricated window, a compound object is more like a prefabricated wall section. A compound object provides the same benefits as a regular object: it saves you time building it yourself, and ensures that you get consistent results. And it does even more than a regular object.
UIM/X novice mode provides the following compound objects:
• ApplicationWindow
• SecondaryWindow
• RadioBox
• GroupBox
Each of these compound objects has its own special features. For example, an ApplicationWindow contains a built-in menu bar. The GroupBox is a visual design element for grouping related user interface controls.

WORKING WITH OBJECTSThe Two Categories of Objects
UIM/X Beginner’s Guide 81
3
The Two Categories of Objects
The Palette displays two categories of available objects:
• Windows
• Primitives
Windows are complete windows, while Primitives are objects you can place into these windows. Each category plays a different role in your interface, as described in the following sections.
The Windows CategoryThe Windows category includes these four compound objects:
• ApplicationWindow
• SecondaryWindow
• MessageBoxDialog
• FileSBoxDialog
The Application Window
An ApplicationWindow is a compound object to get you started quickly.As shown in Figure 3-1, an ApplicationWindow includes a built-in title bar, a menu bar with File and Help pull-down menus, and an empty area where you can add more objects. The first ApplicationWindow you create is automatically named applWindow1, the second is applWindow2, and so on. You can have one, several, or no ApplicationWindows in a project.
An ApplicationWindow is a “parent” that can “manage” other objects which become its “children”. This means that after you place an ApplicationWindow on your screen, you can add other objects (but not other windows) to it. These objects are “adopted” as children of the ApplicationWindow.

WORKING WITH OBJECTSThe Windows Category
82 UIM/X Beginner’s Guide
3
Figure 3-1 Application Window
The Secondary Window
A SecondaryWindow is a compound object that looks and acts like an ApplicationWindow with no menu bar. You can not add a menu bar to a SecondaryWindow; if you need a menu bar, use an ApplicationWindow. The first SecondaryWindow you create is named secondWindow1, the next is secondWindow2, and so on. You can drag and drop other objects (but not windows) from the Palette onto a SecondaryWindow, and it will adopt them. You can have one, several, or no SecondaryWindows in a project.
The Message Dialog Box
You can create a MsgBoxDialog and place it anywhere on your screen. Use this dialog box to display messages to end users in a format they are already familiar with.
As shown in Figure 3-2, a MsgBoxDialog contains a message area above some built-in PushButtons for OK, Cancel, and Help. You can control the font used to display your message and PushButtons. You can also set the style of the dialog box, to make it appear as a standard error, information, question, or warning message box.

WORKING WITH OBJECTSThe File Selection Dialog Box
UIM/X Beginner’s Guide 83
3When you create a MsgBoxDialog, it is not attached to your other windows, and “floats” by itself until you attach it with callbacks. For example, you may want to set up your application so that pushing a Delete PushButton pops up a MsgBoxDialog asking end users if they really want to delete. When an end user clicks OK, you can hide this dialog box and complete the operation.
Figure 3-2 Message dialog box
The File Selection Dialog Box
You can create a FileSBoxDialog and place it anywhere on your screen. Use this dialog box to enable end users to select a file to open, view, modify, save, load, or delete, using a standard interface they already know.
As shown in Figure 3-3, a FileSBoxDialog contains the standard text fields for Filter, Directories, Files, and Selection, and built-in PushButtons for OK, Filter, and Cancel. You can control the font used to display the Labels, the text in the TextFields, and the PushButtons. You can also set the default filter pattern(*), and the style and title of the dialog box. You can not add any other objects to this dialog box, since it is already considered complete.

WORKING WITH OBJECTSThe Windows Category
84 UIM/X Beginner’s Guide
3
When you create a FileSBoxDialog, it is not attached to your other windows, and “floats” by itself until you attach it with callbacks. For example, you may want to set up your menus so that selecting File⇒Open, File⇒Save, or File⇒Delete pops up a FileSBoxDialog. Otherwise, keep this dialog box hidden.
Figure 3-3 File Selection dialog box
Window Objects and Purposes
Each of the four Window objects supported by the novice mode of UIM/X is shown in Table 3-1, along with its name, suggested uses, and how the end user activates it in your interface. Windows are important building blocks of your interfaces, so you should be aware of their similarities and differences.
There is something else to remember about windows. After you create a window or dialog box, you can move or resize it, either by dragging it with the compass or resize pointers, or more precisely by setting its size and location properties with the Property Editor. Do not move a window or dialog box with

WORKING WITH OBJECTSWindow Objects and Purposes
UIM/X Beginner’s Guide 85
3its title bar, or resize it with its resize handles. This will not change the object permanently; the next time you open, show, or reload that window or dialog box, it will return to its previous size.
Table 3-1 Windows Supported by UIM/X Novice Mode
Name Icon Suggested Uses
Application Window
Purpose: to serve as the main window in your project, complete with a menu bar.
Use the ApplicationWindow by dragging and dropping Primitive objects from the Palette into it. Create menu items and new pull-down menus as required.
Secondary Window
Purpose: to serve as a secondary window in your project, or the main window if you do not need a menu bar.
Use a SecondaryWindow by dragging and dropping Primitive objects from the Palette into it.
Message Dialog Box
Purpose: to display a message to an end user using a standard dialog box.
Use a MsgBoxDialog to show the end user a message in a standard format. The MsgBoxDialog already includes an area for your message, a Separator, and three PushButtons labelled “OK”, “Cancel”, and “Help”.
To activate a MsgBoxDialog, click one of its PushButtons.

WORKING WITH OBJECTSThe Primitives Category
86 UIM/X Beginner’s Guide
3
The Primitives CategoryAll the remaining objects in the Palette are in the Primitives category. Some Primitive objects form a visual element in your design, like a Separator. Some display static information, such as a Label. And some Primitives interact with the end user, like a PushButton.
You can add any Primitive object to an ApplicationWindow, a SecondaryWindow, a MsgBoxDialog, and a GroupBox.
Unlike the windows, a Primitive can not have any children. If you move another object on top of a Primitive, it overlaps; it is not “adopted” as a child. The only exceptions to this rule are:
• the GroupBox, as already noted, which will accept all other Primitive objects as children, and
• the RadioBox, which will accept Radio Check objects as children.
You can not add a Primitive to a FileSBoxDialog, or place a Primitive anywhere else on your screen.
File Selection Dialog Box
Purpose: to enable an end user to select a file using a standard dialog box.
Use a FileSBoxDialog to enable the end user to select a file to open, view, modify, save, load, or delete. Since this is a standard dialog box, the end user is already familiar with it. All the features of the standard FileSBoxDialog are supported, including Filter. You can not add any other objects to a FileSBoxDialog, since it is already considered complete.
To use a FileSBoxDialog, click on the Directories and Files list boxes until you see your desired file, then double-click on the file name.
Table 3-1 Windows Supported by UIM/X Novice Mode (Continued)
Name Icon Suggested Uses

WORKING WITH OBJECTSPrimitive Objects and Purposes
UIM/X Beginner’s Guide 87
3
Primitive Objects and Purposes
Each of the Primitive objects supported by the novice mode of UIM/X is shown in Table 3-2, along with its name, suggested uses, and how the end user activates it in your interface. You should be well aware of their similarities and differences.
Table 3-2 Primitives Supported by UIM/X Novice Mode (Sheet 1 of 5)
Name Icon Suggested Uses
Label
Purpose: to display text or an icon.
Use a Label to provide an identifying name or icon to part of your interface. Use a Label plus Separator(s) to visually “block out” part of your interface. A Label is always shown in the Foreground color.
A Label cannot be activated.
Text Field
Purpose: to accept, display, or edit one line of text.
Use a TextField to accept one line of typed input from the end user. You can also use a TextField to display one line of read-only text.
To activate a TextField, click in it and then type, or double-click to select all the existing text and then type to replace it.
PushButton
Purpose: to activate an operation.
Use a PushButton to activate each of the main functions of your interface. A PushButton can contain either a text label or an icon to indicate its purpose. Use clear icons or commonly-understood labels for PushButtons, such as “OK” or “Cancel”. Always align multiple PushButtons in a row.
To activate a PushButton, click it.

WORKING WITH OBJECTSThe Primitives Category
88 UIM/X Beginner’s Guide
3
DefaultButton
Purpose: to activate the most likely operation.
Use a DefaultButton for the most likely operation in an interface, such as “OK”. You can only have one DefaultButton per window.
To activate a DefaultButton, press Return with that interface active. You can also click it like a normal PushButton.
Canvas Purpose: to display one or more graphics.
Use a Canvas to provide an area for an end user to create, revise, or view graphics.
A Canvas cannot be activated by the end user.
Horizontal Separator
Purpose: to visually separate one horizontal area of an interface from another.
Use a HorizSeparator as a visual design element to help organize your interface.
A HorizSeparator cannot be activated.
Vertical Separator
Purpose: to visually separate one vertical area of an interface from another.
Use a VertSeparator as a visual design element to help organize your interface.
A VertSeparator cannot be activated.
Table 3-2 Primitives Supported by UIM/X Novice Mode (Sheet 2 of 5)
Name Icon Suggested Uses

WORKING WITH OBJECTSPrimitive Objects and Purposes
UIM/X Beginner’s Guide 89
3
Horizontal Scale
Purpose: to set or display a value in a range by sliding left and right.
Use a HorizScale to enable the end user to adjust a graduating value.
To activate a HorizScale, drag its slider left or right between 0 and 100% of the specified range. If you change the ProcessingDirection property to reorient the scale to a VertScale, you may have to adjust its Height and Width.
Vertical Scale
Purpose: to set or display a value in a range by sliding up and down.
Use a VertScale to enable the end user to adjust a graduating value.
To activate a VertScale, drag its slider up or down between 0 and 100% of the specified range. If you change the ProcessingDirection property to reorient the scale to a HorizScale, you may have to adjust its Height and Width.
Group Box
Purpose: to create a visual grouping in your interface.
Use a GroupBox to “block out” part of your interface for a certain purpose.
A GroupBox cannot be activated.
Option Menu
Purpose: to provide a choice from among two or more possibilities.
Use an OptionMenu to enable the end user to choose from a given list of possibilities. To design an option menu, use the OptionMenu Editor, which appears when you double-click on an OptionMenu.
To activate an OptionMenu, press and hold down its button, then select your choice from the list.
Table 3-2 Primitives Supported by UIM/X Novice Mode (Sheet 3 of 5)
Name Icon Suggested Uses

WORKING WITH OBJECTSThe Primitives Category
90 UIM/X Beginner’s Guide
3
Radio Button/Check Button
Purpose: to add more choices to a RadioBox (as a RadioButton) OR to toggle an option between on and off (as a CheckButton).
Depending where you create this object, it becomes either a new RadioButton added to an existing RadioBox, or a new CheckButton.
If you create this object on top of an existing RadioBox, a new RadioButton is added at the bottom of the RadioBox. If you create this object in an empty part of a window, a new CheckButton is added.
To activate a RadioButton, click it. It is selected, while the previously-selected button in the RadioBox is deselected. To activate a CheckButton, click it. It toggles between checked and unchecked.
Note that changing some properties (including Alignment, Height, Width, X, or Y) has no effect on a RadioButton in a RadioBox, because the RadioBox manages all the buttons it contains.
Table 3-2 Primitives Supported by UIM/X Novice Mode (Sheet 4 of 5)
Name Icon Suggested Uses

WORKING WITH OBJECTSPrimitive Objects and Purposes
UIM/X Beginner’s Guide 91
3
RadioBox
Purpose: to select one option among several mutually-exclusive options.
Use a RadioBox to provide an either/or choice between two or more options.
By default, a RadioBox has two RadioButtons. You can add more choices to a RadioBox by creating a new RadioButton on top of it. The new RadioButton is added at the bottom of the RadioBox.
To change the order of the RadioButtons in a RadioBox, drag each button except the one you want to be first out of the RadioBox. Then drag each button back into the RadioBox in the proper order. Do not drag every RadioButton out of the RadioBox, because this deletes the RadioBox.
To activate a RadioBox, click on one of its buttons. The previously-selected choice is deselected.
Scrolled List
Purpose: to display a list of items.
Use a ScrolledList to display a read-only list of items. Vertical and horizontal scroll bars appear, which you can use if required.
Select an item from a ScrolledList by clicking on it.
Scrolled Text
Purpose: to accept, display, or edit more than one line of text.
Use a ScrolledText object to accept more than one line of typed input from the end user. You can also use a ScrolledText object to display more than one line of read-only text. Vertical and horizontal scroll bars appear, which you can use if required.
To activate a ScrolledText object, click in it and then type. You can also double-click to select a word or triple-click to select a line, and then type to replace the selected text.
Table 3-2 Primitives Supported by UIM/X Novice Mode (Sheet 5 of 5)
Name Icon Suggested Uses

WORKING WITH OBJECTSCreating an Application Window
92 UIM/X Beginner’s Guide
3
Creating an Application WindowYou often start a new interface with an ApplicationWindow. This ApplicationWindow becomes the parent for all the Primitive objects you add to it.
You can create an ApplicationWindow in any one of three ways:
• Drag and draw, so you can size and position the ApplicationWindow
• Drag and drop, which creates an ApplicationWindow at a default size
• Double-clicking, which creates an ApplicationWindow at a default size
To Create an Application Window Using Drag and Draw
1. Click on the ApplicationWindow in the Palette.
Notice that the mouse pointer changes to an upper-left corner shape:
2. Press and hold down the Select button where you want the top left corner of your ApplicationWindow to be located on your screen.
3. While holding down the Select button, drag the mouse down and to the right to “draw” the new ApplicationWindow, as shown in Figure 3-4.
4. Release the mouse button.
The program creates an ApplicationWindow at the size and location that you specified. By default, this object is called applWindow1.
Figure 3-4 Creating an Application Window Using Drag and Draw
To Create an Application Window Using Drag and Drop
1. Point to the ApplicationWindow in the Palette, then press and hold down the Adjust button.
Notice that an outline of the ApplicationWindow’s default size appears, and the mouse pointer changes to a compass pointer.

WORKING WITH OBJECTSPrimitive Objects and Purposes
UIM/X Beginner’s Guide 93
32. Still holding down the Adjust button, drag the outline to your screen, and
then release the mouse button.
The program creates an ApplicationWindow at a default size on your screen.
To Create an Application Window by Double-Clicking
1. Double-click on the ApplicationWindow in the Palette.
An ApplicationWindow appears at a default size and location on your screen.
You can move or resize an ApplicationWindow at any time, using the compass or resize pointers, or the Property Editor. Remember not to move an ApplicationWindow with its title bar, or resize it with its resize handles. This does not permanently move or resize the window; the next time you open, show, or reload the window, it returns to its previous location and size.
Adding Objects to an Application WindowAfter you create an ApplicationWindow, you can add Primitive objects to it. You can add objects using either drag and drop, or drag and draw. As with the ApplicationWindow, using drag and drop creates an object at a default size, which you can resize later, while using drag and draw enables you to size and position each object you create.
You can add objects in any order, and move them around and resize them until your interface looks just the way you want it to.
After you place an object in an ApplicationWindow, you can cut, copy, paste, duplicate, move, resize, or delete that object. You can also use any of the built-in editors to change any of the properties that determine an object’s appearance and behavior.
Selecting ObjectsAfter you place an object in an ApplicationWindow, you can act on it in various ways. First you select an object, then you act on it. You can also select more than one object, and then act on all your selected objects at once.
To Select an Object
1. Click on an object in an ApplicationWindow.
Selection handles appear around the selected object.
To Select Multiple Objects with the Control Key
1. Hold down the Control key and click on all the objects you want to select.
Selection handles appear around every object you click.

WORKING WITH OBJECTSWorking with Objects
94 UIM/X Beginner’s Guide
3
To Select Multiple Objects with the Mouse
1. Point above and to the left of the objects you want to select.2. Press and hold down the Select button, and drag the pointer.
The pointer changes to a black O, and a marquee (dashed box) appears.
3. Continue dragging the pointer to surround all the objects you want to select with the marquee, as shown in Figure 3-5.
4. Release the mouse button.
Selection handles appear around every object inside the marquee.
Figure 3-5 Selecting Multiple Objects with the Mouse
You can control the sensitivity of the marquee by adjusting the minimumSweepSize resource in your Application Defaults. The default setting is 7 pixels; which means that once you move the mouse more than 7 pixels with the Select button held down, the marquee will appear.
Working with ObjectsAfter you select an object in an ApplicationWindow, you can cut, copy, paste, duplicate, or delete that object. These commands work as you expect.
Cutting an object removes it from your interface and places it in UIM/X’s Clipboard. Copying an object puts a copy of it in the Clipboard. You can paste the last object you cut or copied back into your interface. Duplicating an object copies it right in your interface. Deleting an object removes it from your interface without letting you paste it back. You can only cut, copy, or paste one object at a time, but you can delete or duplicate multiple objects. You can only act on objects in your interface, not in the Palette.
The Selected Objects pop-up menu provides the same editing options as the pull-down Edit menu in the Project Window.
To Cut or Copy an Object
1. Select one object you want to cut or copy.2. Choose the Edit⇒Cut or Edit⇒Copy command from the Project
Window or select their respective icons.

WORKING WITH OBJECTSPrimitive Objects and Purposes
UIM/X Beginner’s Guide 95
3Your selected object is cut or copied as you specified.
To Duplicate Objects
1. Select one or more objects you want to duplicate.2. Choose the Edit⇒Duplicate command from the Project Window
or select its corresponding icon. Your selected object is duplicated.
To Paste a Cut or Copied Object
1. Click in your interface, where you want to paste the object.2. Choose the Edit⇒Paste command from the Project Window or
select the Paste icon from the icon bar.
The last object you cut or copied is pasted into your interface.
To Delete Objects 1. Select one or more objects you want to delete.2. Select the Edit⇒Delete command from the Project Window, and
click OK in the dialog box to confirm.
Your selected objects are deleted.
The Nine Regions of an ObjectYou can move or resize the ApplicationWindow or any object in it. When you move or resize an object, the position of the mouse pointer is important, since UIM/X divides each object into nine invisible regions, as shown in Figure 3-6.
Figure 3-6 Nine regions of an object, and their resize pointers
To see the nine regions of an object, point to any corner of the object and press the Adjust button. The grid that appears is called the “resize grid”. Depending on which region of the object you point to when you press the Adjust button, you see a different resize pointer, as shown in Figure 3-6. Each resize pointer enables you to perform a different function, as listed in Table 3-3.

WORKING WITH OBJECTSMoving Objects
96 UIM/X Beginner’s Guide
3
You can use the central region (5) of the resize grid, which displays the compass pointer, to move a selected object to a new location. You can use the other eight regions to stretch or shrink a selected object to a new size. Always use the resize grid to resize an ApplicationWindow, not its resize handles; any changes you make with the resize handles will not be saved.
Moving ObjectsUsing the center of the resize grid, you can move an ApplicationWindow and all the objects in it, or any selected object in your interface.
To Move an Object 1. Point to the center of any object in your interface.2. Press and hold down the Adjust button.
The mouse pointer changes to a compass pointer. This means you can now move the object. (If you see the resize grid, release the button and press again, closer to the center.)
3. Drag the selected object to a new location, then release the mouse button.
Table 3-3 Functions of the Resize Pointers
Pointer Shape Purpose
To change the object’s height and width.
To change the object’s height.
To change the object’s width.

WORKING WITH OBJECTSPrimitive Objects and Purposes
UIM/X Beginner’s Guide 97
3The selected object moves, as shown in Figure 3-7.
Figure 3-7 Moving an Object
To Move Multiple Objects
1. Select all the objects you want to move.2. Point to the center of one of the selected objects, then press and
hold down the Adjust button.3. When you see the compass pointer and the outline, drag the
compass pointer to move all the objects, then release the mouse button.
Resizing Objects You can resize an ApplicationWindow, or any object in it. You can resize an ApplicationWindow by itself to create more space in it; or you can select all the objects in an ApplicationWindow, and resize them all together.
To Resize an Object
1. Point to one of the object’s resize regions, such as the lower-right corner.
2. Press and hold down the Adjust button.The mouse pointer changes to a resize pointer, and the resize grid appears; this means you can now resize the object. (If you see the compass pointer instead, release the button and press again, further away from the center.)
3. Drag the resize pointer to resize the object, then release the mouse button.

WORKING WITH OBJECTSAligning Objects
98 UIM/X Beginner’s Guide
3
The object reappears larger or smaller, as shown in Figure 3-8.
Figure 3-8 Resizing an object
To Resize Multiple Objects
1. Select all the objects you want to resize.2. Point to the corner of one of the selected objects, then press and
hold down the Adjust button.3. When you see the resize pointer and the resize grid, drag the
resize pointer to resize all the objects, then release the mouse button.
Aligning ObjectsYou can select any number of objects from your interface and align them to make your design more visually pleasing. This is especially important for lining up a row of push buttons. There are six alignment icons in the Align submenu, as shown in Figure 3-9.
To enlarge an object, grab one of its edge regions and stretch it.
To reduce an object, grab one of its edge regions and shrink it.

WORKING WITH OBJECTSPrimitive Objects and Purposes
UIM/X Beginner’s Guide 99
3
Figure 3-9 Align submenu icons
To Align Objects 1. Select all the objects you want to align.2. Choose the Edit⇒Align command from the Project Window.
OR
2. Press the Menu button, and choose the Selected Objects⇒Align command.
3. From the submenu, choose an alignment icon.
The selected objects reappear, aligned as you specified.
Left Sides
Horizontal Centers
Right Sides
Tops
Vertical Centers
Bottoms

WORKING WITH OBJECTSArranging Objects
100 UIM/X Beginner’s Guide
3
Arranging ObjectsYou can arrange objects, like a row of PushButtons, to make your design more visually pleasing. You can control the size of the space between objects, and the size of the space between the objects and the margin of their parent. There are six arrangement icons in the Arrange menu, as shown in Figure 3-10.
Figure 3-10 Arrange Menu Icons
• Vertical Centering
When objects are placed in a vertical column, this option causes the space between the highest object and the upper edge of its parent to be equal to the space between the lowest object and the lower edge of its parent.
• Vertical Spacing
When three or more objects are placed in a vertical column, this option causes the spaces between them to be of equal sizes.
• Vertical Arranging
This option is a combination of Vertical Spacing and Vertical Centering.
• Horizontal Centering
When objects are placed in a horizontal row, this option causes the space between the left most object and the left edge of its parent to be equal to the space between the right most object and the right edge of its parent.
Vertical Centering
Vertical Spacing
Vertical Arranging
Horizontal Centering
Horizontal Spacing
Horizontal Arranging

WORKING WITH OBJECTSPrimitive Objects and Purposes
UIM/X Beginner’s Guide 101
3• Horizontal Spacing
When three or more objects are placed in a horizontal row, this option causes the spaces between them to be of equal sizes.
• Horizontal Arranging
This option is a combination of Horizontal Spacing and Horizontal Cen-tering.
To Arrange Objects
1. Select all the objects you want to arrange.2. Choose the Edit⇒Arrange command from the main window.
OR
2. Press the Menu mouse button, and choose the Selected Objects⇒Arrange command.
3. From the submenu, choose an arrangement icon.
The selected objects reappear, arranged as you specified.
Object PropertiesThe novice mode of UIM/X supports a certain set of properties for each object in the Palette. These properties determine the size, color, label, font, and other characteristics for each object. These supported properties include a subset of those available in Motif, featuring the most frequently-used properties.
For more information on each supported property, see Appendix B, “Object Properties.”

WORKING WITH OBJECTSObject Properties
102 UIM/X Beginner’s Guide
3

UIM/X Beginner’s Guide 103
Viewing and Changing Properties 4
OverviewThis chapter describes how to use the Property Editor and all the related viewers/editors provided with the novice mode of UIM/X, including the Color Viewer, the Color Editor, the Color Map, the Font Viewer, and the Icon Viewer. These tools are designed to help you see and change object properties.
The other editors provided with UIM/X novice mode are not covered in this chapter. The Menu Editor is covered in Chapter 5, “Building Menus”. The Connection Editor is described in Chapter 6, “Adding Connections”. The Constraint Editor is described in Chapter 7, “Adding Constraints”.The Program Layout Editor is described in Chapter 9, “Managing Your Projects”. The Declaration Editor is described in Chapter 12, “Programming in UIM/X.”
For a hands-on example of using many of these editors to build an actual interface, see Chapter 1, “Building Your First Project”.
For more details on specific properties available in the novice mode of UIM/X, see Appendix B, “Object Properties.”
Property Editor page 105
Color Viewer page 113
Color Editor page 118
Color Map page 121
Font Viewer page 122
Icon Viewer page 125

VIEWING AND CHANGING PROPERTIESThe Editors Provided
104 UIM/X Beginner’s Guide
4
The Editors ProvidedThe novice mode of UIM/X provides a full range of editors for viewing and changing object properties. All of these editors, how to access them, and their intended purposes are listed in Table 4-1. All editors have certain similarities. You can move, resize, maximize, minimize, or close each editor, the same as any other window.
Table 4-1 Editors
Name Purpose How to Open this Editor
Property Editor
To display and change any available property values.
Double-click an object in an interface; or choose Tools⇒Property Editor in the Project Window; or choose Property Editor from the Selected Objects pop-up menu.
Color Viewer
To preview and select a color for an object.
Click on the Background, Foreground, ListBackground, MenuBackground, or TextBackground property in the Property Editor.
Color Editor
To mix a custom color for an object.
Choose Edit⇒Edit Color in the Color Viewer.
Color Map To grab any of 256 colors for an object.
Choose Edit⇒Color Map in the Color Viewer.
Connection Editor
To establish a behavioral connection between a source and target object
Select any object, press the Menu mouse button, and choose Selected Objects⇒Tools⇒Connection Editor.
Constraint Editor
To define form constraints.
Select Tools⇒Constraint Editor from the Project Window menu bar or use the Menu mouse button to chooseSelected Objects⇒Tools⇒Constraint Editor.
Declaration Editor
To view the includes, defines, and global variables for your interface.
Choose Tools⇒Declaration Editor from the Project Window.

VIEWING AND CHANGING PROPERTIESSteps in Using the Property Editor
UIM/X Beginner’s Guide 105
4
The Property EditorThe Property Editor displays, and enables you to change, all the property values for any selected object in an interface. From the Property Editor, you can also open the Color Viewer, the Color Editor, the Color Map, the Font Viewer, the Icon Viewer, and the Text Editor.
You can not open the Menu Editor, the Program Layout Editor, the Connection Editor, or the Constraint Editor from the Property Editor.
Steps in Using the Property Editor
There are six basic steps to using the Property Editor:
1. Opening the Property Editor.
2. Loading an object into the Property Editor.
3. Changing an object’s properties, including its color, font, and icon.
4. Adding callbacks to provide behavior to objects.
5. Applying your changes to the object.
6. Closing the Property Editor.
Each of these steps is described in the rest of this chapter.
Font Viewer To view and select a font for an object
Click on the ButtonFontList, FontList, LabelFontList, MenuFontList, or Text FontList property in the Property Editor.
Icon Viewer To view and select an icon for an object.
Click on the IconPixmap or LabelPixmap property in the Property Editor.
Menu Editor
To create or revise pull-down or option menus for an interface.
Double-click on a pull-down menu; or choose Tools⇒Menu Editor from the Selected Objects pop-up menu.
Program Layout Editor
To edit the makefile for a project.
Choose Edit⇒Program Layout in the Project Window.
Table 4-1 Editors
Name Purpose How to Open this Editor

VIEWING AND CHANGING PROPERTIESThe Property Editor
106 UIM/X Beginner’s Guide
4
Opening the Property Editor
You can open the Property Editor in two different states:
• Loaded with the properties for a selected object
• Empty, with no object loaded
Once open, you can drag and drop any object from an interface into the Property Editor to load that object’s properties.
To Open the Property Editor With an Object Loaded
Double-click on any object in an interface.
OR
Select any object, press the Menu button, and then choose the Selected Objects⇒Property Editor command.
OR
With an object selected, choose Tools⇒Property Editor from the Project Window’s menu bar.
The Property Editor appears, with the selected object loaded.
To Open the Property Editor With No Object Loaded
With no object selected, choose the Tools⇒Property Editor command from the Project Window.
The Property Editor appears, ready for you to load an object into it.
If the Property Editor was open but hidden by other windows, this brings it to the top of your open windows.

VIEWING AND CHANGING PROPERTIESAbout the Property Editor
UIM/X Beginner’s Guide 107
4
About the Property Editor
The Property Editor consists of five main areas, as shown in Figure 4-1.
Figure 4-1 Main Areas of the Property Editor
• Menu Bar: Provides a File menu to load an object, and reset or close the Property Editor.
• Icon Bar: Provides an icon for loading objects into the Property Editor.
• Object Name: Shows the name of the object currently loaded into the Property Editor. Enables you to replace the current object with another by dragging and dropping the new object into this area.
• Add Object Text Field: Enables you to type an object’s name and press Return to load its properties.
• Properties Area: Displays the current object’s properties in alphabetical order. If applicable, you can click on the property name to open a specialized editor. In some cases, the property value is an option menu you can adjust. Where there is no option menu, an editor button appears beside the property value. Clicking on the button opens the Text Editor to revise that property’s value.

VIEWING AND CHANGING PROPERTIESThe Property Editor
108 UIM/X Beginner’s Guide
4
Loading an Object into the Property Editor
Once the Property Editor is open, there are six ways to load an object into it:
• Double-click on an object
• Drag and drop an object into the Object Name area
• Use the Property Editor File menu
• Type the object’s name in the Add Object area
• Use the Selected Objects pop-up menu, as previously described
• Select an object and click on the Property Editor’s load icon.
• Select an object and choose Tools⇒Property Editor from the Project Window menu bar.
Remember that any changes you do not apply to your previous object before loading a new object are not saved. You will see a message box which gives you the chance to cancel and apply your changes before loading a new object into the Property Editor.
To Load an Object by Double-Clicking
1. Double-click on any object in an interface.
To Load an Object Using Drag and Drop
1. Point to any object in an interface, press and hold down the Adjust button.
An outline of that object appears. (If you see the resize grid, click again closer to the center of the object.)
2. Drag the object’s outline into the Object Name area of the Property Editor.
3. Release the mouse button.
To Load an Object Using the File Menu
1. Select any object in an interface.
2. Select the File⇒Load command from the Property Editor.
To Load an Object by Typing its Name
1. Click in the Add Object area of the Property Editor.
2. Type in the object’s name and press Return.
To Load an Object Using the Selected Objects Popup Menu
1. Select any object in an interface.
2. Use the Menu mouse button to select Selected Objects⇒Tools⇒Property Editor.

VIEWING AND CHANGING PROPERTIESViewing an Object’s Properties
UIM/X Beginner’s Guide 109
4To Load an Object Using the Load Icon
1. Select any object in an interface.
2. Click on the Property Editor’s load icon.
Viewing an Object’s Properties
With an object loaded in the Property Editor, you can see all its available properties listed in alphabetical order. Different properties are available for each different object. You can see the current value for a property in two ways:
• As a value in a text field, often inside quotation marks (as in "XYZ")
• As the current selection on an option menu
Properties that require a color name, font name, or icon name appear as buttons you can click. Clicking one of these buttons opens the Color Viewer, Font Viewer, or Icon Viewer to help you compose a new name. Many properties have an editor button you can click to open the Text Editor to revise the property’s value. Otherwise, you can set the property value with an option menu.
Changing an Object’s Property
You can change the value for a property in one of four ways:
1. Typing into a text field
2. Making a different selection from an option menu
3. Clicking the property button and using the appropriate editor
4. Clicking the editor button and using the Text Editor
In each case, after you change a property, the visible value changes to the new value you specified and a change bar appears next to the affected property. After you click the Apply button in the Property Editor, the object is updated to reflect your change.
To Change a Property in a Text Field
1. With an object loaded, scroll to the property you want to change.
2. Double-click in the text field for that property.
3. Type in the new value for that property. Make sure to include the quotation marks ("") if required.
4. Click the Apply button.

VIEWING AND CHANGING PROPERTIESThe Property Editor
110 UIM/X Beginner’s Guide
4
To Change a Property from an Option Menu
An option menu lists the possible values for a property, as shown in Figure 4-2.
Figure 4-2 Typical Option Menu, Closed and Open
1. With an object loaded, scroll to the property you want to change.
2. Click on the option menu button, and select a new value.
3. Click Apply.
To Change a Property with an Editor
1. With an object loaded, scroll to the property you want to change.
2. Click on the property button.
The appropriate editor appears.
3. Use the editor to change the property, and then click OK.
4. Click Apply in the Property Editor.
To Change a Property with the Text Editor
1. With an object loaded, scroll to the property you want to change.
2. Click on the editor button.
The Text Editor appears, with the property value in a scrolling text field.
3. Double-click in the text field.
4. Type in the new value for that property. Make sure to include the quotation marks ("") if required.
5. Click Apply in the Property Editor.
Adding Callbacks to Objects
A callback is piece of code you use to make an object behave in a certain way when a specific event occurs. You can use a callback, for example, to make something happen in an interface when the end user clicks on a Push Button. Without any callback for a Push Button, pressing it accomplishes nothing.

VIEWING AND CHANGING PROPERTIESAdding Callbacks to Objects
UIM/X Beginner’s Guide 111
4You add or change the callbacks for an object using the Callback Editor, as shown in Figure 4-3. You open the Callback Editor from the Property Editor. The novice mode of UIM/X supports eight callbacks that appear as properties in the Property Editor, as follows:
• ActivateCallback, which runs when you click on an object such as a Push Button or Text Field
• CancelCallback, which runs when you click Cancel in a dialog box
• CreateCallback, which runs when an object is created; every object supports this callback to enable you to do any special processing before an object is realized
• DragCallback, which runs when you move a slide in a Scale object
• HelpCallback, which runs when you click the Help button in a File Selection Dialog or Message Dialog
• OKCallback, which runs when you click OK in a dialog box
• SingleSelectionCallback, which runs when you select a line in a Scrolled List object
• ValueChangedCallback, which runs when an object’s current value changes
For more details on any callback, see Appendix B, “Object Properties.”
Figure 4-3 Callback Editor
To Add a Callback for an Object
1. Open the Property Editor with an object loaded.
2. Click on the button beside the appropriate callback property.

VIEWING AND CHANGING PROPERTIESThe Property Editor
112 UIM/X Beginner’s Guide
4
The Callback Editor appears, as shown in Figure 4-3.
3. Click in the text window and type the code for your callback.
4. When you finish typing your callback, review it carefully, and then click OK.
The Callback Editor disappears. The start of your callback code is visible in the text field for the callback in the Property Editor.
5. Now click Apply in the Property Editor.
Your callback is now applied to your selected object.Your code does not run until you test it in Test mode.
Resetting the Property Editor
You can reset the Property Editor to clear the current object’s values and the Add Object text field.
To Reset the Property Editor
1. Select the File⇒Reset command from the Property Editor.
The Object Name and Add Object areas are cleared.
Any changes you do not apply before resetting the Property Editor are not saved. You will see a message box which gives you the chance to cancel your action and apply your changes before resetting.
Applying Your Changes to an Object
After changing any property, you must click the Property Editor’s Apply button to save your changes. If you have a specialized editor open, such as the Color Viewer, Color Editor, Callback Editor, Font Viewer, Icon Viewer, or Text Editor, you must first click the Apply button in the specialized editor, and then click the Apply button in the Property Editor as well.
Any properties you have changed but not yet applied are marked with a change bar in the Property area. If you are changing several properties for the same object, you do not need to click Apply after each one, but you must click Apply after making your last change.
If there are any errors in the new property values, an error message will appear in the Messages Area of the Project Window. Any property with an incorrect value will be marked with an “X” in the Property area, as shown in Figure 4-4.

VIEWING AND CHANGING PROPERTIESClosing the Property Editor
UIM/X Beginner’s Guide 113
4
Figure 4-4 “X” for an Incorrect Property Value
If you try to load a new object, or to reset or close the Property Editor without first clicking Apply, you will see a message box that gives you the chance to cancel your action and apply your changes before continuing.
Closing the Property Editor
After you finish changing object properties, and make sure to apply your changes, there are a number of ways to close the Property Editor. You can close the Property Editor either by:
1. Choosing its File⇒Close command
OR
2. Double-clicking its Window menu button
OR
3. Pressing Alt+F, then C
OR
4. Pressing Alt+F4
Any changes you do not apply before closing the Property Editor are not saved. You will see a message box which gives you the chance to cancel and apply your changes before closing.
The Color ViewerFive available object properties require color names: Background, Foreground, ListBackground, MenuBackground, and TextBackground. With the program’s built-in color tools, you can produce a full spectrum of different colors to use for these properties.
The Color Viewer provides six saved colors, plus a database of all the color names available in your system to choose from. You can also “grab” a color from anywhere else on your screen. From the Color Viewer, you can also access the Color Editor, which enables you to mix your own custom colors, and the Color Map, which provides a palette of 256 more colors to choose from.

VIEWING AND CHANGING PROPERTIESThe Color Viewer
114 UIM/X Beginner’s Guide
4
In UIM/X, you can type in color names in two possible formats:
• Any color name recognized by your server and enclosed in quotation marks, such as "MediumSlateBlue"
• Any RGB value with hexadecimal digits for the R, G, and B values, starting with a number sign (#) and enclosed in quotation marks, such as "#6a6a4d4d8f8f"
Opening the Color Viewer
You open the Color Viewer from the Property Editor, with an object loaded.
To Open the Color Viewer
1. Make sure the Property Editor is open with an object loaded.
2. Scroll to Foreground, Background, ListBackground, MenuBack-ground, or TextBackground.
3. Click on the property’s button.
The Color Viewer appears, with the current color for that object’s property as the Selected Color.
When the Color Viewer is open, the associated property’s button becomes insensitive. If the Color Viewer is open but hidden by other windows, click the editor button beside the property to move the Color Viewer to the top of your open windows.

VIEWING AND CHANGING PROPERTIESAbout the Color Viewer
UIM/X Beginner’s Guide 115
4
About the Color Viewer
The Color Viewer consists of six main areas, as shown in Figure 4-5.
Figure 4-5 Main Areas of the Color Viewer
• Menu Bar: Provides two pull-down menus: File to close the Viewer; and Edit to open the Color Editor or Color Map, or grab a color.
• Saved Colors: Displays six saved colors to choose from, and enables you to save your own colors during your current session.
• Selected Color: Displays the current color and its name. This color name is copied into the Property Editor when you click Apply or OK.
• RGB Value: Displays the RGB value of the Selected Color.
• Name Filter: Enables you to type in a color name pattern, and then click on the Filter button to list any colors in the Color Database that match this pattern. The default Name Filter is [A-Z]*.
• Color Database: Displays any available colors that match the Name Filter, and enables you to click any name to make it the Selected Color.
Menu Bar
Saved ColorsSelected ColorRGB Value
Name Filter
Color Database

VIEWING AND CHANGING PROPERTIESThe Color Viewer
116 UIM/X Beginner’s Guide
4
Selecting a Color with the Color Viewer
There are three ways to select a color with the Color Viewer:
1. Clicking one of the six colors in the Saved Colors area
2. Selecting a color name from the Color Database
3. “Grabbing” a color from anywhere on your screen
From the Color Viewer, you can access both of the other color tools available. You can open the Color Editor to mix a new custom color, or open the Color Map to select from a palette of 256 existing colors.
Once you have selected a color, it appears in the Selected Color area, with its name and RGB value shown.
To Select a Saved Color
Click one of the six colors in the Saved Colors area. The color you clicked becomes the Selected Color, with its name and RGB value shown.
To Select a Color from the Color Database
1. Double-click in the Name Filter field.
2. Type in a new color name pattern you want to match.
For example, the pattern *Grey will match all the color names that end in "Grey", such as DarkGrey, BlueGrey, and so on.
3. Click on the Filter button.
All the available color names that match your pattern appear in the Color Database area.
4. Click on any name in the Color Database.
The color you clicked becomes the Selected Color, with its name and RGB value shown.
Grabbing a Color
“Grabbing” means selecting a color from your screen by clicking on it. This is probably the fastest way to select a color, provided you see the one you want somewhere on your screen.
To Grab a Color from Anywhere on your Screen
1. Make sure the color you want is visible somewhere on your screen.It can be in a different interface, or a different window.
2. Choose the Edit⇒Grab Color command.
The mouse pointer changes to the grab pointer.
3. Click on any color in any window on your screen.

VIEWING AND CHANGING PROPERTIESSaving a Color
UIM/X Beginner’s Guide 117
4The color you grabbed becomes the Selected Color, with its name and RGB value shown.
Saving a Color
You can mix a color and then save it to use for other objects during your current session. You can save up to six of your own colors in the Saved Colors area. These colors are not saved when you exit from the program. Each time you start UIM/X novice mode, the six original saved colors appear by default.
To Save a Color 1. Click on a Saved Color you want to replace.
This selects the Saved Color and makes it the Selected Color. The Saved Color you clicked appears pressed in, like a push button.
2. Edit the Selected Color, using the Color Editor, the Color Database, or by grabbing a color.
3. Click on another Saved Color.
Your new color replaces the Saved Color you clicked on in step 1, andthe Saved Color you clicked becomes the Selected Color.
Your new saved color is not saved when you exit from the program.
Using the Apply and OK Buttons
After you select a color, clicking on the Apply button copies the RGB value of the color to the property you are editing, and keeps the Color Viewer open. Clicking OK does the same as clicking Apply, but closes the Color Viewer.
Remember that you still have to click on the Apply button in the Property Editor to apply the new color to your object.
Closing the Color Viewer
After you finish selecting colors, there are a number of ways to close the Color Viewer:
1. By clicking OK
OR
2. Choosing its File⇒Close command
OR
3. Double-clicking its Window menu button
OR

VIEWING AND CHANGING PROPERTIESThe Color Editor
118 UIM/X Beginner’s Guide
4
4. Pressing Alt+F, then C
OR
5. Pressing Alt+F4
The Color EditorIf you cannot find an existing system color that you like, you can mix a custom color with the Color Editor.
The Color Editor enables you to mix colors using three different color scales:
• HSI (Hue/Saturation/Intensity)
• RGB (Red/Green/Blue)
• CMY (Cyan/Magenta/Yellow)
You can use any of these scales, and toggle between them, as you prefer.
Opening the Color Editor
You open the Color Editor from the Color Viewer, with an object loaded. If the Color Editor is open, but hidden by other windows, you can bring it to the top by requesting it again. By default, the Color Editor appears with the HSI and RGB color scales active.
To Open the Color Editor
1. Make sure the Color Viewer is open with an object loaded.
2. Choose the Edit⇒Edit Color command from the Color Viewer.
The Color Editor appears, with the Selected Color shown as the Original Color with its RGB number at the top.

VIEWING AND CHANGING PROPERTIESAbout the Color Editor
UIM/X Beginner’s Guide 119
4
About the Color Editor
The Color Editor consists of five main areas, as shown in Figure 4-6.
Figure 4-6 Main Areas of the Color Editor
• Color Value: Shows the RGB value of the Selected Color in the Color Viewer, changing to reflect your changes to that color.
• Hue/Saturation/Intensity: Provides three sliders used to adjust the HSI scale.
• Working Color: Displays a sample of your original color, changing to reflect your changes to that color.
• Original Color: Displays the original Selected Color in the Color Viewer.
• RGB or CMY: Provides three sliders used to adjust the RGB or CMY scales. You can click the radio button to toggle between scales at any time.
Original Color
HueSaturationIntensity
Red CyanGreen or MagentaBlue Yellow
Color Value
Working Color

VIEWING AND CHANGING PROPERTIESThe Color Editor
120 UIM/X Beginner’s Guide
4
Mixing a Color
To mix a color, you start with an Original Color from the Color Viewer. The color you mix is your Working Color.
To Mix a Color with the Color Editor
1. In the Color Viewer, select a color close to your desired color.
2. Choose the Edit⇒Edit Color command.
3. In the Color Editor, move any of the sliders to mix your desired color.
You can use all three scales, and switch between RGB and CMY as you mix. The RGB value of your Working Color is updated automatically.
4. When the Working Color is the one you want, click Apply in the Color Editor. The Working Color becomes the Selected Color in the Color Viewer.
5. Click Apply in the Color Viewer.
6. Click Apply in the Property Editor.
To Reset the Color Editor
1. To reset your Working Color to your Original Color, click Reset before you click Apply.
Using the Apply and OK Buttons
After you mix a color, clicking Apply makes your Working Color the Selected Color in the Color Viewer, and keeps the Color Editor open. Clicking OK does the same as clicking Apply, but closes the Color Editor.
Remember that you still have to click on Apply in the Color Viewer and the Property Editor to apply the new color to your object.
Closing the Color Editor
After you finish mixing colors, there are a number of ways to close the Color Editor:
1. By clicking OK
OR
2. By choosing its File⇒Close command
OR
3. By double-clicking its Window menu button
OR

VIEWING AND CHANGING PROPERTIESClosing the Color Editor
UIM/X Beginner’s Guide 121
44. By closing the Color Viewer (which automatically closes the Color
Editor)
OR
5. By pressing Alt+F, then C
OR
6. By pressing Alt+F4
The Color MapThe Color Map provides a palette of 256 colors, from which you can select any color simply by “grabbing” or clicking on it. This is probably the fastest and easiest way to select a color, provided you find the one you want. You can grab any color you see on the Color Map. You can also grab any color you see anywhere on your screen, using the Color Viewer, as described above.
The Color Map consists of a menu bar, a palette of up to 256 different colors, and an OK button, as shown in Figure 4-7.
Figure 4-7 Color Map
To Grab a Color from the Color Map
1. Choose the Edit⇒Color Map command from the Color Viewer.
The Color Map is displayed.
2. Choose the Edit⇒Grab Color command from the Color Viewer.
3. Click on any color in the Color Map.

VIEWING AND CHANGING PROPERTIESThe Font Viewer
122 UIM/X Beginner’s Guide
4
4. Click OK to close the Color Map.
The color you grabbed becomes the Selected Color in the Color Viewer, with its name and RGB value shown.
To close the Color Map without grabbing a color, click OK.
The Font ViewerFive available object properties require a font name: ButtonFontList, FontList, LabelFontList, MenuFontList, and TextFontList. The Font Viewer enables you to choose any font available on your system, and see a sample of your choice on your screen. Remember that you should use as few different fonts as possible for visual consistency in your interface.
In UIM/X, font names are given as strings composed of three parts:
1. A short name or family name
2. A font (style) name, if required
3. A size and character set, if required
For instance, a typical short name for a font is "lucidasans-bold-18". Since this name gives a style (bold) and a size (18), it is already complete. A typical family name for a font is "-linotype-helvetica". The full name for this font could be "-linotype-helvetica--medium-r-normal-13-100-100-100-p-72-iso8859-7".
This kind of string is quite difficult to recall and type in by memory. Using the Font Viewer, you can compose even the longest font name by picking from lists on your screen.
Opening the Font Viewer
You open the Font Viewer from the Property Editor with an object loaded.
To Open the Font Viewer
1. Make sure the Property Editor is open with an object loaded.
2. Scroll to the appropriate property.
3. Click on the property button.
The Font Viewer appears.
When the Font Viewer is open, the property button becomes insensitive. If the Font Viewer is open but hidden by other windows, click the editor button beside the property to move the Font Viewer to the top of your open windows.

VIEWING AND CHANGING PROPERTIESAbout the Font Viewer
UIM/X Beginner’s Guide 123
4
About the Font Viewer
The Font Viewer is divided into five main areas, as shown in Figure 4-8.
Figure 4-8 Main Areas of the Font Viewer
• Family or Short Name List: Lists your available fonts, either as short names or family names. Enables you to click any item from this list. If you select a font family name, the styles for that family appear in the Font List, and its sizes and character sets appear in the Size and Charset List.
• Font List: Lists the available font styles (such as medium and bold) for a selected family, and enables you to click any item from this list.
• Size and Character Set List: Lists the available sizes and character sets for a selected family, and enables you to click any item from this list.
• Selected Font: Displays the font name composed from your selections. This font name is copied to your object’s property when you click Apply or OK.
• Font Display Area: Displays a sample of your selected font. You can also type in this area yourself and see your typing displayed in the selected font.
Family or Short Size and CharacterName List Font List Set List

VIEWING AND CHANGING PROPERTIESThe Font Viewer
124 UIM/X Beginner’s Guide
4
To Select a Font 1. Click on a font name in the Family or Short Name list.
2. If you selected a font family, click on a font style from the Font List and a font size or character set from the Size and Charset List.
3. Check how your font appears in the Font Display Area.
If you need any special characters, you can make sure these are available in your chosen font by trying to type them here.
4. When you are satisfied with your selection, click Apply.
The name of your Selected Font is copied to the object’s property.
Using the Apply and OK Buttons
After you select a font, clicking on the Apply button copies the name of the font to the object’s property, and keeps the Font Viewer open. Clicking OK does the same as clicking Apply, but closes the Font Viewer.
Remember that you still have to click Apply in the Property Editor to apply the new font to your object.
Closing the Font Viewer
After you finish choosing a font, there are a number of ways to close the Font Viewer:
1. By clicking OK
OR
2. By choosing its File⇒Close command
OR
3. By double-clicking its Window menu button
OR
4. By pressing Alt+F, then C
OR
5. By pressing Alt+F4

VIEWING AND CHANGING PROPERTIESOpening the Icon Viewer
UIM/X Beginner’s Guide 125
4
The Icon ViewerTwo available object properties require an icon name: IconPixmap and LabelPixmap. An icon name is the complete path name to a selected icon file (sometimes called a “pixmap” or “bitmapped graphic”), suitable for use with an object. With the Icon Viewer, you can locate, preview, and select an icon to use for an object.
Opening the Icon Viewer
You open the Icon Viewer from the Property Editor.
To Open the Icon Viewer
1. Make sure the Property Editor is open with an object loaded.
2. Scroll to the IconPixmap or LabelPixmap property.
3. Click on the property name button.
The Icon Viewer appears.
When the Icon Viewer is open, the property button becomes insensitive. If the Icon Viewer is open but hidden by other windows, click the editor button beside the property to bring it to the top of your open windows.

VIEWING AND CHANGING PROPERTIESThe Icon Viewer
126 UIM/X Beginner’s Guide
4
About the Icon Viewer
The Icon Viewer consists of five main areas, as shown in Figure 4-9.
Figure 4-9 Main Areas of the Icon Viewer
• File Filter: Enables you to type in a file filter and then click on the Filter button to control what subdirectories appear in the Directories List and what files appear in the Files List.
• Files List: Displays the files in the current directory. You can click on a file name to preview it in the Icon Display.
• Directories List: Displays the subdirectories in the current directory. You can click on a directory to see its files in the Files List.
• Selected Icon: Displays the file name of the selected icon. This file name is copied to the object’s property when you click OK.
• Icon Display: Displays the selected icon file. When the Icon Viewer is first opened, this area displays the message No Icon Yet.
File Filter
Directories List
File List
Selected Icon
Icon Display

VIEWING AND CHANGING PROPERTIESClosing the Icon Viewer
UIM/X Beginner’s Guide 127
4To Select an Icon 1. Click on a directory name, if required, to locate the icon.
2. Click on the file name of the icon you want to see.
Or type the icon’s name in the Selected Icon text field, and click on the Preview button.
3. Preview your icon in the Icon Display area.
4. When you have selected the icon you want, click OK.
The file name of your selected icon is copied to the object’s property.
Closing the Icon Viewer
After you finish viewing icons, there are a number of ways to close the Icon Viewer:
1. By clicking OK
OR
2. By choosing its File⇒Close command
OR
3. By double-clicking its Window menu button
OR
4. By pressing Alt+F, then C
OR
5. By pressing Alt+F4

VIEWING AND CHANGING PROPERTIESThe Icon Viewer
128 UIM/X Beginner’s Guide
4

UIM/X Beginner’s Guide 129
Building Menus 5Overview
This chapter describes how to use the Menu Editor provided with the novice mode of UIM/X to create menus for your interfaces. Using the Menu Editor, you can create two standard types of menus, as shown in Figure 5-1:
• Pull-down menus, that drop down from the menu bar
• Option menus, that pop up from an option menu button
You cannot create pop-up or cascading menus with UIM/X novice mode. You can use either Push Buttons or Separators in pull-down menus and option menus. The Menu Editor enables you to quickly see and change all the properties associated with these menus.
For a hands-on example of using the Menu Editor to help build an interface, see Chapter 1, “Building Your First Project.”
Figure 5-1Two Types of Menus You Can Create with UIM/X novice mode
Pull-down Menu
Option Menu

BUILDING MENUSThe Parts of a Menu
130 UIM/X Beginner’s Guide
5
The Parts of a MenuAs shown in Figure 5-2, a menu consists of the following parts:
• One Cascade Button OR Option Menu Button, used to open the menu
• One Pane, used for the background
• Two or more Items, used for the menu options
• One Mnemonic per item (if desired)
• One Accelerator per item (if desired)
When you create a pull-down menu, it is automatically assigned a Cascade Button. You can give the Cascade Button any label, which is displayed in the menu bar. Pointing to the Cascade Button and pressing the Select button pulls down the associated menu.
When you create an option menu, it automatically receives an Option Menu Button. When you click on the Option Menu Button, the menu opens and stays open. When you click anywhere else on the option menu, the menu opens and stays open as long as you hold down the Select button.
When they are open, both menus display a background Pane. Each Pane is a RowColumn object that contains a list of Items or menu options.
A Mnemonic is a character you can press on the keyboard to open a pull-down menu or activate a menu option, such as E for Edit or C for Cut. A mnemonic must occur in the label for the pane or item, since it is underlined in the label.
An Accelerator is a keyboard shortcut you can use to activate a menu option, such as Ctrl+X for Cut or Ctrl+C for Copy. An accelerator need not occur in the label for the pane or item itself.
Figure 5-2 Parts of a Menu
Option Menu Button
Pane
ItemPane
Accelerator
Item
Mnemonic
CascadeButton

BUILDING MENUSUsing Pull-down Menus
UIM/X Beginner’s Guide 131
5
Tips on Creating MenusWell-designed menus can make an interface simpler for both beginners and experienced end users. To be effective, your menus must be well-planned, designed, and tested. Here are some basic tips on creating effective menus.
• Keep all menu labels short, simple, and logical.
• Use standard menu names that users are familiar with, including “Edit”, “Tools”, “Options”, “Search”, “Window”, “Special”, “View”, or “Format”.
• Label any option that leads to a dialog box with “...” as in “Open...”
• Group all similar tasks or functions in the same menu.
• Use separators to group similar items within the same menu.
• Add mnemonics and accelerators so end users can activate options from their keyboards if they prefer.
• Do not use a mnemonic or accelerator for any option that could delete the end user’s work. This saves users from losing their work by accident.
• Set option menus to the most likely values before shipping an interface.
After you create your menus, you can give them behavior by writing the appropriate callbacks in the Menu Editor.
Using Pull-down Menus
A pull-down menu can provide either global commands, such as options to set, or specific actions to perform on selected objects, such as cut, copy, or paste. The Application Window provides two pull-down menus ready for you to use: File and Help. You may have these two or more pull-down menus in a menu bar. If you do not want any pull-down menus in an interface, use a Secondary Window, not an Application Window.
Using Option Menus
An Option Menu presents a set of mutually-exclusive choices; in other words, a list of possible options from which the end user chooses one. Option Menus often provide a list of possible values, such as baud rates for a port. You can have no, one, or several Option Menus in an interface.

BUILDING MENUSTips on Creating Menus
132 UIM/X Beginner’s Guide
5
The last value you select while testing or using an Option Menu remains set after you generate code or exit (unless you insert code to reset it). In effect, it remains the default. You may want to select the most likely option for any Option Menus before shipping an interface to any end users.
Objects in Menus
Like everything else in an interface, a menu is built from objects. The menu bar consists of Cascade Buttons and Row Columns. Each Row Column consists of Push Buttons and Separators, which are its children. The Option Menu also includes Push Buttons and Separators as its children.
Objects in Pull-down Menus
When you add a new pull-down menu to the menu bar, the program creates another Row Column object to hold the new pane. Each pane is assigned a unique name made up from the menu name, the letters rc for RowColumn, and a number showing the order of its creation. These numbers are assigned consecutively across interfaces within a project.
For example, the File pane in your first menu bar is called file_menurc1, and the Help pane is help_menurc1. If you create a second interface, its File pane is called file_menurc2, and its Help pane help_menurc2. The first pull-down menu you add to applWindow1 is applMenuBar1_p3. Then if you add a pull-down menu to applWindow2, it is applMenuBar2_p3, and so on.
Adding a new pull-down menu automatically creates a new Cascade Button, which is assigned a unique name. The name and properties for the Cascade Button are not available for viewing or editing in UIM/X novice mode, since these are automatically managed by the menu object.
Objects in Option Menus
When you create an Option Menu, a new pane is added to manage the vertical arrangement of the items and to display the current menu item. Unlike a menu bar, an Option Menu can only contain one pane, so the Create⇒Pane option is unavailable. The pane is the child of the Option Menu, while the menu items are the children of the pane.
Adding an Item to a Menu
When you add a new item to a menu pane, the item is assigned a unique name made up from the pane name, the letter b for button, and a number indicating the order of its creation: file_menurc1_b1, file_menurc1_b2, file_menurc2_b1, optionMenu_rc1_b2, optionMenu_rc1_b3, and so on.

BUILDING MENUSObjects in Menus
UIM/X Beginner’s Guide 133
5
Steps in Using the Menu EditorThere are six basic steps to using the Menu Editor:
1. Opening the Menu Editor.
2. Creating a pane (for pull-down menus only), and creating all the items.
3. Setting the properties for each pane and item.
4. Adding callbacks if required.
5. Applying your changes to save them.
6. Testing the new menu, and revising it if necessary.
Opening the Menu EditorThere are two slightly different versions of the Menu Editor, one used for pull-down menus and another for option menus. The appropriate editor opens automatically, depending whether you are working on a pull-down menu or an Option Menu. You can have several instances of the Menu Editor open at once.
To Open the Menu Bar Editor
1. Double-click on the name of any pull-down menu in a menu bar.
The Menu Bar Editor appears, loaded with the menu bar for the Application Window.
To Open the Option Menu Editor
1. Double-click on any Option Menu in an interface.
The Option Menu Editor appears, loaded with the selected Option Menu.

BUILDING MENUSAbout the Menu Editor
134 UIM/X Beginner’s Guide
5
About the Menu EditorThe Menu Editor consists of five main areas, as shown in Figure 5-3.
Figure 5-3 Main Areas of the Menu Editor
• Menu Bar: Provides two pull-down menus: Create to create a pane or item; and Edit to duplicate or delete a pane or item.
• Menu Information Area: Enables you to type in certain properties of the menu. This area changes slightly, depending on whether you are editing a pull-down menu or an option menu.
• Panes Area: Lists the panes in the current menu. A menu bar has several panes, one for each pull-down menu. An option menu has only one pane. You can select any pane to see its properties in the Details area.
• Items Area: Lists the items in the current pane. You can select any item to see its properties in the Details area.
• Details Area: Displays properties of the current pane or item: Name, Label String, Mnemonic, Accelerator, Accelerator Text, and Callback.
Menu Bar
MenuInformationArea
Panes Area
Items Area
DetailsArea

BUILDING MENUSObjects in Menus
UIM/X Beginner’s Guide 135
5
Creating a Pull-down MenuUsing the Menu Editor, you can add a custom pull-down menu to the menu bar, with whatever label and items you prefer.
To Create a Pull-down Menu
1. Double-click on the name of any pull-down menu in a menu bar.
The Menu Bar Editor appears, loaded with the menu bar for the Application Window, as shown in Figure 5-3.
2. Choose the Create⇒Pane command.
A new pane appears in the Panes area, called applMenuBar1_p3.
3. Click between the quotes ("") in the Label String text field, and type in the name for your new menu, exactly as it should appear in the menu bar.
4. Choose the Create⇒Item command, and then choose Push Button.
A new item appears in the Items area, called applMenuBar1_p3_b1.
5. Type in a Label String, Mnemonic, Accelerator, and Accelera-tor Text property for the new item as required.
6. Repeat steps 4 and 5 to create all the items you want for your new pull-down menu. Add Separators as required.
7. Click on the Apply button.
The new menu label appears on the menu bar, as shown in Figure 5-4.You can add the callbacks for this menu later on.
Figure 5-4 Your New Pull-down Menu
Creating an Option MenuYou can drag and drop, or drag and draw, an Option Menu from the Palette to an interface like any other object. You can give your Option menu whatever items you prefer, and set it to your chosen default.
To Create an Option Menu
1. Add an Option Menu to an interface.
2. Double-click on the new Option Menu.
The Option Menu Editor appears, loaded with the new Option Menu.

BUILDING MENUSUsing Mnemonics
136 UIM/X Beginner’s Guide
5
3. To label the Option Menu, click between the quotes ("") in the Label String text field at the top, and type in your label. (This step is optional.)
4. Click on the first item called optionMenu_pb1.
5. Adjust the Label String, Mnemonic, Accelerator, and Acceler-ator Text properties of the item as required.
6. Choose the Create⇒Item command, then choose Push Button.
A new item appears in the Items area, called optionMenu_rc1_bn.
7. Adjust the Label String, Mnemonic, Accelerator, and Acceler-ator Text properties of the new item as required.
8. Repeat steps 6 and 7 to create all the items you want for your Option Menu. Add Separators as required.
9. Click on the Apply button.
The Option Menu reappears in the interface, relabelled if you specified in Step 3, as shown in Figure 5-5. You can add the callbacks for this Option Menu later on.
Figure 5-5 Your New Option Menu
Using MnemonicsA mnemonic is an underlined character in the label for a menu pane or item, such as the P in Print. Providing a mnemonic enables the end user to open a pull-down menu and choose any item with the keyboard instead of the mouse.
To activate a mnemonic, the end user presses that key along with the appropriate Meta key. Depending on the end user’s keyboard, this could be Extend char+mnemonic, Alt+ mnemonic, or Compose Character+mnemonic.
Pressing the mnemonic for any pull-down menu, such as Meta key+F for File, opens the menu. With the menu open, the end user can press the mnemonic for any menu item without using the Meta key, such as O for Open. You cannot provide a mnemonic to open an Option Menu; the end user must always click on the Option Menu Button to do so. With the Option Menu open, the end user can press the mnemonic for any menu item without the Meta key.

BUILDING MENUSObjects in Menus
UIM/X Beginner’s Guide 137
5To Create a Mnemonic for a Pane or Item
1. With the Menu Bar Editor open, select the pane or item to receive a mne-monic.
2. Click between the quotes ("") in the Mnemonic text field, and type a sin-gle letter that occurs in the label for that pane.
3. Click on the Apply button.
Using AcceleratorsAn accelerator is a key combination that activates a menu item without opening the related menu. You can also use an accelerator to open a menu. An accelerator is displayed in the menu to the right of the related option, to show which keystroke(s) you can press to activate it, such as Ctrl+X for Cut. You can provide an accelerator for any Push Button in a menu.
Not every option needs an accelerator; in fact, any option that deletes the end user’s work should not have one. Not giving an accelerator for a destructive option avoids the chance of a user accidentally pressing the keys to activate it.
To create an accelerator for a menu or menu item, you need to set both the Accelerator and Accelerator Text properties. The Accelerator property specifies the event to associate with the button, specified as a standard X keysym. For example, the accelerator Shift+F3 is given as the string Shift<Key>F3.
The AcceleratorText property specifies a text string to display next to the related menu item. For example, for the accelerator Shift+F3, the AcceleratorText string could be given as "Shift+F3". This property only displays the related text; it does not assign that accelerator. Always test your accelerators to make sure that both properties are set.
To Create an Accelerator
1. With the Menu Editor open, select the pane or item to receive an accelera-tor.
2. Click between the quotes ("") in the Accelerator text field and type a standard X keysym string to represent the accelerator.
3. Click between the quotes ("") in the Accelerator Text field and type the accelerator string to be displayed with that menu item.
4. Click on the Apply button.
When you open the menu, the accelerator appears as you specified.

BUILDING MENUSDuplicating a Pane or Item
138 UIM/X Beginner’s Guide
5
Duplicating a Pane or ItemYou can use the Duplicate command to save time setting up items with several properties in common. Duplicating a pane or item copies all the property values displayed in the Menu Editor. A duplicated pane appears to the right of the existing panes in the menu bar, and to the left of Help. A duplicated item appears below the item you duplicated.
You can also use the Duplicate command along with Delete to rearrange your menu bar and items, as described in the next sections.
To Duplicate a Pane or Item
1. Select the pane or item to duplicate.
2. Choose the Edit⇒Duplicate command.
The selected pane or item is duplicated as you specified.
Deleting a Pane or ItemDeleting a pane or item removes it permanently from an interface. There is no way to “undo” your deletion, or paste the deleted pane or item back in. Always select the correct pane or item to delete. When you delete a pane or item, the previous pane or item in the list is selected. Each pane must contain at least one item, so you cannot delete the last item from a pane and then apply your changes.
You can also use the Delete command along with Duplicate to rearrange your menu bar and items, as described in the next sections.
To Delete a Pane or Item
1. Select the pane or item to delete.
2. Choose the Edit⇒Delete command.
You see a message asking you to confirm your deletion.
3. Click OK.
The pane or item is deleted as you specified. There is no way to undo.

BUILDING MENUSObjects in Menus
UIM/X Beginner’s Guide 139
5
Rearranging Your Menu BarAlways plan your menu bar before you create it. By default, each new pull-down menu is added to the right of the existing menus in the menu bar, and to the left of Help. If you need several pull-down menus to appear in a certain order from left to right, you can create them in the same order.
Or, after your menus are created, you can rearrange them using the Duplicate and Delete commands. For example, suppose you have a menu bar that includes File, A, B, C, Help. You want to rearrange it as File, A, C, B, Help; in other words, you want to move menu C to the left of menu B. To do so, you can:
• Duplicate menu B (yielding File, A, B, C, B, Help)
• Delete the original menu B (yielding File, A, C, B, Help)
You can also switch any menu with the Help menu at the far right. You can therefore move any pull-down menu anywhere on the menu bar.
To Rearrange the Menu Bar
1. With the Menu Bar Editor open, select the pane you want to move right.
2. Choose the Edit⇒Duplicate command.
A duplicate of the pane appears to the right of the last pane you added.
3. Select the original pane you duplicated, choose the Edit⇒Delete com-mand, and click OK to confirm.
The pane you duplicated is deleted.
4. Repeat steps 2 and 3 until the menu bar is rearranged as you want.
To Make Any Menu a Help Menu
Menu panes are placed from left to right on your menu bar in the order in which they were created. The only exception to this rule is the Help pane, which is always placed on the far right of the menu bar.
However, you can make any menu pane a Help menu.
1. With the MenuBar Editor open, select the pane you want to occupy the Help menu’s position.
2. Click on the Use as Help Pane check button.
3. Click on the Apply button.
The menu bar reappears with your selected pane in the Help menu’s former location. The sequence of menu panes is reordered such that the Help pane’s position now corresponds to the order in which it was created.

BUILDING MENUSRearranging Your Menu Items
140 UIM/X Beginner’s Guide
5
Rearranging Your Menu ItemsYou can control the order of the items in a pull-down or option menu as you create them. You can create an item to be displayed below any existing item, or at the top of the menu. The items in a menu are displayed in the same order they occur in the Items list.
To Add an Item Below an Existing Item
1. Select the item you want to see above the new item you want to create.
2. Choose the Create⇒Item command, then choose an item.
3. Adjust the Label String, Mnemonic, Accelerator, and Acceler-ator Text properties of the new item as required.
4. Click on the Apply button.
When you open the menu, your new item appears below the specified item.
To Add an Item at the Top of a Menu
1. Select the item at the top of the menu.
2. Choose the Edit⇒Duplicate command.
A duplicate of the top item appears second from the top in the Items list.
3. Re-select the item at the top of the menu.
4. Choose the Create⇒Item command, then choose a button.
Your new item appears second from the top in the Items list.
5. Adjust the Label String, Mnemonic, Accelerator, and Acceler-ator Text properties of the new item as required.
6. Re-select the item at the top of the menu once again.
7. Choose the Edit⇒Delete command, then click OK to confirm.
When you open the menu, your new item appears at the top of the menu, and the item that was at the top is now second.
Adding Callbacks to MenusRemember that until you enter a callback for a menu item, selecting it will not do anything. You can add or change the callback for a menu item at any time, using the Callback area in the Menu Editor. This callback code will run whenever the associated menu item is selected. You should always test the behavior of each menu item when you switch to Test mode.
To Add a Callback to a Menu Item
1. Open the Menu Editor with a menu loaded.
2. Click on the item to enter a callback for.

BUILDING MENUSObjects in Menus
UIM/X Beginner’s Guide 141
53. Click on the … button beside the Callback text field.
The Text Editor appears, as shown in Figure 5-6.
Figure 5-6 Text Editor
4. Click between the braces ({}) and type the C code for your callback.
5. When you finish typing your callback, review it carefully, and then click OK.
The Text Editor disappears. The start of your callback code is visible in the Callback text field in the Menu Editor.
6. Now click Apply in the Menu Editor.
Your callback is now applied to your selected menu item.
Testing Your MenuAfter you create a menu, you should always check to make sure it appears exactly as you expected. You should also test the menu’s behavior, to make sure it works exactly as you expected.
To Test a Menu 1. Click on the Test radio button in the Project Window.
The Palette and any open editors disappear.
2. Open your new menu.
3. Proofread all menu items.
Ask yourself if the wording, spacing, and grouping of all items is clear, simple, and logical.
4. Check that you provide enough Separators.

BUILDING MENUSClosing the Menu Editor
142 UIM/X Beginner’s Guide
5
5. Check that you provide mnemonics and accelerators for all non-destruc-tive options, if required.
6. If you have callbacks for any menu items, select each menu item and make sure it works as you expected.
7. After you finish testing your menu, click on the Design radio button in the Project Window.
Then revise your menu if required, and repeat your testing from step 1.
Closing the Menu EditorAfter you finish creating or revising menus, and apply your changes, there are a number of ways to close the Menu Editor:
1. By clicking OK
OR
2. By double-clicking its Window menu button
OR
3. By pressing Alt+F4.
Remember that any panes or items you do not apply before closing the Menu Editor are not saved.

UIM/X Beginner’s Guide 143
Adding Connections 6Overview
The Connection Editor establishes a behavioral connection between a source and target object by automatically creating snippets of callback code based on user-specified criteria.
Each connection is defined as a rule of the form: For Source Object, on Callback, perform Method on Target Object.
An example of a simple behavioral connection might be:
• For pushButton1 (source), on ArmCallback (callback), use SetLabel (method) to display the string “Hello” in label1 (target).

ADDING CONNECTIONSSteps in Using the Connection Editor
144 UIM/X Beginner’s Guide
6
Steps in Using the Connection Editor1. Opening the Connection Editor
2. Loading a source
3. Loading a target
4. Defining Connections
5. Modifying Connections
6. Closing the Connection Editor
Each of these steps is described in the remainder of this chapter.
Opening the Connection EditorYou can open the Connection Editor in three different states:
• With a source object loaded,
• With both source and target objects loaded, or
• Empty, with no object loaded.
With a Source Object Loaded1. Select any object, press the Menu mouse button, and choose the Selected
Objects⇒Tools⇒Connection Editor command
OR
2. Choose the Tools⇒Connection Editor option from the Project Window menu bar.
The Connection Editor appears, with the selected object loaded as the source.
With Both Source and Target Objects Loaded1. Drag the mouse pointer (using the Select mouse button) from a source
object to a target object while depressing the Shift key.
A line drawn between the source and target objects appears during this operation to indicate the intended connection.
2. Release the mouse button.
The Connection Editor appears, with the selected objects loaded as source and target, respectively.

ADDING CONNECTIONSWith No Objects Loaded
UIM/X Beginner’s Guide 145
6
With No Objects Loaded1. With no objects selected, choose the Tools⇒Connection Editor option
from the Project Window menu bar.
The Connection Editor appears with all fields empty, ready to load objects into it.
Once the Connection Editor is open, you can proceed to establish functional connections between source and target objects.
About the Connection EditorThe Connection Editor comprises six main areas, as illustrated in Figure 6-1.
Figure 6-1 Main Areas of the Connection Editor
Menu Bar
Object
Arguments
List/Update
Icon Bar
Operations

ADDING CONNECTIONSLoading a Source
146 UIM/X Beginner’s Guide
6
• Menu Bar: Provides a File menu to load source and target objects and reset or close the Connection Editor, and a Help menu to provide online help.
• Icon Bar: Provides icons for loading source and target objects.
• Object area: Enables selection of Source and Target objects.
• Operations area: Enables selection of the type of callback and method.
• Arguments area: Displays the values of the arguments for the currently selected method (including the return value, where applicable), and allows the user to change these values. Default values are provided initially.
• List/Update area: Provides a display area for the created connections and enables selection for subsequent actions using the Create, Update, Delete, and Edit command buttons.
Loading a Source If you have opened the Connection Editor with an object selected, the Connection Editor appears with the selected object loaded as the Source. All available callbacks for the object are displayed in a scrolled window directly below the Source field.
If you have opened the Connection Editor with no object selected, or if you wish to select a new source, simply:
1. Select an object from your interface, then choose File⇒Load Source from the Connection Editor menu bar or its corresponding icon from the icon bar
OR
2. Drag an object from the Browser and drop it in the Source field
OR
3. Type the object name into the Source text field and press Return.
The selected object and its associated callbacks are then loaded into the Connection Editor.
Loading a Target To load a Target:
1. Select an object from your interface, then choose File⇒Load Target from the Connection Editor menu bar or its corresponding icon from the icon bar

ADDING CONNECTIONSWith No Objects Loaded
UIM/X Beginner’s Guide 147
6OR
2. Drag an object from the Browser and drop it in the Target field
OR
3. Type the object name into the Target text field and press Enter.
The selected object and its applicable methods are then loaded into the Connection Editor.
Defining ConnectionsWith both Source and Target loaded, you can begin to define a connection. To define a connection, you must select a Callback and a Method from the Operations area:
1. Click a callback from the Callback scrolled window.
2. Select a method by clicking the method name in the Method scrolled window.
When applicable to the selected method, the default value of the method’s associated arguments (including a return value, where applicable) are displayed in their respective text fields in the Arguments area of the Connection Editor. You can change the arguments’ values simply by typing in new values or by selecting a (...) button to invoke the text editor for the corresponding argument.
3. Create the connection by selecting the Create command button.
The created connection is displayed and highlighted in the list section of the Connection Editor’s List/Update area, for example:
To create additional connections, repeat the above steps. Always make sure to complete the procedure using the Create command button. Thus, the Connection Editor will add a new connection to the end of the list rather than replace an existing (highlighted) connection.
To duplicate a connection, highlight the connection and select Create. The connection is duplicated and added to the list.
CreateCallback--->label1::SetLabel("Hello")

ADDING CONNECTIONSModifying Connections
148 UIM/X Beginner’s Guide
6
Modifying ConnectionsWith the connection highlighted, you can perform further operations by selecting a command button in the List/Update area or selecting a different type of callback or method from the Operations area.
To Modify Connections1. If the connection is not already selected, select it from the list by clicking
it;
2. Select a connection and/or method from the Operations area, as earlier described. Edit the argument values if you like.
3. Select the Update command button.
The newly created connection appears in the list section, replacing the previously selected connection.
To Modify Arguments1. If the connection is not already selected, select it from the list by clicking
it and then click the Edit push button.
The current values of the arguments appear in their respective text fields in the Arguments area.
2. Type in a new value for the argument or select the (...) button adjacent to the text field to invoke the text editor.
3. Select the Update command button.
The connection is updated with the new argument value.
To Delete a Connection1. If the connection is not already selected, select from the list by clicking it.
2. Select the Delete command button.
The connection is erased from the list.
Closing the Connection EditorAfter you finish establishing connections, there are a number of ways to close the Connection Editor. You can close the Connection Editor:
1. By choosing its File⇒Close command
OR
2. By double-clicking on its Window menu button

ADDING CONNECTIONSTo Delete a Connection
UIM/X Beginner’s Guide 149
6OR
3. By pressing Alt+F, then C
OR
4. By pressing Alt+F4.

ADDING CONNECTIONSClosing the Connection Editor
150 UIM/X Beginner’s Guide
6

UIM/X Beginner’s Guide 151
Adding Constraints 7Overview
The Constraint Editor allows you to define form constraints graphically without needing to know the numerous Motif form constraint properties. It allows you to create interfaces which maintain proportion perfectly when resized either manually or due to a font change.

ADDING CONSTRAINTSSteps in Using the Constraint Editor
152 UIM/X Beginner’s Guide
7
Steps in Using the Constraint Editor1. Opening the Constraint Editor
2. Specifying Constraints
3. Applying Constraints
4. Closing the Constraint Editor
Each of these steps is described in the remainder of this chapter.
Opening the Constraint EditorYou can open the Constraint Editor by:
1. Selecting Tools⇒Constraint Editor from the Project Window menu bar
OR
2. Using the Menu mouse button to choose the Selected Objects⇒Tools⇒Constraint Editor command.
The Constraint Editor appears, with a visual representation of the selected form displayed.
Once the Constraint Editor is open, you can proceed to establish constraints.

ADDING CONSTRAINTS
UIM/X Beginner’s Guide 153
7
About the Constraint EditorThe Constraint Editor comprises four main areas, as illustrated in Figure 7-1.
Figure 7-1 Main Areas of the Constraint Editor
• Menu Bar: Provides:
• A File menu, to load an interface and reset or close the Constraint Editor;
• An Edit menu, to delete or recreate previously defined constraints;
• A View menu, to provide zoom in, zoom out, and actual size capability;
• A Tools menu, to select the tools Bolt or Dimension;
• A Help menu, to provide online help.
Menu Bar
Icon Bar
Update Area
Form Area

ADDING CONSTRAINTSDefining Constraints
154 UIM/X Beginner’s Guide
7
• Icon Bar: Provides icons to enable quick selection of Tools menu and menu bar options. Bubble help is provided for all icons.
• Form area: Displays the interface and provides a working area in which to select objects and define constraints;
• Update area: Displays and allows editing of constraint parameters and enables the user to apply or cancel constraints. The Update Area controls comprise:
• The Proportion text field, which displays and allows modification of Proportion for Dimension constraints;
• The Offset/Length text field, which displays and allows modification of Offset for Dimension constraints and Length for Bolt constraints;
• The OK button, which applies constraints and closes the Constraint Editor;
• The Apply button, which immediately applies constraints and displays them graphically in the Form area; and
• The Cancel button, which cancels applied values in the Update area and closes the Constraint Editor.
Defining ConstraintsYou can establish constraints between children on a form or between a child and its parent. The Constraint Editor, however, will not allow you to create a set of contradictory or conflicting constraints.
You define constraints by:
1. Selecting a tool from the Tools menu or from the icon bar;
2. Positioning the mouse pointer over the edge of the object to which the constraint is to be applied; and
3. Clicking the Select mouse button or drawing a connection to another object, depending on the constraint selected.

ADDING CONSTRAINTSSelecting a Tool
UIM/X Beginner’s Guide 155
7
Selecting a Tool
The type of constraint applied to an object is determined by the tool selected. The tools and their functions are described in the remaining paragraphs.
Bolt The Bolt constraint allows you to anchor one object to another such that an absolute distance between the objects is maintained during subsequent move and resize operations.
To impose a Bolt constraint:
1. Select the Bolt icon on the icon bar or Tools⇒Bolt from the menu bar.
2. Position the mouse pointer on an edge of the object to be bolted.
When the pointer is over a valid area, the edge of the object will turn white.
3. Press and hold the Select mouse button.
The valid destinations, that is, edges of objects to which the first object can be bolted, turn black.
4. Drag the mouse pointer to a valid destination.
When the mouse pointer is positioned over a valid edge, the edge turns white.
5. Release the mouse button.
The applied constraint is depicted graphically by a bolt symbol, as illustrated in Figure 7-2. The caption of the right-hand text field changes to “Length” and the text field displays the length to be maintained between objects during subsequent move and resize operations.
To change the value of Length, type a new value into the text field and select Apply. The graphics in the form area are immediately updated to reflect the new value.
Tool Function
Bolt Used to apply Bolt constraints to selected objects.
Dimension Used to apply x-axis and/or y-axis Dimension constraints to selected objects.

ADDING CONSTRAINTSDefining Constraints
156 UIM/X Beginner’s Guide
7
Bolt constraints can be established between two objects on a form or between an object and the form itself.
Figure 7-2 Bolt Constraint
Dimension The Dimension tool allows you to constrain an object such that during subsequent move or resize operations, the position of the selected edge remains fixed at a proportionate distance from the left (y-axis) or bottom (x-axis) edge of the form.
Applying a Dimension constraint to the upper or lower edge of an object imposes a y-axis constraint. Applying a Dimension constraint to the left or right edge of an object imposes an x-axis constraint. Once such a constraint is applied, you cannot move the object from its position on that axis.
To impose a Dimension constraint:
1. Select Tools⇒Dimension from the menu bar or select the Dimension icon on the icon bar.
2. Position the pointer on an edge of the selected object.

ADDING CONSTRAINTSSelecting a Tool
UIM/X Beginner’s Guide 157
73. When the pointer is over a valid edge, the edge turns white.
4. Press the Select mouse button.
The applied constraint is depicted graphically by a double-headed arrow linking the selected object to the parent, as illustrated in Figure 7-3.
The caption of the left-hand text field changes to “Proportion” and the text field displays the percentage of the form (in the appropriate dimension) occupied by the Dimension arrow.
The caption of the right-hand text field changes to “Offset” and the text field displays the number of pixels to offset the edge from its base position.
To change the values of Proportion or Offset, type new values into their respective text fields and select Apply. The graphics in the form area are immediately updated to reflect the new values.
Figure 7-3 Dimension Constraint

ADDING CONSTRAINTSView Menu Options
158 UIM/X Beginner’s Guide
7
Applying Constraints
Selecting the OK push button applies any new values in the Update area and closes the Constraint Editor window.
To apply new values without closing the Constraint Editor, select the Apply push button.
Removing Constraints
You can remove all previously applied constraints simultaneously or remove individual constraints.
To remove all constraints:
1. Select the Edit⇒Select All command from the menu bar or use the Menu mouse button to choose the Selected Objects⇒Select All command.
2. Select the Edit⇒Delete command from the menu bar or use the Menu mouse button to choose the Selected Objects⇒Delete command.
To remove individual constraints:
1. Position the mouse pointer over the graphic symbol for the constraint to be deleted. The constraint symbol turns white.
2. Press the Select mouse button. The constraint symbol appears in its highlighted (selected) color.
3. Select the Edit⇒Delete command from the menu bar or use the Menu mouse button to choose the Selected Objects⇒Delete command.
View Menu OptionsThe Constraint Editor’s View menu provides three options, which are also selectable via their respective icons on the icon bar: Zoom In, Zoom Out, and Actual Size.
The Zoom In and Zoom Out features allow you to select a progressively greater factor of magnification or minimization of the form area with each successive selection of the menu option or click of its respective icon.
Actual Size reverts the viewable interface in the form area to its original size.

ADDING CONSTRAINTSRemoving Constraints
UIM/X Beginner’s Guide 159
7These features can be useful in facilitating the manipulation of objects with a small “grab” area (for example, separators), as well as alleviating the need to use the scroll bars to navigate the viewable area of the interface.
The View menu features are provided for editing convenience only and have no effect on the actual size of the selected interface.
Closing the Constraint EditorOnce you have finished adding constraints, there are a number of ways to close the Constraint Editor. You can close the Constraint Editor by:
1. By choosing its File⇒Close command
OR
2. By double-clicking on its Window menu button
OR
3. By pressing Alt+F, then C
OR
4. By pressing Alt+F4.
OR
5. By clicking the OK push button
OR
6. By clicking the Cancel push button.

ADDING CONSTRAINTSClosing the Constraint Editor
160 UIM/X Beginner’s Guide
7

UIM/X Beginner’s Guide 161
Browsing Object Hierarchies 8
OverviewIn a complex interface, it can be difficult to select a window or shell object that is hidden by its children. To help you work with complex interfaces, UIM/X provides a Browser for editing object hierarchies. The Browser displays objects in a compact format, providing a tree (or outline) view of the objects in an interface, as shown in Figure 8-1.
Using the Browser, you can quickly review your interface, select any object, create any new objects you need, move existing objects up or down the hierarchy, and reassign objects to different parents.
Figure 8-1 Tree View of an Interface in the Browser
Menu Bar
Outline Area
Icon Bar

BROWSING OBJECT HIERARCHIESAbout the Browser
162 UIM/X Beginner’s Guide
8
About the BrowserThe Browser comprises three main areas, as illustrated in Figure 8-1:
• Menu Bar: Provides:
• A File menu, to load interfaces and close or reset the Browser;
• An Edit menu, from which objects in the interface area may be selected/deselected, cut, copied, pasted, duplicated, and deleted. You can also select the Arrange and Align features from the Edit menu;
• A View menu, to enable selection of viewing options for the outline area;
• A Tools menu, to provide access to the various editors supplied with UIM/X;
• A Help menu, to provide online help.
• Icon Bar: Provides icons for quick selection of commonly used Menu Bar commands. Bubble help is provided for all icons;
• Outline area: Displays the interface hierarchy and provides a working area in which to perform operations provided by the Menu Bar and Icon Bar.
Steps in Using the Browser
1. Opening the Browser.
2. Loading an interface.
3. Browsing the interface.
4. Viewing instances of Objects
5. Changing view
6. Closing the Browser.
Each of these steps is described in the remainder of this chapter.

BROWSING OBJECT HIERARCHIES
UIM/X Beginner’s Guide 163
8
Opening the BrowserThe Browser can be opened empty or with an interface loaded.If an object on the interface has been selected, you can open the Browser by:
1. Selecting Tools⇒Browser from the Project Window
OR
2. Choosing the Selected Objects⇒Tools⇒Browser command.
The Browser window appears loaded with the selected interface.
If no object on the interface has been selected, open the Browser as described in Step 1. The Browser window appears empty. You can then proceed to select and load an interface.
Loading an Interface into the BrowserIf the Browser window is opened with no interface loaded,
1. Click on your interface, or click on its icon in the Interfaces area of the Project Window.
2. Select File⇒Load from the menu bar of the Browser, or its respectiveicon from the icon bar.
The selected interface is loaded into the Browser.
Browsing the InterfaceThe Browser allows you to view and edit the object hierarchy of your interface as well as perform many of the operations you would normally do by working within the interface itself.
Selecting an object in the Browser is exactly like selecting it in the interface. Operations such as dragging and dropping an object from the Browser to an editor and duplicating objects are equally possible.
The Browser’s Edit menu, while furnishing such editing functions as Copy, Cut, Paste, Duplicate, Delete, and Recreate, also provides access to the Arrange and Align features of UIM/X, which facilitate the alignment of objects on the interface.
From the Browser’s Tools menu, you can open the Property Editor, Constraint Editor, Menu Editor, Connection Editor, and Declaration Editor, and drag and drop selected objects into them to define object and interface behavior.

BROWSING OBJECT HIERARCHIESBrowsing the Interface
164 UIM/X Beginner’s Guide
8
Re-parenting an Object
Using the Browser, you can easily reassign an object to a different parent by dragging and dropping.
Figure 8-2 shows a simple interface and its representation in tree view in the browser.
Figure 8-2 A Simple Interface and its Browser Representation
Suppose that you wanted to re-parent pushButton2, a child of applWindow1, such that it would become a child of groupBox1.
In the Browser:
1. Point to pushButton2 and press and hold the Adjust mouse button.
2. Drag pushButton1 from its present location on the tree to directly over groupBox1 and release the mouse button.

BROWSING OBJECT HIERARCHIESRe-parenting an Object
UIM/X Beginner’s Guide 165
8The push button is now a child of groupBox1, as depicted in Figure 8-3.
Figure 8-3 The Browser with the Re-parented Push Button
Viewing Instances of ObjectsThe Browser is particularly useful for viewing and working with instances of objects, since instances are not visible on your interface at design time.
In Step #9 of the tutorial in Chapter 1, you created an instance of a MsgBoxDialog that pops up when the Help About menu item is selected. In order to verify that the instance was added to the Application Window, you need simply select your Application Window by clicking on it with the Select mouse button and choose Tools⇒Browser from the Selected Objects popup menu.

BROWSING OBJECT HIERARCHIESChanging View
166 UIM/X Beginner’s Guide
8
The Browser will then appear loaded with the Application Window. By scrolling in the Browser window, you will locate the instance, as shown in Figure 8-4.
Figure 8-4 Browser Showing Instance of MsgBoxDialog
Changing ViewYou can change the view of your interface in the outline area of the Browser by choosing from among the View menu options. The View menu allows you to display objects in the hierarchy by name, by icon, or by name and icon, and provides the option to show each object’s class.

BROWSING OBJECT HIERARCHIESRe-parenting an Object
UIM/X Beginner’s Guide 167
8Alternative views of the hierarchy are available by selecting the Tree icon
or the Outline icon from the icon bar or by selecting the desired option from the View menu. Figure 8-5 shows an outline view of the Browser loaded with the same interface.
Figure 8-5 The Browser in Outline View
Closing the BrowserWhen you have finished browsing the object hierarchy, there are a number of ways to close the Browser. You can close the Browser:
1. By selecting the File⇒Close command from the menu bar
OR
2. By double-clicking its Control-menu box
OR
3. By pressing Alt+F4
OR
By pressing Alt+F, then C.

BROWSING OBJECT HIERARCHIESClosing the Browser
168 UIM/X Beginner’s Guide
8

UIM/X Beginner’s Guide 169
Managing Your Projects 9Overview
This chapter describes a project and its files, how to save and manage files, the makefile and how to edit it with the Program Layout Editor.

MANAGING YOUR PROJECTSWhat Is a Project?
170 UIM/X Beginner’s Guide
9
What Is a Project?Sometimes a GUI requires only one interface. More often, a complete GUI requires several different interfaces. UIM/X saves each interface as a separate file. You can save and open each interface file by itself. Or you can let UIM/X group all these files together and save your entire GUI as a project.
Working with projects provides several advantages:
• Saving all your interfaces in one step
• Opening all your interfaces in one step
• Generating code for all your interfaces in one step
• Automatically generating your application’s main program and makefile
In UIM/X, a project file groups together all the files you need for your GUI. A project file lists all the required UIM/X files, including interface files, code files, and a makefile. In most situations, the project file is the only file you need to deal with directly. UIM/X can automatically create, name, save, and open all the other related files as required.
File-Naming Conventions in UIM/XUIM/X uses the conventions listed in Table 9-1 for naming files.
Table 9-1 File Naming Conventions
Extension File Type
.c C code file
.cc C++ code file
.h include/header file
.i interface file
.mk makefile
.prj project file

MANAGING YOUR PROJECTSA Typical Project and Its Files
UIM/X Beginner’s Guide 171
9
A Typical Project and Its Files
To see how these file-naming conventions apply, consider a typical project with two interfaces, applWindow1 and applWindow2. Saving this project under the name test.prj in the home/project directory creates the following files in that directory:
• test.prj (a project file)
• applWindow1.i (the first interface file)
• applWindow2.i (the second interface file)
Generating the project’s code and compiling it in the same directory creates the following additional files:
• test (the executable program)
• test.c (the main program)
• test.mk (the makefile)
• applWindow1.h (the header file for the first interface)
• applWindow2.h (the header file for the second interface)
• applWindow1.cc (the source file for the first interface)
• applWindow2.cc (the source file for the second interface)
Note: If you specified C language mode when starting UIM/X, your code files will have the file extension “.c” instead of “.cc”. By default UIM/X starts in C++ mode.
At the same time, a backup copy of each interface file is stored in the uxback project_name subdirectory for safe keeping.
Controlling Where Your Project Files ResideBy default, UIM/X saves all your project files in the same directory. You can override this default and save your project files in any directory you want. For example, suppose your project consists of the following files:
• test.prj (the project file)
• applWindow1.i (the first interface file)
• applWindow2.i (the second interface file)

MANAGING YOUR PROJECTSControlling Where Your Project Files Reside
172 UIM/X Beginner’s Guide
9
Saving Your Files
Suppose you want to save the project file in user/project, but save the interface files in user/project/interfaces. To do so, first select and save each interface in user/project/interfaces using the File⇒Save Interfaces As command. Then save the project in user/project using the File⇒Save Project As command. The end result will be:
• in user/project:
• test.prj
• in user/project/interfaces:
• applWindow1.i
• applWindow2.i
The project file refers to the interface files with the relative paths interfaces/applWindow1.i and interfaces/applWindow2.i. This makes it easier to move or copy the whole project directory tree to another location in the file system and keep the project file references valid.
Generating Code
Next, suppose you want to generate the code for the interfaces in user/project/interfaces, but write the main program and makefile in user/project. To do so, first select and generate the code for each interface in user/project/interfaces using the File⇒Generate Interfaces Code As command. Then generate the project’s code in user/project, using the File⇒Generate Project Code As command. The end result will be:
• in user/project:
• test.cc
• test.mk
• in user/project/interfaces:
• applWindow1.cc
• applWindow2.cc
• applWindow1.h
• applWindow2.h
Both .i files will also be backed up in the user/project/uxbackproject_name directory.

MANAGING YOUR PROJECTSGenerating Code
UIM/X Beginner’s Guide 173
9
Using the File Selection Dialog BoxThe File Selection dialog box appears when you open or save a project or an interface file in UIM/X. The File Selection dialog box includes five main areas, as shown in Figure 9-1.
Figure 9-1 Main Areas of the File Selection Dialog Box
• Current Directory. Displays and allows selection of the current directory where interface files or projects will be opened or saved.
• File Filter: Enables you to type in a pattern used to filter the Directories and Files Lists. After typing your filter, click on the Filter button. The default filter (*) displays all the files in the current directory, while *.prj lists all the projects, *.i lists all the interfaces, and so on.
• Directories List: Displays all the directories under the current directory. To display a directory, click on its name, then click on the Filter button.
• Files List: Displays all the files in the current directory that match the file filter. Click on a file name to copy its name to the project file name field.
• File Name Field: Displays the name of the file to open or save. You can type here, or click a name from the Files List to copy it into this field.
CurrentDirectory
File Filter
Directories
Files
File Name

MANAGING YOUR PROJECTSCreating a Project
174 UIM/X Beginner’s Guide
9
Creating a ProjectYou can save your current project from the File menu in the Project Window. Saving a project for the first time saves each interface in the Project Window in an individual interface (.i) file and creates the project (.prj) file. Resaving a project saves any changes to any of the interfaces.
To Create a Project 1. Choose the File⇒Save Project As command from the Project Window.
The File Selection dialog box appears.
2. Click in the Directories list to move to your preferred directory, if required.
3. Double-click in the File Name field, and type in your project name, ending in .prj.
4. Click OK.
The project is created as you specified.
Resaving a Project
After you create a project, you can resave it at any time. Resaving a project saves any changes to any of your interfaces.
Always keep your files up to date by saving your work often. Since your project keeps track of all the files generated by the program, always resave your project after you generate code for any interface.
The program does not automatically save your current project when you exit. If you try to exit without saving your changes, you see a dialog box showing what you modified since your last save. The dialog box gives you a chance to cancel and save your changes before exiting.
To Resave a Project
1. Choose the File⇒Save Project command or select the Save Project icon from the Project Window icon bar.
The project and all its interface files are resaved with your latest changes.
Saving Your InterfacesFrom the File menu in the Project Window, you can save one or more interfaces, each in its own .i file. You can save an interface with its default name, or any other file name you prefer. All interface names should end in .i.

MANAGING YOUR PROJECTSAlways Save For The Future
UIM/X Beginner’s Guide 175
9To Save Interfaces with Default Names
1. Select one or more interfaces to save in the Project Window.
2. Choose the File⇒Save Interfaces command or select the Save Interfaces icon from the Project Window icon bar.
Each interface is saved with a default name ending in .i.
To Save Interfaces with Your Own Names
1. Select one or more interfaces to save in the Project Window.
2. Choose the File⇒Save Interfaces As command from the Project Window.
The File Selection dialog box appears for the first interface.
3. Click in the Directories list to move to your preferred directory, if required.
4. Double-click in the File Name field, and type your file name ending in .i.
5. Click OK.
The File Selection dialog box reappears for the next interface.
6. Repeat steps 3 through 5 until all the interfaces are saved.
Each interface is saved with the name you specified.
Always Save For The Future
You can open a project or an interface file with UIM/X, but you can not open a program. If you might need to make any changes to your work in the future, you must save your work as either an interface or a project file. Some programmers try to skip this step, by building interfaces and generating code, without saving their work as an interface or project file. This is a mistake, because UIM/X cannot read in a program file; it requires either a .i file or a .prj file. Interface files contain the source code for generating an interface, in a text format you can view with any text editor. Do not edit an interface file; it is much simpler to make changes with UIM/X.
Opening a Project or Interface FileFrom the File Selection dialog box, you can open any existing project or interface file. Opening a project file opens all the interfaces that make up that project. Opening an interface opens only that one interface.
You can open only one project at once. If you try to open a second project, you see a dialog box that gives you a chance to cancel and save your first project before loading the second. You can open multiple interface files one by one.

MANAGING YOUR PROJECTSOpening a Project or Interface File
176 UIM/X Beginner’s Guide
9
To Open a Project 1. Choose the File⇒Open command or select the Open icon from the Project Window icon bar.
2. Use the File Selection dialog box to find the proper project (*.prj) file.
3. Click OK.
The specified project and all its interfaces are loaded into the program.
To Open an Interface File
1. Choose the File⇒Open command or select the Open icon from the Project Window icon bar.
2. Use the File Selection dialog box to find the proper interface (*.i) file.
3. Click OK.
The specified interface file is loaded into the program.
To Open a File From the Command Line
1. Type the following command to load a project:
OR
2. Type the following command to load an interface file:
The specified file is loaded into the program.
Modifying an Interface Without Opening Its Project File
You do not need to open a whole project file to modify a single one of its interfaces. You can open the interface (*.i) file by itself, revise it as you want, and then save it under the same name. The next time you open that project, the modified interface is automatically opened.
To Modify an Interface Without Opening its Project File
1. Choose the File⇒Open command or select the Open icon from the Project Window icon bar.
2. In the File Selection dialog box, double-click on the interface (.i) file you want to modify.
3. Click OK.
4. Modify the interface however you want.
uimxn -file project.prj &
uimxn -file interface.i &

MANAGING YOUR PROJECTSAdding an Interface to a Project
UIM/X Beginner’s Guide 177
95. Choose the File⇒Save Interfaces command from the Project Window.
Your modified version of the interface file is saved.
Reusing Interface Files You can reuse an interface by sharing it among various projects. This means if you build an interface that you can use in another project, you need not rebuild it, you can simply reuse it. You can reuse an existing interface in several ways: by adding an existing interface to a project, or by renaming it. You can also reuse several interfaces by renaming or duplicating an entire project.
Adding an Interface to a Project
If you save an interface file, and then later you create a project that includes that interface, the interface file remains in its original location, and is referenced by the project file. If you create a new interface for a project, the new interface file is saved in the same directory as the project file by default.
To Add an Existing Interface to a Project
1. Open the project in UIM/X novice mode.
2. Choose the File⇒Open command or its corresponding icon from the Project Window.
3. In the File Selection dialog box, open the interface (.i) file to add.
4. Choose the File⇒Save Project command or its corresponding icon from the Project Window.
The project is re-saved under the same name, with the interface file added to it.
Renaming an Interface
You can rename an existing interface by saving it with a new name or directory.
To Rename an Interface File
1. Select the interface to rename.
2. Choose the File⇒Save Interface As command from the Project Window.
3. In the File Selection dialog box, click in the Directories list to move to your preferred directory, if required.
4. Double-click in the File Name field, and type your file name ending in .i.
5. Click OK.
The interface is saved with the new file name you specified.

MANAGING YOUR PROJECTSUsing the Program Layout Editor
178 UIM/X Beginner’s Guide
9
Renaming a Project
You can rename an existing project by saving it under a new name. Saving a project file under a new name renames only the project file; all your other files keep their existing names.
To Rename an Existing Project
1. With the project open, choose the File⇒Save Project As command from the Project Window.
2. Double-click in the File Name field, and type in a new project name, ending in .prj.
3. Click OK.
The existing project is saved under a new name.
Duplicating a Project
To duplicate an entire project, you can simply save the existing project in a new directory. This duplicates all the project files and subdirectories under the new project directory. Files are saved with their absolute pathname, so that files shared by more than one project are not duplicated.
To Duplicate a Project
1. Open the project to duplicate in UIM/X novice mode.
2. Choose the File⇒Save Project As command from the Project Window.
3. Click on the directory to receive your duplicate of the project.
4. Click OK.
A duplicate copy of your project is saved in the new directory.
Using the Program Layout EditorYou have one makefile for each project, named project.mk. You can use the Program Layout Editor provided with UIM/X to read and revise the makefile for your project. You may never need to do so, though, since UIM/X can automatically create and revise the makefile for you.

MANAGING YOUR PROJECTSWhat Is a makefile?
UIM/X Beginner’s Guide 179
9
What Is a makefile?
As you know, applications often consist of many source files, each of which may need to pass through preprocessors, assemblers, compilers, and other utilities before being combined with the rest of your program. Forgetting to recompile a module you have changed, or that depends on something else you have changed, can lead to frustrating bugs. On the other hand, recompiling everything just to be safe takes a lot of extra time.
The UNIX make command solves this problem. make looks at the specified relationship between your files, and their date stamps, and then does what is required, but nothing more, to efficiently generate an up-to-date version of your program code.
With a makefile, you can specify the relationship between files and the processes that generate files, file-to-file dependencies, files that were modified and their impact on other files, and the exact sequence of operations needed to generate a new version of the program. UIM/X novice mode can automatically generate a project’s makefile for you. Then you can use the Program Layout Editor to view and modify the makefile if required.
The makefile Template
UIM/X provides a generic makefile template, which you can find in /usr/uimx2.9/config/make.tem. This is the template for the makefile created when you generate code with UIM/X. You can view and edit this makefile with the Program Layout Editor if you need to create a custom makefile for your project.
If you do edit the makefile, UIM/X saves the revised makefile as part of your project. From then on, each time you open that project, UIM/X opens your revised makefile, and no longer uses config/make.tem.
Using the Makefile Template
The makefile template contains variables such as $PJ_EXECUTABLE. These variables are placeholders for information that is filled in by UIM/X when you generate code. For example, the $PJ_EXECUTABLE variable is replaced by the executable name you enter in the Generate Code Options dialog box.

MANAGING YOUR PROJECTSUsing the Program Layout Editor
180 UIM/X Beginner’s Guide
9
Do not edit any of these variables or your makefile will not generate properly. You may edit the rest of your makefile as required. For example, you are free to change any of the following:
• libraries (LIBS) and library paths (LIBPATH)
• name of the compiler (ANSI_CC, KR_CC, or CPLUS_CC)
• compile flags (CFLAGS)
• link flags (LD_FLAGS)
To Open the Program Layout Editor
1. Choose the Tools⇒Program Layout Editor command from the Project Window.
The Program Layout Editor appears, loaded with the makefile for your current project.
About the Program Layout Editor
The Program Layout Editor consists of two main areas, as shown in Figure 9-2.
Figure 9-2 Main Areas of the Program Layout Editor
Makefile
Viewing
Area
StartupInterface

MANAGING YOUR PROJECTSAbout the Program Layout Editor
UIM/X Beginner’s Guide 181
9• Startup Interface Area: Shows the name of the current startup interface,
which defaults to the first interface you created in your project.
• Makefile Viewing Area: Shows the makefile for your current project.
To Revise Your makefile
1. Choose the Tools⇒Program Layout Editor command from the Project Window.
2. Click on the button.
The Text Editor opens, loaded with the makefile for your project.
3. Scroll to the lines you want to revise, and make all the changes you want.Repeat until you have made all your changes.
4. Click OK in the Text Editor.
5. Click Apply in the Program Layout Editor.
Your revised makefile is saved as you specified.
To Change Your Startup Interface
1. Select the interface you want as the Startup Interface in the Project Win-dow.
2. Choose the Tools⇒Program Layout Editor command from the Project Window.
The Program Layout Editor appears, with the name of the startup interface.
3. Choose File⇒Load Startup Interface from the Program Layout Editor.
Notice that the startup interface name changes to your selected interface.
4. Click Apply in the Program Layout Editor.
Your selected interface is now the startup interface in your project.

MANAGING YOUR PROJECTSUsing the Program Layout Editor
182 UIM/X Beginner’s Guide
9
Closing the Program Layout Editor
After you finish editing the makefile, there are a number of ways to close the Program Layout Editor. You can close the Program layout Editor by:
1. Choosing its File⇒Close command
OR
2. Double-clicking its Window menu button
OR
3. Pressing Alt+F, then C
OR
4. Pressing Alt+F4.

UIM/X Beginner’s Guide 183
Generating Code 10Overview
This chapter describes how to generate the code for your project, and a few tips on troubleshooting your generated application. For more information on using code in UIM/X, see Chapter 12, “Programming in UIM/X.”
You can generate code for your whole project, or for selected interfaces only.You can generate code in two ways:
• By clicking the Run button in the Project Window
• By using one of the four available File⇒Generate Code commands
• By using one of the two available File⇒Generate Code icons
When generating code, you can decide to name and run your makefile and executable in the Generate Code Options dialog box, as shown in Figure 10-1.
Figure 10-1 Generate Code Options Dialog Box

GENERATING CODEGenerating Code for a Project
184 UIM/X Beginner’s Guide
10
Generating Code for a ProjectWhen you generate code for a project, the program generates code for every interface in your project. The code is generated according to your entries in the Generate Code Options dialog box.
Note: The type of code generated is dependent on the language mode selected when starting UIM/X. By default UIM/X starts in C++ mode.
To Generate Code for a Project
1. Open the project in UIM/X novice mode.
2. Choose File⇒Generate Project Code As from the Project Window.
The Generate Code Options dialog box appears.
3. Double-click in the Makefile Name text field, and type in a different name if desired.
By default, the makefile is named after the project, with the extension .mk, as in project.mk.
4. Double-click in the Executable Name text field, and type in a different name if desired.
By default, the executable name is the project name.
5. Click on the Run Makefile button to automatically run the makefile to produce the executable.
6. Click on the Run Executable button to automatically run the executable after it is generated.
7. Click OK.
The code for your project is generated as you specified. The makefile and executable are run as you specified.
Generating Code for Selected Interfaces OnlyYou can also generate code for specific interfaces only. You can choose any interface in the Project Window, and generate code for that interface only. In this case, no main program file or makefile is generated.
To Generate Code for Selected Interfaces
1. In the Project Window, select one or more interfaces to generate code for.
2. Choose File⇒Generate Interface Code As in the Project Window.
The File Selection dialog box appears.
3. Use the File Selection dialog box to provide the file name and directory for the generated files for your selected interface.

GENERATING CODEUsing the Generate Project Code Command
UIM/X Beginner’s Guide 185
104. Click OK in the File Selection dialog box.
If you selected more than one interface, the File Selection dialog box appears for the next interface.
5. Repeat steps 3 and 4 for each interface.
After you enter the names for all your interface files, the code for your selected interfaces is generated as you specified.
Saving Time Regenerating CodeIf you already generated the code for your project or your selected interfaces, you can save a little time when you re-generate by suppressing the dialog box that would otherwise appear.
Using the Generate Project Code Command
If you already generated the code for your project, and are now regenerating the code, you can save time by choosing the File⇒Generate Project Code command or selecting its corresponding icon from the Project Window icon bar.
This repeats the same functions without presenting the Generate Code Options dialog box yet again. All the files are automatically written under their current names and all your current options are respected.
Using Run Mode
You can regenerate all project code and run your application in one easy step by switching to run mode. Select run mode either by choosing the Mode⇒Run command from the Project Window menu bar or selecting its corresponding icon from the icon bar.
This repeats the same functions as the Generate Project Code command and automatically runs your application upon successful generation of the code. All the files are automatically written under their current names and all your current options are respected.
Using the Generate Interface Code Command
If you already generated the code for your selected interfaces, and are now regenerating the code, you can save time by choosing the File⇒Generate Interface Code command or selecting its corresponding icon from the Project Window icon bar.

GENERATING CODETroubleshooting Your Compiled Application
186 UIM/X Beginner’s Guide
10
This repeats the same functions without presenting the File Selection dialog box yet again. All the files are automatically written under their current names and all your current options are respected.
Troubleshooting Your Compiled ApplicationHere are some common problems you may encounter after compiling an interface built with UIM/X, and what you can do about them.
Unexpected Property Values
During development, your interface inherits property values from the Application Defaults. Your compiled application may reference a different resource file with different settings. That resource file is referenced by the XtAppInitialize() function in the main program file.
Unexpected Location of Window or Dialog Box
A window or dialog box may not appear in the location you expected. This is likely because during design, you moved that object with its title bar. The object moves for the moment, but the next time you test or generate code, it returns to its previous location. This is done on purpose so you can quickly move a window or dialog box to clear some space on your screen if it gets crowded.
To move the location of a window or dialog box in your compiled application, always move it with the Adjust button and the compass pointer.
Unexpected Size of Window or Dialog Box
A window or dialog box may not appear at the size you expected. This is likely because during design, you resized that object with its resize handles. The object is resized for the moment, but the next time you test or generate code, it returns to its previous size. As above, this is done on purpose so you can quickly shrink a window or dialog box to clear some space on your screen if it gets crowded.
To resize a window or dialog box in your compiled application, always use the Adjust button and the resize pointers, or adjust it more precisely by pixel using the height and width properties in the Property Editor.

GENERATING CODEUnexpected Startup Window
UIM/X Beginner’s Guide 187
10
Unexpected Startup Window
You may start to design a single interface and eventually realize that you need more than one window or dialog box. By default, the first interface you created is the “Startup Interface” shown when you run your compiled application.
You can change the startup interface as described in Chapter , “This chapter describes a project and its files, how to save and manage files, the makefile and how to edit it with the Program Layout Editor..” In the Project Window, select the interface you would like to see when you run your application, choose Tools⇒Program Layout Editor from the Project Window, then choose File⇒Load Startup Interface. Regenerate the project code for your project. Now when you run your application, the interface you selected will appear as the startup interface.

GENERATING CODETroubleshooting Your Compiled Application
188 UIM/X Beginner’s Guide
10

UIM/X Beginner’s Guide 189
An Introduction to Instances 11
OverviewIn general, an application consists of one main interface and many interfaces that pop up as a result of application and user activity. File Selection Boxes and Message Boxes are examples of commonly used dialogs that appear temporarily and behave independently of the main interface. UIM/X simplifies the popping up of independent interfaces using instances.
Instances allow you to create independent interfaces, then reuse them in other interfaces. You create the original interface exactly as you would any other, changing properties and adding behavior as desired. To reuse the interface in another, you simply drag and draw an instance of it.
Instances inherit all the properties and behavior of the original. Instances also inherit methods from the UxInterface class, which are available for use in the Connection Editor or in callback code.

AN INTRODUCTION TO INSTANCESHow to Create an Interface Instance
190 UIM/X Beginner’s Guide
11
How to Create an Interface InstanceTo create an instance of an interface, the original must first be created and then selected. You can then create an instance of the interface by selecting the Instance option from the Selected Objects popup menu. This is described in further detail in the following example of how to pop up a dialog box.
How to Pop Up a Dialog BoxWhen designing GUIs, you will often want to pop up a dialog box from your main interface. This section provides a complete example of how to pop up a File Selection Dialog box by pressing a push button. You can apply the same process to popping up a Secondary Window or a Message Dialog.
There are five steps to this process:
1. Creating the Application Window
2. Creating the Push Button
3. Creating the File Selection Dialog box
4. Creating an instance of the File Selection Dialog box
5. Using the Connection Editor to define behavior for the Push Button
Step #1: Creating the Application Window
This involves creating the main interface window.
1. Click on the Application Window icon in the Palette.
2. Press and hold down the Select button where you want the top left corner of the Application Window to be located on your screen.
3. While holding down the Select button, drag and draw the Application Window on your screen.
4. Release the mouse button.

AN INTRODUCTION TO INSTANCESStep #2: Creating the Push Button
UIM/X Beginner’s Guide 191
11The program creates an Application Window called applWindow1, as shown in Figure 11-1.
Figure 11-1 Your New Application Window
Step #2: Creating the Push Button
This step involves creating and naming the Push Button.
1. Point to the pushButton icon in the Palette.
2. Press and hold down the Adjust mouse button.
The familiar compass pointer and object outline appear.
3. Drag the outline onto your interface.
4. Release the mouse button.
A pushButton appears where you specified in your interface.
5. Open the Property Editor and change the labelString property to an appropriate label, perhaps "Save".
6. Apply the change and close the Property Editor.
Step #3: Creating the File Selection Dialog Box
This involves creating a dialog box and giving it an appropriate title.
1. Point to the fileSBoxDialog icon in the Palette.
2. Press and hold down the Adjust mouse button.
The familiar compass pointer and object outline appear.

AN INTRODUCTION TO INSTANCESHow to Pop Up a Dialog Box
192 UIM/X Beginner’s Guide
11
3. Drag and draw the outline to the desired size on the desktop.
4. Release the mouse button.
A File Selection dialog box, similar to that depicted in Figure 11-2 appears where you specified on the desktop.
Figure 11-2 File Selection Dialog Box
5. Open the Property Editor and change the dialogTitle to an appropriate name, perhaps "Save File".
6. Apply your change and close the Property Editor.
Step #4: Creating an Instance of the File Selection Dialog Box
This involves creating an instance of the File Selection dialog box which will pop up when the push button is selected.
1. Click on the File Selection dialog box, fileSelBoxDialog1 to select it. An interface must be selected to create an instance of it.
2. Point to the main interface, applWindow1.
3. Press and hold the Menu mouse button on the Main Window interface to display the Selected Objects popup menu.

AN INTRODUCTION TO INSTANCESStep #4: Creating an Instance of the File Selection Dialog Box
UIM/X Beginner’s Guide 193
11The Selected Objects popup menu appears as shown in Figure 11-3. Notice that the bottom selection is “Instance of fileSelBoxDialog1”.
Figure 11-3 Selected Objects Popup Menu
4. Choose “Instance of fileSelBoxDialog1”.
The mouse pointer changes into the corner shape.
5. Drag and draw the instance of fileSelBoxDialog1 onto the application window.
Notice that the instance is not visible on the interface. This is expected behavior for parented top-level widgets. You will verify that the instance has been added using the Browser.
6. Open the Browser by choosing Selected Objects⇒Tools⇒Browser.
The Browser appears, as shown in Figure 11-4, indicating that your instance has been added.
Figure 11-4 The Browser with Instance of File Selection Dialog Box Added
7. Leave the Browser open, as it will be required for the next step.

AN INTRODUCTION TO INSTANCESHow to Pop Up a Dialog Box
194 UIM/X Beginner’s Guide
11
Step #5: Defining Behavior for the Push Button
In this step you will define the connection between the push button and the instance of the File Selection dialog box using the Connection Editor.
1. Click on the push button on your interface to select it.
2. Open the Connection Editor by selecting Selected Objects⇒Tools⇒Connection Editor.
The Connection Editor appears with pushButton1 loaded as the source object. Notice that all available callbacks for pushButton1 are listed in the Callback area of the Connection Editor.
3. With the Browser still open, position the mouse pointer on fileSelBoxDialog1Instance1, click on it with the Adjust mouse button, then drag and drop it from the Browser to the Target area of the Connection Editor.
The instance’s default methods are listed in the Method area of the Connection Editor, as shown in Figure 11-5.
Figure 11-5 The Connection Editor with Source and Target Loaded
4. Click on ActivateCallback in the list of callbacks and on Manage in the list of methods.
Any parameters or return values available appear in the parameters area.
5. Complete the connection by clicking on Create.
The new connection appears in the Connection Editor, as shown in Figure 11-6.

AN INTRODUCTION TO INSTANCESTesting Your Interface
UIM/X Beginner’s Guide 195
11
Figure 11-6 The Connection Editor with the Completed Connection
6. Close the Connection Editor
7. Save your work.
Testing Your Interface
When you click on the Save push button during Test, your Save dialog box should appear. When you click OK or Cancel in the dialog box, it should disappear. When you generate code and run your interface, your project should behave the same way.

AN INTRODUCTION TO INSTANCESHow to Pop Up a Dialog Box
196 UIM/X Beginner’s Guide
11

UIM/X Beginner’s Guide 197
Programming in UIM/X 12Overview
This chapter describes the basics of programming in UIM/X, and includes some useful tips and techniques. Non-programmers can safely skip this chapter.

PROGRAMMING IN UIM/XThe Ux Convenience Library
198 UIM/X Beginner’s Guide
12
The Ux Convenience LibraryAs you develop a GUI with UIM/X, you often need to add code to give your objects behavior. You can write this code as regular Xt/Motif code, following its many rigorous rules. But it’s faster and easier to use the library of functions provided with UIM/X as the Ux Convenience Library.
The Ux Convenience Library is an easy-to-use set of functions to help specify behavior and manage interfaces generated by UIM/X. This library covers all the most common functions you will likely need, including complex tasks such as converting resources, allocating color map entries, managing children of dialog shells, and handling special cases of geometry. As you develop and test your GUI, the Ux Convenience Library does extensive error checking, notification, and recovery.
Using the Ux Convenience Library means you do not have to learn the more complex OSF/Motif function library and programming style. In other words, you can begin specifying simple behavior within minutes, and move on to complex behavior within days.
Setting and Retrieving Property ValuesFor every property of each Motif widget, the Ux Convenience Library provides a UxPut function to set the property value, and a UxGet function to retrieve the property value. You use these functions by placing UxPut or UxGet in front of the property’s name. For example, the two functions for the Width property are UxPutWidth() and UxGetWidth().
The UxGet function takes one argument, the name of the object’s swidget. UIM/X maintains a small C structure for every object you create. A swidget is a pointer to this structure. UIM/X uses swidgets to identify the objects in an interface. The UxGet function returns the current value of the property. For example, the following code determines the y value of canvas1:
int value;value = UxGetY(canvas1);

PROGRAMMING IN UIM/X
UIM/X Beginner’s Guide 199
12The UxPut function takes two arguments: the swidget name for the object, and the new value for the property. For example, the following line sets the Height of canvas1 to 120:
Each property has a specific data type, such as int, float, or char*.
Note: The compound objects on the UIM/X novice mode Palette contain certain properties that are not recognized Motif properties. UxPut and UxGet functions are not available for these non-standard properties. Therefore, to write code using UxPut or UxGet functions for any compound object, you should use UIM/X. When you load a Novice Mode interface file into Standard Mode UIM/X, you are asked whether to break up its compound objects into normal Motif widgets. In this case, answer yes.
Creating and Displaying InterfacesWhen you run your compiled application, only the Startup Interface (as defined in the Program Layout Editor) is displayed. If you add a dialog box or a Secondary Window to your project, these are not displayed unless you explicitly create and display them or use instances, as discussed in Chapter , “In general, an application consists of one main interface and many interfaces that pop up as a result of application and user activity. File Selection Boxes and Message Boxes are examples of commonly used dialogs that appear temporarily and behave independently of the main interface. UIM/X simplifies the popping up of independent interfaces using instances.”. When UIM/X generates code for an interface, it provides an Interface function that you can use to create and display that interface. By convention it looks like this:
After you create an interface by calling create_InterfaceName( parent ), you can use any of the following three functions from the Ux Convenience Library to pop up, pop down, or destroy it. In all three functions, interface is the value returned by the object’s Interface Function.
UxPutHeight(canvas1, 120);
create_InterfaceName( parent )

PROGRAMMING IN UIM/XUsing the Declaration Editor
200 UIM/X Beginner’s Guide
12
UxPopupInterface(swidget interface, grabtype grabtype)
This function makes an interface visible on the screen once it has been created with its Interface Function. Sometimes an interface pops up other interfaces, creating a cascade of interfaces. The grabtype argument allows you to specify how the end user interacts within a cascade of interfaces. The grabtype can be:
• no_grab, which allows the user to interact with any window on the screen
• nonexclusive_grab, which allows the user to interact with any object in the interface cascade, but not with object outside the cascading interfaces
• exclusive_grab, which limits the end user to the interface that you are popping up (for example, a popup menu)
UxPopdownInterface(swidget interface)
This function takes a visible interface and removes it from the screen. It also removes any grab that the interface has.
UxDestroyInterface(swidget interface)
This function destroys an interface. If you try to destroy a static interface during Test, you see a message that the function was called, but the interface is not destroyed.
Using the Declaration EditorYou use the Declaration Editor to include application header files, define macros, and declare variables used in callback code. For an example, refer to <Xref>Step #8: Adding Declarations and Callbacks, in Chapter 1, “Building Your First Project”.
To Open the Declaration Editor
1. Select any interface in the Project Window.
2. Choose Tools⇒Declaration Editor.
The Declaration Editor opens, as shown in Figure 12-1.

PROGRAMMING IN UIM/XUxDestroyInterface(swidget interface)
UIM/X Beginner’s Guide 201
12To Use the Declaration Editor
1. Open the Declaration Editor for your selected interface.
2. Click on the button to open the Text Editor, and type in the code you need.
3. Click OK in the Text Editor to save your code.
4. Click OK or Apply in the Declaration Editor.
To Close the Declaration Editor
After you finish using the Declaration Editor, you can close it by clicking OK, or by double-clicking on its Window menu button.
Figure 12-1 Declaration Editor in UIM/X novice mode

PROGRAMMING IN UIM/XUsing the Declaration Editor
202 UIM/X Beginner’s Guide
12

UIM/X Beginner’s Guide 203
Beyond the Basics 13Overview
UIM/X novice mode introduces you to the basics of UIM/X:
• Building a GUI from a palette of objects
• Setting properties
• Adding behavior by writing callback code
• Testing the interface
• Generating code
Everything you learned in the novice mode of UIM/X applies in UIM/X. You can load and edit novice mode interfaces, and you build interfaces in exactly the same way. The difference is that UIM/X provides additional features and tools.
You can build useful, working applications in UIM/X novice mode. But to build production-quality applications, you must move beyond the basics. The purpose of this chapter is to introduce you to some of the advanced features of UIM/X that make it possible to build professional products.

BEYOND THE BASICSBuilding GUIs in UIM/X
204 UIM/X Beginner’s Guide
13
Figure 13-1Default UIM/X Palette
Building GUIs in UIM/XUIM/X provides a comprehensive palette of GUI objects. The Ux Palette, shown in Figure 13-1, includes the entire Motif widget set, as well as the UIM/X compound objects.
UIM/X supports all of Motif: every widget, every shell, every gadget, every convenience dialog, and every property. This gives you the flexibility to build interfaces that satisfy demanding requirements.
Shells handle interactions with the window manager. Every top-level object is assigned a Shell. You can either let UIM/X assign an implicit Shell, or you can create an explicit Shell when you need more control.
Managers handle the layout and geometry of their childrelike the windows and dialogboxes in UIM/X.
Compound Objects that youused inUIM/X are now available in their own category of the Palette.
Dialogs handle interactions with the user. The Ux palette provides special dialogs for messages, information, warnings, prompts, questions, and errors. The palette also provides selection dialogs and generic dialog templates.
Menus are complex objects \made up of many widgets.
Gadgets are simpler versions of
as push button and label. common Primitive widgets such

BEYOND THE BASICS
UIM/X Beginner’s Guide 205
13For example, in UIM/X you can use shell widgets to build dialogs (for errors, cautions, printer control) that force the user to confirm before continuing with a selected action. Using shells gives you control over how your dialogs interact with the window manager (for example, whether or not a dialog can be resized or iconified).
This increased flexibility results in interfaces that are easier to use, but which are more complex. Most interfaces consist of a hierarchy of widgets. Typically, each interface starts with a shell widget. The shell widget has a single child, usually a manager widget such as a form or main window. This manager widget has its own children, some of which are primitive widgets, and some of which are other manager widgets with their own children.
UIM/X also provides a specialized Main Window Editor for building main windows. The Main Window Editor, like the Menu Editor, simplifies the process of building complex object hierarchies.
Setting PropertiesIn UIM/X, the Property Editor gives you access to every property and every callback of every widget.
This makes UIM/X a great learning tool for newcomers to Motif. You can build sample interfaces using different combinations of widgets. You can try different property values to see what happens. And to find out what triggers a callback, you can put a printf() in the callback and switch to Test mode.
But the Property Editor does much more than help you learn Motif. It provides some unique features to speed up GUI development and help build production-quality applications.

BEYOND THE BASICSSetting Properties
206 UIM/X Beginner’s Guide
13
Polishing Interface Details
To make it easier to polish the details of an interface by setting properties, the Property Editor provides some special features:
• Widget properties are divided into categories such as Core, Specific, Behavior, and Declaration. This makes it easier to find and edit properties.
• Multiple widgets can be loaded and edited. This allows you to give an entire group of widgets the same value for a set of properties.
• Widgets can be loaded into an open Property Editor, either by drag-and-drop or by using the Automatic Load feature, which loads widgets as soon as they are selected. This allows you to quickly edit the same set of properties on one widget after another.
• The set of available properties can be reduced by hiding properties. For example, if you want to edit only those properties that have been set before, you can hide all properties that still have their default values. Or, if you load multiple widgets, you can hide all properties that have the same value for each widget.
Giving an Interface a Dynamic Initial State
In many applications, the initial state of an interface is dynamic. For example, a menu might display the name of the currently loaded file. Or the color of an icon might change to the current drawing color.
If all you could do in UIM/X was enter constant property values, you would not be able to define a dynamic initial state for an interface. But the Property Editor allows you to enter C or C++ code for any property value. So, for example, if you want a color property to depend on the current state of the application, you just enter a C or C++ expression that queries the application and returns the right color.
Note: UIM/X has a built-in Interpreter, so anywhere you can enter a constant value, you can enter a valid C or C++ expression. When you apply the Property Editor, the Interpreter evaluates any C or C++ expressions entered as initial values.
When you enter code for a property value, you can use a global variable, a function, or an argument to the Interface Function (the function that creates the interface). The only requirement is that the expression evaluate to the type expected by the widget for the property.

BEYOND THE BASICSGiving an Interface a Dynamic Initial State
UIM/X Beginner’s Guide 207
13You may be wondering where these global variables, functions, and Interface Function arguments come from. After all, in UIM/X novice mode, the only place you enter code is in the Callback Editor, and you don’t have access to the Interface Function. To build interfaces with dynamic initial states, you need more programming flexibility than UIM/X novice mode offers. In UIM/X, the Declaration Editor gives you this flexibility.
Programming in UIM/XIn UIM/X, you program by writing callback code, which (with the exception of the CreateCallback) is triggered by keyboard or mouse input after the interface is created and displayed. But what if you need to do something just before the widgets in an interface are created? What if you want to add an argument to the Interface Function so you can use it to set a property value? What if you need to initialize your application, or customize the event loop?
To handle these and other issues, UIM/X provides a complete programming environment. All code associated with a project can be entered in UIM/X editors—you don’t ever have to edit the generated code.

BEYOND THE BASICSEditing Interface Code in the Declaration Editor
208 UIM/X Beginner’s Guide
13
Editing Interface Code in the Declaration EditorIn UIM/X, the Declaration Editor gives you full control over the code generated for an interface. Figure 13-2 highlights the purpose of each area of the Declaration Editor.
Figure 13-2 UIM/X Declaration Editor
Connecting the Interface to Your Application
The Declaration Editor lets you connect the interface to your application code. For example, suppose you had a database application and you wanted to use values stored in the database as property values.
First, you include the required database header files in the Includes, Defines, Global Variables area of the Declaration Editor. This makes the database functions available throughout the interface code, including callbacks.
Second, in the Interface-Specific Variables area, declare variables to hold the values retrieved from the database. Then use these variables as property values in the Property Editor.
Include application header files, define macros, declare global variables.
Declare variables to store data specific to the interface. Each copy of the interface gets its own copy of these variables.
Customize the function that creates the interface: add arguments, change the function name, change the return type.
Add code executed before the interface is created
Define functions used in the interface code (in the Initial or Final code, in callbacks).
This function creates the interface and sets properties using values entered in the Property Editor.
Add code executedafter the interfaceis created

BEYOND THE BASICSAdding Arguments to the Interface Function
UIM/X Beginner’s Guide 209
13Finally, in the Initial Code area, query the database for the required values and store them in the interface-specific variables. Because values entered in the Property Editor are set when the widgets are created, you have to use the Initial Code area, not the Final Code area. Initial Code is executed before widget creation, while Final Code is executed after widget creation.
Adding Arguments to the Interface Function
One way to create an interface with a dynamic initial state is by using Interface Function arguments as property values. For example, suppose you wanted the color of an interface to be a parameter of the interface (that is, a value that can change each time you create the interface). To do this, you add a color argument to the Interface Function, and then use the argument to set the color property values.
Adding Initial and Final Code
The Initial and Final Code areas let you add code to the body of the Interface Function. By default, the Interface Function calls a build_interface() function and returns the value returned by the build function.
The build function is generated by UIM/X. This function creates the widgets in the interface, sets their properties using values entered in the Property Editor, and adds the callbacks defined in the Callback Editor. It then returns the top-level widget in the resulting interface.
The Initial and Final Code areas let you add code you want executed before and after the build function is called. For example, in Chapter 12, “Programming in UIM/X,” you learned how to create and pop up an interface, by first calling the Interface Function and then calling UxPopupInterface().
If you always wanted the Interface Function to create and pop up the interface, you could add a call to UxPopupInterface() in the Final Code area:
UxPopupInterface(rtrn);return(rtrn);

BEYOND THE BASICSGenerating Code
210 UIM/X Beginner’s Guide
13
Controlling Application Window Behavior
Writing callback code is only one way of adding behavior to an interface. Many applications provide features that cannot be implemented solely through callbacks. For example, a drawing program might provide a window where you can draw lines, rectangles, and circles.
To implement this type of application, you have to be able to specify how the application responds to keyboard and mouse input. UIM/X provides a set of editors for interactively choosing events and linking them to C code actions.
The mechanism that ties events to actions is called a translation table. You use translation tables to connect events in a window to application code (actions). This connection between events and actions is called application window behavior.
Editing the Main Program
In UIM/X, the Program Layout Editor gives you access to the main program. This allows you to add application initialization code. For example, you may need to open a database before creating any interfaces. You can also use the Program Layout Editor to customize the main event loop.
Generating CodeIn UIM/X novice mode, you generate C or C++ code that uses the Ux Convenience Library. In UIM/X, you have many more choices, as shown in Figure 13-3.
Figure 13-3 Code Generation Options

BEYOND THE BASICSEditing the Main Program
UIM/X Beginner’s Guide 211
13In UIM/X, you can generate ANSI C, K & R C, C++, with or without UIL code. You can also set a number of default options:
• Whether or not to generate include files.
• Whether or not the generated code should use a context structure to manage multiple copies of an interface.
• Whether or not to generate a complete catalog of all the messages in your interface. If you select this option, strings entered in the Property Editor are stored in a message catalog.
• You can also choose whether you want your generated code to call the Ux Convenience Library functions. By default, this check box is selected. You can deselect this toggle button if you want to call Xt and Xm functions only.
Generating Resource FilesMost X/Motif applications allow for end-user customizing by providing resources that control application appearance and behavior. UIM/X can generate resource files for the interfaces you build.
In the Property Editor, you can specify whether properties are Public, Private, or Default:
• Public properties go into a resource file when you generate code. This allows the end user to customize the application by setting the resource values. UIM/X generates a resource file for each interface.
• Private properties are set in the generated code, and cannot be set by the end-user.
• Default properties use the default values provided by the widget.
What this means is that you can give the end user as much or as little control over application appearance and behavior as you want.
Object-Oriented ProgrammingUIM/X supports object-oriented programming in either C or C++. It provides an interactive way to build class hierarchies with inheritance, encapsulation, and polymorphism.

BEYOND THE BASICSProgramming with C++
212 UIM/X Beginner’s Guide
13
Figure 13-4 Method Editor
You can instantly create a reusable component (a class in C++) simply by dragging an object from the palette or an interface onto the desktop. To define class interfaces, you use a specialized Methods Editor (shown in Figure 13-4). Methods defined in UIM/X work in C or C++, so you can realize the benefits of object-oriented programming whether you program in C or C++.
Programming with C++UIM/X also provides a set of features that make it easier to program with C++. You can edit C++ class declarations, generate methods as virtual or non-virtual member functions, and generate methods as public, protected or private protected members.
You can select Corba 2.0,Corba 1.1, orNo Corba.
Get and set methods defineclass properties that can beedited in the Property Editor
Methods are inherited by subclassesand can be overridden. The ViewMenu allows you to view and edit other implementations of a methodin the class hierarchy.
Methods are the member functions ofthe interface class.

BEYOND THE BASICSEditing the Main Program
UIM/X Beginner’s Guide 213
13
Building PalettesIn UIM/X, you can build your own palettes. This means you can build and distribute palettes that contain all your most useful components (classes). And companies or workgroups can implement an in-house GUI style guide by distributing custom palettes to all their developers.
Non-Visual ObjectsSome objects, by their very nature, cannot be represented visually. Files, servers, database objects and data structures, for example, have no graphical interface.
With the Non-Visual Shell, UIM/X provides the structure for developing non-visual object classes. By integrating them into UIM/X you can extend the UIM/X palette to include your new non-visual object classes. By placing an instance of your non-visual object into the palette, you can ensure that its methods are available for use, while remaining uneditable.
For a detailed explanation of working with non-visual objects, refer to Chapter 6 of the UIM/X Tutorial Guide.

BEYOND THE BASICSNon-Visual Objects
214 UIM/X Beginner’s Guide
13

UIM/X Beginner’s Guide 215
Effective GUI Design AOverview
This chapter discusses the main principles of effective GUI design, and some common pitfalls to avoid.

The Principles in a Nutshell
216 UIM/X Beginner’s Guide
A
The Principles in a NutshellAn effective GUI has one key purpose: it enables the end user to interact with an application simply and naturally. The best interface is one that is scarcely noticed, one that creates the least distraction between what the end user wants to do and the process of doing it. Always remember that end users just want to get on with their jobs.
The most important design principles for building good GUIs can be summed up as follows:
• Know your end users.
• Give your end users control.
• Use real-world metaphors.
• Be forgiving.
• Use color tastefully.
• Build GUIs that can travel the world.
• Present tasks in logical sequence.
• Avoid common pitfalls.
Each one of these key principles is discussed in more detail in this appendix.
Know Your End Users
Just as comedians or politicians have to know their audience to give a winning performance, developers have to know their end users to create a first-class interface.
What Do Your Users Want?
Most of all, users want to get their work done. Users are busy; they have deadlines, distractions, and pressures. Most users want to work by pointing and clicking, not by typing in command line switches. Whenever you have to make a tough design decision, always ask yourself, “What do my users want?”
Your Users May Be Less Technically Inclined
Remember that your users may be less technically inclined than you are. Do not assume that they know everything you know, or that they will approach your application the same way you do. The inner workings of your program do not concern them as much as getting their work done.

Give Your End Users Control
UIM/X Beginner’s Guide 217
AFinding Out More About Your Users
Larger companies with a lot of resources take a formal approach to this question, sponsoring controlled usability studies and focus groups. Smaller firms with fewer resources tend to use informal ways of getting closer to their users: support lines, surveys, or even the occasional lunch meeting. Whatever you can do to get to know your users better, do it. In most cases, they will be delighted to know that someone cares about what they think.
Give Your End Users Control
End users want to be in control of the tools they use to do their jobs. You can give your end users more control in several ways.
For one, be flexible. Provide several ways to perform the same task: through a menu, a keyboard accelerator, or by dragging and dropping an object. Allow end users to configure your application to suit themselves and the way they work. Group commonly used functions in the most accessible locations, and hide those that are used less often.
Use Real-World Metaphors
Most good user interfaces in some way reflect the real world. For instance, push buttons can be pushed in, and sliders can be moved. Many of the objects supported by UIM/X are based on metaphors from the real world. Let your end users manipulate these items as if they were physical objects.
But remember that your chosen metaphors must relate to the experience of your end users. Every profession has its own set of traditions and symbols. For instance, an icon of a brush could mean painting to a graphic designer, but to a crime-lab chemist, a brush could mean gathering samples. A grid could suggest a spreadsheet to an accountant, but to a microelectronics engineer a grid might suggest a circuit board layout. Once again, knowing your end users can help you select the most appropriate metaphors for them.
Be Forgiving
Remember that end users are human beings, prone to making mistakes. A good GUI is forgiving, and encourages end users to explore without doing any damage to their work.
Anticipate Likely Errors
Try to anticipate the likely errors your end users may make, and provide some way to undo them. Always give your end users a chance to think twice before deleting any of their work. One way to do this is to provide a Cancel push button on every dialog box, and an Undo feature in the appropriate menu.

The Principles in a Nutshell
218 UIM/X Beginner’s Guide
A
Encourage End Users to Explore
Many end users want to explore a GUI. They want to pull down every menu and look at every option without necessarily wanting to perform every available action. Give end users a chance to cancel any serious operation before it affects their work. Encouraging end users to explore without risk enables them to learn faster and be more effective with your application.
Use Color Tastefully
Color is one of the most powerful ways to communicate, and all modern GUIs should take advantage of it. In general, your goal should be to design a pleasing color scheme that remains pleasing over time.
Create a Pleasing Color Scheme
To create a pleasing color scheme, do not use too many bright or dark shades in the same window. Do not use colors that clash harshly for foregrounds and backgrounds. If you are designing for a business user, make your color scheme dignified, not dazzling.
There are also technical reasons for not using too many colors in one interface: your end user’s system may not support as many colors as yours does, so that they run out of “color space” before you do, and cannot display all your colors.
Use the Same Colors You Find in Nature
Another rule of thumb is to use the same colors that nature uses, in the forests, in the flowers, in the animal kingdom, and in the oceans. In fact, the natural world is probably where we get our instinctive feeling for what makes a tasteful color scheme.
Remember That Color Is Subjective
Color is highly subjective, so there are no absolutes. In the fashion world, a color may be “in” one year and “out” the next. A color that helps a person from one region relax can make a person from somewhere else feel agitated. Color has emotional, cultural, religious, and political associations you may not be aware of. These associations are especially critical if your application is intended for end users in more than one region of the world.
Do Not Rely Completely on Color
Do not rely completely on colors for emphasis. Remember that approximately 10% of the male population in the western world is color-blind, and that some end users have gray-scale monitors. Use the size, shape, and placement of objects to differentiate between them, as well as their colors. Many developers design first in black and white, and then add colors later.
Build GUIs That Can Travel the World
If you are designing a user interface to be distributed around the world, make sure it’s ready for world travel.

Present Tasks in a Logical Sequence
UIM/X Beginner’s Guide 219
ADo Not Use Culturally Specific Elements
Be careful to avoid making any culturally specific references that may be confusing or insulting in other cultures. For example, telephones, electrical outlets, and mailboxes look different in different countries. Icons based on these objects may be puzzling in other countries. Some hand gestures considered friendly in one culture are insulting in others. Some common computer terms such as abort or execute may offend people with different beliefs. Do not risk confusing or upsetting end users elsewhere in the world: avoid using any culturally specific icons, graphics, or terms.
Make Your Messages Easier to Translate
Here are some guidelines for writing messages which will make a translator’s job easier:
• Use articles, such as the and a.
• Use the present tense and imperative verbs, such as choose and check.
• Use complete sentences as often as possible.
• Avoid and/or, since this construction does not exist in all languages.
• Minimize your use of contractions, such as don’t and couldn’t.
• Avoid acronyms that are not already in world-wide use.
Allow for Various Information Conventions
Addresses, dates, currencies, measurements, and time are given in various formats in different regions. Allow for various conventions. Avoid using fixed-length fields, labels, or formats that cannot accommodate other conventions. Keep in mind that most other languages require more characters than English to convey the same message. Allow room for text strings in menus, windows, and dialog boxes to expand if they are translated.
Present Tasks in a Logical Sequence
Make sure your push buttons and menus present the tasks to be done in a logical sequence. There are several logical ways to present tasks, such as:
• Chronological order, from first to last.
• Frequency of occurrence, from the most common to the most rare.
• Complexity, from the easiest to the most difficult.
• Familiarity, from the most familiar to the most unexpected.
Whichever method you choose, use it consistently.

The Principles in a Nutshell
220 UIM/X Beginner’s Guide
A
Avoid Common Design Pitfalls
Here are some other common design pitfalls to avoid:
• Not reducing the “busy-ness” of screens.
• Not revising your designs based on feedback from end users.
• Not keeping menus short (five to seven items is optimal).
• Not paying attention to fine details, such as spacing.
• Not hiding programming details from end users.

UIM/X Beginner’s Guide 221
Object Properties BOverview
The novice mode of UIM/X supports a certain set of properties for each object in the Palette. These properties determine the size, color, label, font, and other characteristics for each object. This appendix defines each object property available in the novice mode of UIM/X.
These supported properties include a subset of those available in Motif, featuring the most frequently-used properties. The following sections describe:
• Property value data types available
• Special strings required for colors, fonts, and icons
• Seven core properties available for each object
• Additional properties available for certain objects
You do not need to memorize all these properties and their options to be productive with the novice mode of UIM/X. As you work with objects, these properties will quickly become more familiar to you.

Property Value Data Types
222 UIM/X Beginner’s Guide
B
Property Value Data TypesUIM/X supports a number of property value data types, as listed in Table B-1. You can see and edit each of these data types in the Property Editor.
Special String TypesThe novice mode of UIM/X supports three special string types for specifying colors, fonts, and icons, as listed in Table B-2. To make entering these special strings easier, three specialized editors are provided. Each editor helps you compose a different type of string using a graphical interface. These specialized editors are the Color Viewer, the Font Viewer, and the Icon Viewer, as described in Chapter 4, “Viewing and Changing Properties”.
You can also enter a special string by typing it into the Text Editor; be sure to follow exactly the proper format or you will see an error message.
Table B-1 Property Value Data Types
Data Type Description
Integer An integer.
Float An integer, or a floating-point number.
String A string constant enclosed in quotation marks ("string").
Boolean Either true or false, as listed in an option menu.For example, Sensitive can be either true or false.
Enumerated Type
A number of possible string values, as listed in an option menu. For example, the Alignment property can be either alignment_end, alignment_beginning, or alignment_center.

UIM/X Beginner’s Guide 223
BTable B-2 Special String Types in UIM/X
Special String Type Description
How To Change This String
Color Any color name enclosed in quotation marks and recognized by your server, such as "MediumSlateBlue"; or any RGB value with hexadecimal digits for the R, G, and B values, such as: "#6a6a4d4d8f8f". Five object properties require a color name: Background,Foreground,ListBackground,MenuBackground, andTextBackground.
Click on the property name button to open the Color Viewer from the Property Editor, or use the Text Editor to type in a color name.
Font Any font name enclosed in quotation marks and recognized by your server. Five object properties require a font name: ButtonFontList, FontList, LabelFontList, MenuFontList, and TextFontList.
Click on the property name button to open the Font Viewer from the Property Editor, or use the Text Editor to type in a font name.
Icon Any icon file name enclosed in quotation marks and recognized by your server. Two object properties require an icon name: IconPixmap andLabelPixmap.
Click on the property name button to open the Icon Viewer from the Property Editor, or use the Text Editor to type in an icon name.

The Seven Core Properties for Each Object
224 UIM/X Beginner’s Guide
B
The Seven Core Properties for Each ObjectAll objects in the novice mode of UIM/X (except for the Radio Box) have the same seven core properties available, as listed in Table B-3. You can change any of these properties either by moving or resizing the object, or by using one of the built-in editors. For details, see Chapter 4, “Viewing and Changing Properties”.
The X, Y, Width, and Height properties are set when you first create an object. Moving or resizing the object changes the values of these four properties accordingly. The Background and Foreground colors of an object default to your current colors. The Sensitive property is set to True by default.
Table B-3 Core Properties for Each Object in UIM/X Novice Mode
Property Meaning How To Change This Property
X The horizontal offset of the object’s left side, in pixels from the left side of the window (for a Primitive object), or from the left of the display (for a Window).
Move the object left or right,or resize the object, or use the X text field in the Property Editor.
Y The vertical offset of the object's top, in pixels from the top edge of the window (for a Primitive object), or from the top of the display (for a Window).
Move the object up or down, or resize the object, or use the Y text field in the Property Editor.
Width The width of an object in pixels. Resize the object, or use the Width text field in the Property Editor.
Height The height of an object in pixels.
Resize the object, or use the Height text field in the Property Editor.

UIM/X Beginner’s Guide 225
B
Additional Properties Available for Certain ObjectsBeyond the seven core properties common to all objects, each object has a certain set of additional properties available. You can view and change any of these properties with the Property Editor. Each property takes a certain default value when an object is first created. You can see the default value for any property by loading a newly-created object into the Property Editor. The
Background The background color of an object.
Click the Background button to open the Color Viewer from the Property Editor.
Foreground The foreground color of an object.
Click the Foreground button to open the Color Viewer from the Property Editor.
Sensitive Whether an object responds to input from an end user (given as true or false).
Use the option menu for Sensitive in the Property Editor.
Table B-3 Core Properties for Each Object in UIM/X Novice Mode
Property Meaning How To Change This Property

Additional Properties Available for Certain Objects
226 UIM/X Beginner’s Guide
B
purpose of each property and how to change its value are listed in Table B-4.
Table B-4 Additional Properties Available for Certain Objects (Sheet 1 of 10)
Property Explanation How to Change
Activate Callback
Code that provides behavior to an object when it is activated. This callback is supported by the Push Button, Default Push Button, and Text Field.
Enter or revise the code for Activate Callback in the Property Editor.
Alignment An option menu with three choices for aligning an object’s label, alignment_center (centered), alignment_end (right-justified), or alignment_beginning (left-justified). This value is pre-set to center. This property is supported by the Label, Push Button, Default Push Button, Group Box, and Radio Button/Check Button.
Use the option menu for Alignment in the Property Editor.
Button FontList The font used to display all Labels for all Push Buttons in a dialog box. This property is supported only by the Message and File Selection dialog boxes.
Click the Button FontList button to open the Font Viewer from the Property Editor.
Cancel Callback Code that provides behavior to an object when the Cancel Push Button is pushed. This callback is supported only by the Message and File Selection dialog boxes.
Enter or revise the code for Cancel Callback in the Property Editor.
Create Callback Code that provides behavior to an object when it is created. CreateCallback is intended for any special processing you need to do before an object is realized. This callback is supported by every object.
Enter or revise the code for Create Callback in the Property Editor.

UIM/X Beginner’s Guide 227
B
Default Button Shadow Thickness
The thickness of the shadow around the Default Push Button. This value is pre-set to 1, matching the Motif standard.
There is no need to change this value.
Delete Response An option menu with three choices for how to respond if an end user closes a window:
destroy (destroy a Secondary Window, or destroy and exit an Application Window), unmap (hide the window), and do_nothing.Any Close/Delete events are blocked by the program in Design and Test modes.
This value defaults to Destroy.This property is supported only by the Application and Secondary Windows.
Use the DeleteResponse option menu in the Property Editor.
Table B-4 Additional Properties Available for Certain Objects (Sheet 2 of 10)
Property Explanation How to Change

Additional Properties Available for Certain Objects
228 UIM/X Beginner’s Guide
B
Dialog Style An option menu with five choices to set how a dialog box interacts with applications:dialog_modeless (dialog box need not be cleared before any other interactions),dialog_primary_application_modal (dialog box must be cleared before some other interactions in its parent window),dialog_full_application_modal (dialog box must be cleared before some other interactions in its application),dialog_system_modal(dialog box must be cleared before any other interactions in any applications), anddialog_work_area.This value defaults to dialog_modeless. This property is supported only by the Message and File Selection dialog boxes.
Use the DialogStyle option menu in the Property Editor.
Dialog Title The title to display in the title bar of a dialog box. This value is pre-set to null. This property is supported only by the Message and File Selection dialog boxes.
Use the DialogTitle text field in the Property Editor.
Directory The default directory to show in the File Selection dialog box. This defaults to the current directory in the window where you started UIM/X.
Use the Directory text field in the Property Editor.
Table B-4 Additional Properties Available for Certain Objects (Sheet 3 of 10)
Property Explanation How to Change

UIM/X Beginner’s Guide 229
B
Drag Callback Code that provides behavior to a Scale when an end user drags the slider from its current position. This callback runs almost continuously whenever an end user moves a slider. This callback is supported only by the Horizontal and Vertical Scales.
Enter or revise the code for Drag Callback in the Property Editor.
EditMode An option menu with two choices to indicate how a ScrolledText object can be changed by the user: single_line_edit or multi_line_edit.
Use the EditMode option menu in the Property Editor.
FontList The font used to display text in an object. This property is supported by every object that can accept text, namely Label, Text Field, Push Button, Default Push Button, Horizontal and Vertical Scales, Radio Button/Check Button, Scrolled List, and Scrolled Text.
Click the Font List button to open the Font Viewer from the Property Editor.
HelpCallback Code that provides the behavior for the Help button in a File Selection Dialog or Message Dialog.
Use the HelpCallback text field or click the ... button to open the Text Editor from the Property Editor.
IconName The name to use for a window icon when it is minimized. IconName defaults to Name unless you provide another value. This property is supported only by the Application and Secondary Windows.
Use the IconName text field in the Property Editor.
IconPixmap The pixmap to use for a window icon when it is minimized.This property is supported only by the Application and Secondary Windows.
Click the Icon Pixmap button to open the Icon Viewer from the Property Editor.
Table B-4 Additional Properties Available for Certain Objects (Sheet 4 of 10)
Property Explanation How to Change

Additional Properties Available for Certain Objects
230 UIM/X Beginner’s Guide
B
Initial State An option menu with five choices to set the initial state of a window:NormalState,DontCareState,ZoomState,IconicState, andInactiveState. This value defaults to NormalState.This property is supported only by the Application and Secondary Windows.
Use the Initial State option menu in the Property Editor.
Items A list of all the items to display in a Scrolled List, separated by commas as follows: item1,item2,item3. This property is supported only by the ScrolledList.
Click the … button to open the Text Editor from the Property Editor.
Label FontList The font used to display all Labels in a dialog box. This property is supported only by the Message and File Selection dialog boxes.
Click the Label FontList button to open the Font Viewer from the Property Editor.
Label Pixmap The pixmap to display in an object. For the pixmap to show, the object’s LabelType property must be set to pixmap. This property is supported by the Label, Push Button, Default Push Button, Group Box, and Radio Button/Check Button.
Click the Label Pixmap button to open the Icon Viewer from the Property Editor.
Label String The text to display in an object. For the text to show, the object’s LabelType property must be set to string. This property is supported by the same objects as LabelPixmap and LabelType.
Use the Label String text field in the Property Editor.
Table B-4 Additional Properties Available for Certain Objects (Sheet 5 of 10)
Property Explanation How to Change

UIM/X Beginner’s Guide 231
B
LabelType
An option list with two choices to set which type of label to show in an object: string or pixmap. This property is supported by the same objects as LabelPixmap and LabelString.
Use the LabelType option menu in the Property Editor.
List Background The color of the text area and scroll bars in a Scrolled List. Background sets the area between the scroll bars and the text area. Foreground sets the color the text is displayed in. This property is supported only by the Scrolled List.
Click the List Background button to open the Color Viewer from the Property Editor.
Maximum The maximum value for a Horizontal or Vertical Scale.
Use the Maximum text field in the Property Editor.
Menu Background
The background color for all menus in an Application Window. Since no other windows can have menus in the novice mode of UIM/X, this property is supported only by the Application Window.
Click the Menu Background button to open the Color Viewer from the Property Editor.
MenuFontList
The font used for all menus in an Application Window. Since no other windows can have menus in the novice mode of UIM/X, this property is supported only by the Application Window.
Click the Menu FontList button to open the Font Viewer from the Property Editor.
Message String The text message to display in a Message dialog box. This property is supported only by the Message dialog box.
Use the Message String text field in the Property Editor.
Table B-4 Additional Properties Available for Certain Objects (Sheet 6 of 10)
Property Explanation How to Change

Additional Properties Available for Certain Objects
232 UIM/X Beginner’s Guide
B
Message Dialog Type
An option menu with seven choices to set the type of Message dialog box: dialog_error (shows a large error sign), dialog_information (shows large i),dialog_message (with Push Buttons),dialog_question (shows head with Q),dialog_template (no Push Buttons),dialog_warning (shows large !), or dialog_working (shows hourglass). This value is pre-set to dialog_message. This property is supported only by the Message dialog box.
Use the Message DialogType option menu in the Property Editor.
Minimum The minimum value for a Horizontal or Vertical Scale.
Use the Minimum text field in the Property Editor.
Name The name assigned to an object when you create it. This name is assigned in the format ObjectNameX where X = the number of existing objects of the same type+1. This property is supported by every object. Note that Name is not the same as Title, which is the name shown in the title bar of a window.
Use the Name text field in the Property Editor.
OKCallback Code that provides behavior to an object when the OK Push Button is pushed. This callback is supported only by the Message and File Selection dialog boxes.
Enter or revise the code for OKCallback in the Property Editor.
Table B-4 Additional Properties Available for Certain Objects (Sheet 7 of 10)
Property Explanation How to Change

UIM/X Beginner’s Guide 233
B
Pattern The final character in the filter shown in the Filter text field in a File Selection dialog box. This defaults to the wildcard “*”. This property is supported only by the File Selection dialog box.
Use the Pattern text field in the Property Editor.
ProcessingDirection
An option menu with four choices to indicate where the Maximum falls in a Horizontal or Vertical Scale: max_on_top (Vertical Scale only), max_on_bottom (Vertical Scale only), max_on_left (Horizontal Scale only), max_on_right (Horizontal Scale only).
Use the Processing Direction option menu in the Property Editor.
Separator Type An option menu with seven choices to set the appearance of a Horizontal or Vertical Separator:single_line, double_line, single_dashed_line, double_dashed_line, no_line, shadow_etched_in (line carved in), or shadow_etched_out (line raised out).This defaults to shadow_etched_in. This property is supported only by the Horizontal and Vertical Separators.
Use the Separator Type option menu in the Property Editor.
Set An option menu with two choices to set the state of a Radio Button or Check Button: true (selected), or false (deselected).
Use the Set option menu in the Property Editor.
Table B-4 Additional Properties Available for Certain Objects (Sheet 8 of 10)
Property Explanation How to Change

Additional Properties Available for Certain Objects
234 UIM/X Beginner’s Guide
B
ShowValue An option menu with two choices to set whether to show the current value for a Horizontal or Vertical Scale:true (show value), or false (hide value).
Use the ShowValue option menu in the Property Editor.
Single Selection Callback
Code that provides behavior to a Scrolled List when an end user selects one of its lines. This property is supported only by the Scrolled List.
Enter or revise the code for Single Selection Callback in the Property Editor.
Text The actual text contained in a Text Field or Scrolled Text object. This text is displayed in the Foreground color and the FontList font. This property is supported only by the Text Field and Scrolled Text.
Use the Text text field, or click the … button to open the Text Editor from the Property Editor.
Text Background The color of the text area and scroll bars in a Scrolled Text object. Background sets the area between the scroll bars and the text area. Foreground sets the color the text is shown in. This property is supported only by the Scrolled Text object.
Use the Color Viewer, opened from the Property Editor.
Text FontList
The font used to display all text in Text Fields in a dialog box. This property is supported only by the Message and File Selection dialog boxes.
Click the Text FontList button to open the Font Viewer from the Property Editor.
TextString The character string representing the path name displayed in a File Selection Dialog’s text field.
Use the TextString text field, or click the ... button to open the Text Editor from the Property Editor.
Table B-4 Additional Properties Available for Certain Objects (Sheet 9 of 10)
Property Explanation How to Change

UIM/X Beginner’s Guide 235
B
Title The text to display in the title bar for a window. Note that Title is not the same as Name, which is a name for each object assigned by the program. Title defaults to Name unless you provide another value. This property is supported only by the Application and Secondary Windows.
Use the Title text field in the Property Editor.
Title String A title to display with a Horizontal or Vertical Scale. This title is displayed in the Foreground color and the FontList font. This property is supported only by a Horizontal or Vertical Scale.
Use the Property Editor.
Value The current value of the slider’s position in a Horizontal or Vertical Scale. This value must equal the Minimum or Maximum, or fall somewhere between these two values. This property is supported only by the Horizontal and Vertical Scale.
Use the Value text field in the Property Editor, or move the slider in a Horizontal or Vertical Scale.
Value Changed Callback
Code that provides behavior to an object when the object’s current value changes. This property is supported by the Radio Button/Check Button, Text Field, Scrolled Text, and Horizontal and Vertical Scales.
Enter or revise the code for Single Selection Callback in the Property Editor.
Table B-4 Additional Properties Available for Certain Objects (Sheet 10 of 10)
Property Explanation How to Change

Additional Properties Available for Certain Objects
236 UIM/X Beginner’s Guide
B

UIM/X Beginner’s Guide 237
Index
Index
Symbols"X" to show incorrect value in Property Editor 31,
112.Xdefaults file 16… button (in Property Editor) 46, 48, 107, 109
Aaccelerator
creating 137definition 40, 137purpose 40, 130
Accelerator property (in Menu Editor) 135, 136, 137
Accelerator Text property (in Menu Editor) 135, 136, 137
ActivateCallback 46, 48ActivateCallback property 43, 111, 226Add Object area (in Property Editor) 107adding
callbacks to menu 140menu items 140object to interface 14
Adjust Height command (in Palette) 73, 74Adjust mouse button xiiAlign command 19, 99Align menu 19, 99aligning
objects 19aligning objects 98, 100Alignment property 222, 226Alt key xi, 136Alt+F, C (to exit from UIM/X) 60, 76application defaults xiii, 38, 94
Application Windowdefault name 92moving 186resizing 186
ApplicationWindowas compound object 80creating 5default name 6, 191default size 93double-clicking to create 93drawing 92moving 85, 186purpose 85resizing 11, 85, 186using 85
Apply buttonin Color Editor 120in Color Viewer 117in Font Viewer 124in Property Editor 112
applying constraints 158Arrange command 21, 101Arrange menu 101arranging objects 100
BBackground property 29, 35, 113, 222, 224black O pointer 94bolt constraint 155Browser
icon bar in 162in UIM/X 161loading an interface 163opening 163
ButtonFontList property 38, 122, 226

238 UIM/X Beginner’s Guide
Index
CC++ 211, 212Callback Editor 46callbacks
adding to menu 140definition 43, 80, 110supported by UIM/X 111
CancelCallback property 43, 111, 226Canvas 88Cascade Button 130, 132
purpose 40categories of objects 81CDE
and Dt UIM/X vchanging
object colors 35object height or width 10, 96object properties 109–110, 224Startup Interface 181your view of Palette 74
CheckButton 90Clear Window command 75clientAutoPlace resource 1Clipboard (in UIM/X) 94closing
Color Editor 120Color Map 121Color Viewer 117Declaration Editor 200Font Viewer 124Icon Viewer 127Menu Editor 142Palette 73Property Editor 113UIM/X 60, 76
closing the Constraint Editor 159CMY (in Color Editor) 118, 119code
generating 183–187generating options in UIM/X 210in callbacks 43
collapsing categories 74color
changing 35grabbing from Color Map 121grabbing from screen 116mixing with Color Editor 37naming conventions 114saving in Color Viewer 117selecting with Color Viewer 116
Color Database (in Color Viewer) 36, 115, 116Color Dialog
browsing 163Color Editor
closing 120CMY in 118Color Value in 119HSI in 118, 119mixing colors with 120opening 104, 118Original Color in 119overview 118purpose 104resetting 120RGB values in 118, 119Working Color in 119
Color Map 104, 121Color Map command (in Color Viewer) 121Color Value (in Color Editor) 119Color Viewer
closing 117Color Database in 36, 115, 116menus in 115Name Filter in 115, 116opening 35, 104, 114overview 113purpose 104RGB values in 115Saved Colors in 115, 116Selected Color in 115selecting color with 116
Common Desktop Environment See CDEcompass pointer 10, 11, 92, 96

Index
UIM/X Beginner’s Guide 239
Compose Character key 136compound objects
definition x, 80limitation of 199
Connection Editorclosing 148, 167loading a source 146loading a target 146opening 70
connectionsdefining 147modifying 148
Constraint Editorclosing 159icon bar in 154introduction 26opening 70, 152steps in using 152view menu options 158
constraintsapplying 26, 158bolt 155defining 154dimension 156removing 158types of 155
Control keyselecting multiple objects with 19
Control key, selecting multiple objects with 93copying an object 94CreateCallback property 43, 111, 226creating
accelerator 137ApplicationWindow 5, 92–93effective menus 131interfaces 199mnemonic 136object with drag and draw 92object with drag and drop 92option menu 135project 174pull-down menu 135
cutting an object 94Cyan/Magenta/Yellow See also CMY
Ddashed box (marquee) when selecting multiple ob-
jects 18Declaration Editor 200, 201
opening 70Declarations command (in Project Window) 70,
200default
in option menu 132DefaultButton 88DefaultButtonShadowThickness proper-
ty 227defining connections 147defining constraints 154Delete command (in Menu Editor) 138, 139, 140Delete command (in Project Window) 71DeleteResponse property 59, 227deleting
interface 71menu panes or items 138object 95
Design phase 67Design, Test, Run icon 67Design, Test, Run radio box 66Details Area (in Menu Editor) 134dialog boxes
error-trapping in 61moving 186popping up 190–195resizing 186
DialogStyle property 228DialogTitle property 192, 228dimension constraint 156Directories List
in File Selection dialog box 173in Icon Viewer 126
Directory property 228double-clicking
on Window menu button to exit 76, 113, 117,

240 UIM/X Beginner’s Guide
Index
120, 124, 127, 142to load object into Property Editor 32, 106to select text in field 32
drag and drawcreating object with 6, 14, 93
drag and dropcreating object with 14, 15, 93to load Property Editor 108
DragCallback property 43, 111, 229Dt UIM/X
and CDE vDuplicate command (in Menu Editor) 138, 139,
140Duplicate command (in Project Window) 17duplicating
menu panes or items 138duplicating an object 95
EEdit Color command (in Color Viewer) 36, 118,
120Edit menu (in Project Window) 94EditMode property 229Enter key See alsoReturn keyerror message 31Exit command (in Project Window) 76exiting from UIM/X 76expand arrows (in Palette) 74expanding categories (in Palette) 74Extend char key 136
FFamily or Short Name List (in Font Viewer) 39,
123File Filter
in File Selection dialog box 173in Icon Viewer 126
File Name Field (in File Selection dialog box) 173File Selection dialog box 13, 68, 173Files List
in File Selection dialog box 173in Icon Viewer 126
FileSBoxDialog 86font
naming conventions 123selecting 124
Font Display area (in Font Viewer) 123Font List (in Font Viewer) 39, 123Font Viewer 104
Apply button in 124closing 124Family or Short Name List in 123Font Display area in 123Font List in 123opening 38, 104, 122overview 122purpose 104Selected Font in 123Size and Char Set List in 123
FontList property 38, 122, 222, 229Foreground property 29, 35, 87, 113, 222, 224
GGenerate Code Options dialog box 183Generate Project Code command (in Project Win-
dow) 60Grab Color command (in Color Viewer) 116grab pointer 116grab type argument 200grabbing
color from Color Map 121color from screen 116
GroupBox 80, 89
Hhandles 8Height property 29, 224hiding
interface 70Palette 73project 71
Horizontal Separator 135, 136HorizScale 14, 89HorizSeparator 14, 22, 86, 88

Index
UIM/X Beginner’s Guide 241
HSI (in Color Editor) 118, 119Hue/Saturation/Intensity See also HSI
Iicon
selecting 127viewing 126
Icon Barbubble help 66in Browser 162in Constraint Editor 154in Project Window 6, 65
Icon Display (in Icon Viewer) 126Icon Viewer
closing 127Directories List in 126File Filter in 126Files List in 126Icon Display in 126opening 104, 125overview 125purpose 104Selected Icon in 126
IconName property 229IconPixmap property 125, 229incorrect property value error 112InitialState property 230interface
changing Startup 181definition xdeleting 71hiding 70showing 70
Interface function 199interfaces
creating and displaying 199Interfaces Area (in Project Window) 66Item command (in Menu Editor) 135, 136, 140items
naming conventions 132purpose 40, 130
Items Area (in Menu Editor) 134
Items property 230
LLabel 14, 86, 87Label String property 191LabelFontList property 38, 122, 230LabelPixmap property 125, 222, 230LabelString property 230LabelString property (in Menu Editor) 135,
136LabelType property 231ListBackground property 35, 113, 231Load command (in Property Editor) 108Load Startup Interface command (in Program Lay-
out Editor) 181loading object into Property Editor 108
Mmakefile
definition 179revising 181
Makefile Viewing Area (in Program Layout Edi-tor) 181
marquee (dashed box), when selecting multiple ob-jects 18
Maximum property 231menu
adding callbacks to 140creating 135objects 132parts of a 130testing 141
menu barrearranging 139revising 40
Menu Editorclosing 142Details Area 134Items Area 134Menu Information Area 134menus in 134opening 69, 104, 133

242 UIM/X Beginner’s Guide
Index
overview 129Panes Area 134purpose 104steps in using 133two different versions 133
Menu Information Area (in Menu Editor) 134menu items
adding 140creating 135deleting 138duplicating 138rearranging 140
Menu mouse button xiimenu pane
creating 135menu panes
deleting 138duplicating 138
MenuBackground property 35, 113, 231MenuFontList property 38, 122, 231menus
in Color Viewer 115in Menu Editor 134in Property Editor 107tips on creating effective 131
message 31Message pop-up menu 75MessageDialogType property 232Messages area (in Project Window) 66MessageString property 231Meta key 136Minimum property 33, 232minimumSweepSize resource 94mixing colors with Color Editor 37, 120mnemonic
creating 136definition 40, 136purpose 40, 130
Mnemonic property (in Menu Editor) 135, 136, 137
modifying connections 148Motif
presumed familiarity with 79widget set 80
Motif widgetdefinition x
Motif widget set 204mouse
Adjust button xiiMenu button xiiSelect button xiiusage xii
mouse buttons, naming conventions for viimouse pointer
black O 18, 94compass pointer 11, 92, 96grab pointer 116resize pointer 10, 95upper-left corner shape 6, 92
mouse, selecting multiple objects with 94moving
multiple objects 19moving an object 15, 96MsgBoxDialog 85multiple objects
aligning 19moving 19, 97resizing 98
NName Filter (in Color Viewer) 115, 116Name property 224, 232naming conventions
colors 114, 222file names 170fonts 122, 222icons 222menu items 132menu options ximenu panes 132mouse buttons viiReturn key xishell prompts xi

Index
UIM/X Beginner’s Guide 243
Oobject
adding to interface 14adding to window 93categories 14, 74, 81changing properties 109–110, 224children and parents 86colors, changing 35compound, definition 80copying 94cutting 94definition x, 80deleting 95double-clicking to load into Property Editor
106duplicating 95height, changing 10, 96loading into Property Editor 108moving 15, 96nine regions of 10, 95pasting 95properties 109–110, 224resizing 15, 96, 97viewing properties 109width, changing 10, 96
Object Name area (in Property Editor) 107object-oriented programming 211objects
aligning 98, 100arranging 100in menus 132moving multiple 97resizing 10resizing multiple 98selecting multiple 18, 19, 93
OKCallback property 44, 111, 232online help 61, 66
bubble help 66Open command (in Project Window) 176opening 104
Color Editor 104, 118
Color Map 121Color Viewer 35, 104, 114Connection Editor 70, 104Constraint Editor 70Declaration Editor 70, 200Font Viewer 38, 122Icon Viewer 104, 125Menu Editor 69, 104, 133Property Editor 69, 104, 106Text Editor 107
option menu 109, 110adding 132creating 135purpose 130setting default 132tips on creating effective 131
OptionMenu 89Original Color (in Color Editor) 37, 119OSF/Motif Style Guide x, 80
PPalette
building 213categories in 14, 81changing your view 74closing 36collapsing categories 74definition 14expand arrows in 74expanding categories 74hiding 73in UIM/X 204reducing the size of 73showing 73using 72–74
Palette command (in Project Window) 73pane
naming conventions 132purpose 40, 130
Pane command (in Menu Editor) 132, 135Panes Area (in Menu Editor) 134pasting a cut or copied object 95

244 UIM/X Beginner’s Guide
Index
Pattern property 233pointer See alsomouse pointerpop-up menus
Message 75Selected Interfaces 75Selected Objects 17, 76, 94
Primitives category (in Palette) 86ProcessingDirection property 233Program Layout command (in Project Window) 69Program Layout Editor 69, 178–182project
creating 174default file name 68definition x, 170generated files 171hiding 71purpose 170resaving 174showing 71
Project WindowDesign, Test, Run radio box in 66Icon Bar in 6, 65Interfaces Area in 66Menu Bar in 65Messages area in 66Title Bar in 65using 66–71
propertiesAccelerator 135, 136, 137Accelerator Text 135, 136, 137ActivateCallback 43, 111, 226Alignment 222, 226Background 29, 35, 113, 222, 224ButtonFontList 38, 122, 226CancelCallback 43, 111, 226CreateCallback 43, 111, 226DefaultButtonShadow Thickness
227DeleteResponse 59, 227Dialog Title 192DialogStyle 228DialogTitle 228
Directory 228DragCallback 43, 111, 229EditMode 229FontList 38, 122, 222, 229Foreground 29, 35, 87, 113, 222, 224Height 29, 224IconName 229IconPixmap 125, 229InitialState 230Items 230Label String 191LabelFontList 38, 122, 230LabelPixmap 125, 222, 230LabelString 230LabelType 231ListBackground 35, 113, 231Maximum 231MenuBackground 35, 113, 231MenuFontList 38, 122, 231MessageDialogType 232MessageString 231Minimum 33, 232Mnemonic 135, 136, 137Name 224, 232OKCallback 44, 111, 232Pattern 233ProcessingDirection 233Sensitive 224SeparatorType 233Set 233ShowValue 234SingleSelectionCallback 44, 111,
234supported for all objects 224Text 234TextBackground 35, 113, 234TextFontList 38, 122, 234Title 235TitleString 235unique to each object 225Value 235ValueChangedCallback 235

Index
UIM/X Beginner’s Guide 245
Width 29, 224X 29, 224Y 29, 224
Properties Area (in Property Editor) 107property data types 199, 222Property Editor
Add Object area in 107Apply button in 112closing 113in UIM/X 205loading object into 108menus in 107Object Name area in 107opening 69, 104, 106overview 105Properties Area in 107purpose 29, 104resetting 112restricted to one instance only 104
Property Editor command (in Project Window) 69, 106
Property Editor command (in Selected Objects pop-up menu) 106
property valuesretrieving 198setting 198
property values, entering incorrect 112pull-down menu
adding 132creating 40, 135tips on creating effective 131
PushButton 14, 86, 87
RRadioBox 80, 91RadioButton 90rearranging
menu bar 139menu items 140
Red/Green/Blue See also RGBremoving constraints 158resaving project 174
Reset command (in Property Editor) 112resetting
Color Editor 120Property Editor 112
resize grid 10, 95, 97resize pointer 10, 95, 97resizing
an object 15, 96, 97ApplicationWindow 11objects 10
resourcessetting xiii
retrieving property values 198Return key xiReturn key, with DefaultButton 88RGB values
Color Editor 118, 119Color Viewer 36, 37, 115
RowColumn object 40, 130, 132RowColumn object (in pull-down menu) 132Run icon 67
SSave Interface As command (in Project Window)
177Save Interface command (in Project Window) 175Save Project As command (in Project Window)
174Save Project command (in Project Window) 12, 68,
174Saved Colors (in Color Viewer) 115, 116, 117saving
color in Color Viewer 117your work in UIM/X 12, 68
ScrolledList 14, 91ScrolledText 91SecondaryWindow 85
as compound object 80moving 186resizing 186
Select mouse button xiiSelected Color (in Color Viewer) 115

246 UIM/X Beginner’s Guide
Index
Selected Font (in Font Viewer) 123Selected Icon (in Icon Viewer) 126Selected Interfaces pop-up menu 75Selected Objects pop-up menu 17, 76, 94selecting
color 116font 38, 124icon 127multiple objects with Control key 19, 93multiple objects with mouse 18, 94object 8, 93
selection handles 8, 93Sensitive property 224SeparatorType property 233Set property 233setting
default item in option menu 132setting property values 198showing
interface 70Palette 73project 71
ShowValue property 234SingleSelectionCallback property 44,
111, 234Size and Character Set List (in Font Viewer) 39,
123starting UIM/X 68Startup Interface 199
changing 181definition 181
Startup Interface Area (in Program Layout Editor) 181
swidgetdefinition 198
TTest phase 67testing
menus 141Text Editor 109, 110, 200
opening 107
Text property 234TextBackground property 35, 113, 234TextField 14, 87TextFontList property 38, 122, 234Title property 235TitleString property 235Tools menu 73, 106typography in this guide xi
UUIM/X
callbacks supported 111Clipboard in 94exiting from 76pop-up menus in 75saving your work 12, 68starting 68
upper-left corner pointer 92Use as Help Pane check button (in Menu Editor)
139Ux Convenience Library 198, 199, 211UxDestroyInterface() 200UxGet functions 198UxPopdownInterface() 200UxPopupInterface() 200UxPut functions 198
VValue property 235ValueChangedCallback property 235VertScale 89VertSeparator 86, 88View menu (in Palette) 74viewing
fonts 123icons 126objects 74
WWidth property 29, 224Window menu button
double-clicking to exit 60, 76, 113, 117, 120,

Index
UIM/X Beginner’s Guide 247
124, 127, 142Windows category (in Palette) 81Working Color (in Color Editor) 37, 119
XX property 29, 224Xt/Motif code
alternative to 198
YY property 29, 224

248 UIM/X Beginner’s Guide
Index