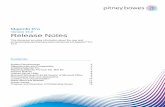Before Post Process in Mapinfo
description
Transcript of Before Post Process in Mapinfo

MAPI NFO PRO FE SSIO NAL G UIDE
Step by step to export TEMS log file into MapInfo tab-file. Point 1: to export any log file we need to open the export log file window
Point 2: add order log file will be exported.
Point 3: choose log file export format as MapInfo tab-file
Point 4: Choose info elements that will be exported. In the article there are examples info elements for GSM and WCDMA. These info elements will be plotted in MapInfo.
Point 5: The Option tab is to configure details such as message info from layer 2 & layer 3 messages (more detail of call process).
Point 6: Save the configuration that we have made in *.mex format. So, if we want to export another log file with same configuration, we just need to “load” the template that was saved.
Point 7: to choose log file will be exported
Point 8: merge or not to merge. If we choose merge, all log files will be exported to create one *.tab file. But, if we don’t check the field merge, a *.tab file for each log file. So, if we have 5 log files, there will be 5 *.tab files.
Point 9: to choose output directory where the exported files will be placed
Point 10: to give prefix and suffix in *.tab will be created
Point 11: Export process
Point 12: If the process done and succeed, there is a notification in status “success”, if failed the notification status is “failed”
Point 13: There several files that created when the export process done

Before post process in MapInfo, created *.tab file from log file in TEMS:
1. Export log file: Menu bar Log file -> Export Logfile
2. Click Add Order
3. Choose Format: MapInfo Tab-file
4. Setup IEs (Info Elements) For GSM Dedicated or Idle :
- RxLev Full (dBm)
- RxLev Sub (dBm)
- RxQual Full
- RxQual Sub
- SQI
- TA
- Cell Id
- Frequency Band
- Latitude
- Longitude
For WCDMA Dedicated / Idle / Scanner: - AS Cell Name
- AS CPICH Ec/No
- AS CPICH RSCP
- SAN CPICH Ec/No
- SAN CPICH RSCP
- SAN Cell Id (CI Part)
- Sc 1st Aggr Ec (dBm) -> Scanner
- Sc 1st Aggr EcIo (dB) -> Scanner
- Sc Best SC -> Scanner
- Latitude
- Longitude

5. Configure Options Tab
6. Save *.mex
7. Choose Log file: Click Browse file
8. If there are more than one log file we can merge it by Merge Output
9. Choose Output directory: Click Browse dir
10. Give Prefix: Ded if Dedicated and Idle if Idle

11. Start process, click start
12. If done, status Success
13. There were created four files for each action (*.dat, *.id, *.map, *.tab)

14. Open the exported file into MapInfo: Menu Tab File -> Open
15. Create Thematic Map: Menu Tab Map -> Create Thematic Map
16. Choose Type -> Range
17. Template Name -> Region Ranges

18. Choose Table and Field (ie. Plotting RXQUAL_SUB from Dedicated mode)
19. Customize Ranges, Style and Legend.

20. Example Dedicated by RXQUAL_SUB
EVENTS on RXQUAL_SUB
21. Create Events on RXQUAL_SUB
22. Open again the exported file (Ded_orinaica)
23. Create Thematic Map : Menu Tab Map -> Create Thematic Map
24. Choose Type -> Individual
25. Template Name -> Region IndValue Default
26. Choose Table and Field

27. Customize Style and Legend

28. Example Events on RXQUAL_SUB
SPIDER GRAPH
29. Activate spider graph: Menu Tab Tools -> Tool Manager
30. Spider Graph Load and Auto load
31. See table structure of cell in MCOM Site: Menu Tab Table -> Maintenance -> Table Structure -> View/Modify Table choose MCOM Site
32. See table structure of CI in exported file: Manu Tab Table -> Maintenance -> Table Structure -> View/Modify Table choose exported file (ie. Ded_orinaica) -> Change type structure of CI

33. Click OK
34. Create Spider Graph: Tools -> Spider Graph -> Spider Graph
35. Choose Origin and Destination table
36. Save the Spider Graph table: Save Copy As -> (ie. orinaica)
37. From Spider Graph, We can analyze:
- Dominant Cells
- Overshooting Cells
- Swapped Feeders/ crossed sectors.

How do setup IEs? And how does the configure options tabs work?
Here are step by step to setup IEs that you want to export:
1. Choose in field available IEs, GSM or WCDMA.
– If you choose GSM, there will be shown available IEs in GSM.
– If you choose WCDMA, there will be shown available IEs in WCDMA.
2. Then select IEs that you want to export.
In example on GSM:
- RxLev Sub (dBm):
Signal level that MS reach -> range value between “-40″ – “-120″
- RxQual Sub:
Quality of the signal that MS reach -> range index between 0-7
- SQI:
Speech Quality Index is Index quality of speech like MOS.
This value is calculate from BER, FER
- TA:
Timing Advance, this value give us information about distance between MS to BTS.
TA = 1 mean the distance between MS to BTS approx 550meter, TA=2 mean 1.1meters
TA usually used to analyze the overshoot cell. If there is TA value > 10 mean the distance between
MS to BTS more than 5.5 Kilometers.
There could be overshoot cells.
- FrequencyBand:
Frequency Band that used in current channel (900MHz or 1800MHz)

In example on WCDMA:
- SAN CPICH RSCP:
Serving Active Set/Neighbor Receive Signal Code Power. These Info Elements appear only on UE
not on scanner.
On Idle mode, cell that served, called Active Set (AS). There can be more than one AS.
On Dedicated mode, cell that served, called Serving Cell (SC). There can be more one SC handled
MS.
This info element gives us info about Signal Power Level that MS reach (like RxLevel in GSM).
- SAN CPICH Ec/No: Serving Active Set/Neighbour Energy Chip per Noise. This Info Element
appears only on UE not on scanner.
This info element gives us info about Quality of Signal that MS reach (like RxQual in GSM).
WCDMA scanner:
- Sc 1st Aggr Ec (dBm): Scanner 1st Aggregate Energy Chip
Sc 1st means value of the first UARFCN that we scan.
If we scanning more than one UARFCN (10663, 10688, 10713), mean Sc 1st is 10663; Sc 2nd is
10688 and Sc 3rd is 10713.
Sc 1st Aggr Ec (dBm) gives us information about Signal Level that MS reach (like CPICH RSCP on
UE) for first UARFCN.
- Sc 1st Aggr Ec/Io (dB) gives us information about Quality of Signal that MS reach (like CPICH
Ec//No on UE) for first UARFCN (10663).
- Sc 2nd Aggr Ec (dBm) gives us information about Signal Level that MS reach (like CPICH RSCP on
UE) for second UARFCN (10688).
- Sc 2nd Aggr Ec/Io (dB) gives us information about Quality of Signal that MS reach (like CPICH
Ec//No on UE) for second UARFCN (10688).
- Sc 3rd Aggr Ec (dBm) gives us information about Signal Level that MS reach (like CPICH RSCP on
UE) for third UARFCN (10713).
- Sc 3rd Aggr Ec/Io (dB) gives us information about Quality of Signal that MS reach (like CPICH
Ec/No on UE) for third UARFCN (10713).
In option tab, if you want to export data from all reports just click “Export data from all reports”,
if you want to export only from layer 3 so that, click “Export data only from layer 3 reports”.
Check Export message information only from layer 3 and layer 2 if you want to export the
message info. If you want to export event directly, choose “Export Events and Plot events in
MapInfo” with unique symbol. If you want to plot events later, click “Export events but do not
plot in MapInfo”.