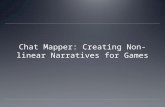BEAXQuery Mapper - Oracle · PDF fileBEA XQuery Mapper is a graphical mapping tool that...
Transcript of BEAXQuery Mapper - Oracle · PDF fileBEA XQuery Mapper is a graphical mapping tool that...
BEAXQuery Mapper
Transforming Data Using the XQuery Mapper
Version: 10.2 Document Revised: February 2008
Transforming Data Using XQuery Mapper iii
Contents
IntroductionOverview of XQuery Mapper . . . . . . . . . . . . . . . . . . . . . . . . . . . . . . . . . . . . . . . . . . . . . . 1-1
Support for XQuery 2002 and 2004. . . . . . . . . . . . . . . . . . . . . . . . . . . . . . . . . . . . . . . . . . 1-2
Restrictions Applicable to the XQuery Test View . . . . . . . . . . . . . . . . . . . . . . . . . . . 1-3
Upgrading from XQuery 2002 to 2004. . . . . . . . . . . . . . . . . . . . . . . . . . . . . . . . . . . . 1-3
Topics Included in This Guide. . . . . . . . . . . . . . . . . . . . . . . . . . . . . . . . . . . . . . . . . . . . . . 1-5
Transforming Data Using XQuery MapperLaunching XQuery Mapper . . . . . . . . . . . . . . . . . . . . . . . . . . . . . . . . . . . . . . . . . . . . . . . . 2-2
Creating the XQuery Mapper Sample Project . . . . . . . . . . . . . . . . . . . . . . . . . . . . . . . . . . 2-2
Creating an XQuery Mapper Project . . . . . . . . . . . . . . . . . . . . . . . . . . . . . . . . . . . . . . . . . 2-3
Importing and Creating Schema Files . . . . . . . . . . . . . . . . . . . . . . . . . . . . . . . . . . . . . . . . 2-4
Importing XML Schemas and MFL Files. . . . . . . . . . . . . . . . . . . . . . . . . . . . . . . . . . 2-4
Creating XML Schemas . . . . . . . . . . . . . . . . . . . . . . . . . . . . . . . . . . . . . . . . . . . . . . . 2-5
Creating XML Files from XML Schemas . . . . . . . . . . . . . . . . . . . . . . . . . . . . . . . . . 2-6
Creating WSDL Files . . . . . . . . . . . . . . . . . . . . . . . . . . . . . . . . . . . . . . . . . . . . . . . . . 2-8
Creating MFL Files. . . . . . . . . . . . . . . . . . . . . . . . . . . . . . . . . . . . . . . . . . . . . . . . . . . 2-9
Selecting Source and Target Data Types . . . . . . . . . . . . . . . . . . . . . . . . . . . . . . . . . . . . . . 2-9
Creating Data Transformations . . . . . . . . . . . . . . . . . . . . . . . . . . . . . . . . . . . . . . . . . . . . 2-11
Creating Basic Element Transformations . . . . . . . . . . . . . . . . . . . . . . . . . . . . . . . . . 2-11
Creating Basic Attribute Transformations . . . . . . . . . . . . . . . . . . . . . . . . . . . . . . . . 2-12
Creating Complex Transformations . . . . . . . . . . . . . . . . . . . . . . . . . . . . . . . . . . . . . 2-13
iv Transforming Data Using XQuery Mapper
Editing Data Transformations . . . . . . . . . . . . . . . . . . . . . . . . . . . . . . . . . . . . . . . . . . . . . 2-14
Viewing and Editing XQuery Files . . . . . . . . . . . . . . . . . . . . . . . . . . . . . . . . . . . . . 2-15
Creating Joins and Unions . . . . . . . . . . . . . . . . . . . . . . . . . . . . . . . . . . . . . . . . . . . . 2-15
Creating If-Then-Else Expressions . . . . . . . . . . . . . . . . . . . . . . . . . . . . . . . . . . . . . 2-16
Creating For-Let-Where-Order By-Return (FLWOR) Expressions. . . . . . . . . . . . . 2-17
Creating Typeswitch Expressions . . . . . . . . . . . . . . . . . . . . . . . . . . . . . . . . . . . . . . 2-19
Inserting XQuery Functions. . . . . . . . . . . . . . . . . . . . . . . . . . . . . . . . . . . . . . . . . . . 2-20
Inserting Expression Variables. . . . . . . . . . . . . . . . . . . . . . . . . . . . . . . . . . . . . . . . . 2-22
Viewing Schema Properties . . . . . . . . . . . . . . . . . . . . . . . . . . . . . . . . . . . . . . . . . . . 2-23
Restricting Output of Optional Elements . . . . . . . . . . . . . . . . . . . . . . . . . . . . . . . . . . . . 2-23
Testing Data Transformations. . . . . . . . . . . . . . . . . . . . . . . . . . . . . . . . . . . . . . . . . . . . . 2-24
Graphical Features in Design View . . . . . . . . . . . . . . . . . . . . . . . . . . . . . . . . . . . . . . . . 2-27
Right-Click Menu Options. . . . . . . . . . . . . . . . . . . . . . . . . . . . . . . . . . . . . . . . . . . . 2-27
Link Patterns . . . . . . . . . . . . . . . . . . . . . . . . . . . . . . . . . . . . . . . . . . . . . . . . . . . . . . 2-29
Link Colors . . . . . . . . . . . . . . . . . . . . . . . . . . . . . . . . . . . . . . . . . . . . . . . . . . . . . . . 2-31
XML Global Elements, Global Types, Local Elements, and Attributes. . . . . . . . . . . . . 2-31
Examples: Data Transformation Using XQuery MapperCombining Data from Different Schemas. . . . . . . . . . . . . . . . . . . . . . . . . . . . . . . . . . . . . 3-2
Mapping Repeating Elements and Creating Joins. . . . . . . . . . . . . . . . . . . . . . . . . . . . . . . 3-5
Step 1. Create an XQuery File . . . . . . . . . . . . . . . . . . . . . . . . . . . . . . . . . . . . . . . . . . 3-6
Step 2. Add a Constraint . . . . . . . . . . . . . . . . . . . . . . . . . . . . . . . . . . . . . . . . . . . . . . 3-7
Step 3. Add Data to Return Element . . . . . . . . . . . . . . . . . . . . . . . . . . . . . . . . . . . . . 3-9
Step 4. Add Function to Calculate Value of Quote . . . . . . . . . . . . . . . . . . . . . . . . . 3-10
Step 5. Add a Constraint with Multiple Conditions. . . . . . . . . . . . . . . . . . . . . . . . . 3-12
Creating Unions. . . . . . . . . . . . . . . . . . . . . . . . . . . . . . . . . . . . . . . . . . . . . . . . . . . . . . . . 3-14
Creating Repeating-Source–to–Nonrepeating-Target Transformations . . . . . . . . . . . . . 3-17
Creating Nonrepeating-Source–to–Repeating-Target Transformation. . . . . . . . . . . . . . 3-20
Transforming Data Using XQuery Mapper v
Creating Nested If-Then-Else Expressions . . . . . . . . . . . . . . . . . . . . . . . . . . . . . . . . . . . 3-24
Step 1. Create the XQuery Transformation . . . . . . . . . . . . . . . . . . . . . . . . . . . . . . . 3-24
Step 2. Create the First “If” Condition . . . . . . . . . . . . . . . . . . . . . . . . . . . . . . . . . . . 3-25
Step 3. Create the First Nested If-Then-Else Condition. . . . . . . . . . . . . . . . . . . . . . 3-27
Step 4. Create the Second Nested If-Then-Else Condition . . . . . . . . . . . . . . . . . . . 3-28
Creating FLWOR Expressions . . . . . . . . . . . . . . . . . . . . . . . . . . . . . . . . . . . . . . . . . . . . 3-29
Using Recursive Schemas . . . . . . . . . . . . . . . . . . . . . . . . . . . . . . . . . . . . . . . . . . . . . . . . 3-33
Grouping Data by Key Fields . . . . . . . . . . . . . . . . . . . . . . . . . . . . . . . . . . . . . . . . . . . . . 3-35
Transforming Data Using XQuery Mapper 1-1
C H A P T E R 1
Introduction
BEA XQuery Mapper is a graphical mapping tool that enables you to transform data between XML, non-XML, and Java data types, allowing you to integrate heterogeneous applications rapidly. For example, you can package data transformations in BEA WebLogic Integration (WLI) as controls and reuse the controls in multiple business processes and applications. You can also use .xq files created in XQuery Mapper as resources in BEA AquaLogic Service Bus (ALSB).
The output of XQuery Mapper is a query in the XQuery language, which is defined by the World Wide Web Consortium (W3C). For more information about W3C and the XQuery language, see http://www.w3.org/XML/Query/.
Overview of XQuery MapperYou can use XQuery Mapper to transform data between XML, non-XML, and Java data types. For example, XML data that is valid against one schema can be converted to XML that is valid against a different schema. The data can be based on XML schemas, Web Service Definition Language (WSDL) file, and Message Format Language (MFL) files.
When you select the Simple source type, you can transform standard schema types, such as boolean, byte, double, float, int, long, short, String, and Date, to any other required target data format.
A data transformation can have multiple input types, but only one target type. For example, data can be transformed from two sources to one target, as shown in the following figure.
In t roduct ion
1-2 Transforming Data Using XQuery Mapper
Figure 1-1 Data Transformation from Multiple Sources to One Target
Support for XQuery 2002 and 2004WLI supports data transformation for the following versions of XQuery:
XQuery 2004: Graphical design view (XQuery Mapper), source view, and test view.
XQuery 2002: Source view and test view.
Note: For XQuery 2002-compliant XQuery files, the source view does not show compilation errors.
When you open an XQuery 2002-compliant XQuery file, it opens automatically in the XQuery 2002 Transformation Editor, which has Source and Test views, but no Design view.
Suppor t f o r XQuer y 2002 and 2004
Transforming Data Using XQuery Mapper 1-3
Restrictions Applicable to the XQuery Test View
Upgrading from XQuery 2002 to 2004When you upgrade a WLI 8.1 project to 10.2, by default, XQuery 2002-compliant code that is embedded in JPD files (inline XQuery code) is not converted to XQuery 2004. You can choose to convert the inline XQueries from XQuery 2002 to XQuery 2004, by performing the following steps in the Source Upgrade screen of the upgrade wizard.
1. Expand JPD Document Upgrader options, as shown in the following figure.
Table 1-1 Restrictions Applicable to the XQuery Test View
Restriction Applicable to XQ2002?
Applicable to XQ2004?
If an XQuery calls a Java user function, the Java method must be static. Yes Yes
If an input Java type argument to an XQuery is an abstract class or an interface, the test view can not process it. An error message is displayed in the results view.
Yes No
The input Java type and its member variables (except those of type primitive, String, java.sql.Date and java.util.Date) must follow the standard Java Bean guidelines.
Yes No
In t roduct ion
1-4 Transforming Data Using XQuery Mapper
Figure 1-2 Workshop 8.1 Application Upgrade
Top ics Inc luded in Th is Gu ide
Transforming Data Using XQuery Mapper 1-5
2. Select the Upgrade XQ2002 to XQ2004 check box, as shown in the following figure.
Figure 1-3 Workshop 8.1 Application Upgrade
Note: Selecting the Upgrade XQ2002 to XQ2004 check box in the upgrade wizard has no effect on the XQuery 2002-compliant XQuery files. They are not converted automatically to XQuery 2004. You can upgrade XQuery 2002-compliant XQuery files in a project to XQuery 2004, by right-clicking the file in the Navigator view and choosing Upgrade to XQuery 2004.
Topics Included in This GuideChapter 2, “Transforming Data Using XQuery Mapper”: Describes how to use XQuery Mapper to create a query in the XQuery language.
Chapter 3, “Examples: Data Transformation Using XQuery Mapper”: Provides information about using the XQuery Mapper sample project.
Transforming Data Using XQuery Mapper 2-1
C H A P T E R 2
Transforming Data Using XQuery Mapper
You can use the graphical interface of XQuery Mapper to create data transformations, by mapping elements in source schemas to elements in a target schema. XQuery Mapper generates an XQuery, which is saved as an .xq file.
The procedure to transform data using XQuery Mapper is described in the following sections:
Launching XQuery Mapper
Creating the XQuery Mapper Sample Project
Creating an XQuery Mapper Project
Importing and Creating Schema Files
Selecting Source and Target Data Types
Creating Data Transformations
Editing Data Transformations
Testing Data Transformations
Graphical Features in Design View
XML Global Elements, Global Types, Local Elements, and Attributes
Transfo rming Data Us ing XQue ry Mappe r
2-2 Transforming Data Using XQuery Mapper
Launching XQuery Mapper1. Choose Start > Programs > BEA > WorkSpace Studio.
The Workspace Launcher dialog box is displayed.
Figure 2-1 Workspace Launcher
2. In the Workspace field, specify the folder in which the project files must be stored.
Note: If required, select the Use this as the default and do not ask again check box, and click OK.
3. Open the XQuery transformation perspective by choosing Window > Open Perspective > XQuery Transformation from the WorkSpace Studio menu.
The XQuery transformation perspective launches automatically when you open an XQuery file. If, however, XQuery Mapper is open and no XQuery file is open, you must launch the XQuery transformation perspective manually.
Creating the XQuery Mapper Sample ProjectThe XQuery Mapper sample project includes sample schema and XML files, which you can use to create XQuery transformations as described in Chapter 3, “Examples: Data Transformation Using XQuery Mapper.”
You can create the sample project by using a wizard from within the XQuery transformation perspective.
1. From the WorkSpace Studio menu bar, choose File > New > Other > Data Transformation > Tutorial: XQuery Transformation, and click Next.
Creat ing an XQuery Mapper P ro jec t
Transforming Data Using XQuery Mapper 2-3
2. Enter a name for your sample project and click Finish.
The sample project is created and displayed in the Navigator view. The project contains the following folders:
– schemas folder: Contains the XML schema (.xsd) files of the sample project.
– XML folder: Contains test XML files required by some of the samples.
– XQueryTransformations folder: This is the folder in which you will create the XQuery files for the samples.
To learn more about creating projects and importing the files you need for those projects, see the following:
Creating an XQuery Mapper Project
Importing and Creating Schema Files
Chapter 3, “Examples: Data Transformation Using XQuery Mapper”
Note: You can import project-specific XML schemas, Web Service Definition Language (WSDL) files, and Message Format Language (MFL) files from any location. Before you import the files, it is recommended that you create a folder structure that meets your business needs. For more information, see “Importing and Creating Schema Files” on page 2-4.
Creating an XQuery Mapper Project1. Switch to the XQuery transformation perspective by choosing Window > Open Perspective
> XQuery Transformation.
2. Choose File > New > Project.
The New Project wizard is displayed.
3. Choose General > Project and click Next.
4. Enter a name for the project.
5. Ensure that the Use default location check box is selected.
6. Click Finish.
Transfo rming Data Us ing XQue ry Mappe r
2-4 Transforming Data Using XQuery Mapper
Importing and Creating Schema FilesSchema files can be created in and imported from any location. The following schema types are supported:
XSD (XML Schema Definition): XML schemas describe and constrain data in XML files. Multiple namespaces are supported in XQuery Mapper. For example, you can transform data from two source XML files that are valid against a specific namespace to an XML file that is valid against another namespace.
WSDL (Web Service Definition Language): XML schema defined in the WSDL file can be used in data transformations.
MFL (Message Format Language): MFL files describe and constrain data in non-XML files (COBOL copybooks and C structure definitions, for example). The namespace of the MFL elements is derived from the name of the MFL file.
MFL files are created using the Format Builder tool and have the .mfl extension. For more information, see the Format Builder Online Help.
Importing XML Schemas and MFL Files1. Switch to the XQuery transformation perspective by choosing Window > Open Perspective
> XQuery Transformation.
2. In the Navigator view, select the project into which you want to import the XML schema or MFL file.
3. Choose File > Import.
The Import wizard is displayed.
4. You can import XML schemas and MFL files from a variety of sources. Select the appropriate source and click Next.
5. Browse for and select the required file, and click Finish.
After the schemas files or MFL files are imported, they are available in the New XQuery Transformation wizard.
The following figure shows how the imported XML schemas are displayed in the New XQuery Transformation wizard.
Impor t ing and Creat ing Schema F i l es
Transforming Data Using XQuery Mapper 2-5
Figure 2-2 New XQuery Transformation
Creating XML SchemasYou can create XML schemas by using the XML Schema Editor.
1. Switch to the XQuery transformation perspective by choosing Window > Open Perspective > XQuery Transformation.
2. In the Navigator view, select the project in which you want to create the schema files.
3. Select File > New > Other ...
The New screen is displayed.
Transfo rming Data Us ing XQue ry Mappe r
2-6 Transforming Data Using XQuery Mapper
Figure 2-3 Select a Wizard
4. Expand the XML node.
5. Select XML Schema and click Next.
6. Select the parent folder in which you want to create the schema file.
7. Enter a name for the schema file and click Finish.
The schema file is created in the specified project. You can now specify the details of the schema and save the file.
For information about using the XML Schema Editor, see Introduction to the XSD Editor at http://www.eclipse.org/webtools/community/tutorials/XMLSchemaEditor/XMLSchemaEditorTutorial.html.
Creating XML Files from XML Schemas1. Switch to the XQuery transformation perspective by choosing Window > Open Perspective
> XQuery Transformation.
Impor t ing and Creat ing Schema F i l es
Transforming Data Using XQuery Mapper 2-7
2. In the Navigator view, select the project in which you want to create the schema files.
3. Select File > New > Other ...
The New screen is displayed.
Figure 2-4 Select a Wizard - XML File
4. Expand the XML node.
5. Select XML and click Next.
The Create XML File dialog box is displayed.
Transfo rming Data Us ing XQue ry Mappe r
2-8 Transforming Data Using XQuery Mapper
Figure 2-5 Create XML File
6. Select the Create XML file from an XML schema file option and click Next.
7. Select the parent folder in which you want to create the XML file.
8. Enter a name for the XML file and click Next.
9. Select the XML schema based on which you want to create the XML file and click Next.
10. Select the root element of the XML file and click Finish.
The XML file is created in the specified folder. You can now specify the details of the file and save it.
For information about using the XML Editor, see Creating XML files Tutorial at http://www.eclipse.org/webtools/community/tutorials/XMLWizards/XMLWizards.html.
Creating WSDL Files1. Switch to the XQuery transformation perspective by choosing Window > Open Perspective
> XQuery Transformation.
2. In the Navigator view, select the project in which you want to create the WSDL files.
3. Select File > New > Other ...
The New wizard is displayed.
4. Expand the XML node, select WSDL, and click Next.
5. Select the parent folder in which you want to create the WSDL file.
Se lec t ing Source and Targe t Data Types
Transforming Data Using XQuery Mapper 2-9
6. Enter a name for the WSDL file and click Next.
7. Enter the target namespace and prefix of the WSDL file.
8. If required, select the Create WSDL Skeleton check box.
9. Select the protocol and the binding option and click Finish.
The WSDL file is created in the specified project.
For information about using the WSDL Editor, see Introduction to the WSDL Editor at: http://www.eclipse.org/webtools/community/tutorials/WSDLEditor/WSDLEditorTutorial.html.
Creating MFL FilesYou can create MFL files by using the Format Builder tool (Start > Programs > BEA Products > Tools > Format Builder).
For more information about the Format Builder tool, see Format Builder Online Help.
Selecting Source and Target Data TypesBefore you create a data transformation, you must define the source target types and a target data type. The source and target types can be non-XML, XML, and simple data types.
1. Select the project for which you want to select source and target data types.
2. Right-click and choose New > XQuery Transformation.
The New XQuery Transformation wizard is displayed.
3. Enter a name for the .xq file.
4. Click Next.
The Source Types dialog box is displayed.
5. In the Available Source Types pane select the source data types.
– If the source is XML data, choose XML.
– If the source is MFL data, choose Non-XML.
– If the source data is of standard types, such as boolean, String, and int, then choose Simple.
6. Select the required source data elements.
Transfo rming Data Us ing XQue ry Mappe r
2-10 Transforming Data Using XQuery Mapper
Note: For schemas to be displayed in the Available Source Types and Available Target Types pane, the XML and non-XML files that contain these schemas must first be imported into or created in WorkSpace Studio.
The Available Source Types and Available Target Types panes show only schemas that exist in the schemas folder of the XQuery Transformation project. If you prefer to keep your schemas in any other folder, you must specify the path to that folder in the XMLBeans settings for the project (by choosing Project > Properties, the XMLBeans page, and then the Source Paths tab).
For example, to add input data from schemas/Dates.xsd, select the date element in the schema as the input element and click Add, as shown in the following figure.
Figure 2-6 Selecting Source Types
The elements and attributes that make up the selected element are displayed in the Selected Source Types pane.
7. After selecting the required source types, click Next.
The Target Types dialog box is displayed.
8. In the Available Target Types pane, select the target data type, and click Add.
Creat ing Data T ransfo rmat ions
Transforming Data Using XQuery Mapper 2-11
The elements and attributes that make up the selected element are displayed in the Selected Target Type pane.
Note: You can specify only one target data type.
9. Click Finish.
The .xq file is displayed in the Design view. It shows the source and target data types that you selected.
Creating Data TransformationsYou can perform the following types of data transformations:
Basic element transformations: Mapping a source element to a target element.
Basic attribute transformations: Mapping a source attribute to a target attribute.
Complex transformations: Mapping a complex source (for example, a repeating element) to a complex target (for example, a nonrepeating element).
Creating Basic Element TransformationsBasic element transformation involves mapping a source element to a target element. The source and target elements may have the same name, type, or scope.
The following are some examples of the types of basic element transformation that you can perform:
Element to element: A source element is mapped to a target element.
Element combination: Multiple source elements are combined to create a single target element.
Element explosion: XQuery string functions are exploded from a single source element to multiple target elements.
PrerequisiteThe XQuery file is created as described in “Selecting Source and Target Data Types” on page 2-9.
Creating Element-to-Element Links1. Select the project for which you want to create element-to-element links, and open the
XQuery file in which the transformation must be stored.
Transfo rming Data Us ing XQue ry Mappe r
2-12 Transforming Data Using XQuery Mapper
2. Drag the required element from the Source pane to the target element in the Target pane.
For example, to create a link between the customer-name element in the source schema and the customer-name element in the target schema, drag customer-name from the Source pane to the Target pane. An arrow connects the two elements, as shown in the following figure.
Figure 2-7 Element-to-Element Links
Note: While dragging from the Source pane to the Target pane, a dashed line appears temporarily between the two elements. For more information about link patterns, “Link Patterns” on page 2-29.
3. After creating the required element-to-element links, save the changes.
Creating Basic Attribute TransformationsBasic attribute transformation involves mapping a source attribute to a target attribute. The source and target attributes may have the same name, type, or scope.
The following are some examples of basic attribute transformations:
Element to attribute: A source element is mapped to a target attribute.
Attribute to element: A source attribute is mapped to a target element.
Attribute to attribute: A source attribute is mapped to a target attribute of the same name.
PrerequisiteThe XQuery file is created as described in “Selecting Source and Target Data Types” on page 2-9.
Creating an Attribute-to-Element Link1. Select the project for which you want to create attribute-to-element links, and open the
XQuery file in which the transformation must be stored.
Creat ing Data T ransfo rmat ions
Transforming Data Using XQuery Mapper 2-13
2. Drag the required attribute from the Source pane to the appropriate element in the Target pane.
For example, to create a link between the street attribute of the address element in the source schema and the street element of the target schema, drag the street attribute from the Source pane to the Target pane, as shown in the following figure.
Figure 2-8 Attribute-to-Element Link
3. After creating the required links, save the changes.
Similarly, you can create element-to-attribute and attribute-to-attribute links.
Creating Complex TransformationsComplex transformations involve mapping a complex source (for example, a repeating element) to a complex target (for example, a nonrepeating element). The following are some examples of complex transformations:
Repeating group to repeating group: The source contains a variable number of instances of a group of elements; each source instance is mapped to an instance of the target group.
Repeating group to nonrepeating element: The source contains a variable number of instances of a group of elements; each source group is mapped to an instance of the target element.
PrerequisiteThe XQuery file is created as described in “Selecting Source and Target Data Types” on page 2-9.
Creating a Complex Transformation1. Select the project for which you want to create the links, and open the XQuery file in which
the transformation must be stored.
Transfo rming Data Us ing XQue ry Mappe r
2-14 Transforming Data Using XQuery Mapper
2. Drag the required element or attribute from the Source pane to the appropriate element or attribute in the Target pane.
For example, to create a link between product (a repeating group in the source schema) and product (a repeating group in the target schema), drag product from the Source pane to the Target pane, as shown in the following figure.
Figure 2-9 Repeating-Group–to–Repeating-Group Link
3. After creating the required links, save the changes.
Editing Data TransformationsAfter creating a data transformation in the Design view, you can add, change, and delete XQuery code either by editing code directly in the Source view or by adding complex expressions in the Design view.
Note: For information about the XQuery language, see http://www.w3.org/XML/Query.
This section contains information about the following topics:
Viewing and Editing XQuery Files
Creating Joins and Unions
Creating If-Then-Else Expressions
Creating For-Let-Where-Order By-Return (FLWOR) Expressions
Creating Typeswitch Expressions
Inserting XQuery Functions
Inserting Expression Variables
Viewing Schema Properties
Edi t ing Data T ransfo rmat ions
Transforming Data Using XQuery Mapper 2-15
Viewing and Editing XQuery Files1. Select the project containing the XQuery file that you want to edit.
2. Double-click the XQuery file.
Note: If the XQuery file is XQuery 2002-compliant, it opens automatically in the XQuery 2002 Transformation Editor, which has only Source and Test views. For more information, see “Support for XQuery 2002 and 2004” on page 1-2.
3. Select the Source view.
The XQuery code is displayed. Invalid code is underlined in red.
4. Make the required changes.
Note: If necessary, you can delete the data transformations in the Source view by deleting all the code within the function except the root element.
5. Save the changes.
Creating Joins and UnionsThe Constraints view in the XQuery transformation perspective allows you to constrain or manipulate the relationship between source and target repeating elements.
The following Constraint Type options are available in the Constraints view:
Repeatability/Join option
When you create transformations between repeating elements, for loops are generated to iterate through the repeating elements. You can limit or constrain the target repeating elements by adding where clauses to the for loops in the Where Clause pane of the Constraints view.
You can create complex conditions (joined by OR or AND operators) for the where clause, as shown in the following code example:
((data($PurchaseOrderDoc/partId) > 200 and data($PurchaseOrderDoc/partId) <= 400))
At run time, the for loop iterates over only those repeating elements that fulfill the complex condition.
For a detailed example on using the Constraints view, see “Creating Repeating-Source–to–Nonrepeating-Target Transformations” on page 3-17.
Transfo rming Data Us ing XQue ry Mappe r
2-16 Transforming Data Using XQuery Mapper
Union
See “Creating Unions” on page 3-14.
Creating If-Then-Else ExpressionsThe Target Expression view allows you to create if-then-else expressions.
When a query that contains an if-then-else expression is executed, the conditions that make up the if expression are evaluated. Depending on the result, different values are returned for the target node.
Figure 2-10 shows XQuery code that can be used to implement the following logic:
If the value of the quantity source node is more than 500, then return 4554 as the value of the ID target node
If quantity is less than or equal to 500, then return 5894 as the ID.
Figure 2-10 Example of If-Then-Else Expression
You can add multiple expressions to the If condition, as shown in the following figure.
Edi t ing Data T ransfo rmat ions
Transforming Data Using XQuery Mapper 2-17
Figure 2-11 If-Then-Else Expression in Target Expression View
You can change the position of a condition by selecting it and then clicking the Move Up or Move Down button. You can also remove a condition by selecting it and then clicking Remove.
Note: In the Edit If Condition pane, even if you remove all the expressions by using the Remove button, the if-then-else expression is not removed entirely in the Source view. The expressions associated with the if condition are removed, but the then and else expressions are retained, as shown in the following listing.<ns0:partId> { if (fn:boolean("true")) then 4554 else 5894 }</ns0:partId>
The XQuery always returns the then expression. The else expression is retained in the code so that you can reuse it in the future, if required.
For more information, see “Creating Nested If-Then-Else Expressions” on page 3-24.
Creating For-Let-Where-Order By-Return (FLWOR) ExpressionsThe Target Expression view allows you to create FLWOR expressions, as shown in the following figure.
Transfo rming Data Us ing XQue ry Mappe r
2-18 Transforming Data Using XQuery Mapper
Figure 2-12 FLWOR Expression
The following table describes the components of FLWOR expressions.
Table 2-1 Clauses of FLWOR Expressions
Component Description Optional or Mandatory
Allowed Nested Expressions
For clause The For clause iterates over a sequence of input items and returns a value for each item.
At least one For or Let clause
• If-Then-Else• FLWOR• Typeswitch
Let clause The Let clause declares a variable and assigns a value to the variable.
At least one For or Let clause
• If-Then-Else• FLWOR• Typeswitch
Where clause
The Where clause specifies the basis for filtering input data. It is similar to the If clause.
Note: Where clauses within a Let clause are valid only if they contain aggregate operations on the sequence of values created by the Let clause. So Where clauses in a Let clause must contain aggregate functions (example: where fn:count(let_var)=3) and not simple comparisons (example: let_var=3).
Optional
Edi t ing Data T ransfo rmat ions
Transforming Data Using XQuery Mapper 2-19
You can insert nested expressions under For, Let, Order By, and Return by right-clicking on them and selecting the required expression from the menu.
Note: In the Design view, if you create a link between repeating elements, a For...Return expression (implicit FLWOR expression) is generated automatically in the Source view. You can add Where clauses to this FLWOR expression by using the Constraints view, but you cannot add Let and Order By clauses. Implicit FLWOR expressions are not shown in the Target Expression view.
For more information, see “Creating FLWOR Expressions” on page 3-29.
Creating Typeswitch ExpressionsTypeswitch expressions may be required in the following situations:
When an XML schema contains a <choice> element, which allows only one of the elements defined in the <choice> declaration to be present in the containing element, you can use a typeswitch expression to determine the type of the <choice> element that is present in the source XML file and, accordingly, return a value.
When an XML schema contains a substitution group, which allows one element to be substituted for another, you can use a typeswitch expression to determine the type of the element that is actually in the source XML file and, accordingly, return a value.
The Target Expression view lets you create typeswitch expressions, as shown in the following figure.
Order By clause
The Order By clause specifies the basis for sorting the output of the query.
Optional • If-Then-Else• FLWOR• Typeswitch
Return expression
The Return expression defines the output of the query. Mandatory (only one)
• If-Then-Else• FLWOR• Typeswitch
Table 2-1 Clauses of FLWOR Expressions
Component Description Optional or Mandatory
Allowed Nested Expressions
Transfo rming Data Us ing XQue ry Mappe r
2-20 Transforming Data Using XQuery Mapper
Figure 2-13 Typeswitch Expression
The following table describes the components of typeswitch expressions.
Inserting XQuery FunctionsA set of standard W3C XQuery functions and operators is provided in XQuery Mapper. You can add standard XQuery or user-defined functions in XQuery files and data transformation files. For example, you can, use the upper-case XQuery String function to convert the characters in an XML String value to uppercase characters.
Note: For more information about XQuery 1.0 and XPath 2.0 functions and operators (W3C Working Draft 23 July 2004), see http://www.w3.org/TR/2004/WD-xpath-functions-20040723/.
Table 2-2 Clauses of Typeswitch Expressions
Component Description Optional or Mandatory
Allowed Nested Expressions
Operand expression
The Operand is the expression for which the type is to be evaluated.
Mandatory (only one)
Case clause Each Case clause specifies the name of the type to be evaluated and the expression to be returned if the evaluation is true.
Mandatory (at least one)
• If-Then-Else• FLWOR• Typeswitch
Default clause
The Default clause specifies the return expression that must be used if the value of the operand expression matches none of the types specified in the Case clauses.
Mandatory (only one)
• If-Then-Else• FLWOR• Typeswitch
Edi t ing Data T ransfo rmat ions
Transforming Data Using XQuery Mapper 2-21
1. Switch to the XQuery transformation perspective by choosing Window > Open Perspective > XQuery Transformation.
The Expression Functions view is part of the XQuery transformation perspective.
2. Open the XQuery file in which you want to insert XQuery functions.
3. In the Design view, select or create a link to add the function call.
The link becomes green.
4. Select the Target Expression view.
If the Target Expression view is not visible, choose Window > Show View > Target Expression.
In the General Expression pane, the XQuery code linking the selected target and source node is displayed and is selected. Keep this selected for the next step.
5. Delete the existing XQuery code in the General Expression pane.
6. Find the function that you want to insert in the Expression Functions view.
For this example, from the String Functions folder, select the upper-case function, which converts all the characters of the source element to upper case.
7. Drag the upper-case function to the General Expression pane.
Leave the parameter of the selected function (the $string-var parameter of the upper-case function in this example) in the General Expression pane selected.
Note: XQuery functions that are defined by BEA (example: trim-left) are prefixed with fn-bea:.
Note: XQuery functions that are not listed in the Expression Functions view but defined in the XQuery specification can be used with the fn: prefix.
8. Select a source parameter for the function using one of the following options:
– From the Source pane of the Design view, select a source element, drag it to the General Expression pane and drop it over the $string-var parameter.
– From the Expression Variables view, select a source variable, drag it to the General Expression pane and drop it over the $string-var parameter.
9. After inserting the required functions and assigning parameters to the functions, click Apply in the General Expression pane.
Transfo rming Data Us ing XQue ry Mappe r
2-22 Transforming Data Using XQuery Mapper
Inserting Expression VariablesThe variables (and their subelements) that you can use in an XQuery are displayed in the Expression Variables view.
Note: If the Expression Variables view is not displayed, choose Window > Show View > Expression Variables.
The following types of variables are displayed in the Expression Variables view:
Source: The variables displayed under the Source node in the Expression Variables view are those that are selected for the transformation in the Source Types dialog box of the New XQuery Transformation wizard.
Structural Link: The variables displayed under the Structural Link node in the Expression Variables view are the loop iteration variables that are associated with the XQuery for loops generated by structural links.
These variables are in scope for all the subelements of the node that has the structural link.
You can insert expression variables in the following ways:
Drag-and-drop
Drag the variables or their subelements from the Expression Variables view, and drop them in the Constraints or Target Expression view.
Enter $ and choose a variable from the pop-up menu
a. Enter the dollar symbol ($) in the required text field. For example, enter $ in the General Expression pane of the Target Expression view.
A pop-up menu containing a list of the available variables is displayed.
b. Choose the required variable and then enter a forward slash (/).
If subelements exist, a pop-menu containing a list of the available subelements is displayed.
c. Choose the required subelement and then enter a forward slash (/).
If further subelements exist, a pop-menu containing a list of the available subelements is displayed.
d. Repeat step c until you finish entering the required variable.
Rest r i c t ing Output o f Opt i ona l E lements
Transforming Data Using XQuery Mapper 2-23
Viewing Schema PropertiesWhile editing an XQuery file in the Design view, you can view the schema properties of nodes in the current transformation in the Properties view, without opening the source and target XSD or MFL files.
To display the Properties view, choose Window > Show View > Properties.
If you select an element or attribute in the Source, Target, or Expression Variable view, the associated schema properties are displayed in the Properties view.
If you select a link, the schema properties of the target and source elements of the link are displayed in the Properties view.
To deselect a link (including the target and source nodes of the link), click anywhere in the empty area of the pane between the Source and Target panes of the Design view.
Note: To change the schema properties of an element or attribute, edit the corresponding schema file (XSD for XML schema and MFL for non-XML schema).
Restricting Output of Optional ElementsIf the target schema in a data transformation contains an optional element (minOccurs=“0”), you can design the link to the element such that the element is included in the output XML file only if it contains a value (that is, the element is not empty in the source XML file).
Consider the source XML data in the following listing.
Listing 2-1 XML Data with Optional Element
<address>
<Address_Line_1>1 Elm Street</Address_Line_1>
<Address_Line_2/>
<City>San Jose</city>
<State>California</State>
<Country>US</Country>
</address>
Transfo rming Data Us ing XQue ry Mappe r
2-24 Transforming Data Using XQuery Mapper
The Address_Line_2 element is optional and empty. If Address_Line_2 is mapped to a corresponding element in the target schema, then, by default, the output XML file contains an empty Address_Line_2 element.
You can restrict output of such optional elements by right-clicking on the link and selecting Remove Empty Node, as shown in the following figure.
Figure 2-14 Remove Empty Node
The XQuery code underlying the link is enclosed in an if-then-else expression that causes the target element to be produced only if the transformation results in a nonempty value.
You can remove the if-then-else expression by right-clicking on the link and selecting Retain Empty Node, as shown in the following figure.
Figure 2-15 Retain Empty Node
Note: The Remove Empty Node (or Retain Empty Node) option is displayed only when you right-click on a link to an optional target element.
Testing Data TransformationsAfter creating an XQuery transformation in the Design view, you can test whether the expected XML or non-XML output is generated properly in the Test view.
You can use the autogenerated XML files or your own custom XML and non-XML files for testing the transformations.
Features of the Test ViewThe following figure shows the features of the Test view.
Test ing Data T ransfo rmat ions
Transforming Data Using XQuery Mapper 2-25
Figure 2-16 Test View
Source Variable
The values available in the Source Variables drop-down list are based on the source XML schemas of the transformation that you are testing. When you select one of these schemas, an XML file is generated automatically and displayed.
Note: These XML files are not saved automatically; you can save them by clicking the Export icon.
To use a custom XML file (instead of the autogenerated XML files) or a non-XML file (such as MFL) for testing the transformation, you can import the file by clicking the Import icon.
Generate Data
When you select the Test view, XQuery Mapper generates an initial set of sample data and displays it in the Source Data pane.
If you want to regenerate the sample data, click Generate Data. You might, for example, want to start testing afresh with new sample data if edits have resulted in XML data that is no longer valid for the input schema.
Transfo rming Data Us ing XQue ry Mappe r
2-26 Transforming Data Using XQuery Mapper
If the XQuery that you want to test has multiple source types, you can generate sample data for each source type by selecting the required source type in the Source Variable drop-down list and then clicking the Generate Data icon.
You can also manually edit the generated XML data.
Note: For complex input schemas, the generated XML data may not comply with the schema. Validation errors are underlined in yellow in the Source Data tab. When you place the mouse pointer over an error, details of the error are displayed. You can correct the generated XML data to make it comply with the input schema.
Import File
You can import data from an XML (or non-XML) file and test the transformation using that data.
In addition, if the XQuery that you want to test has multiple source types, you can import sample data for each source type by selecting the required source type in the Source Variable drop-down list and then clicking the Import File icon.
If the Auto Validate option is selected, then, when you import data, the data is validated against the associated schema. Errors are underlined in yellow. When you place the mouse pointer over an error, details of the error are displayed.
Note: You can import XML data for global types and local elements, but global types and local elements are not validated and no errors or warnings are reported for invalid data. For more information, see “XML Global Elements, Global Types, Local Elements, and Attributes” on page 2-31.
Export to File: You can save the data in the Source Data pane or the results of the transformation in the Result Data pane to an XML file.
Test XQuery: When you select this option, the XQuery is executed on the data in the Source Data pane and the result of the transformation is displayed in the Results Data pane.
Options for validating at design time
The Auto Validate option in the Source Data pane and the Validate option in the Result Data pane are enabled only if the source parameter or result data is an XML global element.
The validation options are not available for the following data types:
– Typed non-XML
Note: In any case, untyped non-XML (raw) data cannot be used in data transformations.
Graphica l Features in Des ign V i ew
Transforming Data Using XQuery Mapper 2-27
– XML global type
– XML local element
For more information, see “XML Global Elements, Global Types, Local Elements, and Attributes” on page 2-31.
Selecting the Auto Validate option causes the source data to be validated automatically against the source schema every time the data is changed.
You can use the Validate option to validate the result of the transformation against the target schema.
Note: The validation at design time in the Test view is not the same as the schema validation that occurs at run time. Validation at design time does not modify the resulting XML document, but it does check for existence of elements and attributes that are defined as required in the schema.
Related TopicsRestrictions Applicable to the XQuery Test View
Graphical Features in Design ViewThis section provides information to help you use the graphical features of XQuery Mapper and interpret the graphical representations in the Design view of XQuery Mapper.
Right-Click Menu OptionsThe following table lists the options available in the Design view of XQuery Mapper when you right-click on a link or element.
Table 2-3 Right-Click Menu Options
Menu Option Appears When You ... Result ...
View Code Right-click on any link or target element
The view switches to the Source view, and the XQuery code for the link is selected.
Create Constant
Right-click on any simple-type target element
Lets you assign a constant value to the target element.
Transfo rming Data Us ing XQue ry Mappe r
2-28 Transforming Data Using XQuery Mapper
Disable Target Node
Right-click on any link or target element
Blocking XQuery code is added around the XQuery code of the selected link. The blocking code prevents the XQuery code for the link from being executed at run time.
Note: The Disable Target Node menu option is not available for the root node of the target type.
Enable Target Node
Right-click on a disabled link or target element
The blocking XQuery code is removed from around the selected link so that, at run time, the XQuery code for the link is executed.
Remove Empty Node
Right-click on a link to an optional target element.
Surrounds the link with an if-then-else expression that causes the target element to be produced only if the transformation results in a nonempty value.
Retain Empty Node
Right-click on a link (to an optional target element) for which you selected the Remove Empty Node option earlier.
Removes the if-then-else expression that causes the target element to be produced only if the transformation results in a nonempty value.
Redefine Wildcard Node
Right-click on a wildcard (any type) source or target element
Lets you define a specific data type for a wildcard element.
Note: After you redefine a wildcard node (that is, define a specific data type), you cannot use Ctrl+Z to revert to the any type.
Revert to Wildcard Node
Right-click on a wildcard (any type) source or target element, for which you defined a specific data type earlier by using the Redefine Wildcard Node option.
Changes the data type of the element from the specific type that you defined earlier to wildcard (any type).
Induce Map Right-click on a structural link.
Data links or data structural links are created between the child nodes of the selected structural link if source and target child elements of the link are the same subschema type.
Note: For the Induce Map option to create child links, the target and source child elements must have the same name and data type, and must be in the same order.
Table 2-3 Right-Click Menu Options
Menu Option Appears When You ... Result ...
Graphica l Features in Des ign V i ew
Transforming Data Using XQuery Mapper 2-29
Link PatternsLinks in XQuery Mapper are shown in different colors and patterns to help you distinguish easily between different link types. The following table describes the graphical representation of the links that you create in XQuery Mapper.
Delete Link Right-click on any link. • Design view: The link is deleted.• Source view: The XQuery code underlying the link is
deleted.
Delete All Links
Right-click anywhere in the empty pane between the Source and Target panes.
• Design view: The lines representing the transformation between source and target elements/attributes are deleted.
• Source view: The generated XQuery code is deleted.
Note: Right-clicking anywhere in the empty pane between the Source and Target panes causes all the nodes to be deselected.
Table 2-3 Right-Click Menu Options
Menu Option Appears When You ... Result ...
Table 2-4 Link Patterns
Link Type Description Link Currently Selected?
Representation
Data Link A link that converts the value of the source node directly to the value of the target node.
Not Selected
Selected
Transfo rming Data Us ing XQue ry Mappe r
2-30 Transforming Data Using XQuery Mapper
Implied Link
A data link for which you modified the underlying XQuery code.
A link for which the XQuery code cannot be interpreted by the XQuery Mapper.
Examples:• A link for which you inserted the
fn:upper-case XQuery function by using the General Expression section of the Target Expression view.
• The data links generated between a second set of child nodes when a union constraint is applied to a set of two structural links. The child nodes must be of the same subschema.
Not Selected
Selected
Structural Link
A link between two parent structures and that does not map data directly.
Not Selected
Selected
Data Structural Link
A data structural link is a combination of a data link and a structural link.
Example: A link between the optional child nodes of a repeating element.
Not Selected
Selected
Constraint Link
A link that constrains or limits the resulting data of a join between source parent structures. The constraint link is created with two source nodes.
Example: A a join between two source repeating elements to return the data only when the values of a particular source element are equal to each other.
Not Selected
Selected
Table 2-4 Link Patterns
Link Type Description Link Currently Selected?
Representation
XML G loba l E lements , G loba l Types , Loca l E lements , and A t t r ibutes
Transforming Data Using XQuery Mapper 2-31
Link ColorsWhen you drag a node from the Source pane to the Target pane, a temporary link (dashed line) appears between the two nodes. The color of the line changes depending on the compatibility between the source and target nodes.
Red: The link cannot be created between the source node and the target node because the data type of the target node cannot be converted to the data type of the source node. For example, a node of XML String data type cannot be converted to an XML repeating node. An error message is displayed when you drag the source node over the target node.
Orange: The link can be created between the source and target nodes, but the data types are not completely compatible. A warning message describing the incompatibility or any necessary conversion is displayed when you drag the source node over the target node.
Green: The link can be created between the source and target nodes. The data type of the target node is compatible with the data type of the source node.
When you finish creating the link, a dotted or dashed line (depending on the source and target nodes) is displayed.
XML Global Elements, Global Types, Local Elements, and Attributes
An XML schema type or element is considered global if it is a direct child of the schema element and local if it is not a direct child of the schema element (that is, the element is nested within another element).
Copy Link A link between two identical schema substructures. At run time, the source data is copied directly, as a block, to the target data.
A copy link is also generated when you map an untyped XML node to a typed XML complex-type node.
Not Selected
Selected
Table 2-4 Link Patterns
Link Type Description Link Currently Selected?
Representation
Transfo rming Data Us ing XQue ry Mappe r
2-32 Transforming Data Using XQuery Mapper
The following example XML schema illustrates this difference.
Listing 2-2 XML Schema with Global and Local Elements
<?xml version="1.0"?>
<xs:schema xmlns:xs="http://www.w3.org/2001/XMLSchema"
targetNamespace="http://www.acme.org/globalExample"
xmlns="http://www.acme.org/globalExample"
elementFormDefault="qualified"
attributeFormDefault="unqualified">
<xs:element name="globalElement">
<xs:complexType>
<xs:sequence>
<xs:element name="localElement"
minOccurs="1" maxOccurs="1"
type="xs:string" />
</xs:sequence>
<xs:attribute name="attribute"
type="xs:string" use="required"/>
</xs:complexType>
</xs:element>
<xs:complexType name="globalType">
<xs:sequence>
<xs:element name="anotherLocalElement"
minOccurs="0" maxOccurs="unbounded"
type="xs:string" />
</xs:sequence>
</xs:complexType>
</xs:schema>
In the preceding XML schema, globalElement is global because it is a direct child of the schema element, whereas localElement is local because it is a child of globalElement.
You can also define a global type, as shown by the globalType element toward the end of the preceding XML schema. While you can have only one global element in an XML schema, you
XML G loba l E lements , G loba l Types , Loca l E lements , and A t t r ibutes
Transforming Data Using XQuery Mapper 2-33
can declare many elements (with different names) of the same global type in a single XML schema.
The following table shows the graphical representations of the different XML components in XQuery Mapper.
Table 2-5 Graphical Representation of XML Components
Component Graphical Representation Name in Preceding Example XML Schema
Global Element globalElement
Local Element localElement
Global Type globalType
Attribute attribute defined for globalElement
Transforming Data Using the XQuery Mapper 3-1
C H A P T E R 3
Examples: Data Transformation Using XQuery Mapper
The examples described here are based on the sample project that is included in the product. For information about opening the sample project, see “Creating the XQuery Mapper Sample Project” on page 2-2.
Examples are provided for the following scenarios:
Combining Data from Different Schemas
Mapping Repeating Elements and Creating Joins
Creating Unions
Creating Repeating-Source–to–Nonrepeating-Target Transformations
Creating Nonrepeating-Source–to–Repeating-Target Transformation
Creating Nested If-Then-Else Expressions
Creating FLWOR Expressions
Using Recursive Schemas
Grouping Data by Key Fields
Examples : Data T ransfo rmat ion Us ing XQuery Mapper
3-2 Transforming Data Using the XQuery Mapper
Combining Data from Different SchemasYou can use XQuery Mapper to combine content from two different schemas, as shown in the following figure.
Figure 3-1 Combining Data From Different Schemas
In this example, customer data (valid against CustInfo.xsd) is merged with a repeating element line-items (valid against PO.xsd) to form a single XML document that is valid against the POCustInfo.xsd schema.
1. Launch WorkSpace Studio and open the sample project.
– For information about launching WorkSpace Studio, see “Launching XQuery Mapper” on page 2-2.
– For information about opening the sample project, see “Creating the XQuery Mapper Sample Project” on page 2-2.
2. Right-click the XQuery Transformations folder.
Combin ing Data f rom D i f fe rent Schemas
Transforming Data Using the XQuery Mapper 3-3
3. Choose New > XQuery Transformation.
4. Verify the name of the parent folder. For this example, the parent folder is /XQuery Transformation/XQueryTransformations.
5. Enter combineData as the file name and click Next.
6. Select the following source elements and click Next:– CustInfo.xsd\customer
– PO.xsd\purchase-order
7. Select POCustInfo.xsd\purchase-order as the target element and click Finish.
The combineData.xq file is created in the /XQuery Transformation/XQueryTransformations folder.
The source and target elements that you selected are displayed in the Design view, as shown in the following figure.
Figure 3-2 Design View of XQuery Transformation
Examples : Data T ransfo rmat ion Us ing XQuery Mapper
3-4 Transforming Data Using the XQuery Mapper
8. Create links between the following source and target elements by dragging elements from the Source pane to the Target pane.
Note: Dotted lines represent Structural links, which are created between parent structures and do not map data directly.
Solid lines represent Data links, which convert the value of the source node directly to the value of the target node.
For more information, see “Graphical Features in Design View” on page 2-27.
The links between the Source and Target elements are displayed, as shown in the following figure.
Source Element Target Element
customer1 purchase-order\customer
customer1\customer-id purchase-order\customer\customer-id
customer1\customer-name purchase-order\customer\customer-name
customer1\customer-address
purchase-order\customer\customer-address
purchase_order1\line-items\line-item
purchase-order\line-items\line-item
purchase-order1\line-items\line-item\part-no
purchase-order\line-items\line-item\part-no
purchase-order1\line-items\line-item\quantity
purchase-order\line-items\line-item\quantity
Mapping Repeat ing E l ements and Crea t ing Jo ins
Transforming Data Using the XQuery Mapper 3-5
Figure 3-3 Data Transformation in Design View
9. Save the changes.
For information about testing XQuery transformations, see “Testing Data Transformations” on page 2-24.
Mapping Repeating Elements and Creating JoinsYou can join data from XML files that are valid against different schemas (in this example, PriceQuote.xsd, AvailableQuote.xsd, and taxrate.xsd), and create an XML file that is valid against a single schema: Quote.xsd.
This example includes the following steps:
Step 1. Create an XQuery File
Step 2. Add a Constraint
Step 3. Add Data to Return Element
Step 4. Add Function to Calculate Value of Quote
Step 5. Add a Constraint with Multiple Conditions
Examples : Data T ransfo rmat ion Us ing XQuery Mapper
3-6 Transforming Data Using the XQuery Mapper
Step 1. Create an XQuery FileIn this step, we create an XQuery transformation by using the AvailQuote.xsd, PriceQuote.xsd, and taxrate.xsd schemas. Then, we map several priceQuote and availRequest source elements to corresponding target elements.
1. Launch WorkSpace Studio and open the sample project.
– For information about launching WorkSpace Studio, see “Launching XQuery Mapper” on page 2-2.
– For information about opening the sample project, see “Creating the XQuery Mapper Sample Project” on page 2-2.
2. Right-click the XQuery Transformations folder.
3. Choose New > XQuery Transformation.
4. Verify the name of the parent folder. For this example, the parent folder is /XQuery Transformation/XQueryTransformations.
5. Enter Join as the file name and click Next.
6. Select the following source elements and click Next:– PriceQuote.xsd\priceQuote
– PriceQuote.xsd\taxRate
– AvailQuote.xsd\availRequest
7. Select Quote.xsd\quote as the target element and click Finish.
The Join.xq file is created in the XQueryTransformation/XQueryTransformations folder.
8. Create links between the following source and target elements by dragging elements from the Source pane to the Target pane.
Source Element Target Element
priceQuote1\customerName quote\name
priceQuote1\shipAddress\street quote\address
priceQuote1\shipAddress\city quote\address
priceQuote1\shipAddress\state quote\address
Mapping Repeat ing E l ements and Crea t ing Jo ins
Transforming Data Using the XQuery Mapper 3-7
The links are displayed, as shown in the following figure.
Figure 3-4 Data Transformation in Design View
9. Save the changes.
Step 2. Add a ConstraintThe priceQuote/priceRequests and availRequest source elements share the common element widgetId. In this step, we add a constraint that if widgetId of the availRequest schema is equal to widgetId of the priceQuote/priceRequests element, then the query must return the target repeating element, quoteResponse.
1. Open Join.xq in the Design view.
priceQuote1\shipAddress\zip quote\address
priceQuote1\priceRequests\priceRequest quote\quoteResponse
availRequest1 quote\quoteResponse
Source Element Target Element
Examples : Data T ransfo rmat ion Us ing XQuery Mapper
3-8 Transforming Data Using the XQuery Mapper
2. Drag the priceQuote1/priceRequests/priceRequest/widgetId element from the Source pane and drop it on the availRequest1/widgetId element of the Source pane.
A connecting line appears between the two widgetId nodes in the Source pane, as shown in the following figure.
Figure 3-5 Adding a Constraint
3. Save the changes.
4. View the changes in the Source view.
The link between the two widgetId nodes is represented by a where clause within the for loop. The where clause specifies that the for loop must return the result of the expression only if the where clause is true. In this example, if widgetId of the availRequest element is equal to widgetId of the priceRequest element, the expression returns the XML data specified in the quoteResponse element.
Note: You can also view the where clause in the Constraints view.
The quoteResponse element is currently empty. We add content to the element in the next step.
Mapping Repeat ing E l ements and Crea t ing Jo ins
Transforming Data Using the XQuery Mapper 3-9
Step 3. Add Data to Return ElementIn this step, we add data links in the quoteResponse target element.
Open Join.xq in the Design view and create links between the following source and target elements:
Source Element Target Element
priceQuote1\priceRequests\priceRequest\widgetid
quote\quoteResponse\widgetid
priceQuote1\priceRequests\priceRequest\price
quote\quoteResponse\unitprice
availRequest1\requestedQuantity quote\quoteResponse\requestedQuantity
availRequest1\quantityAvail quote\quoteResponse\fillOrder
availRequest1\shipDate quote\quoteResponse\shipDate
Examples : Data T ransfo rmat ion Us ing XQuery Mapper
3-10 Transforming Data Using the XQuery Mapper
The links between the Source and Target elements are displayed, as shown in the following figure.
Figure 3-6 Adding Data in the QuoteResponse Element
Step 4. Add Function to Calculate Value of QuoteIn this step, we add a function to calculate the total value of the quote.
1. Open the Join.xq file in Source view.
2. Insert the following function declaration at any point in the source code between the namespace declarations and the Join function call. You can, for example, insert it just before the Join function declaration.
Listing 3-1 calculateTotalPrice Function
declare function xf:calculateTotalPrice($taxRate as xs:float,$quantity as xs:float,$price as xs:float)
as xs:float {
Mapping Repeat ing E l ements and Crea t ing Jo ins
Transforming Data Using the XQuery Mapper 3-11
let $taxQuantity := ($taxRate * $quantity)let $totalTax := ($taxQuantity * $price)let $costNoTax := ($quantity * $price)let $totalCost := ($totalTax + $costNoTax)
return $totalCost
};
3. Switch to the Design view.
Note: Join.xq now includes two function declarations: calculateTotalPrice and Join. When more than one function exists in an XQuery file, the function with the same name as the XQ file is rendered in the Design view. In this case, the Join function is displayed in the Design view.
4. In the Target pane, select the totalCost node. Keep it selected for the next step.
5. Select the Target Expression view and select the General option.
6. Insert the following code in the General Expression pane.
xf:calculateTotalPrice($taxRate1,$availRequest/ns1:requestedQuanity,$priceRequest/ns0:price)
7. Click Apply.
The expression is added to the totalCost element in the XQuery.
8. Save the changes.
The Design view shows the calculation for the totalCost target element.
Examples : Data T ransfo rmat ion Us ing XQuery Mapper
3-12 Transforming Data Using the XQuery Mapper
Figure 3-7 totalCost Calculation in Design View
Step 5. Add a Constraint with Multiple ConditionsYou can create a constraint by using the Where Clause pane of the Constraints view to limit the target repeating elements that are returned by the XQuery. At run time, the for loop in the XQuery iterates over only those repeating elements that satisfy the where clause.
In this step, we add another condition (resulting in a complex condition) to the where clause of the for loop to further limit the data returned by the for loop.
1. Open the join.xq file.
2. In the Design view, select the link between the availRequest1 source element and the quote\quoteResponse target element.
The single condition that makes up the where clause is displayed in Where Clause pane of the Constraints view.
data($priceRequest/ns0:widgetId) = data($availRequest/ns1:widgetId)
3. Drag the availRequest1/requestedQuanity element from the Source pane and drop it in the Left Hand Expression area of the Where Clause pane.
The left hand expression of the where clause is created as follows:
Mapping Repeat ing E l ements and Crea t ing Jo ins
Transforming Data Using the XQuery Mapper 3-13
data($availRequest/ns1:requestedQuanity)
4. Select the < operator.
5. Remove the text in the Right Hand Expression area of the Where Clause pane, and enter “50”.
Note: Enter the number 50 within quotation marks (“50”, not 50).
6. From the Join Type field select the AND option.
The Join Type determines how the conditions that make up the where clause are evaluated at run time.
7. Click Add. The second condition is added to the where clause of the for loop.
8. Save the changes.
This step completes the creation of the following where clause.
Listing 3-2 Where Clause
where (data($availRequest/ns1:widgetId) = data($priceRequest/ns0:widgetId)
and data($availRequest/ns1:requestedQuanity) < "50")
Perform the following steps to verify that the XQuery works when both the conditions of the where clause you created are satisfied.
1. Switch to the Test view.
2. In the Source Data pane of the Test view, select priceQuote in the Source Variable field, and click the Generate Data icon.
3. Note the value of the widgetId element in the test XML data.
<ns0:widgetId>value</ns0:widgetId>
4. In the Source Data pane, select availRequest in the Source Variable field, and click the Generate Data icon.
5. Edit the value the value of the widgetId element in the test XML data to match the value displayed in the priceQuote test XML data.
<ns0:widgetId>value</ns0:widgetId>
Examples : Data T ransfo rmat ion Us ing XQuery Mapper
3-14 Transforming Data Using the XQuery Mapper
6. Locate the requestedQuanity element and edit the value to a number less than 50.
For example: <ns0:requestedQuanity>25</ns0:requestedQuanity>
7. In the Result Data pane, click the Test XQuery icon and view the results of the XQuery.
Creating UnionsIn this example, we use the Union option in the Constraints view to construct an XQuery that maps data of the same type into larger sets of data.
1. Launch WorkSpace Studio and open the sample project.
– For information about launching WorkSpace Studio, see “Launching XQuery Mapper” on page 2-2.
– For information about opening the sample project, see “Creating the XQuery Mapper Sample Project” on page 2-2.
2. Right-click the XQuery Transformations folder.
3. Choose New > XQuery Transformation.
4. Verify the name of the parent folder. For this example, the parent folder is /XQuery Transformation/XQueryTransformations.
5. Enter union as the file name and click Next.
6. In the Source Types dialog box, select PO.xsd\purchase-order twice, and then click Next.
Note: To add an element more than once, you must change the parameter name.
7. Select Order.xsd\order as the target type and then click Finish.
The union.xq file is created.
8. Create links between the following source and target elements:
Source Element Target Element
purchase-order1\line-items\line-item order\items\item
purchase-order2\line-items\line-item order\items\item
Creat ing Un ions
Transforming Data Using the XQuery Mapper 3-15
The following figure shows how the links appear in the Design view.
Figure 3-8 Creating a Union
9. Select the link between the $purchase-order1/line-items/line-item source element and the order/items/item target element.
10. In the Constraint Type pane of the Constraints view, select Union.
11. Create links between the following source and target elements:
Note: When you want to create links between source and target elements of the same name, you can use the Induce Map option instead of creating the links manually. For more information, see “Right-Click Menu Options” on page 2-27.
Since the two structural links have a union constraint, a set of implied data links between the second set of subelements is generated as shown in Figure 3-9. The gray lines represent implied links that were created because Union was selected as the constraint type.
Source Element Target Element
purchase-order1\line-items\part-no order\items\item\part-number
purchase-order1\line-items\quantity order\items\item\quantity-number
Examples : Data T ransfo rmat ion Us ing XQuery Mapper
3-16 Transforming Data Using the XQuery Mapper
Figure 3-9 Creating Implied Links
12. Save the changes.
For information about testing XQuery transformations, see “Testing Data Transformations” on page 2-24.
Creat ing Repeat ing-Source–to–Nonrepeat ing-Target T ransfo rmat ions
Transforming Data Using the XQuery Mapper 3-17
Creating Repeating-Source–to–Nonrepeating-Target Transformations
In this example, we map a repeating source XML element to a nonrepeating target XML element.
The following figure depicts the transformations that we create in this example.
Figure 3-10 Repeating-Source–to–Nonrepeating Target Transformation
1. Launch WorkSpace Studio and open the sample project.
– For information about launching WorkSpace Studio, see “Launching XQuery Mapper” on page 2-2.
– For information about opening the sample project, see “Creating the XQuery Mapper Sample Project” on page 2-2.
2. Right-click the XQuery Transformations folder.
3. Choose New > XQuery Transformation.
4. Verify the name of the parent folder. For this example, the parent folder is /XQuery Transformation/XQueryTransformations.
5. Enter repeatToNonRepeat as the file name and click Next.
Examples : Data T ransfo rmat ion Us ing XQuery Mapper
3-18 Transforming Data Using the XQuery Mapper
6. Select Dates.xsd\dates as the source schema and click Next.
7. Select PODate.xsd\PODate as the target schema and click Finish.
The repeatToNonRepeat.xq file is created and displayed, as shown in the following figure.
Figure 3-11 Repeating-Source–to–Nonrepeating-Target Data Transformation
8. Create a link between the dates1/date repeating element in the Source pane and the PODate/billing-date element in the Target pane.
Keep this link selected for the next step.
9. Select the Constraints view.
10. Drag the dates1/date/type element from the Source pane to the Left Hand Expression area of the Where Clause pane in the Constraints view.
11. Select the = operator.
12. In the Right Hand Expression area, enter "BILLING" (including the quotation marks), and click Add.
13. Create a link between the dates1/date/value element in the Source pane and the PODate/billing-date element in the Target pane.
The constraint that you created in the preceding steps specifies that the value of the dates1/date/type element in an XML document must be compared with the value "BILLING".
At run time, if the value of the dates1/date/type element is "BILLING", the XQuery returns the value of dates1/date/value as the value of billing-date.
14. Create a link between the dates1/date repeating element in the Source pane and PODate/delivery-date element in the Target pane.
Keep this link selected for the next step.
Creat ing Repeat ing-Source–to–Nonrepeat ing-Target T ransfo rmat ions
Transforming Data Using the XQuery Mapper 3-19
15. Drag the dates1/date/type element from the Source pane to the Left Hand Expression area of the Where Clause pane in the Constraints view.
16. Select the = operator.
17. In the Right Hand Expression area, enter "DELIVERY" (including the quotation marks), and click Add.
18. Create a link between the dates1/date/value repeating element in the Source pane and PODate/delivery-date element in the Target pane.
The constraint created in the preceding steps specifies that the value of the dates1/date/type element in an XML document must be compared to the value "DELIVERY".
At run time, if the value of the dates1/date/type element is "DELIVERY", the XQuery returns the value of dates1/date/value as the value of delivery-date.
Figure 3-12 Repeating-Source–to–Nonrepeating-Target Data Transformation
19. Save the changes.
For information about testing XQuery files, see “Testing Data Transformations” on page 2-24.
Examples : Data T ransfo rmat ion Us ing XQuery Mapper
3-20 Transforming Data Using the XQuery Mapper
Creating Nonrepeating-Source–to–Repeating-Target Transformation
In this example, we map a nonrepeating source element to a repeating target element.
The following figure depicts the transformations that we create in this example.
Figure 3-13 Nonrepeating-Source–to–Repeating-Target Transformation
1. Launch WorkSpace Studio and open the sample project.
– For information about launching WorkSpace Studio, see “Launching XQuery Mapper” on page 2-2.
– For information about opening the sample project, see “Creating the XQuery Mapper Sample Project” on page 2-2.
2. Right-click the XQuery Transformations folder.
Creat ing Nonrepeat ing-Source–to–Repeat ing-Ta rget T ransfo rmat ion
Transforming Data Using the XQuery Mapper 3-21
3. Choose New > XQuery Transformation.
4. Verify the name of the parent folder. For this example, the parent folder is /XQuery Transformation/XQueryTransformations.
5. Enter nonRepeatToRepeat as the file name and click Next.
6. Select PODate.xsd\PODate as the source schema and click Next.
7. Select Dates.xsd\dates as the target schema and click Finish.
8. The nonRepeatToRepeat.xq file is created and displayed in the Design view.
9. Create links between the following source and target elements:
The following listing shows the XQuery code that is generated.
Listing 3-3 XQuery Code
<ns1:dates>
{
for $PODate in $PODate1/ns0:billing-date union $PODate1/ns0:delivery-date
return
<ns1:date/>
}
</ns1:dates>
At run time, the for loop is executed twice. In the first execution, the iteration variable $PODate is equal to the first element in the union $PODate1/ns0:billing-date; in the second execution, $PODate is equal to $PODate1/ns0:delivery-date.
Source Pane Target Pane
pODate1/billing-date dates/date
pODate1/delivery-date dates/date
Examples : Data T ransfo rmat ion Us ing XQuery Mapper
3-22 Transforming Data Using the XQuery Mapper
The XQuery returns two empty XML elements with the tag <ns1:date/>.
In the following steps, we add the XQuery code to return the billing and delivery dates to the query.
10. Switch to the Design view.
11. Create a link between the pODate1/billing-date source element and the dates/value target element in the Target pane.
Two data links are created, as shown in the following figure.
Figure 3-14 Creating a Union for Structural Links
The following structural links were joined when we created the link from pODate1/billing-date to dates/value.
– pODate1/billing-date to dates/date
– pODate1/delivery-date to dates/date
A second data link between the pODate1/delivery-date element and dates/value element was created automatically.
12. Create a link between the pODate1/billing-date source element and the dates/type target element.
Two data links are created.
Keep the pODate1/billing-date to dates/type link selected for the next step.
13. Select the Target Expression view.
14. Select the If Then Else option.
The following XQuery if-then-else expression is added to the link:
if (fn:boolean(“true”)) then
data($PODate)
Creat ing Nonrepeat ing-Source–to–Repeat ing-Ta rget T ransfo rmat ion
Transforming Data Using the XQuery Mapper 3-23
else
()
15. In this step, we add a condition to the if section of the if-then-else expression.
a. Select If Condition in the Expression Structure area.
The Edit If Condition pane is displayed.
b. In the Expression Functions view, expand Node Functions.
c. Drag the local-name function to the Left Hand Expression area of the Edit If Condition pane. Leave the $node-var argument in the function selected.
d. Select the Expression Variables view.
e. Drag the PODate structural link variable to the $node-var argument of the local-name function in the Left Hand Expression area of the Edit If Condition pane.
f. Select the = operator.
g. In the Right Hand Expression area of the Edit If Condition pane, enter “billing-date” (including quotation marks), and then click Add.
The following condition is added to the if section of the if-then-else expression:
fn:local-name($PODate)=“billing-date”
16. Select Then Expression in the Expression Structure area.
The Edit Then Condition pane is displayed.
17. Replace the existing text with “BILLING” (including quotation marks), and then click the Apply icon.
18. Select Else Expression in the Expression Structure area.
The Edit Else Condition pane is displayed.
19. Replace the existing text with “DELIVERY” (including quotation marks), and then click the Apply icon.
20. Select If Then Else in the Expression Structure area.
The following XQuery code is displayed in the Expression Structure pane.
if (fn:local-name($PODate) = "billing-date") then
“BILLING”
Examples : Data T ransfo rmat ion Us ing XQuery Mapper
3-24 Transforming Data Using the XQuery Mapper
else
“DELIVERY”
21. Save the changes.
For information about testing XQuery files, see “Testing Data Transformations” on page 2-24.
Creating Nested If-Then-Else ExpressionsIn this example, we create an XQuery transformation that calculates price based on a widget ID and tax rate for a state. We create an if-then-else expression for the following logic:
If widget ID is from 0 to 200, the price is $10.00
Else if the widget ID is from 201 to 400, price is $20.00
Else If the widget ID is from 401 to 600, price is $30.00
This example includes the following steps:
Step 1. Create the XQuery Transformation
Step 2. Create the First “If” Condition
Step 3. Create the First Nested If-Then-Else Condition
Step 4. Create the Second Nested If-Then-Else Condition
Step 1. Create the XQuery TransformationIn this step, we create an XQuery transformation by using the PurchaseAgree.xsd and Supplier.xsd schemas.
1. Launch WorkSpace Studio and open the sample project.
– For information about launching WorkSpace Studio, see “Launching XQuery Mapper” on page 2-2.
– For information about opening the sample project, see “Creating the XQuery Mapper Sample Project” on page 2-2.
2. Right-click the XQuery Transformations folder.
3. Choose New > XQuery Transformation.
Creat ing Nested I f -Then-E lse Express ions
Transforming Data Using the XQuery Mapper 3-25
4. Verify the name of the parent folder. For this example, the parent folder is /XQuery Transformation/XQueryTransformations.
5. Enter ifthenelse as the file name and click Next.
6. Select Supplier.xsd\Supplier as the source type and click Next.
7. Select PurchaseAgree.xsd\PurchaseOrder as the target type and click Finish.
The ifThenElse.xq file is created.
8. Create links between the following source and target elements.
The links are displayed, as shown in the following figure.
Figure 3-15 XQuery Transformation for If-Then-Else Example
Step 2. Create the First “If” ConditionIn this step, we create an If expression to specify that if the widget ID is from 0 to 200, then the price is $10.00.
Source Element Target Element
supplier1/products/product PurchaseOrder/products/product
supplier1/products/product/price PurchaseOrder/products/product/price
Examples : Data T ransfo rmat ion Us ing XQuery Mapper
3-26 Transforming Data Using the XQuery Mapper
1. Select the link between the supplier1/products/product/price source element and the PurchaseOrder/products/product/price target element.
2. Select the Target Expression view.
3. Select the If Then Else expression type.
4. In the Expression Structure pane, select If Condition.
The Edit If Condition pane is displayed.
5. Drag the supplier1\products\product\widgetID element from the Source pane and drop it in the Left Hand Expression pane.
6. Select the >= operator.
7. In the Right Hand Expression pane, enter “0” (including quotation marks), and click Add.
8. Select the <= operator.
9. In the Right Hand Expression pane, enter “200”.
10. Click the arrow next to the Update button and select Add.
11. In the Expression Structure pane, select Then Condition.
The Edit Then Condition pane is displayed.
12. In the Edit Then Expression pane, delete the existing data and enter “$10.00”.
13. Click the Apply icon.
14. In the Expression Structure pane, select If Then Else.
The if-then expression is displayed as shown in the following listing.
Listing 3-4 If-Then Expression
if ((xs:string(data($product/ns0:widgetId)) >= "0"
and xs:string(data($product/ns0:widgetId)) <= "200")) then
"$10.00"
else
()
Creat ing Nested I f -Then-E lse Express ions
Transforming Data Using the XQuery Mapper 3-27
Step 3. Create the First Nested If-Then-Else ConditionIn this step, we create an If expression to specify that if the widget ID is from 201 to 400, then the price is $20.00. To accomplish this, we insert a nested if-then-else inside the Else expression we created in the previous step.
1. In the Expression Structure pane, right-click Else Expression, and select Insert Nested If-Then-Else.
2. In the nested If-Then-Else expression, select If Condition.
3. From the Source pane, drag the widgetID element and drop it in the Left Hand Expression pane.
4. Select the >= operator.
5. In the Right Hand Expression pane, enter “201” (including quotation marks), and click Add.
6. Select the <= operator.
7. In the Right Hand Expression pane, enter “400”.
8. Click the arrow next to the Update button and select Add.
9. In the Expression Structure pane, select Then Expression.
10. In the Edit Then Expression pane, enter “$20.00”.
11. Click the Apply icon.
12. In the Expression Structure pane, select If Then Else.
The if-then-else expression appears as shown in the following listing.
Listing 3-5 Nested If-Then-Else Expression
if ((xs:string(data($product/ns0:widgetId)) >= "0"
and xs:string(data($product/ns0:widgetId)) <= "200")) then
"$10.00"
else
if ((xs:string(data($product/ns0:widgetId)) >= "201"
and xs:string(data($product/ns0:widgetId)) <= "400")) then
Examples : Data T ransfo rmat ion Us ing XQuery Mapper
3-28 Transforming Data Using the XQuery Mapper
"$20.00"
else
()
Step 4. Create the Second Nested If-Then-Else ConditionIn this step, we create an If expression to specify that if the widget ID is from 401 to 600, then the price is $30.00. To accomplish this, we insert a nested if-then-else expression within the Else expression that we created in the previous step.
1. In the Expression Structure pane, select the Else clause of the nested if-then-else expression created in “Step 3. Create the First Nested If-Then-Else Condition” on page 3-27
2. Right-click and select Insert Nested If-Then-Else.
3. Select the If condition in the nested if-then-else expression that we just created.
4. From the Source pane, drag widgetID and drop it in the Left Hand Expression pane.
5. Select the >= operator.
6. In the Right Hand Expression pane, enter “401”, and then click Add.
7. Select the <= operator.
8. In the Right Hand Expression pane, enter “600”, and then click Add.
9. In the Expression Structure pane, select Then Expression.
10. In the Edit Then Expression pane, enter “$30.00”, and click the Apply icon.
11. In the Expression Structure pane, select If Then Else.
The nested if-then-else expression is as shown in the following listing.
Listing 3-6 Nested If-Then-Else Expression
if ((xs:string(data($product/ns0:widgetId)) >= "0"
and xs:string(data($product/ns0:widgetId)) <= "200")) then
"$10.00"
Creat ing FLWOR Express ions
Transforming Data Using the XQuery Mapper 3-29
else
if ((xs:string(data($product/ns0:widgetId)) >= "201"
and xs:string(data($product/ns0:widgetId)) <= "400")) then
"$20.00"
else
if ((xs:string(data($product/ns0:widgetId)) >= "401"
and xs:string(data($product/ns0:widgetId)) <= "600")) then
"$30.00"
else
()
For information about testing XQuery files, see “Testing Data Transformations” on page 2-24.
Creating FLWOR ExpressionsIn this example, we use a For-Let-Where-Order By-Return expression to extract widget IDs from a quotation, for items with a total value more than 2000.
1. Create the XQuery file.
a. Launch WorkSpace Studio and open the sample project.
• For information about launching WorkSpace Studio, see “Launching XQuery Mapper” on page 2-2.
• For information about opening the sample project, see “Creating the XQuery Mapper Sample Project” on page 2-2.
b. Right-click the XQuery Transformations folder.
c. Choose New > XQuery Transformation.
d. Verify the name of the parent folder.
e. Enter flwor as the file name and click Next.
f. Select Quote.xsd\quote as the source type and click Next.
Examples : Data T ransfo rmat ion Us ing XQuery Mapper
3-30 Transforming Data Using the XQuery Mapper
g. Select Quote.xsd\quote as the target type and click Finish.
The flwor.xq file is created, as shown in the following figure.
Figure 3-16 XQuery Example - FLWOR Expression
2. Create the FLWOR expression.
a. Click on the quote\quoteResponse repeating element in the target pane.
b. In the Target Expression view, select the For...Return option.
The view changes, as shown in the following figure.
Figure 3-17 FLWOR Expression
c. In the Expression Structure pane, select For Clause.
Creat ing FLWOR Express ions
Transforming Data Using the XQuery Mapper 3-31
The Edit For Clause pane is displayed.
d. In the Variable field, replace the existing value with quote.
e. In the Expression Variables view, expand the quote1 node.
f. Drag quote1/quoteresponse from the Expression Variables view, and drop it in the Single Expression field.
g. Click Update.
3. Design the Let clause.
Note: For this example, the let clause is not essential. It is used here merely to illustrate how to design it in XQuery Mapper.
a. In the Expression Structure pane, select Let Clause.
The Edit Let Clause pane is displayed.
b. In the Variable field, replace the existing value with widget.
c. Select the Expression Variables view.
d. Expand the quote node within the Structural Link folder.
e. Drag quote/widgetID from the Expression Variables view and drop it in the Single Expression field.
f. Click Update.
4. Design the Where clause.
a. In the Expression Structure pane, right-click For...Return and select Insert Where Clause.
b. Select Where Clause.
The Edit Where Condition pane is displayed.
c. Drag quote/totalCost from the Structural Link folder of the Expression Variables view, and drop it in the Left Hand Expression field.
d. Select the > operator.
e. Enter 2000 in the Right Hand Expression area.
f. Click Add.
Examples : Data T ransfo rmat ion Us ing XQuery Mapper
3-32 Transforming Data Using the XQuery Mapper
5. Design the Order By clause.
a. In the Expression Structure pane, right-click For...Return, and select Insert Order By Clause.
b. Select Order By Clause.
The Edit Order By Clause pane is displayed.
c. In the Sort Order field, select ascending.
d. In the Single Expression field, enter $widget, which is the name of the variable that is declared in the let clause.
e. Click Update.
6. Design the Return expression.
a. In the Expression Structure pane, select Return Expression.
b. In the Expression Variables view, expand the Structural Link folder.
c. Drag quote from the Expression Variables view, and drop it in the Single Expression field.
d. Click the Apply icon.
7. Save the changes.
You can view the source code of the FLWOR expression by selecting For...Return in the Expression Structure pane. The code is as shown in the following listing.
Listing 3-7 Code for FLWOR Expression
for $quote in ($quote1/quoteResponse)
let $widget := ($quote/widgetId)
where $quote/totalCost > 2000
order by $widget ascending
return
$quote
Using Recurs ive Schemas
Transforming Data Using the XQuery Mapper 3-33
For information about testing XQuery transformations, see “Testing Data Transformations” on page 2-24.
Using Recursive SchemasIn this example, we create a data transformation with schemas that have recursive elements.
An element in a schema is considered recursive when it contains a child element of the same type as the parent, as shown in the example in Listing 3-8. In this example, the product element is a recursive element because it is of type productType, and productType contains a child-product element which is also of type productType (productType refers to itself).
Listing 3-8 Example of Recursive Schema
<?xml version=”1.0”?>
<xs:schema xmlns:xs=”http://www.w3.org/2001/XMLSchema”
targetNamespace=”http://www.acme.org/Product”
xmlns=”http://www.acme.org/Product” elementformDefault=”qualified”
attributeFormDefault=”unqualified”>
<xs:complexType name=”productType”>
<xs:sequence>
<xs:element name=”part-description” minOccurs=”0”
maxOccurs=”unbounded” type=”xs:string” />
<xs:element name=”child-product” minOccurs=”0”
maxOccurs=”unbounded” type=”producttype” />
</xs:sequence>
</xs:complexType>
<xs:element name=”product” type=”productType”>
</xs:element>
</xs:schema>
Perform the following steps to create a transformation with recursive schemas:
Examples : Data T ransfo rmat ion Us ing XQuery Mapper
3-34 Transforming Data Using the XQuery Mapper
1. Launch WorkSpace Studio and open the sample project.
– For information about launching WorkSpace Studio, see “Launching XQuery Mapper” on page 2-2.
– For information about opening the sample project, see “Creating the XQuery Mapper Sample Project” on page 2-2.
2. Right-click the XQuery Transformations folder.
3. Choose New > XQuery Transformation.
4. Verify the name of the parent folder. For this example, the parent folder is /XQuery Transformation/XQueryTransformations.
5. Enter recursive as the file name and click Next.
6. Select SupplierAcme.xsd\supplier_acme as the source schema and click Next.
7. Select Product.xsd\product as the target schema and click Finish.
The recursive.xq file is created.
8. Create links between the following source and target elements:
The following figure shows the links from the source elements to the recursive child-product target elements.
Source Element Target Element
supplier_acme1\part-description-00100 product\part-description
supplier_acme1\part-description-00101 product\child-product\part-description
supplier_acme1\part-description-00101 product\child-product\child-product\part-description
Grouping Data by Key F ie lds
Transforming Data Using the XQuery Mapper 3-35
Figure 3-18 Mapping Recursive Elements
9. Save the changes.
For information about testing XQuery files, see “Testing Data Transformations” on page 2-24.
Grouping Data by Key FieldsYou can use the Group by Key Fields feature to group data based on one or more key values.
Note: The Group-By feature is not supported graphically in XQuery Mapper and there is no representation of the XQuery in the Design view. You must write the Group-By expression in the Source view.
The following listing shows the XML document that we use as input in this example.
Listing 3-9 Example Input XML Document
<input-warehouse-inventory xmlns="http://www.creditpo.org/repkeyin">
<input-line-item>
<input-warehouse-id>Warehouse1</input-warehouse-id>
<input-location-desc>Location1</input-location-desc>
<input-part-no>1</input-part-no>
<input-quantity>10</input-quantity>
</input-line-item>
<input-line-item>
<input-warehouse-id>Warehouse2</input-warehouse-id>
Examples : Data T ransfo rmat ion Us ing XQuery Mapper
3-36 Transforming Data Using the XQuery Mapper
<input-location-desc>Location2</input-location-desc>
<input-part-no>2</input-part-no>
<input-quantity>20</input-quantity>
</input-line-item>
<input-line-item>
<input-warehouse-id>Warehouse1</input-warehouse-id>
<input-location-desc>Location1</input-location-desc>
<input-part-no>3</input-part-no>
<input-quantity>30</input-quantity>
</input-line-item>
</input-warehouse-inventory>
In this example, we use the input-warehouse-id and input-location-desc elements as the key fields to group data in the output document:
The first and third instances of the input-line-item repeating element contain the same values for the input-warehouse-id and input-location-desc elements: Warehouse1 and Location1 respectively.
The goal of this example is to write an XQuery that groups the first and third instances of the line items, by using the Warehouse1 and Location1 keys in the output document, as shown in Listing 3-10.
Listing 3-10 Example Output XML Document
<ns0:output-inventory xmlns:ns0="http://www.creditpo.org/repkeyout";>
<ns0:output-warehouse-inventory>
<ns0:output-warehouse-id>Warehouse1</ns0:output-warehouse-id>
<ns0:output-location-desc>Location1</ns0:output-location-desc>
<ns0:output-line-item>
<ns0:output-part-no>1</ns0:output-part-no>
Grouping Data by Key F ie lds
Transforming Data Using the XQuery Mapper 3-37
<ns0:output-quantity>10</ns0:output-quantity>
</ns0:output-line-item>
<ns0:output-line-item>
<ns0:output-part-no>3</ns0:output-part-no>
<ns0:output-quantity>30</ns0:output-quantity>
</ns0:output-line-item>
</ns0:output-warehouse-inventory>
<ns0:output-warehouse-inventory>
<ns0:output-warehouse-id>Warehouse2</ns0:output-warehouse-id>
<ns0:output-location-desc>Location2</ns0:output-location-desc>
<ns0:output-line-item>
<ns0:output-part-no>2</ns0:output-part-no>
<ns0:output-quantity>20</ns0:output-quantity>
</ns0:output-line-item>
</ns0:output-warehouse-inventory>
</ns0:output-inventory>
Perform the following steps to create a Group-By expression:
1. Launch WorkSpace Studio and open the sample project.
– For information about launching WorkSpace Studio, see “Launching XQuery Mapper” on page 2-2.
– For information about opening the sample project, see “Creating the XQuery Mapper Sample Project” on page 2-2.
2. Right-click the XQuery Transformations folder.
3. Choose New > XQuery Transformation.
4. Verify the name of the parent folder. For this example, the parent folder is /XQuery Transformation/XQueryTransformations.
Examples : Data T ransfo rmat ion Us ing XQuery Mapper
3-38 Transforming Data Using the XQuery Mapper
5. Enter groupby as the file name and click Next.
6. Select regroupKeyFldIn.xsd\input-warehouse-inventory as the source schema, and click Next.
7. Select regroupKeyFldOut.xsd\output-inventory as the target schema, and click Finish.
The groupby.xq file is created.
8. Select the Source view.
9. Replace the existing code with the code in the following listing.
Listing 3-11 XQuery Code for Group-By Expression
declare namespace ns0 = "http://www.creditpo.org/repkeyin";
declare namespace ns1 = "http://www.creditpo.org/repkeyout";
declare function Regrouping($input-warehouse-inventory aselement(ns0:input-warehouse-inventory))
as element(ns1:output-inventory) {
<ns1:output-inventory>
{
for $input-line-item in $input-warehouse-inventory/ns0:input-line-item group $input-line-item as $group by$input-line-item/ns0:input-warehouse-id as $key0,$input-line-item/ns0:input-location-desc as $key1return
<ns1:output-warehouse-inventory>
<ns1:output-warehouse-id>{ data($key0) }</ns1:output-warehouse-id>
<ns1:output-location-desc>{ data($key1) }</ns1:output-location-desc>
{
for $group0 in $group return
<ns1:output-line-item>
<ns1:output-part-no>{xs:byte(data($group0/ns0:input-part-no))}</ns1:output-part-no>
Grouping Data by Key F ie lds
Transforming Data Using the XQuery Mapper 3-39
<ns1:output-quantity>{xs:byte(data($group0/ns0:input-quantity)) }
</ns1:output-quantity>
</ns1:output-line-item>
}
</ns1:output-warehouse-inventory>
}
</ns1:output-inventory>
};
declare variable $input-warehouse-inventory as element(ns0:input-warehouse-inventory) external;
Regrouping($input-warehouse-inventory)
10. Save the changes.
The changes are not visible in the Design view.
11. With the groupby.xq file open in the Source view, select the Test view.
12. In the Source Data pane, click the Import icon.
13. Import the Regrouping.xml file provided in the sample project (from the XML Transformation/XML/ folder).
14. In the Result Data pane, select the Test XQuery icon.
The result of the XQuery is displayed, as shown in Listing 3-10.