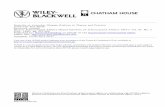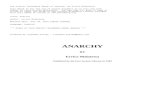Beauty Box Photo 3.0 BEFORE AFTER - Digital Anarchy · Customize the results. 6 Auto-Mask results...
Transcript of Beauty Box Photo 3.0 BEFORE AFTER - Digital Anarchy · Customize the results. 6 Auto-Mask results...

Easily smooth skin tones in photographs
Digital Anarchy Smart tools for creative minds.
www.digitalanarchy.com
Beauty Box Photo 3.0
AFTERBEFORE

Beauty Box Photo 3.0: Table of Contents
© 2013, Digital Anarchy : Smart Tools for Creative Minds | Beauty Box Photo: Auto Skin Retouching
Beauty Box Photo 3.0: Table of Contents
© 2013, Digital Anarchy : Smart Tools for Creative Minds | Beauty Box Photo: Auto Skin Retouching
Changes between Beauty Box 1.0 and 3.0 5About Beauty Box Photo 6
The simple, automatic workflow. 6Customize the results. 6Auto-Mask results vs Hand Masking 6
Overview of Interface 7Main Controls group 8
Auto-Mask button 8How It Works 8
Show Mask button 10How It Works 10
Smoothing Controls 11How It Works 11
Resolution and Smoothing 11Smoothing Amount 11
Example of Smoothing Amount 12What is the ‘best’ range? 13Smoothing Amount & the Mask 13View of smoothing mask 13
Smoothing Radius 13Setting the Radius value 13Pay attention to image contrast 14
Skin Detail Amount 16Render time warning 16Texture vs smoothing 16Preserve Small Detail slider 16Example of Smoothing Amount & Radius 17
Manual Mask Group 18Set Skin Color button 18
How to choose the color 18Add Skin Color button 18Use with Show Mask button 18
Advanced Mask Group 19How it Works 19
Use Show Mask button 19Hue Range 19Saturation Range 20Value Range 20
Image Controls 21Preserve Edges 21
When to use this slider 21Preserve Small Detail 21
When to use this slider 22Sharpening Amount 22Use Mask for Sharpening checkbox 22
Color Correction Controls 23When to use them 23Adjust Hue 23Adjust Saturation 24Adjust Brightness 24Use Mask for Color Correction checkbox 24Shine Removal 25
Interface Controls 26Snapshot 1, 2, 3 26Action buttons 26
Save button 26View button, Load button 26
View Original command 26Preset List 27
Preset well 27Save Preset, Apply Preset 27
‘Make it Happen’ buttons 28Reset button 28Cancel button 28OK button 28
Use GPU checkbox 28When to turn off Use GPU 28Use GPU and nVidia/CUDA 28
Preview Window 29Zoom In, Zoom Out 26Grabber Hand 29
Contextual menu 30Zoom In, Zoom Out 30Reset Viewer 30Show Original 30Undo, Redo 30View Fullscreen 30

Beauty Box Photo 3.0: Introduction
© 2013, Digital Anarchy : Smart Tools for Creative Minds | Beauty Box Photo: Auto Skin Retouching5© 2013, Digital Anarchy : Smart Tools for Creative Minds | Beauty Box Photo: Auto Skin Retouching
Beauty Box Photo 3.0: Table of Contents
Changes between Beauty Box 1.0 and 3.0We’ve made some big changes under the Beauty Box hood. And yes, we skipped 2.0 altogether, to get the version number in sync with Beauty Box Video.
• Anarchy Algorithm. We have developed a new, faster smoothing algorithm that is the default choice for skin smoothing. This default option, called the Anarchy Algorithm, has three options associated with it: Smoothing Amount, Skin Detail Smoothing, and Contrast Enhance.
• New masking algorithm. This produces a much better skin tone mask than version 1.0. While we still use Face Detection to help figure out what the skin tones are, we now use other methods also. This helps with situations when the subject isn’t looking directly at the camera or with photos of multiple people.
• Presets. There are now over 30 different presets to give you different styles to your images. They adjust the color and add effects so you can easily give your photos creative effects. We’ll release more of these in future free updates.
• Shine Reduction slider. This helps reduce shine from lights on shiny skin. Skin can be very reflective and bright lights will cause hot spots. This slider minimizes those hot spots.
• Use GPU feature. We’ve made a lot of changes behind the scenes. The checkbox should generally be on unless you’re having a problem with your graphics card. Beauty Box rendering now uses OpenCL, instead of NVIDIA’s CUDA language. OpenCL is available on NVIDIA, and AMD cards. NOTE: OpenCL isuses are also the biggest source of crashes. If you experience a crash, turn off the Use GPU checkbox. See the Troubleshooting section for more info.
• Other changes in the controls: • The Preserve Edges sliders have been removed because of unneccessary
artifacting that it caused. • Preserve Grain was renamed to Preserve Small Detail, but the feature
hasn’t changed. • The three sliders Hue/Saturation/Value Falloff were renamed to Hue/
Saturation/Value Range, but there is no change to their functionality.
Troubleshooting section 31You are experiencing crashes or render problems 31Preview Window displays ‘Render Failed’ error 31

Beauty Box Photo 3.0: Introduction
© 2013, Digital Anarchy : Smart Tools for Creative Minds | Beauty Box Photo: Auto Skin Retouching6
Beauty Box Photo 3.0: Introduction
© 2013, Digital Anarchy : Smart Tools for Creative Minds | Beauty Box Photo: Auto Skin Retouching7
About Beauty Box PhotoWelcome to Beauty Box Photo, the next generation in skin retouching software! By using advanced techniques like face detection, we automatically identify and correct skin tones to make the process of skin retouching easier than ever.
At Digital Anarchy, our purpose is not just about creating cool effects. We want to create cool effects that make your life easier and fit into your workflow without having to spend hours learning to do the most basic things.
The simple, automatic workflowWhen the plugin is first applied, the Auto-Mask feature runs automatically on your photo and applies a skin smoothing pass. Therefore, the workflow for Beauty Box is extremely simple:1. Apply Beauty Box to your Photoshop layer. 2. The Auto-Mask button is on by default and automatically generates a mask. 3. Adjust the Smoothing settings, if desired, to make the skin more or less smooth. 4. Click the OK button to render the results.
In most cases, that’s it. The Auto-Mask button uses face detection to determine where to sample the skin tones from. The mask that is created will quite often not need any further adjustment. Just set the appropriate values for the Smoothing parameters and you’re off!
Customize the resultsThe new algorithm in version 3.0 does a nice job of selecting skin tones, especially if the photo has multiple people.
The Beauty Box mask will be good if you have fairly consistent light on the face. However, if there are lots of highlights and shadows, you may need to do some tweaking. You may also need to make adjustments if the skin tones are very similar to hair or background objects.
Auto-Mask results vs Hand MaskingThe goal of Beauty Box is to generate a mask that is good enough for most situations. As with any mask that’s automatically generated, it will often be possible to improve on the Auto-Mask result.
In most cases, the extra effort to manually create the mask won’t produce enough of an improvement to justify the work. The Auto-Mask will do a good enough job on its own. This functionality is especially important for photographers under tight deadlines or doing high volumes. If you’re batch processing thousands of photos, Auto-Mask works great.
Overview of InterfaceBeauty Box is pretty simple to use. It automatically applies its skin smoothing settings, and from there you can change the settings and/or adjust the mask. Here is an overview of the controls.
Click on the gray/white labels to jump to that section of the manual.
Smoothing group
Main Controls group
Manual Mask group
Advanced Mask group
Image Detail group
Color Correction group
Preset List & buttons
Use GPU button
Snapshots area

Beauty Box Photo 3.0: Main Controls Group
© 2013, Digital Anarchy : Smart Tools for Creative Minds | Beauty Box Photo: Auto Skin Retouching8
Beauty Box Photo 3.0: Main Controls Group
© 2013, Digital Anarchy : Smart Tools for Creative Minds | Beauty Box Photo: Auto Skin Retouching9
Main Controls groupThis group of controls has two very important buttons:
• The Auto-Mask button automatically generates a smoothing mask. • The Show Mask button displays the mask that has been built.
Auto-Mask buttonThe Auto-Mask button is the single most important control in the Beauty Box plugin. Auto-Mask tells Beauty Box to analyze the subject’s face and other areas to determine the skin tones that will be smoothed. This is where the magic happens.
The great thing is that this button is always on. (If the button is gray, that means it is active.) Unless you turn it off, Auto-Mask will run when you apply Beauty Box and create the initial smoothing mask. You don’t have to do much to get good results.
How It WorksWhen Auto-Mask is turned on, the skin areas in your photograph are analyzed. Beauty Box Photo uses Face Detection along with a new selection algorithm to determine what skin tones are needed to create a mask. The mask is used to control where the skin smoothing is applied.
Typically Beauty Box will apply a subtle effect but that is easily amplified. Let’s look at how in the Smoothing Group section.
Original Beauty Box
Please zoom in to view the results.
Original
Beauty Box
Please zoom in to view the results.

Beauty Box Photo 3.0: Smoothing Controls
© 2013, Digital Anarchy : Smart Tools for Creative Minds | Beauty Box Photo: Auto Skin Retouching11© 2013, Digital Anarchy : Smart Tools for Creative Minds | Beauty Box Photo: Auto Skin Retouching10
Beauty Box Photo 3.0: Main Controls Group
Show Mask buttonThe Show Mask button displays the smoothing mask as a grayscale image. The amount of white, gray or black in the mask can affect how much smoothing is set in certain areas of the face.
If this mask is not exactly what you want, you can use the Mask controls to change it. For instance, you can increase the color range that is used in the mask. Find out how to change the mask in the Manual Mask Group section and the Advanced Mask Group section.
How It WorksThe first thing Beauty Box does is look at your photo and try to figure out what the skin tones are. Once it does that, it creates a mask based on those skin tones settings.
You can see that mask by clicking the Show Mask button. This shows us the grayscale mask that indicates how Beauty Box is applied.
The Beauty Box mask works like most masks:
• White shows where the smoothing mask is fully applied. • Black shows where the smoothing mask won’t be applied at all. • Shade of gray will be partially applied. Darker gray means less applied. Lighter
gray means more applied.
Show Mask turned off
Show Mask turned on
When the Show Mask button is highlighted, you see a grayscale smoothing mask.
Smoothing ControlsBeauty Box Photo 3.0 has a new algorithm for smoothing skin. It offers more speed and flexibility.
The three Smoothing controls work together to smooth over wrinkles and blemishes. There are no fixed settings to provide the ‘best’ look.
Beauty is somewhat subjective, as is photography. The right combination will depend on the image, the resolution of the image and your personal tastes. That said, the default Smoothing values try to provide the best generic combination of settings.
Let’s look at how.
Smoothing Amount controls the overall smoothing and Skin Detail Smoothing controls smoothing for finer details. Consider them large and small retouching brushes. Contrast Enhance is a helper tool that can be used to increase contrast if your image starts to look washed out.
Smoothing AmountThis controls the overall level of smoothing. Consider it as a large, broad brush for dealing with all the skin tones. At higher values this can create a slightly washed out effect. Contrast Enhance will help offset this.
The most effective range for this is between 20-60. Smoothing Amount tries to retain some of the pore structure and other small details. For good retouching these types of details are important, so retouching is a balance between smoothing the skin while retaining some detail so the person doesn’t look completely airbrushed and a natural look is achieved. Of course, you may want more of an airbrushed look, in which case higher smoothing amounts and Skin Detail Smoothing will get you that. However, the default Beauty Box look is more of a natural look.

Beauty Box Photo 3.0: Smoothing Controls
© 2013, Digital Anarchy : Smart Tools for Creative Minds | Beauty Box Photo: Auto Skin Retouching12
Beauty Box Photo 3.0: Smoothing Controls
© 2013, Digital Anarchy : Smart Tools for Creative Minds | Beauty Box Photo: Auto Skin Retouching13
Please zoom in to view the results.
Original photo
Smoothing Amount, low settings
Smoothing Amount, setting of 27
Smoothing Amount, high settingsOver-smoothed, looks a little plastic.
Good balance between realistic texture and improved skin tone.
Still blotchy, needs more smoothing.
Example of Smoothing Amount What is the ‘best’ range?By ‘best’ range, we mean a realistic smoothing effect. The ideal range for Smoothing Amount is 20-35%. Going higher than 40% can make the subject start to look too smooth or plastic. The eyebrows get smoothed out unnatually, significant lines that define facial features are smoothed out, and you lose contrast. Don’t assume that more is always better. It’s not.
If you’re going for a very stylized look, a high Amount can work but usually you will want your models to look realistic. It’s important to find a good, balanced setting where blemishes and some wrinkles are removed, but your subject is not reduced to looking like a mannequin.
Smoothing Amount & the MaskThe Beauty Box default settings are a pretty good start, but what works for a given image will vary quite a bit. If the Amount setting is too low, then you don’t have enough smoothing to really make a difference. If you go too high, everything starts to look fake and plastic. It’s important to find a balance with Smoothing Amount.
The Smoothing Amount is greatly affected by the mask that is generated by Beauty Box. The amount of smoothing will be reduced in areas that aren’t 100% white, which means the Amount acts as a maximum amount.
• Where the mask is 100% white, the Amount will be exactly the value you set.
• Where the mask is less than 100% white, the amount of smoothing applied will be less than what’s set in the Amount value.
• For example, if a mask area is 50% gray, the smoothing applied will be 50% of the Smoothing Amount value.
View of smoothing mask In our example at right, we see the Beauty Box mask with the Show Mask button turned ON. The main skin surface around the eyes, cheeks, chin, nose and forehead are white, so that area gets 100% smoothing treatment. The gray areas get partial smoothing. The black areas get no smoothing.
black = 0% smoothing
white = 100% smoothing
gray = 50% smoothing

Beauty Box Photo 3.0: Smoothing Controls
© 2013, Digital Anarchy : Smart Tools for Creative Minds | Beauty Box Photo: Auto Skin Retouching14
Beauty Box Photo 3.0: Smoothing Controls
© 2013, Digital Anarchy : Smart Tools for Creative Minds | Beauty Box Photo: Auto Skin Retouching15
Pay attention to image contrast Smoothing Radius – and skin smoothing in general – tends to reduce the contrast of the image. It’s important to keep that issue in mind when you’re adjusting the settings. Keep an eye out for a significant contrast reduction or shift.
Although... some reduction in contrast can be a good thing. For instance, highlights caused by a flash or strobe can be too bright, and reducing the shine on the skin is beneficial. The benefits of using Smooth Radius will depend on factors like the look you’re going for, and how the image was shot in the first place.
The Contrast Enhance control is designed to offset some of the contrast reduction. It uses a very sophisticated contrast algorithm to subtly adjust the contrast in the skin areas.
Contrast Enhance
This provides a sophisticated way of controling contrast in the areas affected by Beauty Box. It selectively increases the contrast in areas that are likely to get washed out and also incorporates a little bit of sharpening. The skin tones can particularly get washed out when Smoothing Amount is set to higher values, like over 35.
There is a render cost to this parameter. Setting it to 25-50 improves the contrast but without effecting render times too much. At settings of 75-100 you’ll start seeing a noticable drag on render times. If you’re only doing one image, not a big deal, but if you’re batch processing a thousand images, it may add a bit of extra time.
The difference between 0 and 100 can be subtle, so if you want to see the effect, just grab and image and switch between 0 and 100. With Contrast Enhance set to 100, the luminance across the image is closer to the original. Whether this matters is a factor of the image, how much smoothing is applied, and if you want to make sure the lighting on the subject matches other elements that are composited with it.
Please zoom in to view the results.
Example of Smoothing Amount
Original photo
Smoothing Amount, low settings
Smoothing Amount, setting of 35
Smoothing Amount, high settingsLoss of contrast in eyes, nose and mouth.
Good balance between smooth skin and image contrast.
Still blotchy, needs more smoothing.

Beauty Box Photo 3.0: Smoothing Controls
© 2013, Digital Anarchy : Smart Tools for Creative Minds | Beauty Box Photo: Auto Skin Retouching16
Beauty Box Photo 3.0: Smoothing Controls
© 2013, Digital Anarchy : Smart Tools for Creative Minds | Beauty Box Photo: Auto Skin Retouching17
Skin Detail SmoothingDeals with smaller details on the surface of the skin. Imagine Skin Detail Smoothing as a small brush for dealing with pores, fine lines, and other skin texture details. If you’re going for a more airbrushed look, setting this to a fairly high value (50-60). Otherwise the effective range of this is 20-40. At high settings this can cause the image to start looking less realistic, as you can see below.
If you have a high Smoothing Amount, then you could decrease the Skin Detail Smoothing to get back some of the lost detail. If you have a low Smoothing Amount (less than 5), Skin Detail Smoothing will have very little effect.
Ugly Box
We’ve been asked repeatedly for this feature over the years, so feast your eyes on this (or shut them in horror). There’s something of an easter egg in the Skin Detail Smoothing. You can set the value to negative!
The maximum negative value (-400) for Skin Detail Smoothing turns Beauty Box into Ugly Box! Yes, now Skin Detail Smoothing brings out every last skin detail, making for wonderful shots like the one below (with a skin hue change thrown in for good measure!).
Preserve Small Detail sliderSkin Detail Smoothing allows you to keep or remove skin texture and pore structure. The Preserve Small Detail control is also helpful in preserving those texture details. Read more about the Preserve Detail control.
Please zoom in to view the results.
Example of Smoothing Amount & Radius
Original photo
Amount 20, Skin Detail 20
Amount 30, Skin Detail 40
Amount 70, Skin Detail 70High values make the face a little too smooth, loses contrast, looks airbrushed.
Middle ranges give good balance between smooth skin and skin texture, making it look like makeup.
Low values still show blemishes, needs more smoothing.
NOTE: We list specific Smoothing settings in our examples. These settings may not produce the same result for your photographs depending on factors like the image resolution.

Beauty Box Photo 3.0: Advanced Mask Group
© 2013, Digital Anarchy : Smart Tools for Creative Minds | Beauty Box Photo: Auto Skin Retouching19© 2013, Digital Anarchy : Smart Tools for Creative Minds | Beauty Box Photo: Auto Skin Retouching18
Beauty Box Photo 3.0: Manual Mask Group
Manual Mask GroupThe Manual Mask controls are used when you want to edit the automatic mask created by Beauty Box. Use the Set and Add buttons to add and expand the color range used to generate the smoothing mask.
Set Skin Color buttonCreating a manual mask is very easy. Click the Set Skin Color button so it is active. In the Preview Window, click on a skin color in your photograph. That click selects the initial color on which you are basing the Beauty Box soothing mask.
Next, use the Add Skin Color button to select additional areas on the face.
How to choose the colorWhen setting the initial color, it is usually best to find a color on the face that is fairly average, like a medium skin tone. Not too dark or too light. Usually an area on the cheek or forehead works well. You can expand the color range using the Add Skin Color button, so when using Set, don’t worry about getting a perfect mask immediately.
Add Skin Color buttonAdd Skin Color expands the mask color range. This allows you to work with and expand the custom mask. With this option selected, click on the facial region multiple times to select areas that aren’t completely white. Anything you click on will expand the skin tones that are masked off.
If you select a medium skin tone with Set, then Add works very well at expanding the color range to lighter and darker skin colors. You can use this button to smooth skin that is affected by highlights and shadows.
Use with Show Mask buttonWith both Set and Add, you can click around the photo when it is in regular mode OR Show Mask mode. In both situations, Set and Add will sample the image.
Often, it is easiest to use Set/Add when you are in Show Mask mode. Keep in mind that when you are sampling the grayscale mask, you aren’t really sampling the black, white or gray. You are instead sampling the skin tones that the mask areas refer to.
Advanced Mask GroupThe Advanced Mask controls are used to perfect your mask. If you have lighter areas in parts of the mask that you’d prefer be dark or vise-versa, adjust the Range to tweak the mask more to your liking.
How it WorksBeauty Box works in HSV color space. With these sliders, you are adjusting the range around two colors in the Hue (H), Saturation (S) or Value (V) channel.
Usually Beauty Box does a pretty good job of automatically selecting the values for the Falloff parameters. Tweaking the settings can bring some incremental benefits, but it’s unlikely you’ll see amazing changes. Improvements in one part of the image are typically offset with other areas degrading.
Use Show Mask buttonWhen using the Range controls, you will see the difference more when the Show Mask button is turned on and showing the grayscale mask. This is because these affect the HSV of the mask. You will see the effects in regular mode (when Show Mask is off) but those effects are typically pretty subtle. Be assured, however, they are working hard.
Hue RangeHue Range sets the shade distribution of the grayscale mask. Beauty Box sets the value according to how it detects the image, so there is no default setting.
Settings are 0-100, measured in percentage. Higher values make lighter shades of gray and add in more white to the mask. Lower values make darker shades of gray and add in more black.
Hue Range at 10. Hue Range at 18. Hue Range at 40.

Beauty Box Photo 3.0: Image Controls
© 2013, Digital Anarchy : Smart Tools for Creative Minds | Beauty Box Photo: Auto Skin Retouching21© 2013, Digital Anarchy : Smart Tools for Creative Minds | Beauty Box Photo: Auto Skin Retouching20
Beauty Box Photo 3.0: Advanced Mask Group
Saturation RangeSaturation Range sets the contrast of the grayscale mask. Beauty Box sets the value according to how it detects the image, so there is no default setting.
Settings are 0-100, measured in percentage. Higher values create less contrast between the dark and light values, which lightens the mask overall.
Value RangeValue Range affects the brightness of the grayscale mask. Beauty Box sets the value according to how it detects the image, so there is no default setting.
Settings are 0-100, measured in percentage. Higher values make the image brighter, which lightens the mask while keeping contrast.
Saturation Range at 6. Saturation Range at 20. Saturation Range at 40.
Value Range at 4. Value Range at 18. Value Range at 50.
Image ControlsThe three Image controls each fine-tune the details of the Beauty Box results.
Preserve EdgesBeauty Box does a good job of keeping details of the face and background. The way it does that, in part, is through Preserve Edges. This is basically a high level ‘find edges’ function.
Default value is 100%, which is fully turned on. Value range is 0-100, measured in percentage.
Preserve Edges is designed to keep significant details of the image. These are visual items that intersect with the skin like jewelry, eyelashes, teeth and hair across the forehead. Typically these details were sharp already or form major edges. For instance, areas like the nose, mouth and smile lines or text in a sign behind your subject. These are important details that should not typically be smoothed out.
When to use this sliderPreserve Edges is usually beneficial to have on. However, if you’re seeing increased sharpening in wrinkles, especially around the eyes, you may want to turn it off. The downside to Preserve Edges is that it may add sharpenness and contrast to details that you’d like smoothed out, like wrinkles around the eye.
As with most of the parameters in Beauty Box, the setting is somewhat subjective. Its sweet spot will depend on the image and your judgement.
Preserve Small DetailThe Preserve Small Detail control is also helpful in preserving skin texture.
It adds grain to the image after smoothing. Default value is 75%, which is fully turned on. Value range is 0-100, measured in percentage.
The results are subtle. If you set to 0 and then to 100, and zoom in, you can see that the higher value brings back the pore structure of the skin. This helps us dial in how much skin texture you keep which helps to increase the realism. It also helps dial in stuff like jpg artifacts and skin blemishes that you don’t want. A nice compromise is setting Preserve Detail to 50.

Beauty Box Photo 3.0: Color Correction Controls
© 2013, Digital Anarchy : Smart Tools for Creative Minds | Beauty Box Photo: Auto Skin Retouching23© 2013, Digital Anarchy : Smart Tools for Creative Minds | Beauty Box Photo: Auto Skin Retouching22
Beauty Box Photo 3.0: Image Controls
When to use this sliderBecause Beauty Box is smoothing out part of the image, the smoothed areas will potentially lose the original grain/noise of the image, along with small details like pore structure. This slider helps bring back some of those very small details. It makes the smoothed areas look more consistant with the rest of the image and prevents the skin from looking blurry.
Sharpening Amount Sharpening Amount controls how much sharpening is applied to the image. This helps preserve the detail of the overall image by offsetting the smoothing with a touch of sharpening.
Default value is 10%. Value range is 0-100, measured in percentage.
Between 0-25 tends to be the useful range. Above 25 (and frequently lower than 25) the image starts to get oversharpened, producing noise and artifacts that make the image look worse. Between 10-15 is usually a good range will give you an extra boost, but not create too much noise.
Use Mask for Sharpening checkboxThis checkbox limits the Sharpening effect to the mask area. Where the mask is white, the image will be 100% affected by Sharpening Amount. Where the mask is black, you won’t see any change in the image. Shades of gray get partially changed.
A similar Use Mask control exists for the Color Correction group. It is very useful for color correction, less so with sharpening, but we felt there was value to including the control. Read about the Color Correction checkbox.
Color Correction ControlsThere are three color correction tools in Beauty Box. Since Beauty Box is building a mask just for the skin tones, it can be helpful to do color corrections in the plugin since those corrections will only affect the skin tones designated by the mask.
When to use themHue, Saturation and Brightness tools are great for a little bit of color correction or touchup. Use them if you are doing minor corrections like making the skin a little warmer or a little darker. If you are doing hard core color correction, then we suggest doing that work in Photoshop before applying Beauty Box.
Adjust HueSet the slider to negative values to add red/yellow to the image. Set to positive values to add green/blue. Default setting is 0. Value range is -15 to 15.
Original imageAdjust Hue at 4 Colors get a little greener.
Adjust Hue at -4 Colors get a little redder.

Beauty Box Photo 3.0: UI Controls
© 2013, Digital Anarchy : Smart Tools for Creative Minds | Beauty Box Photo: Auto Skin Retouching25© 2013, Digital Anarchy : Smart Tools for Creative Minds | Beauty Box Photo: Auto Skin Retouching24
Beauty Box Photo 3.0: Color Correction Controls
Adjust SaturationSet the slider to negative values to add saturation, which is a deepening of the color’s richness. Set to positive values to remove saturation and dull the colors. Default setting is 0. Value range is -15 to 15.
Adjust BrightnessSet the slider to negative values to darken the image. Set to positive values to brighten the image. Default setting is 0. Value range is -15 to 15.
Use Mask for Color Correction checkboxThis checkbox limits the Color Correction effect to the mask area. Where the mask is white, the image will be 100% affected by Hue, Saturation or Brightness. Where the mask is black, you won’t see any change in the image. Shades of gray get partially changed.
In our example below, when the checkbox is off, the Brightness slider penetrates the whole photograph and lowers the image contrast while brighting areas. When the checkbox is on, the Brightness is more limited and the image keeps its saturation and contrast.
Use Mask for Color turned ON Avatar anyone?
Use Mask for Color turned OFFAdjust Hue has been set to 220
Shine Removal: Amount
This is a new feature designed to reduce the shininess that you can see on skin caused by bright lights. Bright highlights can be distracting and can give footage an unprofessional look.
Shine Removal softens these highlights, but will usually not get rid of them completely. You still want some modeling and contrast on your subjects so we don’t want to remove the highlights completely. There’s a fine balance between reducing the highlights and having an image that’s too flat.
You can see below that in the original image the highlight is fairly pronounced. With Shine Removal set to 100, it’s almost completely gone, but the image has gone a little flat. Probably the proper setting for this image is somewhere between 50 and 75. Of course, vary to taste.
Original
Shine Amount 50, Highlights are reduced, but skin still looks good
Smoothing 30, Skin Detail 35No Shine Removal, notice highlights
Shine Amount 100, Highlights aregone, but with loss of contrast too

Beauty Box Photo 3.0: UI Controls
© 2013, Digital Anarchy : Smart Tools for Creative Minds | Beauty Box Photo: Auto Skin Retouching26
Beauty Box Photo 3.0: UI Controls
© 2013, Digital Anarchy : Smart Tools for Creative Minds | Beauty Box Photo: Auto Skin Retouching27
Interface ControlsThe interface controls include Snapshots, a Preset List, the Use GPU checkbox and a contextual menu.
Snapshot 1, 2, 3These buttons take a snapshot of the image as it looks with your Beauty Box corrections. You can save three rendered views. This is a great function if you want to save the smoothing mask but continue to tweak the results without losing your work.
Action buttonsThe three Action buttons let you access and use the Snapshots.
Save buttonAfter you click Snapshot 1, 2 or 3, then click the Save button. This saves a rendered version of your Beauty Box image to memory.
View button, Load buttonClick View to show the Beauty Box image that was saved as a Snapshot. Click Load to also change the slider values to the saved values, sort of like a preset.
For instance, if you have Smoothing settings of 20, 15, 30 and you save those as Snapshot 1, Beauty Box saves those settings and a copy of the rendered image. Let’s say you then change the Smoothing settings to 30, 30, 30. If you click View, Beauty Box shows the rendered image created from the settings 20, 15 and 30, but the Smoothing sliders still show 30, 30, 30. If you click Load, the Smoothing sliders change back to 20, 15, 30 along with the rendered image.
View Original commandCheck or uncheck this menu item to show or hide the original view of your image. This is a great way to toggle between your smoothed image and the original one, so you can really see the changes that Beauty Box has made. Read more in the Contextual Menu section.
Preset ListNew! The presets are a new section, giving you the ability to apply different color styles and effects to your images in addition to the skin smoothing. This replaces the old Preset manager which was designed to let you save your own presets. Since Photoshop’s Actions are a more effective way of doing this, we replaced it with this new Preset section.
These are 40 or so preset styles of colors and effects. You can adjust the smoothing and other Beauty Box controls for each preset. However, most of the presets have a look that can’t be changed. You also can’t save your own presets.
We will be releasing additional presets in the future, most of which will be free. So you’ll have lots of ways to get creative above and beyond the basic skin smoothing.
Of course, once you apply Beauty Box there’s nothing stopping you from applying additional Photoshop effects to your imagery.
How It Works
Just scroll down until you find a preset style you like and select it. This will load the color and effect settings and also set the Beauty Box parameters. You can then adjust the Beauty Box parameters to taste. Most of the presets will give you a ‘fashion’ type of look. Many are styles you’ll see in magazine ads or music videos. However, there’s also ‘creative’ presets which can be a bit off the wall and weird. Use to taste! ;-)
If you want to get rid of the preset, click the RESET button at the bottom of the Beauty Box interface.

Beauty Box Photo 3.0: UI Controls
© 2013, Digital Anarchy : Smart Tools for Creative Minds | Beauty Box Photo: Auto Skin Retouching28
Beauty Box Photo 3.0: UI Controls
© 2013, Digital Anarchy : Smart Tools for Creative Minds | Beauty Box Photo: Auto Skin Retouching29
Preview WindowThis is the area that shows the photo you are retouching. There are a few controls that move you around the Preview Window.
Zoom In, Zoom OutLets you enlarge or reduce your view of the Preview WIndow. Click Plus to zoom in, Minus to zoom out, or input a numeric value.
Grabber HandWhen your cursor hovers over the Preview Window, it automatically changes to a grabber hand. Click down to scroll the image if it is larger than the display area.
‘Make it Happen’ buttonsThe usual line-up of buttons that make your interface run.
Reset buttonThis button tells Beauty Box to reset its smoothing mask. The mask reverts to the original mask that it automatically created.
Cancel buttonThis closes the Beauty Box interface without applying its effect, and brings you back into Photoshop.
OK buttonThis button applies the Beauty Box effect while bringing you back to Photoshop.
Use GPU checkbox
Beauty Box uses the GPU on your video card to speed up the time it takes to render the effect in Photoshop. GPU stands for Graphics Processing Unit. It is a separate processor on your video card that is optimized to speed up graphics. (Note: This is not the CPU which runs your computer.)
By using the card GPU, Beauty Box significantly speeds up the time it takes to render. Therefore, ou should usually leave this checkbox turned ON.
When to turn off Use GPUThe GPU can sometimes get overloaded and fail, meaning nothing will get rendered. You will usually see a ‘Render Failed’ error message or Beauty Box will just render the original image with no effect applied. If this happens turn Use GPU off. This should be a rare event, but it’s possible. Very large images will sometimes cause it. Having many applications open may cause it, particularly if those applications are also trying to use the GPU.
Use GPU, OpenCL, and NvidiaOpenCL is the programming language that lets us take advantage of the GPU. It works on graphics cards from all manufacturers... AMD, Nvidia, Intel, etc. However, we still recommend Nvidia cards. They tend to be more stable and have a slight speed edge over AMD cards. However, we no longer use Nvidia’s CUDA language, so the speed difference between AMD/Nvidia is small.
We usually recommend mid-range cards as you’ll get the most bang for your buck. At the time of this writing, the Nvidia GTX 570 is probably the best price/performance card out there. You can get it for $250-300 and it’ll give you a significant speed boost. Newer cards like the GTX 680 or Titan are faster, but only about twice the speed of the 570. Not enough to justify they’re hefty price tags. New graphics boards come out almost daily, so this info will be out of date soon. Point is, usually cards in the $300 price range give you the best price/performance.

Beauty Box Photo 3.0: UI Controls
© 2013, Digital Anarchy : Smart Tools for Creative Minds | Beauty Box Photo: Auto Skin Retouching30
Beauty Box Photo 3.0: UI Controls
© 2013, Digital Anarchy : Smart Tools for Creative Minds | Beauty Box Photo: Auto Skin Retouching31
Contextual menuWhile your cursor is over the Preview Window, either Control-click (Mac) or Right-click (Windows) to bring up the contextual menu.
Zoom In, Zoom OutThese menu items are the equivalent of the Zoom In/Out buttons. Alternately use the keyboard keys Command-Plus/Minus (Mac) or Control-Plus/Minus (Windows).
Reset ViewerThis menu item is the equivalent of clicking the Reset button. Alternately use the keyboard keys Command-R (Mac) or Control-R (Windows).
Show OriginalCheck or uncheck this menu item to show or hide the original view of your image. This is a great way to toggle between your smoothed image and the original one, so you can really see the changes that Beauty Box has made. Alternately use the keyboard keys Command-G (Mac) or Control-G (Windows).
Undo, RedoUn-apply or re-apply the last change you made inside of Beauty Box. Works just like the Undo/Redo commands in Photoshop. Alternately use the keyboard keys Command/Control-Z (Mac) or Control-Z (Windows) to Undo, and Command-Shift-Z (Mac) or Control-Shift-Z (Windows) to Redo.
View FullscreenTells the Preview Window to take over your monitor and show an enlarged view of the Beauty Box photo. Alternately use the keyboard keys Command-F (Mac) or Control-F (Windows).
Troubleshooting section This section covers technical issues you may run into when using Beauty Box.
You are experiencing crashes or render problemsSince Beauty Box uses the GPU of your video card, it is important to make sure you have the most up-to-date drivers. Photoshop also uses the GPU, so it will benefit as well, especially when running Photoshop CS5 or better. You can get drivers by going to:
For nVidia video cards: http://www.nvidia.com/Download/index5.aspx?lang=en-us
For ATI video cards: http://support.amd.com/us/gpudownload/Pages/index.aspx
Not having up-to-date drivers is the cause of a lot of problems. If you’re running into problems with Beauty Box, please try to update your video card first. If you’re not sure what video card you have, then quit out of Beauty Box and go here in Photoshop: Photoshop> Help> About Plug-in> Beauty Box
The About Box will tell you who makes your video card and what model it is.
Preview Window displays ‘Render Failed’ errorThis error message usually occurs because the GPU on your video card has become overloaded. Turning off the ‘Use GPU’ checkbox should solve the problem.