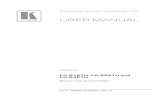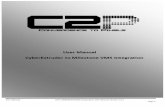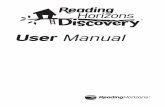BeamTool User Manual
-
Upload
nguyen-duc-dung -
Category
Documents
-
view
217 -
download
0
Transcript of BeamTool User Manual
-
8/11/2019 BeamTool User Manual
1/254
i
Table of ContentsWelcome to BeamTool 5 ................................................................................................................................................ 2
New in Version 5.2: .................................................................................................................................................... 2
Getting Started ............................................................................................................................................................... 4
Creating a Typical Technique ..................................................................................................................................... 4
Menus, Toolbars & Layout ............................................................................................................................................. 5
Menus, Toolbars & Layout .......................................................................................................................................... 5
Main Menu .................................................................................................................................................................. 6
Main Menu .............................................................................................................................................................. 6
File Menu ................................................................................................................................................................ 7
Tools Menu ............................................................................................................................................................. 9
Help Menu............................................................................................................................................................. 10
Main Toolbar............................................................................................................................................................. 11
Piece & Weld................................................................................................................................................................ 13
Piece Geometry ........................................................................................................................................................ 13
Plate Piece Configuration ......................................................................................................................................... 14
Piece Configuration ............................................................................................................................................... 14
Axial Piece Configuration ......................................................................................................................................... 16
Piece Configuration ............................................................................................................................................... 16
Other Tools Available ............................................................................................................................................ 16
Circumferential Piece Configuration ......................................................................................................................... 17
Piece Configuration ............................................................................................................................................... 17
Other Tools Available ............................................................................................................................................ 17
Custom Piece Configuration ..................................................................................................................................... 18
Piece Configuration ............................................................................................................................................... 18
Weld Configuration ................................................................................................................................................... 19
Weld Configuration ............................................................................................................................................... 19
Weld Regions ........................................................................................................................................................ 22
Weld Zones ........................................................................................................................................................... 25
Probes .......................................................................................................................................................................... 27
Probes ...................................................................................................................................................................... 27Adding Probes .......................................................................................................................................................... 28
Probe Groups ........................................................................................................................................................... 29
Configuring a Probe .............................................................................................................................................. 30
Probe Group Options ............................................................................................................................................ 30
Additional Options ................................................................................................................................................. 30
Configuring ............................................................................................................................................................... 31
Probe Configuration .............................................................................................................................................. 31
Phased Array Probe Configuration ....................................................................................................................... 34
Time-Of-Flight Diffraction Probe Configuration ..................................................................................................... 37
Conventional UT Probe Configuration .................................................................................................................. 41
Probe Positioning ..................................................................................................................................................... 45
Probe Options ........................................................................................................................................................... 47
Other Tools Available ............................................................................................................................................ 49Phased Array ............................................................................................................................................................ 50
Phased Array (PA) ................................................................................................................................................ 50
Phased Array Beamsets ....................................................................................................................................... 51
Conventional UT ....................................................................................................................................................... 74
Time-of-Flight Diffraction (TOFD) ............................................................................................................................. 75
CAD Surface ................................................................................................................................................................ 76
CAD Toolbar ................................................................................................................................................................ 77
CAD Toolbar ............................................................................................................................................................. 77
-
8/11/2019 BeamTool User Manual
2/254
BeamTool User Manual
ii
CAD Tools ................................................................................................................................................................ 78
Tools ..................................................................................................................................................................... 78
CAD Layers ........................................................................................................................................................... 80
Viewports .............................................................................................................................................................. 82
Edit ........................................................................................................................................................................... 86
Add Geometry .......................................................................................................................................................... 87
Style ......................................................................................................................................................................... 89Construction Aids ..................................................................................................................................................... 90
Using Construction Aids ........................................................................................................................................ 90
Geometries .................................................................................................................................................................. 93
Geometries ............................................................................................................................................................... 93
Piece Geometries ..................................................................................................................................................... 95
Annotative Geometries ............................................................................................................................................. 96
Selecting Geometries ............................................................................................................................................... 98
Legend ................................................................................................................................................................... 100
Geometry Inspector ................................................................................................................................................ 103
3D View ...................................................................................................................................................................... 105
3D View .................................................................................................................................................................. 105
3D View Navigation ................................................................................................................................................ 106
3D View Toolbar ..................................................................................................................................................... 107Command Prompt ...................................................................................................................................................... 109
Command Prompt .................................................................................................................................................. 109
Execute Commands ............................................................................................................................................ 109
Specify Command Options ................................................................................................................................. 109
Relative & Absolute ............................................................................................................................................. 110
Piece Geometries & Annotative Geometries ....................................................................................................... 110
Command Prompt Help ...................................................................................................................................... 110
Commands ............................................................................................................................................................. 111
Construct Commands ......................................................................................................................................... 111
Modify Commands .............................................................................................................................................. 114
Indication Table .......................................................................................................................................................... 117
Indication Table ...................................................................................................................................................... 117
Indication Table Options ..................................................................................................................................... 117How To Add & Remove Indications ........................................................................................................................ 118
Reference .................................................................................................................................................................. 120
Reference ............................................................................................................................................................... 120
Managing Workspaces ........................................................................................................................................... 121
Options ................................................................................................................................................................... 122
General Options .................................................................................................................................................. 122
Colors Options .................................................................................................................................................... 122
Report Options .................................................................................................................................................... 123
Importing Drawings ................................................................................................................................................. 125
Instrument Info........................................................................................................................................................ 126
Document Info ........................................................................................................................................................ 128
XMLocalize ............................................................................................................................................................. 130
XMLocalize ......................................................................................................................................................... 130XMLocalize Views, Layout, Menus & Toolbar ..................................................................................................... 131
XMLocalize File Menu ......................................................................................................................................... 133
XMLocalize Tool Menu ....................................................................................................................................... 134
XMLocalize Toolbar ............................................................................................................................................ 135
Tree View ............................................................................................................................................................ 135
How to Translate in Table View .......................................................................................................................... 137
How to Translate in Tree View ............................................................................................................................ 139
Report Template Editor .............................................................................................................................................. 141
-
8/11/2019 BeamTool User Manual
3/254
Table of Contents
iii
Editing a Report Template .................................................................................................................................. 141
Getting Started with the Report Template Editor ................................................................................................. 141
Example of Editing a Report Template ............................................................................................................... 142
Creating a New Report Template ........................................................................................................................ 142
Using Code Mode ............................................................................................................................................... 142
Extracting Data........................................................................................................................................................... 143
Extracting Data ....................................................................................................................................................... 143Exporting Drawings ................................................................................................................................................ 144
Reporting ................................................................................................................................................................ 145
Report Template Editor .......................................................................................................................................... 146
Add-on Modules ......................................................................................................................................................... 148
ZONAL CalBlock .................................................................................................................................................... 148
BeamTool ZONAL CalBlock................................................................................................................................ 148
ZONAL CalBlock Designer Toolbar .................................................................................................................... 150
Zonal CalBlock Options Sidebar ......................................................................................................................... 154
Add View & Edit Manual Targets in Table View .................................................................................................. 162
Add-on Modules ..................................................................................................................................................... 165
Add-on Manager Options .................................................................................................................................... 165
Current Modules ................................................................................................................................................. 165
How to Activate an Add-on Module ..................................................................................................................... 166BeamTool ZONAL .................................................................................................................................................. 168
BeamTool A-Scan .................................................................................................................................................. 170
A-Scan Options ................................................................................................................................................... 171
Display Options ................................................................................................................................................... 171
Pulser Options .................................................................................................................................................... 175
Simulation Parameters ........................................................................................................................................ 175
Chart Options ...................................................................................................................................................... 178
A-Scan Lesson .................................................................................................................................................... 179
BeamTool HighTemp .............................................................................................................................................. 184
High Temperature Wedge Toolbar ...................................................................................................................... 185
High Temperature Wedge Options ..................................................................................................................... 190
High Temperature Lesson................................................................................................................................... 191
Third-Party Integration ............................................................................................................................................... 201Third-Party Integration ............................................................................................................................................ 201
TD Focus-Scan & TD Handy-Scan ..................................................................................................................... 201
Zetec UltraVision ................................................................................................................................................. 201
UltraVision Library .................................................................................................................................................. 202
Installation ........................................................................................................................................................... 202
Import BeamTool Workspace into UltraVision..................................................................................................... 202
Lessons ...................................................................................................................................................................... 206
Lesson 1 Getting Started ........................................................................................................................................ 206
Solid Beams ........................................................................................................................................................ 213
Color List ............................................................................................................................................................. 213
Top View ............................................................................................................................................................. 214
Sample Report .................................................................................................................................................... 214
Lesson 2 Images .................................................................................................................................................... 218Lesson 3 Deactivate and Transfer License ............................................................................................................ 226
Lesson 4 ZONAL Add-on ....................................................................................................................................... 227
Lesson 5 Advanced 3D Workspaces ...................................................................................................................... 231
Lesson 6 High Temp Add-on .................................................................................................................................. 236
Lesson 7 A-Scan Add-on ........................................................................................................................................ 245
Training Videos .......................................................................................................................................................... 249
Support ...................................................................................................................................................................... 250
On the Web ............................................................................................................................................................ 250
-
8/11/2019 BeamTool User Manual
4/254
BeamTool User Manual
iv
Email ...................................................................................................................................................................... 250
Phone ..................................................................................................................................................................... 250
-
8/11/2019 BeamTool User Manual
5/254
1
Copyright
This manual and the product and programs it describes are protected by the Copyright Act of Canada, by laws ofother countries, and by international treaties, and therefore may not be reproduced in whole or in part, whether forsale or not, without the prior written consent from Eclipse Scientific Inc. Under copyright law, copying includes
translation into another language or format.
2012 by Eclipse Scientific Inc. All rights reserved.
This document corresponds to the version of the product manufactured prior to the date appearing on the title page.There may, however, be some differences between the manual and the product if the product has been modifiedthereafter.
The information contained in this document is subject to change without notice.
Software Version 5.0
Part Number ESBEAM
First Edition, May 2012
Printed in Canada
-
8/11/2019 BeamTool User Manual
6/254
2
BeamTool5
Welcome to BeamTool 5The original BeamTool was created to provide a quick and easy way to do simple ray tracing by allowing the user tospecify a piece with a weld and add wedge(s) and transducer(s) to display a beam path.
BeamTool is now in its fifth generation, and offers users many features:
CAD Layers: used to control a group of graphics. Layer visibility can be turned on or off. Control graphics bylocking and unlocking layers so they are not accidentally modified.
CAD Tools: interactive rotate and move tools, rotate geometries commands (90 and 180 degrees), newrotate geometry construction aid, remove duplicate geometries command.
Piece and Annotative Geometries: circle geometry, rotatable rectangle geometry, rotatable bitmap geometry.
Restructured CAD Toolbar: display settings and snap settings pop-ups, new add geometry popup.
Contact and immersion support for conventional and phased array probes.
TOFD probe elevation offsetting. This allows the use of a pair of TOFD probes on a piece with differentthicknesses.
ID/OD pinning for TOFD probes
Improved near field calculations based on equations by Udo Schlengermann and KFactor Polynomials
Material properties for polygons can now be configured via the geometry context menu.
Beam refraction through geometries with dissimilar materials.
Single beam beamset. This new beamset is useful when developing zonal techniques.
Improved probe visualization: wedge damping visualization to phased array wedges, transducer orientationvisualization on phased array, transducer visualization on top view, beamset element usage visualization onreports.
Equipment management for instrument configuration and validation.
New in Version 5.2:
A-Scan Add-on Module: The A-Scan Display allows you to view a simulated A-scan representation of a
phased-array single beamset or traditional UT probe configuration. The A-scan data is refreshed live aschanges are made to the workspace and probe configuration.
High Temperature Add-on Module: The HighTemp module provides tools for simulation of inspecting hightemperature subjects, including calculation of beam deflection due to temperature gradations effect onmaterial velocity within the wedge.
Simplify Poly-Geometry Tool: This tool analyzes the poly-geometries in a workspace and eliminatesredundant poly-geometries to reduce file size.
Improved Dimension Labels: Dimension labels will no longer shrink when the dimension is decreased,and are now displayed beside the dimension.
Improved Mouse Control: The scroll wheel on a mouse can control slider and spinner controls. Simplyhover the cursor over any spinner or slider control to activate.
Improved Mouse Control: The scroll wheel on a mouse will zoom in and out on a workspace relative tothe position of the cursor.
Improved Linear Dimension Editing : Linear Dimensions can be dragged to display on the top and thebottom.
Improved Geometry Inspector: Similar geometries are now grouped within theGeometry Inspectortomake editing geometries at a lower level even easier.
Performance Optimizations: numerous performance optimizations have been made to the underlyingBeamTool code to provide an easier-to-use and more satisfying user experience. Even in techniques withcomplex geometries, many probes and many beamsets, BeamTool is faster than ever in loading and savingbeamsets, performing undo/redo, and rendering your technique to the screen.
-
8/11/2019 BeamTool User Manual
7/254
BeamTool
3
-
8/11/2019 BeamTool User Manual
8/254
4
Getting Started
Getting StartedBeamTool gives the user the ability to quickly define typical inspection parameters to rapidly and clearly present
technique development. Its intuitive user interface allows a user to be productive immediately after installationwithout spending a lot of time learning how to use it.
Hovering the mouse over a button or menu option will pop up a "Super Tooltip". Super Tooltips provide readilyavailable explanations for all buttons and visual picklists allow for a preview before the command is executed.
Creating a Typical TechniqueCreating a typical technique can be quickly and easily achieved:
1. Start with the default Simple Plate or select an ID/OD Piece or use Piece Geometriesto define yourown.
2. Configure your Piece and Weld(using a Plate, Axial , Circumferential or CustomPiece).
3. Add and ConfigureProbes.
4. Add and ConfigureBeams.
5. Add Geometries.
6. Create Reports.
In addition,custom reportscan be created and graphics can be easilyexportedto other applications.
-
8/11/2019 BeamTool User Manual
9/254
5
Menus, Toolbars & Layout
Menus, Toolbars & Layout
Menus, Toolbars & LayoutThe BeamTool layout is divided into seven major sections:
1. The Main Menu- Access to workspace management and other tools
2. The Main Toolbar- Quick and easy access to workspace management and other tools
3. The Probe Groups-Access to Probe configuration
4. The CAD Surface- Visualization and manipulation of piece, probes, and geometries
5. The Command Prompt- The Command Prompt is a precision drawing tool used to quickly draw and editgeometries with specific dimensions
6. The CAD Toolbar- Access to CAD configuration and manipulation tools
7. The Status Bar - Provides status updates on CAD tool usage, surface navigation, workspace management,etc.
-
8/11/2019 BeamTool User Manual
10/254
BeamTool User Manual
6
Main Menu
Main Menu
Main Menu
BeamTool's Main Menuprovides access to workspace management and other various tools. The three sub-menusaccessible from the main menu are:
File- Access to workspace and document management options and tools
Edit - Access to various editing tools.
Tools- Access to various information and operational tools. The BeamToolOptionsdialog is alsoaccessed from the Tools menu.
Help- Access to documentation and BeamTool product options.
-
8/11/2019 BeamTool User Manual
11/254
Menus, Toolbars & Layout
7
File Menu
File Menu
There are a number of options located under the File menu.
New Workspace
Creates a new workspace displaying default values for piece and probe.
Open Workspace
Allows the user to open a previously saved workspace. A workspace preview pane is available in the OpenWorkspace window providing a thumbnail view of the workspace currently selected.
Recent Files
Displays a list of the most recently opened workspaces. A workspace can be opened by selecting from this list.
Save Workspace
Allows the user to save the current workspace. If the workspace has not been previously saved the Save Workspacedialog will appear allowing the user to specify the workspace filename. If the workspace has been previously savedthe workspace will be re-saved (overwrite) to the existing workspace filename.
Save Workspace As
Allows the user to save the current workspace. Displays the Save Workspace dialog every time, allowing the user tospecify a new workspace filename or overwrite the existing workspace filename.
Page Setup
Allows the user to setup the page properties when printing a workspace.
Print
Allows the user to print a workspace.
Print Preview
Provides a print preview of the workspace using the page properties specified.
Import
Allows the user to import graphics from an external file. Clickherefor help on using Import.
Export
Allows the user to export the graphics displayed in the drawing. Clickherefor help on using Export.
-
8/11/2019 BeamTool User Manual
12/254
BeamTool User Manual
8
Report
Allows the user to create reports from the data specified. Clickherefor help on using the Report option.
Document Info
Can be used to store notes related to a workspace. This information can also be added to report templates.
Exit
Exits BeamTool.
-
8/11/2019 BeamTool User Manual
13/254
Menus, Toolbars & Layout
9
Tools Menu
Tools Menu
These are the tools that can be found under the Tools menu.
Geometry Inspector
TheGeometry Inspectorallows advanced users to manipulate Piece and Annotation geometries at a lower levelthan that of the CAD Tools.
Command Prompt
TheCommand Promptis a precision drawing tool used to quickly draw and edit geometries with specificdimensions.
Convert Simple Piece to Custom
Converts the Simple Piece plate into individual custom geometries allowing you to manipulate the piece geometries.
NOTE- When using this tool proceed with caution. Please remember that any existing geometries and annotationsthat have been added to the workspace will be erased.
Delete Duplicate Geometries
Scans the geometries that have been added to the workspace and removes any extras that have the exact sameattributes.
Construct Top View
This tool analyzes the side view of a custom piece and automatically draws a top view.
Simplify Poly-Geometry
This tool analyzes the poly-geometries in a workspace and eliminates redundant poly-geometries to reduce file size.
Add-on Manager
Allows the user to view and activate availableAdd-on Modules.
Options
Allows the user to specify options. Clickherefor help on specifying Options.
-
8/11/2019 BeamTool User Manual
14/254
BeamTool User Manual
10
Help Menu
Help Menu
There are a number of options located under the Help menu.
Contents
Displays the BeamTool Help file.
Check For Update
Checks for updates available for BeamTool.
Support
Opens our website to the BeamTool Support page. Inquiries are sent to Eclipse Scientific's dedicated BeamTool
support team who will provide prompt assistance.
Deactivate License
An BeamTool license can be activated on one machine only. If you would like to move your license to anothermachine you can select Deactivate Licenseto release the license from the current machine to allow for activation onanother. When you deactivate the license it will disable BeamTool on the current machine. This option is notavailable for the HardLock version.
Localization
Displays theXMLocalizeeditor which can be used to correct translation inaccuracies. Modifications to this file canbe submitted to the BeamTool support team for inclusion in a future release of BeamTool. Clickherefor more
information.
About
Displays information about BeamTool.
-
8/11/2019 BeamTool User Manual
15/254
Menus, Toolbars & Layout
11
Main Toolbar
Main ToolbarThe Main Toolbarprovides quick and easy access to some common workspace management tools, various
information tools and dialogs, and CAD Surface tools.
New Workspace
Creates a new workspace displaying default values for piece and probe.
Open Workspace
Opens a previously saved workspace.
Save Workspace
Saves the current workspace. If the workspace has not been previously saved the Save Workspace dialog willappear allowing the user to specify the workspace filename. If the workspace has been previously saved theworkspace will be overwritten.
Copy to Clipboard
Copies the contents of the workspace to the clipboard making it available for use in another application such asMicrosoft Word or PowerPoint. By default, clicking the button will copy a bitmap image of the visible CAD surface tothe clipboard. Using the button's drop-down, both bitmap image and metafile images are available. Metafile imagescan be used in applications like AutoCAD, Corel, etc.
Report
GenerateReportsdocumenting the technique scan plan or complete technique document. UseInstrument InfoandDocument Infoto populate additional technique properties.
Document Info
Document Infois a database of additional fields that can be populated by the user and included on reports.
Instrument Info
Instrument Infois a database of additional fields that can be manually populated by the user or imported from acatalog and included on reports.
Indication Table
Displays theIndication Tabledialog used to manage indications.
Piece Geometry
Used to select the generalPiece Geometryfrom Plate, Axial, Circumferential and Custom types.
Piece Configuration
Displays thePiece Configurationdialog which can be used to specify the data values for the piece.
Weld Configuration
Displays the Weld Configuration dialog which can be used to specify the data values for the weld.
Add Probe
Pops up a drop-down list of available Probe types. Allows probes to beaddedto the workspace.
Compact Probe Bar / Full Probe Bar
-
8/11/2019 BeamTool User Manual
16/254
BeamTool User Manual
12
Toggles between Compact Probe Bar (provides a minimal readout and a popover edit panel) and Full Probe Bar(provides the full readout of the probe menu).
Undo
Reverts the workspace to its state before the most recent editing action was performed. Also provides a list of all themost recent editing actions performed, allowing the ability to revert the workspace back a number of editing steps.
Redo
Reverts the workspace to its state before the most recent undo was performed. Also provides a list of all the mostrecent undos performed, allowing the ability to revert the workspace forward a number of editing steps.
Display Side View
Displays the drawing as a side view.
Display Top View
Displays the drawing as a top view.
Display 3D View
Displays the drawing as a3D View.
Pan Drawing
Puts the cursor in panning mode allowing the user to pan around the drawing. You can also pan by holding down thescroll wheel and dragging and dropping using the mouse.
Zoom Fit
Fits and centers the drawing in the current displayable drawing area (workspace). (Ctrl+F)
Zoom Window
Specify an area in the drawing to be zoomed into by holding down the left mouse button and dragging the mouse toselect the area.
Zoom In
Zooms into the drawing. The user can also scroll up using their mouse wheel to zoom in. (Page Up)
Zoom Out
Zooms out of the drawing. The user can also scroll down using their mouse wheel to zoom out. (Page Down)
-
8/11/2019 BeamTool User Manual
17/254
13
Piece & Weld
Piece Group
Piece GeometryBy default, a simplePlatepiece with a simple weld is displayed in the drawing pane. Alternatively anAxial ,CircumferentialorCustompiece can be selected using the Piece Geometry drop-down menu located on theMainToolbar.
When Axial is selected the default Plate piece graphics are removed and replaced with Axial piece graphics.
When Circumferential is selected the default Plate piece graphics are removed and replaced with Circumferentialpiece graphics.
If Custom is selected the default Plate piece graphics are removed. Also, the Weld Configuration and Display optionbuttons are disabled, as custom pieces do not have a weld, or allow for automated dimensioning.
All piece types can be customized using the Piece Configurationand Weld Configurationdialogs. Both ofthese menus are found on theMain Toolbar.
-
8/11/2019 BeamTool User Manual
18/254
BeamTool User Manual
14
Plate Piece Configuration
Plate Piece Configuration
A Plate piece and weld can be configured by pressing the Piece Configurationbutton located on theMainToolbar. This will display the Piece Configuration dialog, which can be used to specify the data values to be used togenerate the piece geometry.
Piece Configuration
Below are the values that can be set for a piece and weld. To specify a value you can a) move the slider right or left,b) click the right or left value spinner or c) click on the value displayed in the value spinner and type a value. Thepreview and drawing panes will update on the fly as the values are modified.
Select a Material Veloci ty
The Piece Velocity can be set by selecting a material from the Material picklist:
1. Press the Material button located on the Piece Configuration dialog. A list of available materials will bedisplayed.
2. Select a material from the list. The Material Velocity values will be set with the assigned material velocities.
Open an Existing Piece and Weld Configuration
Once the Piece Configuration dialog has been displayed, existing piece and weld configurations (*.ebp) can beopened:
1. Press the Openbutton and navigate to the BeamTool directory (default location) containing theconfiguration file (*.ebp) to be opened.
2. Select the file and press Open. The configuration data will now be displayed in the dialog and the drawingpane will update to display the selected piece and weld.
Save a Piece and Weld Confi guration
-
8/11/2019 BeamTool User Manual
19/254
Piece & Weld
15
Once a piece and weld configuration is complete it can be saved (*.ebp):
1. Press the Savebutton and navigate to the BeamTool directory (default location).
2. Enter a name for the file in the File namefield and press Save.
Display Piece Dimensions
Displays the thickness of the piece on the drawing.
Display Piece Index Offset Dimension
Displays the distance of the offset point (if set using Piece Configuration will display as vertical gold bar) from thecenter point of the weld on the drawing.
Plate
Thickness The thickness of the piece of material containing the weld.
Width The width of the piece of material containing the weld.
Length The length of the piece of material containing the weld.
Index Offset Offset location on the piece to be used instead of center of weld.
Slopes
SlopeOffset
Specifies the distance from the weld center line where the slope starts.
Slope
WidthSpecifies the width of the slope along the piece surface.
Slope
HeightSpecifies the height or elevation of the slope past the piece surface.
NOTE: Use the Link Horizontal and Link Vertical buttons to mirror adjustments made to slopes.
Material
Compression Same plane directional velocity of the piece.
Shear Right angle directional velocity of the piece.
-
8/11/2019 BeamTool User Manual
20/254
BeamTool User Manual
16
Axial Piece Configurat ionAn Axial piece and weld can be configured by pressing the Piece Configurationbutton located on the Piecegroup. This will display the Piece Configuration dialog which can be used to specify the data values to be used.
Piece Configuration
Below are the values that can be set for an Axial geometry piece and weld. To specify a value you can a) move the
slider right or left, b) click the right or left value spinner or c) click on the value displayed in the value spinner andtype a value. The preview and drawing panes will update on the fly as the values are modified.
Material
Compression Same plane directional velocity of the piece.
Shear Right angle directional velocity of the piece.
Ax ial
Thickness The thickness of the piece of material.
OD The diameter measurement taken from the outside edge of the piece.
ID The diameter measurement taken from the inside of the piece.Sweep The curve of the diameter in degrees.
Length The length of the piece of material.
Index Offset The offset point from the center point of the weld on the drawing.
Other Tools Available
In addition to the options available above the following tools are available during piece and weld configuration:
Open an Existing Piece and Weld Configuration
Once the Piece Configuration dialog has been displayed, existing piece and weld configurations (*.ebp) can beopened:
1. Press the Openbutton and navigate to the BeamTool directory (default location) containing theconfiguration file (*.ebp) to be opened.
2. Select the file and press Open. The configuration data will now be displayed in the dialog and the drawingpane will update to display the selected piece and weld.
Save a Piece and Weld Confi guration
Once a piece and weld configuration is complete it can be saved (*.ebp):
1. Press the Savebutton and navigate to the BeamTool directory (default location).
2. Enter a name for the file in the File namefield and press Save.
Select a Material Veloci ty
The Piece Velocity can be set by selecting a material from the Material picklist:
1. Press the Material button located on the Piece Configuration dialog. A list of available materials will be
displayed.2. Select a material from the list. The Material Velocity values will be set with the assigned material velocities.
Display Piece Dimensions
Displays the thickness of the piece on the drawing.
Display Piece Index Offset Dimension
Displays the distance of the offset point (if set using Piece Configuration will display as vertical gold bar) from thecenter point of the weld on the drawing.
-
8/11/2019 BeamTool User Manual
21/254
Piece & Weld
17
Circumferential Piece ConfigurationA Circumferential piece and weld can be configured by pressing the Piece Configurationbutton located on thePiece group. This will display the Piece Configuration dialog which can be used to specify the data values to beused.
Piece Configuration
Below are the values that can be set for a Circumferential geometry piece and weld. To specify a value you can a)move the slider right or left, b) click the right or left value spinner or c) click on the value displayed in the valuespinner and type a value. The preview and drawing panes will update on the fly as the values are modified.
Material
Compression Same plane directional velocity of the piece.
Shear Right angle directional velocity of the piece.
Ax ial
Thickness The thickness of the piece of material.
OD The diameter measurement taken from the outside edge of the piece.
ID The diameter measurement taken from the inside of the piece.
Width The width of the piece of material containing the weld.
Index Offset The offset point from the center point of the weld on the drawing.
Other Tools Available
In addition to the options available above the following tools are available during piece and weld configuration:
Open an Existing Piece and Weld Configuration
Once the Piece Configuration dialog has been displayed, existing piece and weld configurations (*.ebp) can beopened:
1. Press the Openbutton and navigate to the BeamTool directory (default location) containing the
configuration file (*.ebp) to be opened.
2. Select the file and press Open. The configuration data will now be displayed in the dialog and the drawingpane will update to display the selected piece and weld.
Save a Piece and Weld Confi guration
Once a piece and weld configuration is complete it can be saved (*.ebp):
1. Press the Savebutton and navigate to the BeamTool directory (default location).
2. Enter a name for the file in the File namefield and press Save.
Select a Material Veloci ty
The Piece Velocity can be set by selecting a material from the Material picklist:
1. Press the Material button located on the Piece Configuration dialog. A list of available materials will bedisplayed.
2. Select a material from the list. The Material Velocity values will be set with the assigned material velocities.
Display Piece Dimensions
Displays the thickness of the piece on the drawing.
Display Piece Index Offset Dimension
Displays the distance of the offset point (if set using Piece Configuration will display as vertical gold bar) from thecenter point of the weld on the drawing.
-
8/11/2019 BeamTool User Manual
22/254
BeamTool User Manual
18
Custom Piece Configuration
Custom Piece ConfigurationA Custom piece can be configured by pressing the Piece Configurationbutton located on theMain Toolbar. This
will display the Piece Configuration dialog which can be used to specify the data values to be used.
Piece Configuration
Below are the values that can be set for a custom piece. To specify a value you can a) move the slider right or left,b) click the right or left value spinner or c) click on the value displayed in the value spinner and type a value.
Select a Material
The Piece Velocity can be set by selecting a material from the Material picklist:
1. Press the Material button located on the Piece Configuration dialog. A list of available materials will bedisplayed.
2. Select a material from the list. The Material Velocity values will be set with the assigned material velocities.
Display Piece Dimensions
Displays the thickness of the piece on the drawing.
Display Piece Index Offset Dimension
Displays the distance of the offset point (if set using Piece Configuration will display as vertical gold bar) from thecenter point of the weld on the drawing.
Material Velocity
Compression Same plane directional velocity of the piece.
Shear Right angle directional velocity of the piece.
Custom Piece
Length The length of the piece of material.
-
8/11/2019 BeamTool User Manual
23/254
Piece & Weld
19
Weld Configuration
Weld Configuration
Weld Configuration
The weld can be configured by pressing the Weld Configurationbutton located on theMain Toolbar. This willdisplay the Weld Configuration dialog which can be used to specify the parameters and geometries of the weldbevel. The Weld Configuration dialog is also used to configure weld Zones.
*Please note that portions of the Weld Configuration dialog are limited to users of the BeamTool ZONALAdd-On.
Weld Configuration
The intent of the Weld Configuration dialog is to provide the ability to define a weld bevel by defining the specificRegionswithin the bevel. The regions are predefined from categories: Fills, Hot Pass, Roots, etc. Once a bevel isdefined, its regions can be divided intoZones*that can be used in conjunction with aZonal Beamset*and BeamSolver.
Opening the Advanced Weld Editor provides access to
Pre-defined weld bevels Bevel region gallery
Bevel region configuration
Zone generation*
To modify the bevel configuration, pre-defined weld bevels can be selected from the Weld Typedrop-down, specificbevel regions can be added to the weld via theAdd Bevel Regiondrop-down, and regions can be configured via theRegionspanel.
-
8/11/2019 BeamTool User Manual
24/254
BeamTool User Manual
20
Bevel Regions Regions
Click on the Add Bevel Region icon for a drop-down list of bevel regions. A Weld must be constructed from oneor moreRegions.Regions define the shape, size, and structure of the weld bevel. More onWeld Regions here.
Pre-defined Weld Types
The Weld Typedrop-down button provides access to pre-defined weld types:
These pre-defined weld types have been constructed with regions that have been customized to particular real-world
weld bevel types. Once a pre-defined weld has been selected, its regions are displayed in the Regions Panel.
Custom Weld Bevels
If a pre-defined weld does not conform exactly to the needed specifications, one can be modified asnecessary. Additional regions can be added, or regions not required can be removed. Regions can be re-ordered(vertically). And individual region parameters can be modified to suit. More onWeld Region editing here.
Zones*
If using the BeamTool ZONAL Add-On, the Show Zonesbutton provides access to theZonesgenerationpanel. Zones can be used in conjunction with aZonal Beamset*. More onZoneshere.
Other Tools Available
In addition to the attribution available above the following tools are available using the Piece and Weld configurationdialog:
General Parameters
Below are the values that can be set for a piece and weld. To specify a value you can a) move the slider right or left,b) click the right or left value spinner or c) click on the value displayed in the value spinner and type a value. Thepreview and drawing panes will update on the fly as the values are modified.
-
8/11/2019 BeamTool User Manual
25/254
Piece & Weld
21
HAZ The Heat Affected Zone. The portion of the base metal whose structure orproperties have been changed by the heat of welding or cutting.
Open an Existing Piece and Weld Configuration
Once the Weld Configuration dialog has been displayed, existing piece and weld configurations (*.ebp) can beopened:
1. Press the Openbutton and navigate to the BeamTool directory (default location) containing theconfiguration file (*.ebp) to be opened.
2. Select the file and press Open. The configuration data will now be displayed in the dialog and the previewand drawing panes will update to display the selected piece and weld.
Save a Piece and Weld Confi guration
Once a Piece and Weld Configuration is complete it can be saved (*.ebp):
1. Press the Savebutton and navigate to the BeamTool directory (default location).
2. Enter a name for the file in the File namefield and press Save.
Snapshot
Copy screenshots, geometries or layers to the Windows Clipboard.
Autosize Caps
The weld caps will autosize with the width of the weld when Autosize Caps is selected:
1. Press theAutosize Capsbutton located on the Piece and Weld Configuration dialog.
2. Select the weld handle located at the cap or root and drag and drop to the desired location. The weld capresizes to the new location of the weld handle.
Top Cap
When selected, the graphics for the Top Cap are displayed in both the preview and drawing.
Bottom Cap
When selected, the graphics for the Bottom Cap are displayed in both the preview and drawing.
Project Beams into Caps
When selected, beams present in the workspace will be projected into the weld caps instead of being reflected at thepiece boundary.
Display Weld Dimensions
When selected the weld dimensions are displayed in the drawing.
-
8/11/2019 BeamTool User Manual
26/254
BeamTool User Manual
22
Weld Regions
Weld Regions
Weld Regions are the building blocks of a weld bevel. From theWeld Configurationdialog, Weld Regions can be
added, edited, and modified to create a weld bevel to suit (most) real-world situations.
Once a pre-defined Weld Type has been selected (or simply starting with the default weld type), the Add BevelRegiondrop-down button can be used to add new (or replace existing) regions:
Weld regions can be used together in almost any combination, but the following points should be considered when
constructing a custom weld bevel from individual regions:
A weld bevel must always have a single Upper Fill region
A weld bevel can only have a single Hot Pass and a single Root region
A weld bevel can have multiple Fill and/or Root Fill regions
Region types always appear in the same vertical position within the weld bevelo The Upper Fill region is always at the top of the bevel
o The Fill regions are always below the Upper Fill region and above the Hot Pass, Root, and Root Fillregions (if they exist in the weld)
-
8/11/2019 BeamTool User Manual
27/254
Piece & Weld
23
o The Hot Pass region is always below the Upper Fill and Fill regions and always above the Rootregion and Root Fill regions (if they exist in the weld)
o The Root region is always below the Upper Fill and Fill and Hot Pass regions and always above theRoot Fill regions (if they exist in the weld)
o Root Fill regions are always at the bottom of the bevelOnce a region is added to the weld, it appears (with the rest of the weld's regions) in the Regions panel:
Region Editing
The Regions panel is used to modify the order and existence of regions within the weld, as well as to modify thespecific attributes of each region.
The utility buttons on the left side of each region section can be used to:
Delete- Remove the selected region from the weld
Move Up- Reorder the selected region above the previous region of the same type
Move Down- Reorder the selected region below the next region of the same type
Region Attributes
The attributes of each region can then be customized to any particular need. The available attributes depend on theparticular region.
Top Cap - The region above the Upper Fill. The height can be adjusted with or without the option to Auto-Widthbased on height. If the Auto-Width is de-selected, the overlap can be adjusted separate from the height.
Upper Fill The top-most region of the weld. Has no specific height, only an angle with which to extend to the top ofthe piece. This region is mandatory when defining a bevel.
Angle
-
8/11/2019 BeamTool User Manual
28/254
BeamTool User Manual
24
Fill The region above the hot pass containing 1 or more sets of angle & height
Angle(s)
Height(s)
Hot Pass A variable region that can be J-type (radius) or V-type (angle). J-type is specified by a radius and anoptional height configuration Auto-Height or Manual. Automatic height calculates to the point where the fillregions angle makes a tangent on the radius. J-type also allows an optional Landing width. V-type allows asimple angle and height.
J-Type
Radius
Height
o Auto - Determines the appropriate height so that the face of the above fill region will intersect athe radius at an exact tangentOR
o Manual
Landing width - The horizontal width before the radius begins its sweep
V-Type
Angle
Height
Root A vertical region directly below the hot pass. Can have an optional gap width.
Height
Gap width - The distance between the left and right faces of the weld bevel
RootFill The region below the hot pass containing 1 or more sets of angle & height
Angle(s)
Height(s)
Bottom Cap -The region below the Root Fill. The height can be adjusted with or without the option to Auto-Widthbased on height. If the Auto-Width is de-selected, the overlap can be adjusted separate from the height.
-
8/11/2019 BeamTool User Manual
29/254
Piece & Weld
25
Weld Zones
Weld Zones
Weld Zones are used in conjunction with aZonal Beamsetto provide targeted steering of individual beams into
individual locations along the face of a weld bevel.
NOTE: Weld Zones are only available to users of the BeamTool Zonal Add-On.
As a weld bevel is being defined in theWeld Configurationdialog, the Weld Zone panel(s) can be displayed by
clicking the Show Zonestoggle button:
Once the Show Zones option has been activated, the Zone Parameters and Zones panels are displayed, and zoneannotations are added to the preview and drawing surfaces.
Zone Generation
As the weld and its regions are modified, zones are automatically created and displayed in the Zonespanel.
A zone is essentially a line that has a position, length and orientation. This gives a zone a starting and ending point,
and an angle. Zones also have a specific Targetthat is its main focus point. Typically the zone's target is directly inthe middle of its length. The zone angle and target play an important role when using theZonal BeamsetZonalSolver.
Two types of zones are created:
Fusion- zones that follow the fusion face of the weld bevel
Volumetric- zones that follow the vertical center of the weld bevel
Zones are generated (from the bottom of the weld bevel up) using the following steps:
-
8/11/2019 BeamTool User Manual
30/254
BeamTool User Manual
26
1. Determine the root zone (R1), using the Root Max.parameter.- R1 is always located in the bottom-most root region.
2. Divide the remainder of the bottom-most root region into zones (R2 Rx) of equal size, using the Fill Max.parameter.- if the UF Overlapoption is activated, the entire bottom-most root region is divided, resulting in overlappingzones in the root
3. Divide any existing root regions into zones (Rx Ry) of equal size, using the Fill Max.parameter.
4. Determine the hot pass zone(s). V-Type hot pass regions are divided into zones (HP1 HPx) or equal size,using the HP Max.parameter.- J-Type hot pass regions are not divided and will only ever generate a single zone (HP).
5. Divide any existing fill regions into zones (F1 Fx) of equal size, using the Fill Max.parameter.
6. Determine the upper fill zone (Fx), using the UF Max.parameter.- the upper fill zone is always located in the upper fill region.- if the UF Overlapoption is activated, the entire top-most root region is divided, resulting in overlappingzones in the upper fill
7. Divide the remainder of the upper fill region into zones (Fx Fy) of equal size, using the Fill Max.parameter.
8. Divide the area below the bottom of the hot pass region into volumetric root zones (VR1 VRx) or equalsize, using the Volumetric Max.parameter.
9. Divide the area above the bottom of the hot pass region into volumetric root zones (V1 Vx) or equal size,using the Volumetric Max.parameter.
NOTE:
It is important to note that the zones are generated with their length in mind, unlike regions which aredefined by their height. The length of a zone will always be greater or equal to its height.
Adjacent regions with equal fill angles are treated as a single region, and are divided into equal zonesspanning the joined regions
Zone names are not indexed (IE. R1, R2, etc.) if a zone prefix is only used once. For example, if there isonly a single Hot Pass zone, it will be named "HP", not "HP1".
Zone Generation Options
Zone generation can be configured using the parameters in the Zone Parameters panel:
UF Max. The maximum length of the uppermost zone, generated from the upper fill region
Fill Max. The maximum length of zones generated from root, root fill, v-type hot pass, fill, and upper fill regions
HP Max. The maximum length of zones generated from v-type hot pass regions
Root Max. The maximum length of the root zone, generated from the bottommost root region
Volumetric Max. The maximum length of a volumetric zone. Volumetric zones are targeted along the center of thevertical axis of the weld.
UF Overlap Allows the fill zones in the upper fill region to ignore the length of upper fill zone. The upper fill zone isstill generated, but will be overlapped by a fill zone.
Root Overlap Allows the fill zones in the bottommost root region to ignore the length of root zone. The root zone isstill generated, but will be overlapped by a fill zone.
-
8/11/2019 BeamTool User Manual
31/254
27
Probes
Probes
ProbesA probe is made up of a transducer and an optional wedge. A probe can be added to a workspace by using theAdda Probemenu option. Once added, a probe can be customized using the correspondingProbe group. The Probegroup provides access to theProbe Configurationwhich is used to specify the data values to be used for both thetransducer and wedge. The Probe group also provides the ability to control what information is displayed on thedrawing.
BeamTool supports the placement of Phased Array, Time Of Flight Diffraction and Conventional UT probes.
-
8/11/2019 BeamTool User Manual
32/254
BeamTool User Manual
28
Adding Probes
Adding Probes
A probe is made up of a transducer and an optional wedge. BeamTool supports the placement of Phased Array,
Time of Flight Diffraction and Conventional UT probes.
Add a Probe
Multiple probes can be displayed in a workspace. By default, when BeamTool is opened there are no probesdisplayed on the drawing. To add a probe:
1. Press the Add Probebutton located on the main toolbar.
2. From the picklist select the type of probe to be placed:
A Probe group is added to the main toolbar and the new probe is displayed in the drawing.
3. Press the button again to add another probe.
Once placed, probes can be configured by pressing the Probe Configurationbutton available on the Probe
group. Beamsets can also be added for Phased Array probes by pressing the Add Beamset button on the Probe
group. Beams for Time of Flight Diffraction and Conventional UT probes are automatically generated during probeplacement.
-
8/11/2019 BeamTool User Manual
33/254
Probes
29
Probe Groups
Probe Groups
Each probe added to the workspace will have a corresponding probe menu added to the toolbar. You can change
the view of the probe menu between Compact Probe Bar (provides a minimal readout and a popover edit panel) andFull Probe Bar (provides the full readout of the Probe menu) by clicking on the corresponding icons found on theMain Toolbar. Phased Array,TOFDandConventional UTprobe groups are colored uniquely and have differingoptions.
Phased Array:
TOFD:
Conventional UT:
-
8/11/2019 BeamTool User Manual
34/254
BeamTool User Manual
30
Configur ing a Probe
The transducer and wedge attributes of a probe can be modified via Probe Configuration.
Probe Group Options
Each Probe Group provides various actions that can be performed on a probe:
Clone a ProbeA probe can be created based on attribution specified for an existing probe. To clone an existingprobe to create a new one:
1. Press the Probe Toolsbutton located on the Probe group for the appropriate probe
2. Press the Clone Probebutton. A new probe will be added using the identical attributesas the cloned probe.
Delete a Probe
Probes that have been added to the workspace using theAdd Probebutton can be removed. Toremove a probe:
1. Press the Probe Toolsbutton located on the Probe group for the appropriate probe
2. Press the Delete Probebutton. The Probe group and corresponding graphics in thedrawing are removed.
Rename a Probe
By default, probes are given a name that is used to distinguish it on the main toolbar and on theworkspace and in reports via a label. This default name can be changed by double-clicking theprobe name display on the top of the probe group (press "Enter" to save changes) or via theProbe Toolsbutton:
1. Press the Probe Toolsbutton located on the Probe group for the appropriate probe
2. Press the Renamebutton. The Probe group and corresponding graphics in the drawingare removed.
Re-Order Left
When multiple probes exist in the workspace, you can use this tool to re-order the active ProbeGroup menu one position to the left.
Re-Order RightWhen multiple probes exist in the workspace, you can use this tool to re-order the active ProbeGroup menu one position to the right.
Import an Existing Probe
A probe added to the workspace can be configured manually through the various configurationoptions, or can be imported from an existing probe configuration (*.btps):
1. Press the Probe Toolsbutton located on the Probe group for the appropriate probe
2. Press the Import...button and navigate to the BeamTool directory (default location)containing the configuration file (*.btps) to be opened.
3. Select the file and press Open. The configuration data will now be displayed in the dialogand the preview and drawing panes will update to display the selected wedge andtransducer.
Export or Save a Probe Configu ration
Once a Probe Configuration is complete it can be saved as a PA probe configuration (*.btps) orTOFD/Conventional probe set configuration (includes beam):
1. Press the Probe Toolsbutton located on the Probe group for the appropriate probe
2. Press the Export...button and navigate to the BeamTool directory (default location).
3. Enter a name for the file in the File name field and press Save.
Addi tional Opt ions
Additional probe group options are described inProbe Options
-
8/11/2019 BeamTool User Manual
35/254
Probes
31
Configuring
Probe Configuration
Probe Configuration
A probe can be configured by pressing the Probe Configurationbutton located on the Probe group.
Probe Configuration
Select a probe type below to see a detailed description of the available attributes that can be set for that type ofprobe.
Please note that the refracted angle may vary slightly from the manufacturer's specified angle as the Piecevelocity specified in BeamTool may be different than the velocity used by the manufacturer. Please adjustthe Piece velocity or the Probe refracted angle as necessary.
Phased Array Probe Configuration
Time-of-Flight Diffraction Probe Configuration
Conventional UT Probe Configuration
Other Tools Available
In addition to the options available above, the following buttons are available during Probe configuration:
Expand Menu
All items in the corresponding menu are displayed.
Collapse Menu
Hides menu items in the corresponding menu.
Open an Existing Probe
Once the Probe Configuration dialog has been displayed, existing probe configurations (*.ebwt) can be opened:
1. Press the Open Probebutton and navigate to the BeamTool directory (default location) containing theconfiguration file (*.ebwt) to be opened.
2. Select the file and press Open. The configuration data will now be displayed in the dialog and the previewand drawing panes will update to display the selected wedge and transducer.
Save a Probe Configuration
Once a Probe Configuration is complete it can be saved as a PA probe configuration (*.ebwt) or TOFD/Conventionalprobe set configuration (includes beam):
1. Press the Save Probebutton and navigate to the BeamTool directory (default location).
2. Enter a name for the file in the File name field and press Save.
Transducer Options
The options below are available by selecting from the Transducer picklist:
Open a Previously Saved Transducer
-
8/11/2019 BeamTool User Manual
36/254
BeamTool User Manual
32
Previously saved transducer configurations (*.ebt) can be opened:
1. Press the Open Transducerbutton and navigate to the BeamTool directory (defaultlocation) containing the configuration file (*.ebt) to be opened.
2. Select the file and press Open. The configuration data will now be displayed in the dialogand the preview and drawing panes will update to display the selected transducer.
Save a Transducer
Once a transducer configuration is complete it can be saved (*.ebt):
1. Press the Save Transducerbutton and navigate to the BeamTool directory (defaultlocation).
2. Enter a name for the file in the File name field and press Save.
Import a Transducer
Transducer data can be imported into BeamTool from an available catalog. To import:
1. Press the Import Transducerbutton to display a list of available transducerconfigurations.
2. Select the transducer record to be used and press Import. The transducer data is now
displayed in the Probe Configuration dialog.
Wedge Options
The options below are available by selecting from the Wedge picklist:
Open a Previously Saved Wedge
Previously saved wedge configurations (*.ebw) can be opened:
1. Press the Open Wedgebutton and navigate to the BeamTool directory (default location)containing the configuration file (*.ebw) to be opened.
2. Select the file and press Open. The configuration data will now be displayed in the dialog
and the preview and drawing panes will update to display the selected wedge.
Save a Wedge
Once a wedge configuration is complete it can be saved (*.ebw):
1. Press the Save Wedgebutton and navigate to the BeamTool directory (default location).
2. Enter a name for the file in the File name field and press b>Save.
Import a Wedge
Wedge data can be imported into BeamTool from an available catalog. To import:
1. Press the Import Wedgebutton to display a list of available wedge configurations.
2. Select the wedge record to be used and press Import. The wedge data is now displayedin the Probe Configuration dialog.
Select a Wedge Material
The Wedge Velocity can be set by selecting a material from the Velocity picklist:
1. Press the Material button located on the Probe Configuration dialog. A list of availablematerials will be displayed.
-
8/11/2019 BeamTool User Manual
37/254
Probes
33
2. Select a material from the list. The Velocity value will be set with the assigned material(compression) velocity.
3. The Material picklist can also be displayed by right clicking on the Velocityfield.
High Temperature
When the High Temperature add-on is activated, this button can be used to import a High TempWedge from catalog, or visualize HighTemp for the selected wedge. To import:
1. Press the Import High Temp Wedgebutton to display a list of available HighTemp wedgeconfigurations.
2. Select the HighTemp wedge record to be used and press Import. The wedge data is nowdisplayed in the Probe Configuration dialog.
Color Properties
The line and fill colors of transducers, wedges and beams can be adjusted with the color properties tool.
-
8/11/2019 BeamTool User Manual
38/254
BeamTool User Manual
34
PA Probe Configuration
Phased Array Probe Configuration
General probe configuration options are described inProbe Configuration.Options specific to phased array probesare described below. To specify a value you can a)move the slider right or left, b)click the right or left value spinneror c)click on the value displayed in the value spinner and type a value. The drawing pane will update on the fly asthe values are modified.
Transducer
Normal Mount
The transducer is mounted onto the wedge so that the FIRST element is at the point described by the wedge's XtandZparameters.
Reversed Mount
The transducer is mounted onto the wedge so that the LAST element is at the point described by the wedge's XtandZparameters.
Parameters
Part Number The part number of the transducer (entered by user or populated from
import)
Frequency The number of complete cycles per unit of time.
Total Elements The total number of elements on the transducer that are available to
convert the electrical energy into acoustical energy.Element Pitch The distance between the centers of two adjacent elements.
Element Width The width of a single piezocomposite element.
Passive Width The length of a single piezocomposite element.
Start Channel The channel on the PA instrument that the transducer is connected to.
Element Gap The gap between adjacent elements.
Total Aperture The Total Elements multiplied by the Element Pitch. (read only)
Wedge
Wedge Mode
The probe's wedge mode can be modified by clicking the Wedge Modebutton. This will pop-up a drop-down list withBlock Wedge, Contact, and Immersionoptions. Selecting the block wedge mode will display the full list of thefollowing parameters. Selecting contact or immersion modes will hide all the wedge parameters aside from Velocity.When using contact or immersion modes, the velocity value is applied to the couplant or immersion medium.
-
8/11/2019 BeamTool User Manual
39/254
Probes
35
Changing the wedge mode will remove the wedge display from the drawing pane and will automatically set a newdefault value for the probe's elevation offset.
Parameters
Part Number The part number of the wedge (entered by user or populated from
import).
Velocity The material (compression) velocity of the wedge, couplant orimmersion medium. Right click on the field to select a velocity for a
specified material. Velocity value can also be set by selecting from
the Material picklist.
X The length of the wedge in contact with the piece between the start
location of the transducer and the front face.
Xt The length of the wedge in contact with the piece between the back
face of the wedge and start location of the transducer.
Z The height of the first transducer element from the piece.
Inset The depth of the inset into the wedge in which the transducer sits.Height The height of the wedge.
Width The width of the wedge. (Changes visible in Top View)
Angle The angle of the wedge on which the transducer sits.
Damping Depth The distance the damping groove extends into the wedge from the
wedge face. The damping groove runs parallel to a line extendingfrom the bottom of the wedge face to the top of the wedge slope.
Wedge Length The total length of the wedge in contact with the piece. (read only)
Front Slope The angle of the slope at the front of the wedge
-
8/11/2019 BeamTool User Manual
40/254
BeamTool User Manual
36
-
8/11/2019 BeamTool User Manual
41/254
Probes
37
TOFD Probe Configuration
Time-Of-Flight Diffraction Probe Configuration
General probe configuration options are described inProbe Configuration.Options specific to TOFD probes are
described below. To specify a value you can a)move the slider right or left, b)click the right or left value spinner orc)click on the value displayed in the value spinner and type a value. The drawing pane will update on the fly as thevalues are modified.
-
8/11/2019 BeamTool User Manual
42/254
BeamTool User Manual
38
-
8/11/2019 BeamTool User Manual
43/254
Probes
39
Beam
Display Beam Coverage
Displays the estimated coverage area based on beam spread and refraction.
Parameters
Resolution
Depth
The precision in which you can size the depth of a flaw.
Locus
Curve
Depth
The precision in which you can define the depth of the Locus Curve. Locus
curves indicate the maximum detection range of a TOFD configuration. They can
be used to identify whether additional techniques are required to cover areasbeyond range. With a standard TOFD configuration, an indication may be
detected somewhere between the two probes within the locus curve. However,
the actual location of the indication might not be directly between the two probes
symmetrically. A third probe (tandem probe) can be added to remove theambiguity. The location of the indication can be more accurately determined by
the intersection of the two locus curves.
Spatial
Resolution
The distinguishing distance between two flaws.
dB Drop Specifies the amplitude drop method to be used.
BeamSpread
The increase in beam diameter with distance from the aperture from which the
beam emerges.
Near Field A section of the radiated beam that is within a (small) number of wavelengths ofthe beam source.
Transducer
Parameters
Part Number The part number of the transducer (entered by user or populated fromimport).
Frequency The number of complete cycles per unit of time.
Shape Toggle on Round or Square to specify the shape of the transducer.
Height The height of the transducer.Diameter The diameter of the transducer. (Round transducers only)
Width The width of the transducer. (Square transducers only)
Length The length of the transducer. (Square transducers only)
Channel The channel on the PA instrument that the first transducer is
connected to.
-
8/11/2019 BeamTool User Manual
44/254
BeamTool User Manual
40
2nd Channel The channel on the PA instrument that the second transducer is
connected to.
Total Aperture Usually a single element. (read only)
Wedge
Parameters
Part Number The part number of the wedge (entered by user or populated from
import).
Velocity The material velocity of the wedge. Right click on the field to select
a velocity for a specified material.
Length The total length of the wedge in contact with the piece.
Exit Point The distance between the front face of the wedge and the point at
which the beam exits the wedge.
Inset The depth of the inset into the wedge in which the transducer sits.
Width The width of the wedge. (Changes visible in Top View)
Front Height The height of the front face of the wedge.
Back Height The height of the back face of the wedge.
Wedge Angle The angle of the wedge on which the transducer sits.
Refracted Angle The angle of the beam through the wedge based on the velocity.
Tandem Probe
TOFD probes can be configured in Tandem mode, where a third probe is configured to work in conjunction with theexisting left or right probe.
Parameters
Tandem
NoneRemoves any tandem probes from the piece.
Tandem
LeftPlaces a tandem probe on the left hand side of the piece.
Tandem
Right
Places a tandem probe on the right hand side of the piece.
-
8/11/2019 BeamTool User Manual
45/254
Probes
41
UT Probe Configuration
Conventional UT Probe Configuration
General probe configuration options are described inProbe Configuration.Options specific to conventional UT
probes are described below. To specify a value you can a)move the slider right or left, b) click the right or left valuespinner or c)click on the value displayed in the value spinner and type a value. The drawing pane will update on thefly as the values are modified.
Beam
Display A-Scan
Displays an A-Scan visualization for the probe. Additional detail on configuring A-Scans can be found here.
Number of Beam Skips
Select the number of beam 1/2 skips to be displayed in the drawing.
Use Piece Shear Velocity
Selects the Shear velocity of the piece to be used when calculating the beam path through the piece.
Use Piece Compression Velocity
Selects the Compression velocity of the piece to be used when calculating the beam path through the piece.
Display Beam Spread
Displays how the beam spreads out as it propagates through the material.
Display Beam Near Field
Displays the area in the sound beam immediately in front of the transducer and is calculated using the frequency andcross-sectional area of the transducer surface.
Display Surface Distance Dimension
Displays the distance along the entry surface between the initial entry point into the specimen and its reflected exitpoint.
Display V Path Distance Dimension
Displays the total distance the beam travels through the specimen from the initial entry point t