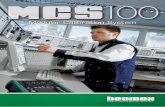Beamex MC6
-
Upload
mohan-arumugavallal -
Category
Documents
-
view
117 -
download
10
description
Transcript of Beamex MC6

USER MANUAL FOR BEAMEX® MC6 ADVANCED FIELD CALIBRATOR AND COMMUNICATOR
Dear user,
We have made every effort to ensure the accuracy of the contents of this man-ual. Should any errors be detected, we would greatly appreciate to receive sug-gestions to improve the quality of the contents of this manual.
For more detailed technical data about Beamex® MC6 Advanced Field Calibra-tor and Communicator, please contact the manufacturer.
Version 1b 8860000 / UEMC6 / 102352
© Beamex 2012 BEAMEX OY AB Ristisuonraitti 10 FIN-68600 Pietarsaari FINLAND Tel +358 - 10 – 5505000 Fax +358 - 10 – 5505404 E-mail: [email protected] [email protected] Internet: http://www.beamex.com


MC6 User Manual - Contents i
CONTENTS
Part 1, Introduction General 2
About This Manual .................................................................. 2 Where Am I? .................................................................... 2 Typographical Conventions ............................................. 3
Unpacking and Inspection ...................................................... 3
About MC6 4 Starting MC6 .......................................................................... 4 Firmware ................................................................................ 5 Hardware ................................................................................ 7
General ............................................................................ 7 Connectors on the Right Side of MC6 .............................. 8 Internal Barometric Pressure Module ............................... 9 Memory ........................................................................... 9 Display ............................................................................. 9 Batteries ........................................................................ 10
PC Communication / Calibration Software ............................ 12 USB Communication Driver ........................................... 12
Options 13 Software Options .................................................................. 13 Hardware Modules/Options and Accessories ....................... 14 Related Products .................................................................. 14
Part 2, Active Terminals and Connections General 16
Measurements 17 Pressure Measurement ........................................................ 17
Connecting and Disconnecting External Pressure Modules ........................................................................ 17 Zeroing a Pressure Module ........................................... 17
Current Measurement .......................................................... 18 Voltage Measurement .......................................................... 18 Temperature Measurement (Thermocouple) ........................ 19 Temperature Measurement (RTD) ....................................... 19 Resistance Measurement .................................................... 20 Frequency Measurement ..................................................... 20 Pulse Counting..................................................................... 21 Switch Sensing .................................................................... 21
Generations/Simulations 22 Changing the Generated/Simulated Value ........................... 22
Using the Soft Numeric Keypad .................................... 22 Spinning ........................................................................ 23
Current Generation (Source or Sink) .................................... 24 Voltage Generation .............................................................. 24 Thermocouple Simulation .................................................... 25 RTD Sensor Simulation ........................................................ 25 Resistance Simulation .......................................................... 26 Frequency Generation ......................................................... 26 Pulse Generation ................................................................. 27
Thermocouple Connections 28

ii MC6 User Manual - Contents
Part 3, Meter About Meter 30
Part 4, Calibrator About Calibrator 32
Tools 33 General ................................................................................ 33
Part 5, Documenting Calibrator General 36
Calibration Software ............................................................. 36
Calibrating Instruments 37 Generating/Simulating the Input Value .......................... 37
Instrument List ..................................................................... 38 Instruments ................................................................... 38 Plant Structure Levels ................................................... 39 Instrument List Window Menu ....................................... 39
Instrument Overview Window ............................................... 40 Calibrating an Instrument Using MC6 ................................... 40
Changing the Pressure Module During Calibration ........ 42 About Fieldbus and HART Device Specifics .................. 43
Calibration Results 44 Deleting Calibration Results ................................................. 44
Part 6, Data Logger General 46
Doing a Data Log 47 Configuring ........................................................................... 47
Saving and Opening Configurations .............................. 47 Starting the Data Log ............................................................ 48 Viewing and Saving or Deleting the Results ......................... 49 Viewing Saved Data Log Results .......................................... 49 Transferring Data Log Results to a Personal Computer ............................................................................. 50
Part 7, Communicator General 52
Warnings .............................................................................. 53
Connections 54
Selecting the Instrument 55 List of Found Devices ........................................................... 55
About Instrument Parameters 56 Instrument Parameters in General ........................................ 56 Calibrating or Data Logging HART instruments .................... 57 Calibrating or Data Logging Fieldbus Instruments ................ 57 Editing Parameters ............................................................... 58 Trimming a Fieldbus instrument ............................................ 59 Trimming a HART instrument ............................................... 60

MC6 User Manual - Contents iii
Part 8, Settings Settings 62
Part 9, Additional Information Additional Information 64
User Defined Pressure Units ................................................ 65 User Defined PRT Sensors .................................................. 66 User Defined Transfer Functions .......................................... 67 User Defined Steps / Calibration Points ................................ 68 Controller Communication .................................................... 69
What Can be Done With Controller Communication .............................................................. 69 Configuring Controller Communication .......................... 70 Changing Controller During Calibration .......................... 70
Appendix Safety 72
Approvals ............................................................................. 72 Symbols Used ...................................................................... 72 Safety Precautions and Warnings ......................................... 73
Operating Conditions ..................................................... 73 General Warnings .......................................................... 73 Warnings Concerning the Lithium Polymer Battery Pack .................................................................. 74 Warnings Concerning Electrical Measurement and Generation .............................................................. 76 General Warnings Concerning Pressure Measurement ................................................................. 76 Warnings Concerning High Pressure ............................. 77
Disposal of Waste Electrical and Electronic Equipment 78 Beamex and WEEE ............................................................. 78
Disposal of Battery Pack ............................................... 78
Service 79 Sending MC6 for Service ..................................................... 79 Firmware Update ................................................................. 79 Resetting MC6 ..................................................................... 79 The Battery Charger ............................................................ 80 Recalibrating MC6 ............................................................... 80 Cleaning MC6 ...................................................................... 80
Statements 81 Disclaimer ............................................................................ 81 CE ........................................................................................ 81 Intellectual Property Rights .................................................. 82
Copyright....................................................................... 82 Trademarks ................................................................... 82
Hardware Product Warranty ................................................. 83
Index 85

iv MC6 User Manual - Contents

MC6 User Manual - Feedback v
FEEDBACK
We want to improve our products and services constantly. Therefore we’d like to know Your opinion of the product You use. Please spend a moment of Your valuable time in filling this form. All respondents will receive a surprise gift in return.
Certain questions can be answered immediately after receiving the product. Others require some use of the product before You are able to answer them. The best way to fill the form is to answer the items as it applies, and send the form to us when all items are answered. There are however no definite re-strictions; fill in the form when you feel like it (all items need not be answered). Then send it to Beamex using one of the possibilities listed to the right.
Mail: Beamex Oy Ab Quality Feedback Ristisuonraitti 10 FIN-68600 Pietarsaari FINLAND
Fax: +358 - 10 - 5505404 Only the next page needs to be faxed to us.
Internet: http://www.beamex.com A similar form is available as a web page
E-mail: [email protected] Refer to the numbered items on the next page in Your e-mail message.

vi MC6 User Manual - Feedback
1. Name of the product you give feedback of:
_____________
2. Serial number and software version number
_____________ / _____________ (if applicable)
3. Any comments when receiving the product. Did the package con-tain all required items and was it as expected?
____________________________________________
____________________________________________
____________________________________________
4. For how long have you been using the product?
_____________
5. How helpful was the manual in using the product? (Tick a box in the percentage scale below)
6. How well did the product suit your needs?
7. How satisfied are you with the product?
8. Did anything in the product exceed your expectations? In that
case, what was it?
____________________________________________
____________________________________________
____________________________________________
9. Did anything in the product disappoint you? In that case, please specify.
____________________________________________
____________________________________________
____________________________________________
10. Any ideas You want to propose to Beamex so that we can im-prove our products, operations and/or services.
____________________________________________
____________________________________________
____________________________________________
Please fill in these fields in order to receive your surprise gift.
Title & Name: ______________________________________
Address: ______________________________________ _________________________________________________ _________________________________________________
Please contact me concerning the Feedback I have given.
I want to receive more information on Beamex products.
Size (tick one) XS S M L XL XXL

Things discussed in this part:
• About this manual
• Briefly about MC6's hardware and firmware
• Available software and hardware options
Part 1
INTRODUCTION

2 MC6 User Manual – Part 1, Introduction
GENERAL Thank you for buying Beamex® MC6 Advanced Field Calibrator and Communi-cator. Because of its versatile features, it really is "more than a calibrator".
MC6 is one device with five different operational modes: Meter, Calibrator, Documenting Calibrator, Data Logger and Fieldbus Communicator.
Attention! Before taking MC6 into use, please read the warnings available in Appendix.
ABOUT THIS MANUAL
MC6 User Manual is divided into several parts as follows:
• Part 1, Introduction discusses general matters. • Part 2, Active Terminals and Connections. Whatever you measure,
generate or simulate, here's how to make the necessary connections. • Part 3, Meter introduces the metering tool, which is handy for making
quick measurements. One measurement at a time. • Part 4, Calibrator. A more versatile tool which allows you to meas-
ure/generate/simulate two things simultaneously etc. • Part 5, Documenting Calibrator concentrates on instrument calibration
using the full featured documenting calibrator.
• Part 6, Data Logger. Collecting and reviewing data and transferring logged data to a PC.
• Part 7, Communicator. Invoking digital com-munication with modern instruments.
• Part 8, Settings. How to customize MC6 and what the About window contains.
• Part 9, Additional Information. About ad-vanced tools for, e.g. adding custom pressure units, connecting external devices etc.
WHERE AM I?
The header of each spread in MC6 User Manual informs you of where you are: The even page shows the part you are in and the odd page shows the main topic you are currently viewing.
Example of even page header: 2 MC6 User Manual – Part 1, Introduction Example of odd page header: General - About This Manual 3

General - Unpacking and Inspection 3
TYPOGRAPHICAL CONVENTIONS
The following typographical conventions apply to MC6 User Manual:
Bold text is used in following situations:
• References to User Manual topics and parts, • MC6 keywords, i.e. terms shown in the User Interface and • other keywords, e.g. the names of fieldbus parameters.
Notes are shown in Narrow text with a border above and to the left of the note text. Notes typically inform you of something useful concerning the current topic.
Warnings are shown in Narrow and Bold. They also have a shaded background and are surrounded by a border line. Whenever you see a warning, read it carefully and take it seriously. By not observing warnings, you may - at worst - damage the calibrator and/or even risk your life.
UNPACKING AND INSPECTION
At the factory each new MC6 passes a careful inspection. It should be free of scrapes and scratches and in proper operation order upon receipt. The receiver should, however, inspect the unit for any damage that may have occurred dur-ing transit. If there are signs of obvious mechanical damage, package contents are incomplete, or MC6 does not operate according to specifications, contact the purchasing sales office as soon as possible.
If you have to return the instrument to the factory for any reason, use the origi-nal packing whenever possible. Include a detailed description of the reason for the return. Read also chapter Sending MC6 for Service in Appendix.
For a description of available options, see Options on page 13.
Standard accessories:
• Accredited calibration certificate, • this User Manual, • a CD-ROM with product information, USB
Driver, Data Log Viewer installation software etc.,
• computer communication cable (USB), • pre-installed internal rechargeable Lithium
Polymer (LiPo) batteries, • battery charger/eliminator, • test leads and clips and • If certain internal pressure modules have been
purchased, a pressure T-hose.

4 MC6 User Manual – Part 1, Introduction
ABOUT MC6
STARTING MC6
Start MC6 by pressing the Power button for a few seconds. The startup proce-dure ends in Home View (see picture on the right). From MC6's Home View you may advance to any of the available main functions. This manual contains detailed information of main functions as follows:
• Meter in Part 3, • Calibrator in Part 4, • Documenting Calibrator in Part 5, • Data Logger in Part 6, • Communicator in Part 7 and • Settings in Part 8.
With the Home button (see picture on the right) you can always return to Home View from wherever you are.
When MC6 is already running, pressing the Power button briefly opens a dialog with the following options:
• Power Off to shut down MC6 in Backup Mode, i.e. minimum power consumption and full startup procedure.
• Standby to set MC6 in Standby Mode allowing faster startup when the Power button is pressed again.
• Power Management to define Backlight Brightness and other power management related settings. More in Part 8, Settings.
• Backlight Off to temporarily set the backlight off.
Power button (left) and Home button (right).
Home View
Note. Certain main functions are options. They may not be available in your MC6. More of this in chapter Options on page 13.

About MC6 - Firmware 5
FIRMWARE
You can interact with MC6 by tapping on available buttons/controls displayed on the touch screen. Optionally: use the hardware arrow keys to move between the available buttons/controls. The first time you push a hardware arrow key the Hardware Focus Indicator is displayed (a blue border around the active but-ton/control). When using the hardware arrow keys, use the hardware Enter key to select ("tap") a button/control.
Buttons often open a pop-up window for entering data, e.g. a unit button with the text "mmH2O" opens a pop-up window of available units. Certain buttons do have special functionality, like "Accept" and "Close" buttons. They close a pop-up window and either accept or reject the changes. There are other buttons, e.g. for going to the next/previous page pages, scrolling through a wide table of data, removing a number in a numeric field (backspace), clearing a numeric field, etc. Most of them are familiar since they look similar as in personal com-puter software.
One important button is the Menu button which is available in the upper left corner of almost any window. Tap on it to open a context-sensitive menu with, among other things, a software version of the Home button presented on previ-ous page.
Check Boxes are special buttons that are either "checked" or "unchecked". See picture below. Again, the functionality is familiar from personal computers.
Check Boxes, both a checked
and an unchecked one.
Button without and with a Hardware Focus Indicator.
Accept button. Close button.
Menu button to the left.
Example of an opened menu.

6 MC6 User Manual – Part 1, Introduction
MC6 also has some "flat" buttons. They are used in, e.g lists. The color of the flat buttons may vary depending on the context.
The following editable fields are available:
• Text Fields, • Numeric Fields, in certain cases including Spinning and • Date/Time Fields.
The letters/numbers on all editable fields are blue to indicate that they are ed-itable. Black texts are descriptive user interface texts that are not editable. An example of a Text Field and the Text Edit Window is at the bottom right of this page.
Use of Numeric Fields and Spinning is described in Part 2, Active Terminals and Connections and Part 5, Documenting Calibrator. Date Fields are actually special cases of Numeric Fields. Entering the date is just like entering any numeric value.
Setting MC6's time is a special case of the Spinning functionality. See picture below. The "Left" and "Right" arrow buttons move the highlight to another digit. The "Up" and "Down" arrow buttons change the value of the highlighted digit.
Time Setting window
Example of a list with flat buttons.
Text Field
Text Edit window

About MC6 - Hardware 7
HARDWARE
GENERAL
MC6, front and right side shown.
Legend:
1. Thermocouple connector (TC1) with release buttons. For cables and standard TC plugs.
2. Thermocouple connector (TC2). For TC plugs with flat contacts.
3. RTD and Resistor connector (R1). An R2 connector is on the top of MC6. More of R2 connector on next page.
4. Voltage, Current and Frequency output (OUT).
5. Voltage, Frequency and Switch input (IN). 6. Current Measurement, Loop Supply,
HART® and Fieldbus connection (IN). 7. Home button. Press this button to return to
Home View. 8. Arrow buttons. First press displays the Hard-
ware Focus Indicator. Further presses move the indicator on the touch screen.
9. Enter button for selecting the item surrounded with the Hardware Focus Indicator.
10. Connectors on the right side of MC6. More in chapter Connectors on the Right Side of MC6 on page 8.
11. Power button. More in chapter Starting MC6 on page 4.
12. Light Emitting Diode (LED). More in chapter About the Charger and the Charging Pro-cedure on page 10 and LED on page 11.

8 MC6 User Manual – Part 1, Introduction
Items from left to right:
• R2. A possibility to connect an external RTD sensor to MC6. See also Hardware Modules/Options and Accessories on page 14.
• P1 to P3. Internal Gauge Pressure Module connectors. These are op-tional. You may have zero to three Internal Gauge Pressure Modules on your MC6. See also note to the right and chapter Internal Barometric Pressure Module on page 9.
• PX. A possibility to connect Beamex External Pressure Modules to MC6.
MC6, top view.
Note. If the top view of your MC6 is different, you have the the flatter back side installed. Then your MC6 does not have any internal pressure modules, except possibly a barometric module.
CONNECTORS ON THE RIGHT SIDE OF MC6
The Connectors on the right side of MC6 are:
• Power for charging the calibrator. More in chapter About the Charger and the Charging Procedure on page 10.
• Ethernet connector for connecting MC6 to a Local Area Network. This is a future expansion.
• Two USB-A connectors for connecting USB devices to MC6. See also chapter Firmware Update in the Appendix.
• USB-B connector for communicating with a Personal Computer. For de-tails concerning communication, see PC Communication / Calibration Software on page 12.
Connectors on the right side of MC6
Note. All USB connectors are USB 2.0 Full Speed ports

About MC6 - Hardware 9
INTERNAL BAROMETRIC PRESSURE MODULE
The optional Internal Barometric Pressure Module is located inside MC6. It has a venting hole on the back side of MC6. To ensure valid barometric pressure measurements, do not plug the venting hole.
MEMORY
MC6 maintains data very much like personal computers. Data is saved on a solid state memory that does not need any power to maintain its state. Solid state memory is shock-proof so the data is not lost when the calibrator is trans-ported. Also, you can safely save a large amount of instruments, calibration results and data log results.
Available memory can be used for anything that requires it (e.g. instrument da-ta, calibration results etc.).
DISPLAY
MC6 has a backlit 640 × 480 pixel 5.7" TFT touch screen display. Use the touch screen with your fingers, gloves on or off. Optionally, use a stylus meant for touch screen use.
See also brightness settings in Part 8, Settings.
Venting hole of the Internal Barometric Module.
Note. The Internal Barometric Pressure Module is not located in the space reserved for Internal Gauge Modules, so you may have both a barometric module and up to three gauge modules in your MC6.
Warning! Using sharp tools such as a screwdriver on the touch screen may damage it. More warnings in Appendix.

10 MC6 User Manual – Part 1, Introduction
BATTERIES
MC6 has internal rechargeable Lithium Polymer (LiPo) batteries. Since LiPo batteries do not suffer from the memory effect, they may be charged at any time. However, there are some serious safety issues concerning them, so read Warnings Concerning the Lithium Polymer Battery Pack in Appendix.
A picture of a battery (or a plug, when charging or running on AC power) is shown on many of MC6's views. The "content" of the battery corresponds to the approximated charge level of MC6's rechargeable batteries. See also chapter LED on page 11. The maximum operating time of the batteries without recharg-ing varies depending on the usage of the display back light. The usage of the 24 V transmitter supply also affects the maximum operating time. Even with constant maximum load, the standard rechargeable batteries should last for 10 hours. A good average operating time is 16 hours.
Full battery Empty Battery
Notes. A time approximate (hh:mm) is shown on the battery symbol. During charging it is the charging time left, otherwise it is re-maining usage time. MC6's internal clock/calendar uses a small amount of power even when the calibrator is switched off. Remember to check the capacity of the batteries from time to time although MC6 is not in use. Recharge if needed. Tap the battery icon to open a window displaying detailed bat-tery/charging information.
ABOUT THE CHARGER AND THE CHARGING PROCEDURE
MC6 may be used while the batteries are charged. Charging time from empty to full batteries is approximately 4 hours.
When charging the batteries, the battery symbol and a plug symbol alternate on the status bar. When charging is ready, only the plug symbol is shown.
If MC6 is shut off and the charger is connected, a battery symbol appears. After a while, an estimate of the remaining charge time appears below the battery symbol.
Warning! USE THE CHARGER PROVIDED WITH THE CALIBRATOR ONLY. FURTHER WARNINGS PRESENTED IN CHAPTERS WARNINGS CONCERNING THE LITHIUM POLYMER BAT-TERY PACK AND CHARGING THE LITHIUM POLYMER BATTERY PACK, BOTH IN APPENDIX.

About MC6 - Hardware 11
LED
MC6's Light Emitting Diode (LED) indicates battery/charging status as follows:
• When charger is connected and charging is in progress, the LED flashes approximately once every second.
• The LED is constantly lit when the charging of the batteries is ready (with charger still connected).
• When battery charge level is low, the LED is lit for a second in approx. 10 second intervals.
Note. When batteries have capacity enough to continue working with MC6, the LED is not lit during normal operation.
REMOVING/REPLACING THE BATTERY PACK
To remove or replace the Lithium Polymer batteries, perform the following pro-cedure:
1. Important! Make sure charger is not connected to MC6. 2. Shut off MC6 and turn it upside down (the display facing the table top).
Twist and remove the support. 3. Unscrew the four screws holding the battery compartment cover. See
adjacent picture. 4. Bend the clip holding the battery pack connector and gently pull the
connector out. 5. To replace the battery pack, push the connector of the new battery pack
in its place (noting the polarity!) and put the battery pack in its slot. Note that MC6 immediately starts after the battery pack is connected.
6. Put the battery compartment cover back on place and fasten the battery compartment cover.
7. Press the support back on place.
Important! Read the warnings presented in chapter Warnings Concerning the Lithium Polymer Bat-tery Pack in Appendix.
Removing/replacing the batteries

12 MC6 User Manual – Part 1, Introduction
PC COMMUNICATION / CALIBRATION SOFTWARE
Beamex® CMX Calibration Software supports MC6 from version V2, revision 2.7 and onwards. Light, Professional and Enterprise editions.
USB COMMUNICATION DRIVER
A USB communication driver for communication between MC6 and a personal computer (PC) is available in the CD-ROM shipped with MC6. If you do not have the CD-ROM at hand, the driver is also available at Beamex's web site: http://www.beamex.com. Look for MC6 or Downloads.
Supported operating systems: Windows® XP, Windows® Vista Professional and Windows® 7 Professional.
Note. There is available a separate USB driver for 32 bit operating systems and 64 bit operating systems. When installing the driver, the operating system automatically selects the driver that suits its needs.

Options - Software Options 13
OPTIONS
SOFTWARE OPTIONS
The following software options are available:
• Documenting Calibrator including computer communication to Beamex® CMX Calibration Software,
• Multi channel Data Logger,
• Communicator, HART®,
• *)Communicator, FOUNDATION Fieldbustm,
• *)Communicator, PROFIBUS PAtm,
• +)Drivers for External Devices and
• Special Temperature Sensors.
*) Requires that communicating hardware is installed into MC6. Please contact Beamex.
+) When necessary, a connection cable is shipped when the software option is bought.

14 MC6 User Manual – Part 1, Introduction
HARDWARE MODULES/OPTIONS AND ACCESSORIES
• Internal Pressure Modules. Up to three gauge and/or differential pres-sure modules may be installed and additionally a barometric module.
• Communicating hardware for MC6's Communicator software options. See also Software Options on page 13.
• Adapter cables for R2 connector. The R2 connector supports Beamex Smart Reference Probe.
• Cable for Pressure and Temperature Controllers. • Soft Carrying Case. • Hard Carrying Case. • Spare Battery Pack.
RELATED PRODUCTS
There are an increasing number of devices that can be used together with MC6. The following list includes devices that are already available (valid when this manual was printed):
• External Pressure Modules (EXT), • Calibration hand pumps:
- PGV vacuum pump, - PGM high pressure pump and - PGXH extra high pressure pump.
• Beamex® POC6 Automatic Pressure Controller, • Beamex® Field Temperature Block (FB Series) and • Beamex® Metrology Temperature Block (MB Series). • Beamex® CMX Calibration Software

Things discussed in this part:
• A presentation of measurements MC6 is capable of performing. For all measurements, the active termi-nals together with useful additional information for that particular measurement are presented.
• Similarly, a presentation of generations and simula-tions MC6 is capable of performing.
• For generations/simulations, there is also information on how to change the generated/simulated value.
Part 2
ACTIVE TERMINALS AND CONNECTIONS

16 MC6 User Manual – Part 2, Active Terminals and Connections
GENERAL This section of MC6 User Manual presents all measurements and genera-tions/simulations that MC6 is capable of performing. No matter which of the available main functions you use in MC6, the connections presented here ap-ply.
Settings in Meter and Calibrator are saved, so the next time you measure, generate or simulate something, the previous settings are available as de-faults.(*
In Calibrator also the additional information row settings for all measure-ments/generations/simulations are saved for future needs. However damping, resolution and alarms are active for the current session only.
*) When you use Documenting Calibrator and select an instrument for cali-bration, the instrument's settings (Quantity, Port etc.) are inherited to the Calibrator.
Respectively, when creating a new instrument in Documenting Calibrator, the settings in Calibrator's sub-windows are used as default settings for the new instrument's input and output.
Notes. For HART and Fieldbus instrument specifics, see Part 7, Communicator. For information on External Devices (Pressure and Tempera-ture Controllers) used together with Calibrator and Document-ing Calibrator, see Part 9, Additional Information.
Note. In this manual, when presenting each measurement/gener-ation/simulation there is a picture with highlighted active termi-nals. The highlight for possible optional connections is lighter. Connections to instruments are included if it requires special attention. See, e.g. Current Generation (Source or Sink) on page 24.
Next…
Measurements on page 17 Generations/Simulations on page 22 Meter in part 3 Calibrator in part 4 Documenting Calibrator in part 5 Data Logger in part 6 Communicator in part 7 Additional Information in part 9

Measurements - Pressure Measurement 17
MEASUREMENTS
PRESSURE MEASUREMENT
MC6 supports the use of both internal pressure modules, if installed, and the use of supported external pressure modules, EXT, when they are connected to MC6.
Note that pressure measurement requires knowledge of pressure types (abso-lute pressure, gauge pressure and differential pressure). Measuring pressure with inadequate knowledge of pressure types and the dangers of pressure de-vices may result in false measurement results and/or serious accidents. Please read the warnings in Appendix.
CONNECTING AND DISCONNECTING EXTERNAL PRESSURE MODULES
When an external pressure measurement module is connected and when appli-cable, MC6 opens a dialog. Among other information, the dialog includes a possibility to choose where to use the connected external pressure module.
An external pressure module may be disconnected at any time. MC6 indicates that an external pressure module was removed. If the module was used for a measurement, the measurement stops.
ZEROING A PRESSURE MODULE
If the selected pressure module does not display zero gauge pressure when the applied pressure is zero, the module has to be zeroed. To do it, apply zero gauge pressure and tap the zero button:
Internal pressure module connectors (P1 to P3) and connector for external pressure module's
communication cable (PX).
Note. The amount of internal pressure modules on your particular MC6 may differ from the picture presented here.
Warning! Select a pressure module that has a suitable measurement range for your pressure signal. Too low/high measurement range on the pressure module results in faulty modules, imprecise readings or even accidents.

18 MC6 User Manual – Part 2, Active Terminals and Connections
CURRENT MEASUREMENT
When measuring electric current, an important thing is selecting whether MC6 provides the 24 volt loop supply voltage or not. If not, an external device should provide the loop supply voltage.
Connection depends on the loop supply setting. See pictures to the right.
See also: Current Generation (Source or Sink) on page 24.
Current measurement terminals. Internal supply
Range -101 … +101 mA
Current measurement terminals. External supply.
VOLTAGE MEASUREMENT
MC6's voltage measurement terminals are listed below (top to bottom) as they are shown in the adjacent picture (left to right):
• TC1, measurement range: -1.01 to +1.01 VDC. • TC2, measurement range: -1.01 to +1.01 VDC. • IN, measurement range: -1.01 to +60.6 VDC.
Note that you may measure non-supported thermocouple signals using either TC1 or TC2 port. The reading is in (milli)volts, so you need a data table to con-vert the signal to temperatures. Calibrator‘s and Documenting Calibrator's Scaling utility may be used for converting millivolts to temperatures.
See also: Voltage Generation on page 24 and Temperature Measurement (Thermocouple) on page 19.
Voltage measurement terminals.
For ranges, see chapter to the left.
Warning! Do not apply hazardous voltages to MC6's terminals.
Instrumentcontrolling
current signal
External Power Supply
Instrumentcontrolling
current signal

Measurements - Temperature Measurement (Thermocouple) 19
TEMPERATURE MEASUREMENT (THERMOCOUPLE)
MC6 has two thermocouple connectors. TC1 is for cables and standard TC plugs. TC2 is for TC plugs with flat contacts.
Check the Sensor Type. Your measurement results are unreliable unless you select the same sensor type as is connected to MC6. Select also a suitable Reference Junction compensation method. Wrong settings yield useless measurement results.
See also: Thermocouple Simulation on page 25 and Voltage Measurement on page 18.
Warning! When using another thermocouple or an RTD sensor connected to MC6 to measure the external reference junction temperature: Keep in mind that there is no isolation between the thermocouple to be calibrated and the sensor measuring the reference temperature.
Thermocouple measurement terminals.
Range depends on sensor type
Note. Thermocouple measurements are error prone. There may be faulty connections, wrong (extension) cables and settings in MC6. If unsure, see chapter Thermocouple Connections on page 28 and study thermocouple literature.
TEMPERATURE MEASUREMENT (RTD)
Check the sensor type. Make sure you select the same sensor type as is con-nected to MC6. Otherwise your measurement results are unreliable.
For R1 terminals: The two leftmost terminals are used in 2-wire systems. MC6 automatically checks the connection and displays the found wiring system.
For R2 terminal: Beamex offers, as an option, an adapter for the R2 terminal. Please contact Beamex for details. R2 terminal always uses 4-wire measurement.
See also: RTD Sensor Simulation on page 25, Resistance Measurement on page 20 and Resistance Simulation on page 26.
RTD measurement terminals.
Range depends on sensor type
Note. If you get "+OVER" or “-OVER” error messages, check the connections. If necessary, use 2-wire ohm measurement to check the wiring.

20 MC6 User Manual – Part 2, Active Terminals and Connections
RESISTANCE MEASUREMENT
For R1 terminals: The two leftmost terminals are used in 2-wire systems. MC6 automatically checks the connection and displays the found wiring system (2-wire, 3-wire or 4-wire).
For R2 terminal: Beamex offers, as an option, an adapter for the R2 terminal. Please contact Beamex for details. R2 terminal always uses 4-wire measurement.
See also: Resistance Simulation on page 26 and Temperature Measurement (RTD) on page 19.
Resistance measurement terminals.
Range -1 … 4040 ohm
Note. If you get "+OVER" or “-OVER” error messages, check the connections. If necessary, use 2-wire ohm measurement to check the wiring.
FREQUENCY MEASUREMENT
In frequency measurement, be sure you select a suitable trigger level setting. To do it, tap on the button with the arrow pointing on a rising ramp and the cur-rent trigger level voltage. From the opened pop-up window: Select a suitable trigger level.
See also: Frequency Generation on page 26, Pulse Counting on page 21 and Switch Sensing on page 21
Frequency measurement terminals.
Range 0.0027 … 51000 Hz
Note. There is a trigger level choice for (dry) contacts with no exter-nal potential. 24V supply may also be used. Connect as light blue line shows in picture above.

Measurements - Pulse Counting 21
PULSE COUNTING
Pulse counting has three settings that should be checked before (re)starting a pulse count:
• Trigger level. Select a level that suits your signal. • Trigger edge. Select either rising or falling edge. • Zeroing. A possibility to zero the pulse count.
See also: Pulse Generation on page 27, Frequency Generation on page 26 and Frequency Measurement on page 20.
Pulse counting terminals.
Range 0 … 9 999 999 pulses
Note. There is a trigger level choice for (dry) contacts with no exter-nal potential. 24V supply may also be used. Connect as light blue line shows in picture above.
SWITCH SENSING
Switch Sensing has three settings:
• A possibility to invert switch's open/close state indication. • Trigger level. Select a level that suits your switch. See note to the right. • Sound setting. Define whether MC6 emits a sound when the switch's
state change and if yes, when it is emitted.
See also: Pulse Counting on page 21 and Pulse Generation on page 27,
You can also use Switch Sensing for binary signal detection. For normal switch state detection: an open switch equals 1 / True and a closed switch 0 / False.
Switch sensing terminals.
Note. There is a trigger level choice for (dry) contacts with no exter-nal potential. 24V supply may also be used. Connect as light blue line shows in picture above.

22 MC6 User Manual – Part 2, Active Terminals and Connections
GENERATIONS/SIMULATIONS Generations and simulations are supported in Calibrator, Documenting Cali-brator and Data Logger.
Note. The Meter is not capable of performing generations and simu-lations.
CHANGING THE GENERATED/SIMULATED VALUE
There are several ways of changing the generated/simulated value. The follow-ing subchapters present the available utilities.
USING THE SOFT NUMERIC KEYPAD
This utility is useful when a generated/simulated value (or any numeric field in MC6) is either empty (displaying dashes) or when a new and different value is needed. The soft numeric keypad opens when you tap on the generat-ed/simulated value (see picture to the right).Tap on numbers to enter a value. Additional functions:
• Use the "C" key on the right to clear the entered value. • Use the "Left Arrow" key to delete the number to the left of the cursor.
The entered value is taken into use when you close the window using the "Ac-cept" button. Note that MC6 may use the entered value as a source for the val-ue's resolution. Enter trailing zeros to ensure useful resolution.
When applicable, the minimum and maximum limit of the entered value is shown above the entered number. If you enter a value above/below the limits, and try to accept it, MC6 stays in the soft numeric keypad window and replaces the entered value with appropriate limit value and highlights the replaced value.
Soft Numeric Keypad.

Generations/Simulations - Changing the Generated/Simulated Value 23
SPINNING
Spinning is a tool that is available in Calibrator and Documenting Calibrator. It is useful when making small changes to an existing numeric value, one digit at a time.
Non-empty numeric fields in Calibrator's generation/simulation windows have a button with both "Up" and "Down" arrows to the left of the actual numeric value. That is the Spinner button. Tap the Spinner button to activate spinning.
When spinning is active, one of the digits is highlighted. Change its value by tapping the "Up" and "Down" arrows in the active spinner. To move the high-light to another digit, use the "Left" and "Right" arrows.
To stop spinning, tap the Spinner button again.
Inactive spinner
Active spinner
Notes. Any changes in the numeric field are immediately reflected in the generated/simulated signal. You cannot exceed the minimum/maximum limits of a Function when spinning. The spinned value follows the resolution properties of the gen-erated/simulated Function. If a numeric field is empty (displaying dashes), first use the soft numeric keypad to enter a value. Then you are able to utilize the spining tool.

24 MC6 User Manual – Part 2, Active Terminals and Connections
CURRENT GENERATION (SOURCE OR SINK)
MC6's current generation can be done using one of two available methods:
• MC6 provides a 24 volt loop supply voltage (source mode). Setting: Supply: On.
• An external device provides the loop supply voltage (sink mode) Setting: Supply: Off.
Connection depends on the loop supply setting. See pictures to the right.
See also: Current Measurement on page 18.
Current generation terminals. Internal supply.
Range 0 … 55 mA
Current generation terminals. External supply
VOLTAGE GENERATION
MC6 has two voltage generation terminals. They are listed below (top to bot-tom) as they are shown in the adjacent picture (left to right):
• TC1, generation range: -1 to +1 VDC. • OUT, generation range: -3 to +24 VDC.
Note that you may simulate non-supported thermocouple signals using TC1 port. Since you actually generate (milli)volts, you need a data table to convert desired temperatures to millivolts.
See also: Voltage Measurement on page 18 and Thermocouple Simulation on page 25.
Note. It is advisable to enter 0 V output before connecting the circuit.
Voltage generation terminals.
For ranges, see chapter to the left.
Warning! Short circuiting the voltage output may result in damage to MC6 and/or the connected instrument.
Instrumentreceiving current signal
External Power Supply
Instrumentreceiving current signal

Generations/Simulations - Thermocouple Simulation 25
THERMOCOUPLE SIMULATION
Thermocouple simulation is available from TC1 terminals only.
Check the Sensor Type. Your simulations are unreliable unless you select the same sensor type as is connected to MC6. Also select a suitable Reference Junction compensation method. Wrong Reference Junction setting yields use-less results. See chapter Thermocouple Connections on page 28.
See also: Temperature Measurement (Thermocouple) on page 19.
Warning! When using a thermocouple or an RTD sensor connected to MC6 to measure the exter-nal reference junction temperature: Keep in mind that there is no isolation between the instrument to be calibrated and the sensor measuring the reference temperature.
Thermocouple simulation terminals.
Range depends on selected sensor type
Note. Thermocouple measurements are error prone. There may be faulty connections, wrong (extension) cables and settings in MC6. If unsure, see chapter Thermocouple Connections on page 28 and study thermocouple literature.
RTD SENSOR SIMULATION
RTD simulation is available from R1 terminals only.
Use of 2-, 3- or 4-wire connection is up to the receiving instrument. Con-nect the possible third and fourth wire according to the requirements of the connected instrument, but use only the two leftmost R1 terminals in MC6. See adjacent picture. Check the Sensor Type. Make sure you select the same sensor as the instrument receiving the simulated signal requires. Otherwise your simu-lations are unreliable. See also note in next chapter. See also: Temperature Measurement (RTD) on page 19 and Resistance Simulation on page 26.
RTD simulation terminals.
Range depends on selected sensor type
Notes. AC measurement current from the instrument under test is not supported. With pulsed measurement current, set a wait time of few milliseconds before the resistance is measured.
Instrumentreceiving
simulationsignal

26 MC6 User Manual – Part 2, Active Terminals and Connections
RESISTANCE SIMULATION
Use of 2-, 3- or 4-wire connection is up to the receiving instrument. Connect the possible third and fourth wire according to the requirements of the connected instrument, but use only the two leftmost RTD1 terminals in MC6. See adja-cent picture.
MC6 monitors the resistance measurement current. If the current is too high, MC6 cannot simulate the right resistance value and displays an error message.
See also: Resistance Measurement on page 20 and RTD Sensor Simulation on page 25.
Note. When simulating resistance or an RTD sensor, using R1 port, MC6 does not support measur-ing the simulated signal using R2 port.
Resistance simulation terminals.
Range 0 … 4000 ohm
Notes. AC measurement current from the instrument under test is not supported. With pulsed measurement current, set a wait time of few milliseconds before the resistance is measured.
FREQUENCY GENERATION
Before generating frequencies, the following settings should be checked:
• Amplitude. Defined from the button with the "V" value. • Waveform and Duty Cycle. Set together from the rightmost button.
Duty Cycle is the ratio of the output high time to the total cycle time. Due to technical reasons, the entered Duty Cycle is not always realized with relatively high frequencies. When the realized Duty Cycle differs from the desired Duty Cycle, the realized Duty Cycle is shown with an asterisk (*) in front of it, e.g.:
*8 %
See also: Frequency Measurement on page 20 and Pulse Generation on page 27.
Frequency generation terminals.
Range 0.0005 … 50000 Hz
Instrumentreceiving
simulationsignal

Generations/Simulations - Pulse Generation 27
PULSE GENERATION
Before generating pulses, the following settings should be checked:
• Frequency. To set the frequency, tap on the button with the "Hz" value. • Amplitude. Defined from the button with the "V" value. • Waveform and Duty Cycle. Set together from the rightmost button.
Duty Cycle is the ratio of the output high time to the total cycle time. Due to technical reasons, the entered Duty Cycle is not always realized with relatively high frequencies. When the realized Duty Cycle differs from the desired Duty Cycle, the realized Duty Cycle is shown with an asterisk (*) in front of it, e.g.:
*8 %
See also: Pulse Counting on page 21 and Frequency Generation on page 26.
Pulse generation terminals.
Range 0 … 9 999 999 pulses

28 MC6 User Manual – Part 2, Active Terminals and Connections
THERMOCOUPLE CONNECTIONS With thermocouples, connections and reference junction settings are crucial for getting accurate results. Reference Junction Modes available:
Internal is the simplest. Use suitable thermocouple, extension or compensation wires to connect to MC6. MC6 takes care of the Reference Junction compensa-tion. The upper picture to the right presents the connection to TC1 terminals. You may optionally also use the TC2 terminals.
External R1 and External R2 use an external RTD sensor measuring the Ref-erence Junction temperature, connected to selected terminal. The lower picture to the right presents the connections to TC1 and R1 terminals.
Fixed (0°C) and Manual are used when a compensation box, a temperature controller or similar method is utilized for fixing the Reference Junction tempera-ture. Manual allows you to enter any temperature. Fixed (0°C) is a quick way of "entering" zero degrees centigrade. Connection picture to TC1 below.
Fixed/Manual Reference Junction temperature.
Before measuring, ensure that MC6's temperature has sta-bilized. Temperature differences between MC6 and the en-vironment affect the accuracy of TC measurements.
Internal Reference Junction.
An RTD connected to R1 terminals measures the
Reference Junction temperature.
Copper
Fixed Reference Junction
Temperature
TC sensor or a
TC signal receiver
TC materials(TC, extension or compensation wires)
TC sensor or a
TC signal receiver
TC materials(TC, extension or compensation wires)
Reference temperature
TC sensor or a
TC signal receiver
TC materials(TC, extension or compensation wires)
Copper

Things discussed in this part:
• Presenting the Meter and how to take it into use.
Part 3
METER

30 MC6 User Manual – Part 3, Meter
ABOUT METER The Meter can be used for quickly checking any device producing a signal that is measurable with MC6. For calibration needs, use one the calibration related main functions available in MC6.
Start the Meter by tapping the Meter icon in MC6's Home View (see adjacent picture). A window like the one on the lower right corner of this page opens. To measure a signal, do as follows:
• Select the Quantity of the signal by tapping one of the nine buttons on the lower part of the Meter window.
• Other, Quantity dependent settings appear on top of the Meter window.
For information on connections and essential settings, see Part 2, Active Ter-minals and Connections.
Home View with Meter selected
Current Measurement using Meter

Things discussed in this part:
• How to use the Calibrator
• Presenting the available additional Tools in Calibrator
Part 4
CALIBRATOR

32 MC6 User Manual – Part 4, Calibrator
ABOUT CALIBRATOR The Calibrator can be used for calibrating instruments. It consists of two sub-windows which can be independently(* configured to measure, generate or sim-ulate a signal. One sub-window for the instrument's input and another for the instrument's output.
Start the Calibrator by tapping on the Calibrator icon in MC6's Home View (see adjacent picture). A window like the one on the lower right corner of this page opens. To configure a sub-window do as follows:
• Select the Quantity of the signal by tapping the button in the upper left corner of the sub-window. Hint: Quantity button has bold font.
• Other, Quantity dependent settings appear to the right of Quantity but-ton. The button closest to the Quantity button defines whether you measure, generate or simulate a signal and which terminals are active.
For information on connections and essential settings, see Part 2, Active Ter-minals and Connections.
Note. If you want to document your calibration results, use MC6's optional Documenting Calibrator feature or manually document the calibration data displayed in Calibrator. For information on External Devices (Pressure and Temperature Controllers) used together with Calibrator, see Part 9, Additional Information.
*) A measurement, generation or simulation in one sub-window reserve terminals in
MC6. This may affect the availability of measurements, generations and simulations in the other sub-window. To free terminals, tap on the quantity button and in the opened window, tap on the "Stop" button.
Home View with Calibrator selected
Calibrator in use

Tools - General 33
TOOLS
GENERAL
Calibrator window has Tools buttons in the lower left corner of each sub-window. See the picture to the right. The following list presents available tools. Certain tools are available for measurements only and others for genera-tions/simulations only.
Tool Description
Tools button. See also note below.
Scaling
Any signal may be scaled provided the conversion is known. When scaling is active, it is indicated with a tri-angle in the unit button. The true measurement value is shown in the additional info row at the bottom of the sub-window.
Tools available for measurements.
Note. Tools button is disabled when the selected quantity is "Switch".
Alarm
Main measurements may be assigned with four alarm limits: high, low, high and low change rate. Active alarms are shown above the main measurement. When an alarm limit is exceeded, a warning signal is heard. A button for acknowledging an alarm appears when needed.
Leak / Stability Test
A leak/stability test may be assigned to main measure-ments. It tests the leak or stability of, e.g. a pressure measurement system. In the Leak / Stability Test configuration window: Enter Test time and start recording. Use the "+30 sec" button to increase the test time, when needed.
Continues on next page…

34 MC6 User Manual – Part 4, Calibrator
Tool Description
Tools available for generations and simulations.
Quick Access Buttons in use
Notes. Several Tools have a "Stop" button in the pop-up window the Tool is configured in. To stop, e.g. Damping, open the Damp-ing configuration window and tap the "Stop" button. Then MC6 reverts to default damping settings. Changing the Quantity of a sub-window revert all Tools, except Additional Info settings, to their default settings for that particu-lar Quantity. In Calibrator window: the additional info fields with black text may be zeroed "on the fly". Zeroing options are available in Additional Info window's menu. Some of the tools presented here are also available in Docu-menting Calibrator.
Damping
Use damping when a measurement signal contains un-wanted noise. Select one of the available options. When Damping is used, a funnel appears to the left of the main measurement. When damping is active, the follow-ing symbol is shown above the unit button: .
Resolution
Any signal's resolution may be increased or decreased. Altered resolution is indicated in sub-window, e.g. ".-2" equals two less decimals.
Additional Info
Including additional information fields at the bottom of a sub-window is always available. The available fields, however, depend on the quantity/settings. Up to four fields may be added to both sub-windows. The additional information row settings are saved for future needs. See also notes to the right.
Function Info
Always available. Opens a pop-up window with infor-mation of current function (measurement range, uncer-tainties etc.).
Step
Available for generations/simulations: Opens a window for defining a step function for the generated/simulated signal.
Ramp
Available for generations/simulations: Opens a window for defining a ramp function for the generated/simulated signal.
Quick Access
Available for generations/simulations: Opens a window for defining four shortcuts to user configurable genera-tion/simulation values. Quick Access buttons appear at the bottom of the sub-window, taking over the space of possible additional info data.

Things discussed in this part:
• An introduction to calibration
• How to calibrate instruments using MC6's Documenting Calibrator
• How to view calibration results
Part 5
DOCUMENTING CALIBRATOR

36 MC6 User Manual – Part 5, Documenting Calibrator
GENERAL MC6's Documenting Calibrator is an optional, more advanced tool than the "plain" Calibrator that is also available in MC6. If your MC6 does not have this option installed, the Documenting Calibrator icon is disabled.
Documenting Calibrator saves instrument data and presents them in a list. Instrument data consists of input and output quantities and ranges as well as other data that defines the instrument. Starting to calibrate an instrument is fast, since all the required data are immediately taken into use.
Instruments to be calibrated may be received from calibration software com-municating with MC6. Alternatively, instruments may be created in MC6 itself.
Calibration results are saved and they can be viewed in MC6 and also sent to calibration software for further analysis.
Open Documenting Calibrator by tapping on the Documenting Calibrator icon in MC6's Home View (see adjacent picture).
Home View with Documenting Calibrator
selected.
CALIBRATION SOFTWARE
When this manual was printed, the following calibration software supported communication with MC6:
• Beamex® CMX Calibration Software, version 2, revision 2.7. Light, Professional and Enterprise editions.
Note. Older Beamex calibration software do not support MC6.

Calibrating Instruments - Calibration Software 37
CALIBRATING INSTRUMENTS Instruments are typically calibrated following the procedure shown in the adja-cent picture.
In MC6, you first select (or create) the instrument to be calibrated. Then perform the As Found calibration – as many repeats as is required - and decide whether or not adjustment is needed. Often you then do the required amount of As Left repeats to document the instrument's state after the possible adjustment.
A calibration procedure using MC6 is presented in the following pages.
GENERATING/SIMULATING THE INPUT VALUE
How you change the generated/simulated value is explained in Part 2, Active Terminals and Connections, chapter Changing The Generated/Simulated Value.
Typical calibration procedure
Note. Although MC6 assists you in doing the calibration, you need to know how instruments are calibrated; be, e.g. a calibration technician. MC6 is a tool for calibration professionals.

38 MC6 User Manual – Part 5, Documenting Calibrator
INSTRUMENT LIST
When you start the Documenting Calibrator, you arrive in Instrument List win-dow. See adjacent picture for an example of an Instrument List.
MC6 allows you to hierarchically organize your instruments into a Plant Struc-ture. The Instrument List window may contain both instruments (gray items) and Plant Structure Levels (yellow items). The following sub chapters present fea-tures available in Instrument List window and its menu.
INSTRUMENTS
Instruments have a gray background in the Instrument List window. The instru-ment's upper text row displays the contents of one of the following fields: Posi-tion ID, Name, Device ID or Device Serial Number. The first non-empty of the aforementioned fields, in presented order, is displayed. The second row dis-plays (possible) Function Name and Calibration Due Date data.
If the instrument has been calibrated, the rightmost end displays an icon. The displayed icon depends on whether the instrument's latest calibration "Passed", i.e. the found maximum errors were smaller than the instrument's "Reject If" error limit, or did it "Fail". See pictures to the right.
To select an instrument for calibration, tap on it. Then the Instrument Over-view Window, presented on page 40, opens.
To create a new instrument, tap the "Create New Instrument" button. See pic-ture to the right. Then several pages of instrument configuration data opens. Note that by default only basic pages are shown. View all pages by selecting Show, All Pages from the menu available when creating/editing an instrument.
To delete an instrument, select it and use the delete command available in the menu of opened Instrument Overview Window, presented on page 40.
Example of an Instrument List.
Note. The Instrument List may be several pages long. Remember to use the page browse buttons available on the right side of the window.
Instrument's latest calibration "Passed"
Instrument's latest calibration "Failed"
"Create New Instrument" button

Calibrating Instruments - Instrument List 39
PLANT STRUCTURE LEVELS
The name of the current Plant Structure Level is shown on the status bar. Tap on the bar to see the full Plant Structure path. Plant Structure Sub Levels have yellow background and the upper right corner is folded. The Level's name is displayed and on the lower right corner, the amount of further Sub Levels + the amount of instruments found on the next Sub Level.
To select a Plant Structure Level, tap on it. Then the contents of that level are displayed. To return to the previous level, tap on the "Back" button found on the right side of the Instrument List window.
Creating and managing Plant Structure Levels is presented in chapter In-strument List Window Menu below.
INSTRUMENT LIST WINDOW MENU
The Instrument List window's menu contains a lot of useful tools:
• Create New for creating a new Instrument or Plant Structure Level. • Sort for sorting the list contents alphabetically etc.
Sorting icons shown in status bar (ascending / descending):
/ / / Identification Due Date Creation
• Show to display all or filter to a selected group of items in the list. The group can be, e.g. all calibrated instruments. When filtering is active, the following icon is shown in the status bar:
• Plant Structure for defining how the Plant Structure is shown. • Browse to jump to start/end of list or finding instruments. When find is in
use, the following icon is shown in the status bar:
• Management for deleting all Instruments/Results/Plant Structure levels and also for moving/renaming Plant Structure levels.
Current Plant Structure Level is called "Pulp". A total of 22 instruments are located on this
Level and all its Sub Levels. Sub Level "Evaporation" has two Sub Levels and
18 instruments.
"Back" button
Notes. Deleting a branch level also deletes all instruments and calibra-tions found on that level and all its sub levels. You cannot delete the structure root level.
Warning! Once an item is deleted, there is no way to retrieve it.
Instrument List Window's menu

40 MC6 User Manual – Part 5, Documenting Calibrator
INSTRUMENT OVERVIEW WINDOW
When an instrument is selected, the Instrument Overview window opens and general data of the selected instrument is presented. See adjacent picture.
With the help of the buttons on the right side of the window, you may
• edit/check the instrument data, • view calibration results for this instrument (if applicable) or • start calibrating the selected instrument and open the calibration window
(from the check mark on green background).
The bulleted list above is presented in the same order as the icons are in In-strument Overview window.
Note that the menu contains some useful instrument related tools.
Instrument Overview Window
CALIBRATING AN INSTRUMENT USING MC6
When you start calibrating an instrument, the Calibration window opens. See adjacent picture. Note that a possible Before Calibration Note window may open before the Calibration window is shown.
Before you tap the Start button, ensure that the signals are "live", i.e. meas-urements and the required connections are as they should. If unsure, use the connection diagrams found in the menu to find out how the instrument should be connected to MC6 (provided instrument settings are as they should).
If gauge pressure modules are used in the calibration, remember to zero them before starting the calibration.
Tap the Start button to begin calibration. The rest depends on the instrument setting: Automatic Acceptance.
Button for zeroing a pressure module in the
lower right corner.

Calibrating Instruments - Calibrating an Instrument Using MC6 41
When Automatic Acceptance is in use (checked), MC6 accepts calibration point automatically as follows:
1. MC6 uses the Max. Point Deviation value to see if the input signal is close enough to the next calibration point.
2. When close enough, MC6 checks the signal stability to decide whether the readings can be saved or not.
3. When signal stability is reached, a timer counts down as set in Point Delay and then the readings are saved only if the signal stability is still valid. See hourglass in adjacent picture. If a signal becomes unstable, MC6 returns to phase 2.
Use the Force Accept button to manually accept points when, e.g. the calibra-tion does not advance because of an unstable input and/or output signal.
When Automatic Acceptance is not in use, every calibration point is manually accepted. Then tap the Accept Point button seen in the Calibration window. See lowermost picture to the right.
As the calibration advances, the graph is drawn from point to point. A grey col-umn indicates where next target point is. The width of the grey column is based on Max. Point Deviation setting. Numeric values for the next target point can be seen in the lower right corner. If any of the points exceed the error limits (blue dotted lines), the graph is colored red.
The Pause button allows you to reject a calibration or undo a point. For further options, open the menu.
If you need to change the Pressure Module during the calibration, see chapter Changing the Pressure Module During Calibration on page 42.
Note. Certain tools available in Calibrator are also available in Documenting Calibrator. To see the tools, open Calibration window menu, select either Input or Output and from the opened window, tap on the Tools button. The available tools depend on the Quantity and Port select-ed for the input/output. The same tools are also available when editing the instrument data.
Calibration with Automatic Acceptance in use.
Note. Opening the menu during calibration pauses the calibration for as long as the menu is open.
Calibration with manual acceptance.

42 MC6 User Manual – Part 5, Documenting Calibrator
When the calibration is completed, a pop-up window opens telling you whether the calibration Passed or Failed. Then you are presented with calibration result pages and numeric calibration results page. Note that the amount of pages shown depend on the setting found in the window's menu. To see the basic pages only, open menu and select Show, Basic Pages. To see all pages open menu and select Show, All Pages.
Save or delete the results using the buttons available on the right side of the window. When saving: In the following window: Tap on the Combine with Pre-vious Result check box, if you want to combine the most recent result with previous results. When checked, calibration software treats all combined results as one calibration event containing several repeats.
After saving the results, you are brought back to the Calibration window where you may either start another calibration repeat or choose the Back button, to end calibration for this instrument.
CHANGING THE PRESSURE MODULE DURING CALIBRATION
If a calibration requires the use of several Pressure Modules, the Pressure Module has to be changed "on the fly". To do it, open Calibration window menu, select either Input or Output (depending on where the Pressure Module is connected). In the opened window:
• If the module to be used is internal or you are changing from an Internal Pressure Module to an already connected External Pressure Module, just tap the button below Pressure Module text and select it from the available Pressure Modules.
• If you want to change the External Pressure module in use to another External Pressure Module connectable to the same port as the one cur-rently in use, tap Change Another EXT. Continue with the change as explained on MC6's display.
Calibration results page for entering calibrating
technician's name, and possible notes.
Numeric calibration results page. For results including more than nine calibration points, use the scroll buttons or scroll bar to view
hidden data.

Calibrating Instruments - Calibrating an Instrument Using MC6 43
ABOUT FIELDBUS AND HART DEVICE SPECIFICS
Detailed information of fieldbus and HART device specifics are discussed in Part 7, Communicator. However, here are some hints on where fieldbus and HART device related features appear in Documenting Calibrator.
Adding fieldbus and HART Instrument to MC6's database
When adding a fieldbus instrument or a HART instrument's digital output to MC6's database, select HART, FOUNDATION Fieldbus or Profibus PA as the output quantity. See adjacent picture and note below.
Note. For HART instrument's analog output, select Current as the output quantity.
Additional utilities during calibration
During Calibration, MC6's menu has additional menu options available: For both HART and fieldbus instruments: a possibility to invoke the communicator to edit instrument data and when needed, start a HART trim method. For fieldbus instruments, an additional menu option for trimming the instrument is also available.
Documenting Calibrator's quantity selection window
Menu in Documenting Calibrator when
calibrating a HART instrument.

44 MC6 User Manual – Part 5, Documenting Calibrator
CALIBRATION RESULTS Once an instrument has been calibrated, you may view saved calibration results as follows:
• When viewing the Instrument Overview Window, select the Calibra-tion Results button.
• When in Calibration window, open the menu and then the Instrument sub-menu. Select Calibration Results option.
In both cases, the most recent saved calibration is presented.
If you want to see older results, open the menu in Calibration Results window and select Results History. Then a list presenting all saved results opens. See adjacent picture.
To separate calibration events from each other, they have a different shades of gray background colors. If the instrument's settings have changed, a field with blue background is seen. Tap it to see the settings as they were before that date/time.
Calibration results history window
Note. Saved calibration results cannot be edited.
DELETING CALIBRATION RESULTS
When viewing the results of a calibration, you may delete the currently viewed result (menu option Delete This Result) or remove all results related to current instrument (menu option Delete All Results).
You may also remove all results related to current instrument in Results Histo-ry window: Select menu option Delete All Results.
Warning! Once the results are deleted, there is no way to retrieve them.

Things discussed in this part:
• An introduction Data Logger option and its capabili-ties.
• How to configure and start a Data Log.
• How to view, save and delete Data Log results.
• How to transfer Data Log results to a personal com-puter (PC).
Part 6
DATA LOGGER

46 MC6 User Manual – Part 6, Data Logger
GENERAL The Data Logger is an optional tool that allows you to collect data with MC6. If the Data Logger option is purchased, the collected data may then be viewed, transferred to a personal computer (PC) and printed using a utility called Beamex® MC6 Data Log Viewer. It is shipped together with MC6.
If your MC6 does not have the option installed, the Data Logger icon in MC6's Home View is disabled.
If applicable, open the main configuration window of the Data Logger by tapping on the Data Logger icon in MC6's Home View (see adjacent picture).
Data Logger supports logging up to nine measurement/generation/simulation channels at the same time. However, the amount of available measure-ments/generations/simulations depends on how your MC6 is equipped.
The window on this page's lower right corner is the Data Logger's main config-uration window when no data log channels have been configured. Typically, you see some previously configured channels, since MC6 remembers the latest data log configurations.
Home View with Data Logger selected
Main configuration window

Doing a Data Log - Configuring 47
DOING A DATA LOG
CONFIGURING
In the main configuration window: Tap on one of the numbered areas to config-ure a channel.
Each channel has three configuration pages. The first one is for defining the measured/generated/simulated quantity and its additional settings. The second is for defining the range of the graph, giving the measurement/gener-ation/simulation a descriptive name (optional) and selecting plot color. On the third page you may define a trigger that invokes the Data Log. When triggering is configured, a symbol indicates it. See channel three in the adjacent picture.
Remember to check/edit the general settings of your Data Log. Tap on the area in the lower left corner of Data Logger's main configuration window. There you may, among other things, define how the logging is performed, what value is saved and the duration of the logging.
SAVING AND OPENING CONFIGURATIONS
In addition to MC6 remembering the latest Data Log configurations, you may save useful configurations for future use. Saving and opening previously saved configurations is available in the menu of Data Logger's main configuration win-dow.
Three configured channels in main configuration window.
Note. For pressure measurements: The main configuration window's menu includes a possibility to zero gauge pressure modules.

48 MC6 User Manual – Part 6, Data Logger
STARTING THE DATA LOG
Start the Data Log by tapping on the red "Record" button in the main configura-tion window's lower right corner. The button changes to a black "Stop" button allowing you to interrupt you Data Log, when necessary.
The actual start of Data Logging depend on general settings as follows:
• If you have defined a delay in the Start After field, an hour glass with a down counter appears for as long as the delay requires.
• If your Logging Method is "Key Press", a camera button appears for you to take "snap shots" of the measurements.
When the possible delay defined in general settings has expired, possible trig-gers defined for individual channels delay the start of the Data Logging. Any channel that trigs, starts the Data Log. See also note below.
You may change the view from the main configuration window to the graph view (lower picture on this page) and back using the button to the left of the Rec-ord/Stop button.
Notes. If, in general settings, the Logging Method is "Key Press", none of possible triggers defined for individual channels are valid. The snap shot is saved immediately each time the snap shot button is tapped on. A generation/simulation value may be changed during the data log as follows: In the main configuration window, tap on the channel where a generation/simulation is config-ured. In the opened window, locate the output value field and tap on it to edit the numeric val-ue.
Counting down the delay
Graph view during Data Log.
Snap shot button

Doing a Data Log - Viewing and Saving or Deleting the Results 49
VIEWING AND SAVING OR DELETING THE RESULTS
When Data Logging is finished, or stopped, the results are shown on three pag-es: general information page, graph page and a table of numeric results. If the table of numeric results is large, use the scroll buttons or the scroll bar to see hidden rows/columns.
All pages include a possibility to either save or delete the Data Logging results.
When saving, you have the possibility to give a descriptive name to the Data Logging results. MC6 automatically adds date and time to the Data Logging results.
Results Preview
VIEWING SAVED DATA LOG RESULTS
If you have saved Data Logs, they may be viewed as follows:
• From the menu of the Data Logging's main configuration window. Select menu option View Data Log Results.
Each saved Data Log result has the time/date it was saved and the entered result name on the first row in bold font. On the second row you can see infor-mation of Data Log's size and possibly the name of the configuration used for doing the Data Log.
Note. When viewing the list of saved Data Log results, the menu includes the possibility to Delete All saved Data Log results. If you select one of the existing results for viewing, the menu in-cludes a possibility to either Delete or Rename the viewed Data Log results.
Data Log Result list.

50 MC6 User Manual – Part 6, Data Logger
TRANSFERRING DATA LOG RESULTS TO A PERSONAL COMPUTER
Beamex® MC6 Data Log Viewer (executable file: "MC6DataLogViewer.exe") reads data log results to a Personal Computer. The software works in any 32 bit or 64 bit Windows® operating system. Installation software for Beamex® MC6 Data Log Viewer is shipped with MC6, on an adjoining CD-ROM, and is also downloadable from Beamex's web site http://www.beamex.com. Look for downloads section.
Before you read data from MC6, you must connect MC6 to your PC using the USB cable provided. Then install the driver as presented in Part 1, Introduc-tion, chapter USB Communication Driver.
After the driver is installed, the software can be used for downloading the re-sults from MC6 and viewing the results. The data can be saved in viewer's na-tive format (.LG6) or saved as CSV files. The latter format can easily be import-ed into spreadsheet software.
Screen shot of Beamex® MC6 Data Log Viewer

Things discussed in this part:
• An introduction MC6's Communicator and how it can be started.
• How to connect to an instrument capable of digital communication.
• Instructions on how to quickly select a varia-ble/parameter for use in Calibrator, Documenting Cal-ibrator or Data Logger.
• How to edit instrument parameters.
• About how to trim a Fieldbus/HART instrument.
Part 7
COMMUNICATOR

52 MC6 User Manual – Part 7, Communicator
GENERAL MC6's Communicator option allows you to connect to the following Instru-ments utilizing Digital Communication:
• HART® instruments(* (http://www.hartcomm.org/) MC6 can be used as a primary or secondary master of a segment.
• FOUNDATION Fieldbustm instruments (http://www.fieldbus.org/). MC6 is seen as a guest device (visitor) and, when necessary, as a Link Active Scheduler (LAS, segment's master device).
• PROFIBUS PAtm Instruments (http://www.profibus.com/pb/profibus/process/). MC6 takes the role of PROFIBUS Master when connected to a PROFIBUS segment.
When Communicator is started, a list of communication protocols available for MC6 is shown. See lower picture to the right.
Notes. Each communication protocol is a separate option in MC6, so all protocols are not necessary enabled in your MC6. This manual is not an introduction to HART and Fieldbus instruments. Get the know-how and terminology from books dedicated to HART and Fieldbus instruments and technology. The Communicator's user interface may include text in another language than what MC6's us-er interface language setting is. This happens when the language of the instrument's fields etc. differ from MC6's.
*) MC6 supports HART instruments using HART Protocols 5, 6 and 7.
Home View with Communicator selected
Communication protocols.

General - Warnings 53
Communication may also be started from the following main functions in MC6:
• Calibrator, • Documenting Calibrator and • Data Logger.
Depending on active/inactive options, some communication protocols may be disabled (grayed).
MC6's Communicator is primarily meant for viewing and editing the configura-tion of Digital Communication Instruments. However, when invoking communi-cation from Calibrator, Documenting Calibrator or Data Logger, you most likely plan to select a Variable or Parameter (e.g. Primary Value) for calibra-tion or data logging instead of doing full configuration for the instrument. MC6, of course, supports this funtionality too.
Selecting a communication protocol in Calibrator,
Documenting Calibrator and Data Logger.
WARNINGS
Configuring/calibrating an instrument that is part of a live segment is possible in HART and FOUNDATION Fieldbus only. When working in a live segment, first make sure, the control loop the instrument is part of is set to manual. Follow the guidelines available in the instrument's own manual.
Beamex cannot be held responsible for any damages caused by connecting MC6 to a live factory fieldbus segment.
Using MC6 to change the parameters of an instrument may result in discrepancies: A fieldbus host control system may mirror all instrument parameters in its permanent da-tabase. In such a case, when returning an instrument with changed parameters to a live segment, ensure that the pa-rameters are also available in the control system's perma-nent database. Also verify that the new parameters do not result in an unstable control loop.

54 MC6 User Manual – Part 7, Communicator
CONNECTIONS When communicating with Digital Communication Instruments, the connection differs depending on whether MC6's internal power supply is used or not.
The upper picture to the right presents the connections when MC6's internal power supply is used. MC6's power supply can safely provide supply power to a single instrument. If connecting to a HART/fieldbus segment containing sev-eral instruments, consider using an external power supply as presented further on.
The lower picture to the right presents the connections when an external pow-er supply is used. Then, to ensure communication, there may be need to in-clude an external resistor (250 ohm for HART and 50 ohm for fieldbuses). How-ever, when using a fieldbus compliant power supply, there is no need for an external resistor. See also warning below.
Notes. The connection between MC6 and the instrument/fieldbus may be done using pair of standard measurement cables. However, when using longer connecting cables there may be need for fieldbus terminators.
Warning! When working in PROFIBUS PA: Do not connect two master devices (e.g. MC6, a Field Communicator or a control system) at the same time to the same segment! They clash and make the fieldbus segment unstable. Remove the instrument to be calibrated from the live segment for calibration.
See also Warnings on page 53.
Using MC6's internal power supply.
Using an external power supply.
Fieldbus/HARTInstrument
Fieldbus/HARTInstrument
Power Supply
Resistor

Selecting the Instrument - List of Found Devices 55
SELECTING THE INSTRUMENT When a communication protocol is selected, a window opens for choosing whether MC6's internal 24 V supply is used or not. When using an external supply, ensure communication by using either a Fieldbus/HART compliant power supply or add a suitable resistor between the power supply and the fieldbus. See chapter Connections on page 54 and consult your power sup-ply's manual.
There is also a button for editing/checking the Protocol Settings. The default settings should apply, so do not make changes unless you are sure. Consult the fieldbus instrument's manual, in case of communication problems.
Supply voltage setting
LIST OF FOUND DEVICES
When continuing, MC6 searches for connected instruments and a window with a list of found devices opens. The window also includes a "refresh" button (two "rotating arrows") to retry the search for connected instruments.
Select the instrument by tapping on its name in the displayed list. Then MC6 uploads the instrument's data to its memory and when ready, displays it.
Note. If MC6 does not have the Device Description file for the selected instrument, a window opens informing you of the situation. Then you may edit the instrument's Tag and Address fields only. Look for new Device Description files at Beamex's web site: http://www.beamex.com. Fur-ther contact information is in the beginning of this manual.
A list of found devices.

56 MC6 User Manual – Part 7, Communicator
ABOUT INSTRUMENT PARAMETERS
INSTRUMENT PARAMETERS IN GENERAL
This chapter briefly presents how Blocks, Records and Parameters of Digital Communication Instruments are viewed in MC6 and how you may browse through them. Elements seen while viewing/configuring an instrument:
• Blocks and Records have yellow background where the upper right cor-ner is folded. They may contain sub-blocks, sub-records, editable param-eters and read-only parameters. Tap on the block/record to see its con-tents.
• Different types of Parameters: o Editable Parameters have gray background. They may be numeric,
text, single select, multi select or date fields. Tap to edit the field data. o Read-Only Parameters are data that you may view/read but they
cannot be edited. They have gray background with a "lock" in the up-per right corner.
o Value Parameter is actually a special case of the Read-Only Param-eter. The value is a result of a measurement and cannot be edited, but it can be opened for viewing and selected for use in the Calibra-tor, Documenting Calibrator or Data Logger. Value Parameters have green background. See also note to the right and hint below.
o Methods look like parameters, but are actually automated proce-dures for e.g. calibration in HART instruments. For details, see in-strument's user manual.
Hint. Since value parameters are often of high interest, the menu contains a possibility to view value parameters (measurable variables) only.
Blocks and Parameters, an example view.
Notes. If you select a Value Parameter and you started communica-tion from the Communicator, the value is taken into use in Calibrator. If communication is started from any other sup-ported main function, e.g. Data Logger, the chosen Value Pa-rameter is taken into use in that particular main function.

About Instrument Parameters - Calibrating or Data Logging HART instruments 57
CALIBRATING OR DATA LOGGING HART INSTRUMENTS
Usually, when calibrating or logging, you need to locate a Value Parameter, a Process Variable, in the HART instrument's instrument data. Remember that Value Parameters have green background.
Unfortunately the structure of data and naming conventions in HART instru-ments vary between different makes and models. Thus there is no single path from selecting the instrument in MC6 to locating the parameter. Refer to your instrument's manual to find the blocks where the parameters are located. Use the information presented on the previous page to browse the instrument data. See also hint on previous page.
Once the parameter is located, tap on it. In the opened window (a picture simi-lar to the one at bottom right): Tap the Accept button to start calibrating or log-ging that parameter.
Example of a variable list in a HART Transmitter
CALIBRATING OR DATA LOGGING FIELDBUS INSTRUMENTS
This is a quick guide for selecting a FOUNDATION Fieldbus or Profibus PA instrument's Parameter for calibration/data logging. If you want to make more extensive configurations, refer to chapter About Instrument Parameters on page 56 and the manual of your instrument at hand.
1. First you must select either FOUNDATION Fieldbus or Profibus PA as your communication protocol and select the instrument as presented in chapter: Selecting the Instrument on page 55.
2. Transducer is the typical name of the Block (folder) where measure-ment parameters are located. When applicable, tap on it. Note that the Block name depends on the instrument, so when uncertain, refer to your instrument's user manual.
3. Browse the opened list of blocks, records and parameters. Tap the one you select for use in MC6, e.g. Primary Value.
4. Accept the selection by tapping on the Accept button.
Accepting a parameter.

58 MC6 User Manual – Part 7, Communicator
EDITING PARAMETERS
With "editing parameters" we mean changing any editable parameter in the instrument's memory, e.g. selecting the type of process connection fitted to the instrument.
Editing a Parameter is started by tapping on it. A window opens for editing the data. The type of window depends on the type of parameter that is edited, e.g. a selection list, text or a numeric value.
When editing a stand-alone parameter (stand-alone in this context means it is not part of a record that contains several parameters), the edited value is sent to the instrument immediately when the accept button is tapped on.
In a HART instrument: If a parameter is part of a record, i.e. several parame-ters together as in the example picture to the right, each parameter may be ed-ited separately. However, the edited values are not sent to the instrument until the accept button of the record window is tapped on. Prior to sending, edited parameters have a blue background.
See also Warnings on page 53.
Example of a record: Sensor Information.
Notes. This manual explains how the parameters are accessed using MC6. For detailed information of instrument data, refer to the manual of the instrument itself. Beamex cannot be held responsible for any damages caused by changing instrument parameters.

About Instrument Parameters - Trimming a Fieldbus instrument 59
TRIMMING A FIELDBUS INSTRUMENT
Trimming a FOUNDATION Fieldbus or a Profibus PA instrument can be initi-ated from the Documenting Calibrator, provided the relevant communicator option is enabled and the instrument's Device Description contains information of parameters needed for trimming. See picture to the right.
Menu option Start Trimming opens a window similar to the lowermost picture to the right. The list of Blocks and Parameters depends on instrument's Device Description. The lower part of the window has areas were the instrument's input (1) and output (2) readings are shown.
Refer to the instrument's user manual for detailed information on how the trim procedure progresses. Usually you first set the Mode Block to Manual and then start editing the other data.
The actual trim is done by tapping on Trim 0 % or Trim 100 % values after a valid input signal is generated/simulated/measured. A window for editing the numeric value opens. The window includes a button for copying the input read-ing as the correct value.
Copy button
Notes. Some fieldbus instrument manuals and user interfaces use the term "calibration" when they actually mean a trimming procedure. Be aware of this pitfall when trimming a fieldbus instru-ment. Be careful during the trimming procedure. Follow the instructions in the instrument's user manual. Skipping a step in the procedure may result in an unsuccessful trim.
Menu in Documenting Calibrator when
calibrating a fieldbus instrument.
Fieldbus instrument's trimming window, example.

60 MC6 User Manual – Part 7, Communicator
TRIMMING A HART INSTRUMENT
Trimming a HART instrument can be started from the Documenting Calibra-tor's menu and also from other MC6's main functions where HART communica-tion may be started. When calibrating a HART instrument, the Documenting Calibrator's menu contains the option HART Communicator.
When trimming, refer to the instrument's user manual to locate and start a trimming method, either for the analog or the digital signal / sensor. When the method is located follow its instructions. At some point during the method, you need to apply an applicable input signal. See lowermost picture to the right.
• If the trimming procedure was invoked from Documenting Calibrator, the lower part of the window has areas were the instrument's input (1) and possibly also the output (2) readings are shown. Use the input signal ar-ea to check what the correct reading is.
• If the trimming procedure was invoked from another MC6 main function, e.g. Communicator, tap on either of the areas reserved for calibrator readings and select a suitable Quantity for measurement.
In both cases: When the input signal is as required, enter the correct value to the numeric field that is made available at this stage. Optionally, use one of the Copy buttons seen on the right side of the window to copy the reading available in the areas reserved for calibrator readings.
To finalize the trim, continue as the trim method describes on MC6's display.
Notes. Just as in fieldbus instruments, the user interface and manuals of HART instruments are sometimes using the misleading term "calibration" although it is actually a trim that is per-formed. Be careful during the trimming procedure. Follow the instructions in the instrument's user manual. Skipping a step in the procedure may result in an unsuccessful trim.
Sensor trim method.
Trim method in progress.
Note. Typically, the correct order for trimming is: digital output first, then analog output.

Things discussed in this part:
• How to configure MC6 to suit your own needs
• Briefly about re-calibrating/adjusting MC6
Part 8
SETTINGS

62 MC6 User Manual – Part 8, Settings
SETTINGS This main function allows you to configure MC6 according to your own needs and also, recalibrate MC6. The following settings/configurations are available:
• Language for selecting user interface language. • About. Information about installed modules, firmware options etc. • Power Management for defining auto-off delays and display brightness. • Sound Volumes for setting volumes for different sounds MC6 emits. • Date & Time, including Time Zone selection and activating Daylight
Saving Time. • Regional Settings for setting local net frequency and default values. • Owner for entering owner information, shown in Home View. • Controller Presets. Enabled if you have purchased controller commu-
nication options. More in Part 9, Additional Information. • Maintenance for re-calibrating/adjusting MC6 and setting calibration
date. Also, the possibility to align the Touch Screen. • Documenting Calibrator. Settings related to instrument calibration, e.g.
is "Save as Both" allowed ("Save as Both" means a single calibration run may be saved both as As Found and As Left calibration.)
• HART, FOUNDATION Fieldbus and Profibus PA for defining commu-nication parameters to Digital Communication Instruments.
• Network for setting local area network parameters. Future expansion.
Each setting/configuration is self explanatory once you have familiarized your-self with MC6's user interface. Configuration screens often have a menu option for recalling factory settings.
Home View with Settings selected and Owner information defined.
Notes. MC6's auto off functionality is disabled in the following cases: • When charger is connected, • when adjusting MC6's own measurement/genera- tion/simulation ranges, • when a data log is in progress and • when an instrument calibration is in progress. PIN code for setting MC6's calibration date is 2010. PIN code for MC6's adjustment is device dependent and was shipped together with MC6.

Things discussed in this part:
• How to create custom pressure units, PRT sensors and transfer functions.
• Basic Information on how to connect external devices like pressure controllers or temperature blocks to MC6.
Part 9
ADDITIONAL INFORMATION

64 MC6 User Manual – Part 9, Additional Information
ADDITIONAL INFORMATION This section contains detailed information of some of MC6's more extensive features. The ones presented here are:
• User Defined Pressure Units, on page 65, • User Defined PRT Sensors, on page 66, • User Defined Transfer Functions, on page 67, • User Defined Steps / Calibration Points, on page 68 and • Controller Communication, on page 69.
Pages, where new user defined items can be created, contain a button as seen to the bottom right of this page. Add as many items as is needed; more pages are added when the previous page is full.
Notes. These features are meant for experienced calibration technicians familiar with calibrators, es-pecially MC6. Deleting a user defined item stops a measurement/generation/simulation that was using it.
An example of a list of custom PRT sensors
entered into MC6.
Create New button

Additional Information - User Defined Pressure Units 65
USER DEFINED PRESSURE UNITS
Wherever in MC6, when you use pressure as the Quantity, you may choose a pressure unit from a wealth of already available pressure units, divided into several pages. User defined pressure units may be added to the subsequent page(s).
In the configuration page, see picture below right, give the unit a descriptive name, select a Reference Unit and enter the Factor. The Factor is the rela-tionship between the Reference Unit and the custom pressure unit. The Refer-ence Unit may be any of the pre-entered pressure units available in MC6.
When a user defined pressure unit is in use, the unit button displays a warning symbol (triangle with an exclamation point inside) together with the name of the user defined pressure unit. See an example below on how a user defined pres-sure unit is shown in Calibrator. Other MC6's main functions display the user defined pressure unit similarly.
User defined pressure unit in Calibrator.
Note. If you need to enter very small or big number into Factor field, open the menu available in Soft Numeric Keypad. When applicable, the menu contains a possibility to insert an expo-nent. This allows entering numbers in scientific notation, e.g. -5.775E-07.
Page 5 of pressure units is reserved
for user defined pressure units.
Configuration page.

66 MC6 User Manual – Part 9, Additional Information
USER DEFINED PRT SENSORS
Just as pressure units, MC6 has a wealth of pre-entered standard Platinum Resistance Temperature (PRT) type RTD sensors. They are available wherever you may select RTD Temperature as the Quantity. However, when using a PRT sensor as a reference sensor, the available standard sensors aren't nec-essary of use. This is because reference sensors often have custom coeffi-cients in, e.g. their Callendar - van Dusen equation .
After the pages with pre-entered PRT sensors, there is room for user defined PRT sensors.
The configuration consists of two pages as shown in the pictures to the right of this text. The first page is for general definitions and the second includes the constants/factors for the selected Sensor Calculation Formula.
When a user defined PRT sensor is in use, the sensor button displays a warn-ing symbol (triangle with an exclamation point inside) together with the name of the user defined PRT sensor. See an example below on how a user defined PRT sensor is shown in Calibrator. Other MC6's main functions display the user defined PRT sensors similarly.
User defined PRT sensor in Calibrator.
Notes. For further information about Sensor Calculation Formulas, refer to literature related to cali-brating Platinum Resistance Temperature sensors. If you need to enter very small or big number into any of the numeric fields, open the menu available in Soft Numeric Keypad. When applicable, the menu contains a possibility to insert an exponent. This allows entering numbers in scientific notation, e.g. -5.775E-07.
1st configuration page.
Example of 2nd configuration page:
Callendar van Dusen constant and factors.

Additional Information - User Defined Transfer Functions 67
USER DEFINED TRANSFER FUNCTIONS
Transfer Functions are available in Calibrator's Scaling Tool and in instru-ment definitions found in Documenting Calibrator.
When creating/selecting a user defined transfer function, tap on the Transfer Function button and browse to the User Transfer Function page.
The configuration consists of two (or more) pages as shown in the pictures to the right of this text. The first page is for general definitions and the second for entering known transfer function points. If you enter more points than can be shown on one page, a further page is automatically added.
There are some "rules" on how to enter the transfer function points:
• The first point is always pre-entered and the values are not editable. They are the ranges' 0 % values.
• Manually entered points must be in increasing order. • Last point must be exactly or greater than the range's 100 % value.
Also:
• The row number is a button. It opens a window where you may delete the current point or optionally add a row either before or after the current point.
• An added point gets default values: average values of preceding and fol-lowing point.
1st configuration page.
2nd configuration page.

68 MC6 User Manual – Part 9, Additional Information
USER DEFINED STEPS / CALIBRATION POINTS
These are available for instruments in Documenting Calibrator and also in Calibrator's Step tool. Use either Calibration Points or Step Definition button to modify its setting. In the opened window, browse to User Test Points page.
The configuration consists of two (or more) pages as shown in the pictures to the right of this text. The first page is for general definitions and the second for entering steps / calibration points. If you enter more points than can be shown on one page, a further page is automatically added.
There are no "rules" in what kind of values are entered. They may be outside given point data entry range and need not to be in any strict order. See the low-er picture to the right.
Also:
• The row number is a button. It opens a window where you may delete the current point or optionally add a row either before or after the current point.
• An added point gets a default value: Average value of preceding and fol-lowing point.
1st configuration page.
2nd configuration page.

Additional Information - Controller Communication 69
CONTROLLER COMMUNICATION
MC6's communication with External Controllers (Pressure and Temperature) connected to the USB-A ports is optional. Check what options your MC6 has from the Settings window. Tap on the About button and browse to page with Installed Options information.
WHAT CAN BE DONE WITH CONTROLLER COMMUNICATION
Ways of using an External Controller with MC6:
• Controller (full use). MC6 uses the External Controller to set and measure the signal. Con-troller can be taken into use in MC6's Port/Function list in MC6's Cali-brator, Documenting Calibrator and Data Logger. See example in uppermost picture to the right. In Beamex® CMX Calibration Software, this corresponds to Input Method Controlled and Measured.
• Measurement (only). The External Controller acts like an external measuring device (compa-rable to an EXT External Pressure Module). This feature needs to be ac-tivated in MC6's Controller Presets window. More of Controller Pre-sets window further on. When activated, Measurement is available in Port/Function lists in MC6's Calibrator, Documenting Calibrator and Data Logger. Again, see uppermost picture to the right.
• Control (only). MC6 uses the External Controller to set calibration points. It is measured by some other means, e.g. MC6's Pressure Module. This is available in MC6's Documenting Calibrator only. See lowermost picture to the right. In CMX, this corresponds to Input Method Controlled.
Pressure Port / Function list with Controller
and Measurement available.
Instrument input settings with Control (only) selected.

70 MC6 User Manual – Part 9, Additional Information
CONFIGURING CONTROLLER COMMUNICATION
Before utilizing External Controllers, both the communication cable / driver and the controller itself need to be configured in MC6. We recommend this to be done using the Controller Preset window available in MC6's main function Settings. MC6 supports up to four presets. Each of the presets create a pair of a Connection Interface (communication cable / driver) and a Controller Type. See adjacent picture.
The menus in the Controller Preset window contains further tools for defining the communication. One of them is Enable Measurement Port, defining if the is controller also used as a measuring device. Menu selections may be individ-ual for each preset.
When an External Controller is connected and configured, it is available as any port in MC6's user interface.
CHANGING CONTROLLER DURING CALIBRATION
In Documenting Calibrator, you may need to change the controller during cali-bration. This, e.g. because a temperature controller's span is not useful throughout the measurement span of the instrument to be calibrated.
Change the controller as follows:
1. During calibration, open the Documenting Calibrator's Menu. 2. Select option Instrument Input. 3. In the Instrument Input window, tap on the button that invokes the con-
troller change procedure. 4. Follow the instruction on the screen.
Example of a Controller Preset.
Notes. When applicable, the Controller Presets window automatically opens when a communication cable is connected to MC6 and the commucation needs to be configured or manually recon-nected. This is available in Calibrator, Documenting Calibra-tor and Data Logger. If you run into communication problems, check the communica-tion settings of the connected controller. They may have been changed from the controller's default values. MC6 always uses the controller's default values.

Things discussed in this part:
• Safety Issues and Warnings
• Disposal of Waste Electrical and Electronic Equipment
• Servicing MC6
• Statements and Warranty
• Index
Appendix
APPENDIX

72 MC6 User Manual – Appendix
SAFETY MC6 has an IP65 water/dust proof case. The materials of MC6's case withstand normal industrial conditions. MC6 endures shocks with the help of the built in impact protectors.
Internal pressure modules with a measuring range of 6 bar (90 psi) or less are overpressure protected. If the measurement pressure of a pressure module exceeds the module’s maximum pressure value, the overpressure protector vents excess pressure through a hole in the rear of the case.
APPROVALS
Safety Directive 2006/95/EC, EN 61010-1:2001
EMC Directive 2004/108/EC, EN 61326-1:2006
Ingress protection IP65
Drop/Shock/Vibration IEC 68-2-32
SYMBOLS USED
The following symbols concerning electrical safety are used in MC6.
Alternating current, AC
Direct current, DC
Caution! See manual for further information

Safety - Safety Precautions and Warnings 73
SAFETY PRECAUTIONS AND WARNINGS
MC6 is a precision tool that should be used by skilled people who have read and understood this manual. Working with MC6 involves the usage of pressure and/or electrical instruments. Be sure to know how to work with these instru-ments and how to safely connect/disconnect pressure hoses as well as electri-cal test leads clips, etc.
Sometimes it is necessary to use a portable radio transceiver while working with the calibrator. To prevent calibration errors caused by the radio frequency inter-ference, keep the radio far (at least 1 meter) from the calibrator and the circuit under calibration while sending.
Use MC6 only if you are certain of that it can be used safely. Safe use of MC6 is no longer possible if one or more of the following cases are true:
• When the case of MC6 is evidently damaged • When MC6 is not functioning as expected • After prolonged storage in unfavorable condi-
tions • After serious damage during transport
OPERATING CONDITIONS
Temperature -10 ... 45 °C (14 ... 113 °F) Humidity 0 to 80 % R.H. non condensing Max. altitude 3000 m (approx. 9,800 ft)
See also storing conditions in chapter: Storing, on page 75 and charging condi-tions in chapter Charging the Lithium Polymer Battery Pack, on page 75.
GENERAL WARNINGS
Do not use MC6 in any other way than as described in this User Manual. If this equip-ment is used in a manner not specified by the manufacturer, the protection provided by it against hazards may be impaired.
Do not tap the touch screen with sharp or hard objects or press hard on the display, especially with fingernails. In-stead, tap lightly using your fingertips.

74 MC6 User Manual – Appendix
WARNINGS CONCERNING THE LITHIUM POLYMER BATTERY PACK
Lithium-Polymer (LiPo) batteries require very careful handling. To prevent accidents or damage to persons or property, follow all safety precautions and warnings presented here. Always use battery pack delivered by Beamex. Use of battery packs not meant for MC6 is dangerous. When replacing a battery make sure the polarity is correct. Never short circuit the battery pack. Not observing these warnings may result in an explosion. Do not leave the battery pack in a car on a hot day, in direct sunlight or close to any heat source. Heat causes loss of performance and the battery pack may even ignite and explode. See Operating Conditions, on page 73 as well as charging and storing condi-tions on next page. Do not use the battery pack, if in any situation, the battery emits an unusual smell, heats up, is deformed or is otherwise behaving unusually. Remove and check the con-dition and behavior of the battery pack especially after MC6 has for some reason been knocked or dropped. Never disassemble the battery pack. The battery pack contains safety and protection electronics. If the electronic is damaged, it may cause the battery to warm up, or even ignite and explode. If the battery pack leaks and fluid comes in contact with your skin, carefully wash with soap and water. If fluid gets in your eyes, flush with plenty of cold water and seek im-mediate medical care. Never extinguish a Lithium Polymer fire with water. Do not expose battery to water or salt water, or allow the battery to get wet.
DISPOSAL OF BATTERY PACK
First you must discharge the battery pack, using MC6 normally. Then remove battery pack as described in chap-ter Removing Replacing the Batteries in Part 1, Introduc-tion. To avoid short circuiting the terminals, insulate them with adhesive tape. Finally, place battery pack in a fire proof container and dispose according to local regula-tions.
Do not transport the Battery Pack to be disposed as cargo or freight.
Replace the Battery Pack with a new one bought directly from Beamex or from a Beamex representative. Contact information is on the prepages of this manual.
Do not replace the Battery Pack with any other Battery Pack type than the one available from Beamex/representa-tive! Using other type of Battery Packs may render MC6 unsafe – fire or explosion may occur. Also: Use of other Battery Packs voids the warranty.

Safety - Safety Precautions and Warnings 75
CHARGING THE LITHIUM POLYMER BATTERY PACK
Charge the battery pack using only the charger provided with MC6. MC6 should never be left unattended while charging. The charger operates in the following environments: Voltage: 100 … 240 VAC Frequency: 50/60 Hz Indoor use only, IP 40. Charge within the following temperature range: 0 °C to 40 °C (32 °F to 104 °F). Charge MC6 away from flammable items or liquids. Use the charger in environments containing limited amounts of dust and humidity, e.g. in a laboratory or an office. If the battery pack starts to heat up or deform, stop charging process immediately and disconnect the charger. Place MC6 in a fire proof location and wait for approx. 15 minutes. If no problems occur, try charging again, but be extra careful and oversee how the charging progresses. It is better to replace a faulty battery pack than risk serious damages. Do not continue charging the battery, if it does not recharge within the specified charg-ing time. Charging time is approximately 4 hours (for 4400 mAh battery pack). After extended periods of storage, it may be necessary to charge and discharge the cells or batteries several times to obtain maximum performance.
STORING
When transporting or temporarily storing MC6's battery pack, store it in 30/40 % charged state. Storing in a fully charged or discharged state results in substantial capacity loss, or malfunction of the protection electronics. Recommended storing temperature for the battery pack is between -20 °C to 45 °C (-4 °F to 113 °F). The lower the temperature (but well above freezing point) the better for keeping up the capacity.
Note. When MC6 is not used for a longer period, charge MC6 in 3 month periods.

76 MC6 User Manual – Appendix
WARNINGS CONCERNING ELECTRICAL MEASUREMENT AND GENERATION
MC6's OUT section terminals are protected against over voltage and over current as far as it has been possible without affecting the accuracy. Do not however connect signals that are above the measurement range of the selected Function.
Maximum output voltage from MC6's terminals is below 30 V. If you, however, connect together voltages from the IN and OUT sections or if you connect external voltages to MC6, the resulting voltage may be high enough to be hazardous.
There is no galvanic isolation between the connectors on the right side or the internal pressure module connectors.
Although there is a galvanic isolation between MC6's IN and OUT sections, it is for functional purposes only. Do not exceed 60 VDC / 30 VAC / 100 mA between any termi-nals.
Functional insulation is not intended for protection against transient overvoltages. Do not connect measuring termi-nals to circuits where transient overvoltages are possible.
GENERAL WARNINGS CONCERNING PRESSURE MEASUREMENT
The optional pressure T-hose is rated to the maximum pressure of 20 bar at 21°C (290 psi at 70°F). Applying higher pressure can be hazardous. We recommend the use of the optional pressure hose set. When using other hoses and connectors, make sure they are high quality products that withstand the used pressure.
To avoid damaging the calibrator, use hand tightening only (max. torque 5 Nm) when connecting the pressure measurement hose to the internal pressure module. If the use of tools is required to secure the connection (typically an internal pressure module with a pressure range of 20 bar / 300 psi), apply the counterforce with a spanner on the con-nector body's hexagonal part.
Always depressurize the system before opening or connecting any pressure fittings or connectors. Use proper valves for venting the system. Ensure that all connections are made correctly and that the hose and the connectors are intact.
The allowed pressure media for internal pressure modules is inert, non- toxic, non-explosive media. External modules have the allowed media printed on the module's sticker. Using unsuitable pressure media may destroy the pressure module/calibrator.
External Pressure Modules: Use only the pressure media stated on the pressure module. Use of wrong type of Pres-sure Media may destroy the pressure module.
Never exceed the maximum pressure of a pressure mod-ule. The internal pressure module's maximum pressure is stated on calibrator's sticker. The maximum pressure of external modules is stated on module's sticker and men-tioned in the Instruction Booklet that is provided with the external module.
Never plug a hose with your hands or put hands in front of a gas spray coming from a leakage. A gas bubble in the blood circulation can cause death.

Safety - Safety Precautions and Warnings 77
WARNINGS CONCERNING HIGH PRESSURE
High pressure is always dangerous. Only personnel with good experience and knowledge of high pressure liquid, air and nitrogen operations are allowed to work with the module. Read carefully all these instructions and familiarize yourself with local safe-ty instructions for high pressure operations before starting the use.
When using gas, the system must not contain any liquid, especially if you do not know how they may react under pressure. Use of clean air or nitrogen is recommended as gaseous pressure media. Liquid pressure media should be preferred when using mod-ules with a pressure range of 60 bar (30000 psi) or more.
If you use nitrogen, minimize the leak to the atmosphere and take care of sufficient ven-tilation. Close the valve of the nitrogen cylinder, when the system is not in use. Increase in the percentage of nitrogen in the ambient air may cause unconsciousness and death without warning. Read carefully the safety instructions for nitrogen and make sure that the other people in the same space are aware of the danger.
Use of liquid pressure medium is recommended with pressure measurement modules at higher pressure range. Use water or suitable hydraulic oil. Check that the used liquid is not aggressive against the materials used in the transducer or tubing. When using liquid, minimize the amount of air in the system. So you can minimize the amount of spilled liquid in case of leakage.
Do not use the same tubing with different liquids or gases.
Check what the local regulations say about construction and use of pressurized vessels. The regulations normally control construction and use of systems where the prod-uct of the pressure and volume exceeds a certain limit. The volume of this system depends on the instrument connected to it.
High pressure gas is dangerous because it can break the container and the flying splinters may cause injury. Also small leaks of gas may be dangerous because the high velocity of the leaking gas jet enables penetration through skin. If a gas bubble gets into the blood circulation, it can cause death. The leak jet is particularly penetrative, if some liquid is coming with the gas.

78 MC6 User Manual – Appendix
DISPOSAL OF WASTE ELECTRICAL AND ELECTRONIC EQUIPMENT
BEAMEX AND WEEE
Beamex is an environmentally conscious company developing products with a view to ensure that they are easy to recycle and do not introduce hazardous materials into the environment.
In the European Union (EU) and other countries with separate collection sys-tems, waste from electrical and electronic equipment (WEEE) is subject to regu-lations.
EU WEEE Directive 2002/96/EC (the WEEE Directive) requires that produc-ers of electronic equipment are responsible for the collection, reuse, recycling and treatment of WEEE which the Producer places on the EU market after Au-gust 13, 2005. The objective of this regulation is to preserve, protect and im-prove the quality of the environment, protect human health, and conserve natu-ral resources.
The symbol above is engraved on the product's back side. It indicates that this product should be handed over to applicable collection point for the recycling of electrical and electronic equipment.
For more detailed information about recycling of this product, please contact your local representative or your waste disposal service.
DISPOSAL OF BATTERY PACK
MC6 contains a Lithium Polymer (LiPo) battery pack. Before disposing of MC6, discharge the battery pack, then remove it from MC6 (see chapter Removing Replacing the Batteries in Part 1, Introduction). Further information of the battery pack is in chapter Warnings Concerning the Lithium Polymer Bat-tery Pack on page 74.

Service - Sending MC6 for Service 79
SERVICE
SENDING MC6 FOR SERVICE
When sending MC6 for service, follow regulations related to transporting devic-es containing Lithium Polymer Batteries. Read also chapter Warnings Con-cerning the Lithium Polymer Battery Pack, on page 74.
For further information, contact Beamex. Contact in-formation is on the prepages of this manual.
FIRMWARE UPDATE
The quickest way to see if a new firmware version is available is checking out Beamex's web site (http://www.beamex.com). Go to the “Downloads” page and see what it says about MC6 firmware versions and downloads.
Transfer the update software to a USB Stick (USB Flash Memory). Make sure MC6 is powered off. Connect the USB stick to one of MC6's USB-A ports. Press and hold the Left and Right hardware arrow button and push the On/Off button. The update starts automatically. Follow the instructions seen on MC6's screen. The update is a multi phase process, so be patient.
Notes. Updating MC6 firmware do not erase any user entered data (instruments, calibration results, data logs etc.). Supported file systems on USB Flash Memories are FAT 32 and FAT 16.
Also check for possible release notes accompanying the update file.
RESETTING MC6
Sometimes you may want to reset the calibrator. To do that shut down MC6, then press and hold the Home, Enter and On/Off key for 7 seconds. Restart by pressing the On/Off key.
Note. Resetting MC6 affects its internal clock. Remember to check the date and time after reset and correct them when needed.

80 MC6 User Manual – Appendix
THE BATTERY CHARGER
The charger is not intended to be serviced. When unusable it can be thrown away according to local waste disposal regulations.
RECALIBRATING MC6
Please contact Beamex for information on how to recalibrate MC6.
When setting MC6's calibration date, see Part 8, Settings.
CLEANING MC6
If MC6 needs cleaning, use cloth soaked with a mild solution of tall oil soap (pine soap). Wait a few minutes and then clean using a cloth moistened with pure water. Never use any strong detergents.
Note. To clean the display, use a microfiber cloth. If necessary, use a mild detergent and remove it thoroughly when ready.

Statements - Disclaimer 81
STATEMENTS
DISCLAIMER
Beamex has taken great care to ensure that this manual contains both accurate and comprehensive information. Notwithstanding the foregoing, the content of this manual is provided “as is” without any representations, warranties or guar-antees of any kind, whether express or implied, in relation to the accuracy, completeness, adequacy, currency, quality, timeliness or fitness for a particular purpose of the content and information provided on this manual. The content of this manual is for general informational purposes only. To the extent permitted by law, Beamex shall not be liable for any direct, indirect, special, consequential or incidental loss or damage (including but not limited to damage for third par-ties and loss of use, loss of profit and loss of production) in relation with the use of this manual, even if Beamex has been advised of the possibility of such damages.
Beamex reserves the right to amend this manual at any time without prior notice. Furthermore, the prod-ucts this manual describes are subject to change without prior notice due to Beamex’s continuous product development process.
CE
This product conforms to the European Union directives 2004/108/EC and 2006/95/EC.

82 MC6 User Manual – Appendix
INTELLECTUAL PROPERTY RIGHTS
COPYRIGHT
The content of this manual is the property of Beamex Oy Ab and/or its subsidi-aries and affiliates (referred hereinafter as Beamex). This manual and its con-tent are protected by international copyright laws and all copyrights are retained by Beamex. All rights reserved. Reproduction, distribution, transfer or storage of the content presented in this manual, in whole or in part, is illegal and prohibited without the prior written consent of Beamex.
The Beamex® MC6 is a product of Beamex and contains HCF SDC-625 tech-nology. The HCF SDC-625 technology is owned by HART Communication Foundation (HCF), 9390 Research Blvd., Suite I-350 Austin, Texas 78759, USA, and may not be adopted, copied, reproduced, modified, licensed, subli-censed, sold or resold other than under license from HCF.
The Beamex® MC6 contains licensed software which requires that its source code is available for you. Please contact Beamex to obtain it.
The Beamex® MC6 is based in part on the FLTK project (http://www.fltk.org).
TRADEMARKS
“Beamex”, “Beamex – World-Class Calibration Solu-tions as well as the color combination of green and black as applied to the major part of the visible sur-faces of a measurement device, are registered trade-marks of Beamex Oy Ab. No content provided in this manual should be interpreted as a permission or li-cense to use Beamex trademarks. The use of Beamex trademarks without the approval and consent of Beamex is prohibited and violates trademark laws.
FOUNDATION Fieldbus is a trademark of Fieldbus Foundation. PROFIBUS is a trademark of PROFIBUS International. HART is a registered trademark of the HART Communication Foundation. Windows is a reg-istered trademark of Microsoft Corporation in the United States and other countries.
All other trademarks or trade names mentioned in this manual are the property of their respective holders.

Statements - Hardware Product Warranty 83
HARDWARE PRODUCT WARRANTY
Beamex does not assume any responsibility, whether express or implied, for the hardware product being fit for any general or specific purpose, unless oth-erwise expressly stated in writing by Beamex.
Beamex makes no warranties regarding information given in its brochures, presentations, advertisements, website or any other similar promotional materi-al or communications.
Beamex warrants that the hardware products are free from defects in material and workmanship during the warranty period. Normal wear and tear and the need for regular maintenance or recalibration do not constitute a defect. Con-sumable items such as carrying cases, cables or test leads are not warranted. Beamex does not make any warranties regarding functionality and operation of software. The hardware product warranty extends only to the original end user of the hardware product.
The warranty periods, starting from the date of shipment, are as follows:
• Three (3) year warranty for the following products: MC6, MC5, MC5-IS, MC5P, PMxxx, EXTxxx and EXT-ISxxx.
• Two (2) year warranty for the following products: MC4, MC2, MC2-IS, FI5, FI5-IS, PO-modules, POC4, POC6 and RTS24.
• One (1) year warranty for the following products: Calibration hand-pumps, rechargeable Batteries and accessories.

84 MC6 User Manual – Appendix
DURING THE WARRANTY PERIOD, BEAMEX’S OBLIGATIONS ARE LIM-ITED TO THE REPAIR OR REPLACEMENT OF THE HARDWARE PRODUCT. THE CUSTOMER SHOULD RETURN THE HARDWARE PRODUCT DIRECT-LY TO BEAMEX AT THE CUSTOMER’S EXPENSE DURING THE WARRAN-TY PERIOD.
BEAMEX MAY REFUSE TO REPAIR THE HARDWARE PRODUCTS UNDER WARRANTY IF THE DEFECT IS DUE TO MISUSE, HANDLING, ALTERA-TION AND ABUSE OR USE IN ABNORMAL CONDITIONS OR IF THE PRODUCTS ARE NOT USED IN ACCORDANCE WITH BEAMEX’S IN-STRUCTIONS.
IF THE WARRANTY IS VOID, BEAMEX IS ENTITLED TO REPAIR THE PRODUCT AND INVOICE THE NORMAL REPAIR AND/OR CALIBRATION COST AND ALL OTHER NORMAL SERVICE EXPENSES. IF THE HARD-WARE PRODUCTS ARE UNDER WARRANTY, BEAMEX WILL RETURN THE PRODUCTS TO THE CUSTOMER FREE OF TRANSPORTATION COST EX-CLUDING INSURANCE, TAXES, DUTIES OR OTHER IMPORT COSTS.
If the defective hardware product has a calibration certificate made by Beamex that is less than twelve (12) months old based on its date, the replaced or re-paired product will be supplied with a calibration certificate.
All claims with respect to defects in the hardware products shall be made to Beamex during the warranty period without delay and no later than on the sev-enth (7th) day after the defect has been or should have been discovered by the Customer. Beamex strives to reply to the claim in writing within two (2) weeks from the receipt of the claim. The Customer shall attach to the claim a detailed explanation for the grounds for the claim.
TO THE EXTENT PERMITTED BY MANDATORY PROVISIONS OF APPLI-CABLE LAW, BEAMEX GRANTS NO OTHER WARRANTIES WHATSOEVER FOR THE HARDWARE PRODUCTS THAN THE WARRANTY SET OUT HEREIN, WHICH WARRANTY THUS SETS FORTH THE WARRANTY GIVEN BY BEAMEX IN ITS ENTIRETY. BEAMEX SHALL HAVE NO OTHER OBLI-GATIONS REGARDING DEFECTS IN HARDWARE PRODUCTS THAN WHAT HAS BEEN STATED HEREIN.
LANGUAGE VERSIONS OF THE WARRANTY TERMS The original English language version of these warranty terms may have been translated into other languages. The English language version is the only binding version of the warranty terms and the translated versions are non-binding and for in-formation purposes only and it is not possible to derive any rights from the translated versions.

Index 85
INDEX
A About this manual ...................................... 2 Accessories ............................................. 14 Additional Info ......................................... 34 Alarms ..................................................... 33 Approvals ................................................ 72 Auto-Off Settings ..................................... 62
B Backlight ................................................... 4 Batteries ............................................ 10, 74
Charging ..................................................... 75 Disposing .............................................. 74, 75 Removing/Replacing .................................. 11 Spare .......................................................... 14 Storing ........................................................ 75
Buttons ...................................................... 7 Accept ........................................................... 5 Check boxes ................................................. 6 Check Boxes ................................................ 5 Close ............................................................ 5 Hardware Focus Indicator ............................ 5 Home ............................................................ 4 Menu ............................................................. 5 Power ........................................................... 4
C Calibration ............................................... 37
Changing Pressure Module ....................... 42 Deleting Results ......................................... 44 Instrument Overview .................................. 40 Saving Results ........................................... 42 Selecting a Fieldbus Parameter ................. 57 Selecting a HART Parameter .................... 57 Viewing Results ......................................... 44
Calibration Points User Defined .............................................. 68
Calibration software ........................... 12, 36 Calibrator ................................................ 32
Inheriting Settings ...................................... 16 Carrying Case ......................................... 14 CE Conformity ......................................... 81 Changing Controller During Calibration ............................................... 70 Charger ................................................... 80 Charging the Battery Pack ....................... 75 Check Boxes ............................................. 5 Cleaning MC6 ......................................... 80 Communication Settings ......................... 62 Communicator ......................................... 52
Connections ............................................... 54 Editing a Parameter ................................... 58 List of Instruments ...................................... 55 Selecting a Variable ................................... 56 Selecting the Instrument ............................ 55 Trimming a Fieldbus Instrument ................ 59 Trimming a HART Instrument .................... 60
Connections Fieldbus/HART ........................................... 54 General ...................................................... 16 Thermocouple ............................................ 28
Connectors Ethernet ........................................................ 8 Front side ..................................................... 7 Power Supply ............................................... 8 Pressure Modules ........................................ 8 R2 ................................................................. 8 Right side ................................................. 7, 8 Top ............................................................... 8 USB .............................................................. 8
Controller Communication ....................... 69 Changing Controller ................................... 70 Configuring ................................................. 70
Controller Settings ................................... 62 Copyrights ............................................... 82 Current Generation ................................. 24 Current Measurement ............................. 18
D Damping ................................................. 34 Data Logger ............................................ 46
Configuring ................................................. 47 Deleting Results ......................................... 49 Saving Configurations ................................ 47 Saving Results ........................................... 49 Selecting a Fieldbus Parameter ................. 57 Selecting a HART Parameter ..................... 57 Starting ....................................................... 48 Transferring Results to a PC ...................... 50 Viewing Results .......................................... 49
Date & Time Format ................................ 62 Date/Time Fields ....................................... 6 Disclaimer ............................................... 81 Display ...................................................... 9 Disposing MC6 ........................................ 78 Documenting Calibrator ........................... 36
Inheriting Settings ....................................... 16 Drop/Shock/Vibration Approval ............... 72

86 MC6 User Manual – Appendix
E Editable Fields
Date/Time ..................................................... 6 Numeric ........................................................ 6 Text ............................................................... 6
EMC Approval ......................................... 72 Entering
Numbers .............................................. 22, 23 Ethernet
Connector ..................................................... 8 External Controllers ................................ 70 External Pressure Modules ..................... 17 External Reference Junction ................... 28
F Factory Hierarchy .............................. 38, 39 Fieldbus Instruments ............................... 52 Fieldbus Settings .................................... 62 Firmware ................................................... 5
Update ........................................................79 Fixed Reference Junction (Temperature) ......................................... 28 FOUNDATION Fieldbustm ....................... 52 Frequency Measurement ........................ 20 Front side
Connectors ................................................... 7 Function Info ........................................... 34
G Generation (see also Simulation)
Changing the generated value ...................22 Current ........................................................24 Frequency ...................................................26 Pulses .........................................................27 Voltage ........................................................24
H Hand Pumps ........................................... 14 Hardware Focus Indicator ......................... 5 Hardware Options ................................... 14 Hart Settings ........................................... 62 HART® .................................................... 52 Headers, described ................................... 2 Home Button ............................................. 4 Home View ............................................... 4
I Ingress Protection Approval .................... 72 Inheriting Settings ................................... 16 Instrument ............................................... 38 Instrument list ......................................... 38 Internal Barometric Module ....................... 9 Internal Reference Junction .................... 28
L Language ................................................ 62 Leak Test ................................................ 33 LED ........................................................ 11 Lithium Polymer Battery Pack ................. 74 Loop supply ............................................ 18
M Maintenance ........................................... 62 Manual Reference Junction (Temperature) ......................................... 28
MC6 Approvals .................................................... 72 Charger ....................................................... 80 Cleaning ..................................................... 80 Firmware ....................................................... 5 Hardware ...................................................... 7 Recalibrating ............................................... 80 Resetting .................................................... 79 Safety.......................................................... 72 Servicing ..................................................... 79 Starting ......................................................... 4 Warnings .................................................... 72
Measurement Calibrator .................................................... 32 Current ........................................................ 18 Frequency ................................................... 20 Meter........................................................... 30 Pressure ..................................................... 17 Pulse Counting ........................................... 21 Resistance ............................................ 19, 20 RTD ............................................................ 19 Switch Sensing ........................................... 21 Temperature ............................................... 19 Thermocouple ............................................. 19 Voltage ....................................................... 18
Memory .................................................... 9 Menu Button ............................................. 5 Meter .......................................................30
N Numbers, Entering ............................. 22, 23 Numeric Fields .......................................... 6 Numeric keypad .......................................22

Index 87
O Options
Hardware .................................................... 14 Software ..................................................... 13
P PC Communication ........................... 12, 36 Plant Structure .................................. 38, 39 Power Button ............................................. 4 Power Management ............................ 4, 62 Power Supply Connector ........................... 8 Pressure Controllers .......................... 14, 69
Configuring ................................................. 70 Pressure Measurement ........................... 17
External Pressure Modules ........................ 17 Zeroing a Pressure Module ........................ 17
Pressure Module Max. Amount of Internal Modules............... 17 Zeroing ....................................................... 17
Pressure Modules Barometric .................................................... 9 External ........................................................ 8 Internal .......................................................... 8
Pressure Units User Defined ............................................... 65
PROFIBUS PAtm ...................................... 52 PRT Sensors
User Defined ............................................... 66 Pulse Counting ........................................ 21 Pulse Generation ..................................... 27
Q Quick Access Buttons ............................. 34
R Ramping .................................................. 34 Recalibrating MC6 ................................... 80 Reference Junction ........................... 19, 20 Reference Junction Connections ............. 28 Regional Settings .................................... 62 Resetting MC6 ........................................ 79 Resistance Measurement ........................ 20 Resistance Simulation ............................. 26 Resolution ............................................... 34 Results (Calibration)
Deleting ...................................................... 44 Saving ........................................................ 42 Viewing ...................................................... 44
Right side Connectors ................................................... 7
RTD Measurement .................................. 19 RTD Simulation ....................................... 25
S Safety ...................................................... 72 Scaling .................................................... 33 Servicing MC6 ......................................... 79 Settings ................................................... 62 Simulation (see also Generation)
Changing the simulated value ................... 22 Resistance ................................................. 26 RTD ............................................................ 25 Thermocouple ............................................ 25
Software Options ..................................... 13 Sounds .................................................... 62 Spinner .................................................... 23 Stability Test............................................ 33 Standard Accessories ............................... 3 Standby Mode ........................................... 4 Starting a Data Log ................................. 48
Starting MC6 ............................................. 4 Stepping .................................................. 34
User Defined .............................................. 68 Storing the Battery Pack .......................... 75 Supply Voltage ........................................ 18 Switch Sensing ....................................... 21 Symbols
Alarms ........................................................ 33
T Temperature Blocks ................................ 14 Temperature Controllers ......................... 69
Configuring ................................................. 70 Temperature Measurement ..................... 19 Testing Leakage/Stability ........................ 33 Text Fields ................................................ 6 Thermocouple Connections .................... 28 Thermocouple Simulation ........................ 25 Tools
Additional Info ............................................. 34 Alarms ........................................................ 33 Damping ..................................................... 34 Function Info ............................................... 34 Leak/Stability Test ...................................... 33 Quick Access Buttons ................................ 34 Ramping ..................................................... 34 Resolution .................................................. 34 Scaling ........................................................ 33 Stepping ..................................................... 34
Touch Screen Display ............................... 9 Trademarks ............................................. 82 Transfer Functions
User Defined .............................................. 67 Transferring Data Log Results to a PC ........................................................... 50 Trimming a Fieldbus Instrument .............. 59 Trimming a HART Instrument .................. 60 Typographical conventions ........................ 3

88 MC6 User Manual – Appendix
U Unpacking ................................................. 3 Updating MC6's Firmware ....................... 79 USB Connectors ....................................... 8
Driver ..........................................................12 User Defined Calibration Points .............. 68 User Defined Pressure Units ................... 65 User Defined PRT Sensors ..................... 66 User Defined Steps ................................. 68 User Defined Transfer Functions ............ 67
V,W Warnings ................................................ 73
Charging the Battery Pack ..........................75 Electrical .....................................................76 General .......................................................73 Lithium Polymer Battery Pack ....................74 Pressure Measurement ....................... 76, 77 Use of Communicator .................................53
Warranty ................................................. 83 WEEE ..................................................... 78 Voltage Generation ................................. 24 Voltage Measurement ............................. 18 Volume of Sounds ................................... 62
Z Zeroing a Pressure Module ..................... 17