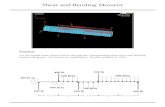Beam apdl
-
Upload
madhur-deshmukh -
Category
Documents
-
view
95 -
download
0
description
Transcript of Beam apdl

07.019
Following steps were followed to get BMD and SFD using ANSYS.
Step 1:
Enter Keypoints in Ansys by path, Preprocessor-Modeling-Create-Keypoints-In Active CS
Keypoint X Y1 0 02 2 03 5 0

Step 2: Create line through keypoints by path Preprocessor-Modeling-Create-Lines-Lines-In Active Coord. Following window will appear.
Use cursor to create line 1 between keypoint 1 and 2 and line 2 between keypoint 2 and 3.
Step 3:- Define the Type of Element
Select: Element Type - Add/Edit/Delete. The following window will then appear:

Click on the 'Add...' button. The following window will appear:
Select BEAM188 element and close the window.
Step 4:- Define the Section
For Beam 188 we need to define the section of the beam. In this problem since section in not given we are assuming rectangular section of b and h 1inch. In ANSYS there are some predefined sections we can use.
Follow path Preprocessor>Sections>Common section. Default option is Rectangular section. Define the values as shown below and click O.K

Step 4: Element Material Properties
You then need to specify material properties:
o In the 'Preprocessor' menu select Material Props > Material Models

Double click on Structural > Linear > Elastic > Isotropic
We are going to give the properties of steel. Enter the following field:
EX 2e8 Pa.

Set these properties and click on 'OK'. Note: You may obtain the note 'PRXY will be set to 0.0'. This is poisson's ratio and is not required for this element type. Click 'OK' on the window to continue. Close the "Define Material Model Behavior" by clicking on the 'X' box in the upper right hand corner.
Step 5: Defining the Mesh attributes
Go to Meshing-Mesh Attributes-Picked lines and select all the lines and following window will appear.
Select the above options and click O.K
Step 6: Mesh Size
The last step before meshing is to tell ANSYS what size the elements should be. There are a variety of ways to do this but we will just deal with one method for now.
In the Preprocessor menu select Meshing > Size Cntrls > ManualSize > Lines > All Lines

Define element edge length of 0.005 and click O.K. The finer division helps us to get smooth BMD and SFD.
Step 7: Mesh
Now the BEAM can be meshed.
In the 'Preprocessor' menu select Meshing > Mesh > Lines and click 'Pick All' in the 'Mesh Lines' Window
Your model should now appear as shown in the following window

Step 8: Saving your work
Save the model at this time, so if you make some mistakes later on, you will at least be able to come back to this point. To do this, on the Utility Menu select File > Save as.... Select the name and location where you want to save your file.
Step 9: Define Analysis Type
First you must tell ANSYS how you want it to solve this problem:
o From the Solution Menu, select Analysis Type > New Analysis.

o Ensure that 'Static' is selected; o Click 'OK'.
Step 10: Apply Constraints
It is necessary to apply constraints to the model otherwise the model is not tied down or grounded and a singular solution will result. In mechanical structures, these constraints will typically be fixed, pinned and roller-type connections
In the Solution menu, select Define Loads > Apply > Structural > Displacement > On Keypoints

Select the keypoint 1 and constrain it in All DOF.
Step 11 : Apply Loads
Since we have finer mesh it is difficult to select elements to apply load. Turn on Keypoint number from menu bar by Plotctrls-Numbering and select keypoint number and select O.K
Now select Plot-Multiplot from menu to get numbers on screen.
Select Define Loads > Apply > Structural > Pressure>On Beams
Use the box option as shown below and select all the elements between keypoint 1 and 2 and click O.K. You may want to zoom in using view toolbar in ANSYS to select elements close to keypoint 2.

After selecting all the elements click O.K Following window will appear. Here you need to pay attention to Load key Option, this defines the direction of load depending on beam orientation. For the present problem enter 2 and pressure load as shown below.

Similary select elements between keypoints 2 and 3 and apply pressure of -25000N/m
Apply load of 20000N on keypoint 2 and -50000N on keypoint 3 in y direction using
Define Loads > Apply > Structural > Force/Moment option
Your problem should look like this now.

Step 12: Solving the System
We now tell ANSYS to find the solution:
In the 'Solution' menu select Solve > Current LS. This indicates that we desire the solution under the current Load Step (LS).

Once the solution is done the following window will pop up. Click 'Close' and close the /STATUS Command Window..
Step 13: Result- Bending moment and Shear Force Diagram
For Beam elements (ie links, beams, spars, and pipes) you will often need to use the Element Table to gain access to derived data (ie stresses, strains). The Element Table is different for each element, therefore, we need to look at the help file for BEAM188 (Type help BEAM188 into the Input Line). From Output Table in the Help file, we can see that BMD can be obtained through the ETABLE by defining value for ith node, using the item 'SMISC, 3' and for jth node using ‘SMISC, 16’. Similarly SFD is obtained using options 'SMISC, 6' and for jth node using ‘SMISC, 19’
From the General Postprocessor menu select Element Table > Define Table
Click on 'Add...'

Similary get output for jth node using SMISC, 16
NOW we got output for BMD. Similarly get values for SFD and your element table should look like this.

To plot the BMD follow the path
General Postproc>Plot results>contour plot>Line Elem Res and select following options and click OK.
The BMD is shown below.

We can see that max value is 50KNm and it is equal to theoretical value. Similary select following options for SFD and click O.K

We get the SFD and it is shown below.