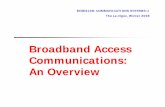BD High Throughput Sampler Option for BD LSR II · 6 Tutorial: HTS Option for BD LSR II 23-9398-00...
Transcript of BD High Throughput Sampler Option for BD LSR II · 6 Tutorial: HTS Option for BD LSR II 23-9398-00...

23-9398-00 Rev. A Tutorial: HTS Option for BD LSR II
TUTORIAL
BD High Throughput Sampler Optionfor BD LSR II
After completing this tutorial, you will be able to:
• start up and shut down the BD™ High Throughput Sampler (HTS) option.
• perform instrument QC using a 96-well plate.
• set up a plate experiment in BD FACSDiva™ software.
• use the HTS to acquire samples in a microtiter plate and analyze data using BD FACSDiva software.
• create and display FCS file keywords.
For Research Use Only. Not for use in therapeutic or diagnostic procedures.

2 Tutorial: HTS Option for BD LSR II 23-9398-00 Rev. A
© 2006, Becton, Dickinson and Company. All rights reserved. No part of this publication may be reproduced, transmitted, transcribed, stored in retrieval systems, or translated into any language or computer language, in any form or by any means: electronic, mechanical, magnetic, optical, chemical, manual, or otherwise, without prior written permission from BD Biosciences.
BD, BD logo, and other trademarks are property of Becton, Dickinson and Company.
All other company and product names might be trademarks of the respective companies with which they are associated.
History
Revision Date Change Made
23-9398-00 Rev. A 12/06/06 Initial release

23-9398-00 Rev. A Tutorial: HTS Option for BD LSR II 3
Introduction
This tutorial provides step-by-step instructions for performing a basic run using the HTS.
Acquisition and analysis of data using the HTS is a multistep process. The following figure outlines the main steps involved.
BD Calibrite™ beads are used as samples in this tutorial. Alternatively, you can use any other 4-color stained samples.
Start UpSystem
PerformQC
Prepare Experiment
Set Up Instrument
AnalyzeData
Shut DownSystem
RecordData

4 Tutorial: HTS Option for BD LSR II 23-9398-00 Rev. A
Materials
To perform the steps in this tutorial, you will need:
• BD LSR II™ flow cytometer with the HTS option installed
• BD Calibrite beads or any other 4-color stained samples
• SPHERO™ Ultra Rainbow Particles (Spherotech Catalog No. URFP-30-2)
• BD FACS™ sheath solution with surfactant (BD Catalog No. 336524 [US] or 336911 [Europe])
• Two BD Discovery Labware 96-well, U-bottom, polystyrene multiwell plates (BD Catalog No. 353910 [US]). Alternatively use other 96-well plates compatible with the HTS system (see Table 1)
BD plates can be ordered from BD Discovery Labware. For ordering information, visit the BD Discovery Labware website at: bdbiosciences.com/discovery_labware/.
Table 1 Validated plate types
• BD FACSFlow™ sheath solution, or equivalent sheath solution
• BD™ FACSClean solution or 10% bleach solution (1 part bleach in 9 parts DI water)
• DI water
• BD LSR II User’s Guide
• BD FACSDiva Software Reference Manual
• BD High Throughput Sampler User’s Guide
Plate Type Well Capacity BD Catalog No.
384-well flat-bottom 120 µL 353233
96-well flat-bottom 300 µL 353915
96-well U-bottom 300 µL 353910
96-well V-bottom 340 µL 353263

23-9398-00 Rev. A Tutorial: HTS Option for BD LSR II 5
System Startup
Preparing for Plate-Based Acquisition
When switching from tube mode to plate mode, install the sample injection tube (SIT) protector and the HTS sample coupler, and set the acquisition control switch to plate mode.
NOTICE If your instrument is already set up for plate-based acquisition, skip this section.
1 Remove the HTS safety cover.
Tilt up the front of the cover, and then slide the cover forward to remove it.
2 Remove the tube of DI water from the SIT.
Push the tube support arm to the left side and remove the tube.
Tip Placing the tube support arm on the left side will allow more space on the right side for the tubing and connectors.
3 Remove the droplet containment module (DCM) sleeve. The DCM sleeve is the outer sleeve.
a Unscrew the tube retainer that holds the DCM sleeve on the SIT.
b Carefully remove the sleeve.
Tip Store the outer sleeve near the flow cytometer so you can reinstall it when you have finished recording samples using the HTS.
Start UpSystem
PerformQC
Prepare Experiment
Set Up Instrument
AnalyzeData
Shut DownSystem
RecordData
Shut DownSystem
a. Preparing for Plate-Based Acquisitionb. Starting Up the System
DCM sleeve
tube retainer

6 Tutorial: HTS Option for BD LSR II 23-9398-00 Rev. A
4 Install the SIT protector.
The SIT protector is a modified sleeve that prevents the SIT from bending during installation of the HTS sample coupler.
Slide the protector up over the SIT until it reaches a hard stop. Push up on the tube retainer until you can screw it onto the SIT. Tighten the tube retainer.
5 Attach the HTS sample coupler to the SIT.
Slide the sample coupler onto the SIT until it reaches a hard stop. Make sure the sample coupler tubing is not kinked or twisted. Hold the sample coupler with one hand while you tighten the top nut with the other hand.
There should be a gap between the tightening nut and the bottom of the SIT protector. If you do not see a gap, unscrew the tube retainer, push the SIT protector all the way up, and retighten the tube retainer.
SIT protector
tube retainer
sample coupler
tightening nutgap

23-9398-00 Rev. A Tutorial: HTS Option for BD LSR II 7
6 Set the acquisition mode switch to Plate mode ( ).
NOTICE The BD LSR II acquisition mode switch controls pressure at the SIT.
• In tube mode ( ), the DCM vacuum functions normally—the vacuum is on when the arm is positioned to the side, and off when the arm is centered. Backdripping from the SIT is contained when the DCM sleeve is installed.
• In plate mode ( ), the DCM vacuum on the cytometer does not function. Drip containment is provided by the absorbent pad in back of the HTS unit.
acquisition modeswitch

8 Tutorial: HTS Option for BD LSR II 23-9398-00 Rev. A
Starting Up the System
� To prevent bubble formation in the flow cell when acquiring samples with the HTS, use only BD FACS sheath solution with surfactant. If you need to install sheath solution with surfactant, refer to instructions in your BD High Throughput Sampler User’s Guide.
� BD FACS sheath solution with surfactant is intended for research use only, and should be used only with the HTS option. It should not be used for sorting or in vitro diagnostic (IVD) applications.
1 If needed, start up the BD LSR II flow cytometer.
Verify that the sheath tank is filled, the waste tank is empty, the system is free of bubbles, and the lasers are warmed up.
2 Turn on the HTS.
The power switch is on the right side of the unit.
3 Ensure that the sample coupler is installed. See Preparing for Plate-Based Acquisition on page 5.
4 On the Fluidics Control Panel, press RUN.
If the cytometer is not set to RUN, the HTS will not initialize when the software is launched and a fluidics error message is displayed in the Instrument window.
5 Start up the computer, if needed.
6 Double-click the application shortcut on the desktop to launch BD FACSDiva software.
power switch

23-9398-00 Rev. A Tutorial: HTS Option for BD LSR II 9
7 At the Log In dialog, choose your user name, enter your password, and click OK.
For instructions on creating a user name and password, refer to the BD FACSDiva Software Reference Manual.
Upon startup, the software will connect to the cytometer.
8 Check connectivity status at the bottom of the Instrument window to verify that the software connects to the cytometer.
Tip If the instrument is not connected, choose Instrument > Connect.
After the instrument connects, the HTS initializes. This will take several minutes.
Tip If the HTS doesn’t initialize, place the cytometer in RUN mode and chooseHTS > ReInitialize.

10 Tutorial: HTS Option for BD LSR II 23-9398-00 Rev. A
9 If bubbles are visible in the HTS syringe, prime the HTS by choosing HTS > Prime.
Repeat until no bubbles are visible in the HTS syringe (Figure 1).
Figure 1 HTS syringe
10 Verify that the sample coupler is properly installed and is not leaking.
11 On the Fluidics Control Panel, press STANDBY.
syringe

23-9398-00 Rev. A Tutorial: HTS Option for BD LSR II 11
Instrument QC
Instrument quality control (QC) is a process for monitoring instrument performance.
Performing instrument QC consists of preparing the instrument and software, running QC particles (usually beads), and recording the QC results. Performing QC with identical instrument settings on a daily basis and monitoring the change in the mean channel number of peaks and CVs of the beads can alert operators to changes in the instrument’s performance. Each laboratory should establish their own QC acceptance criteria.
The first time QC is run, the default instrument settings are used as a starting point. For subsequent QC runs, the instrument settings from the previous run are used as the starting point.
A QC template for the default instrument configuration is provided with the software. The QC experiment template can be re-used every time a new QC experiment is created. In this template, two setup wells are provided for optimizing instrument settings, and one specimen well is used for recording data.
The QC procedure for this tutorial uses the same bead particle for every laser on your instrument. You will use two setup wells for optimizing instrument settings and one or two specimen wells for recording the data.
Verifying Instrument Configuration and User Preferences
1 Choose Edit > User Preferences and deselect all preference checkboxes under the General tab.
2 Choose Instrument > Instrument Configuration and verify that LSR II is the current configuration.
3 Verify that the optical bench is configured correctly for QC.
The optical bench should be in the standard default configuration. Refer to the BD LSR II User’s Guide for a standard default configuration map.
a. Verifying Instrument Configuration and User Preferencesb. Preparing the QC Particlesc. Setting Up the QC Experimentd. Optimizing Instrument Settingse. Recording QC Dataf. Recording Subsequent QC Data Points
Start UpSystem
PerformQC
Prepare Experiment
Set Up Instrument
RecordData
Shut DownSystem
RecordData

12 Tutorial: HTS Option for BD LSR II 23-9398-00 Rev. A
Preparing the QC Particles
In general, you should choose a QC sample that gives a consistent signal and is readily available, such as chicken red blood cells (CRBCs) or alignment beads. Make sure the alignment sample can be excited by your system’s lasers and that the appropriate filters are installed to detect the signal(s). Prepare the QC sample according to the manufacturer’s instructions.
For this tutorial, you will use SPHERO Ultra Rainbow particles. These particles are 3.0–3.4 µm in size and fluoresce in all standard default configuration detector wavelengths when excited by the lasers.
1 Prepare the beads in a 12 x 75-mm tube. Vortex the bead suspension.
Table 2 Bead Information
2 Transfer 250 μL of the bead solution (see Table 2) to wells A1 and A2 on a U-bottom multiwell plate.
These wells will be used to optimize the instrument settings.
Tip For this procedure, a U-bottom multiwell plate is selected in the experiment template. If needed, you can re-create the same plate setup on a different plate type.
3 Transfer 150 μL of the bead solution (see Table 2) to well A3.
Well A3 will be used for QC sample data recording.
Setting Up the QC Experiment
This section describes how to create a folder and a QC experiment.
1 If needed, click the corresponding buttons on the Workspace toolbar to display the Browser ( ), Instrument window ( ), Inspector ( ), Worksheet ( ), and Acquisition Dashboard ( ).
2 Click the New Folder button ( ) on the Browser toolbar.
3 Rename the folder Practice.
Tip To rename any Browser object, select it in the Browser and start typing. Press Enter to apply the new name.
BD FACSFlow sheath solution
Beads (2-3 drops) Beads Ordering Information
1 mL SPHERO Ultra Rainbow Particles (3.0–3.4 μm)
Spherotech Catalog No. URFP-30-2spherotech.com

23-9398-00 Rev. A Tutorial: HTS Option for BD LSR II 13
4 Click the New Experiment button .
A new, open experiment is added below the folder in the Browser.
5 Rename the experiment HTS QC template.
� Make sure you choose the plate type that corresponds to the plate you will be using. BD FACSDiva software cannot verify that the chosen plate matches the plate on the HTS. If you choose the wrong plate, the probe could hit the plate between wells or strike the bottom of a well, resulting in damage to the instrument.
6 Choose 96 Well U bottom plate type from the New Plate menu.
An instance of the selected plate type is added to the experiment.
Tip The selected plate type setting is stored in memory. Whenever you click the New Plate button, the last selected plate type is added to your experiment.
The Plate window appears.
Figure 2 Plate window
New Plate button New Plate menu

14 Tutorial: HTS Option for BD LSR II 23-9398-00 Rev. A
Tip You can double-click the Plate button on the Workspace toolbar to bring the Plate window to the foreground.
7 In the Plate window, select Standard as the throughput mode.
8 Click and drag to select wells A1 and A2 in the plate layout.
9 Click the Add Setup Controls button ( ) on the Plate toolbar to add setup control wells to the experiment.
These two wells will be used for optimizing the instrument settings for QC particles.
Tip Designate at least two wells as setup controls to make sure that you do not run out of sample while optimizing instrument settings.
10 Select well A3 and then click the Add Specimen Wells button ( ) to add a specimen well to the plate layout.
11 Select the new specimen in the List of specimens on the plate.
12 In the Inspector, under the Specimen tab, rename the specimen with today’s date (eg, 020706).
This well is used for recording and analyzing QC data.
Plate button
Workspace toolbar

23-9398-00 Rev. A Tutorial: HTS Option for BD LSR II 15
Opening the QC Template
A default QC analysis template is provided with the software.
1 In the Browser, expand the Global Worksheets folder and right-click Global Sheet1. Choose Apply Analysis Template.
2 In the Analysis Templates dialog, select QC template from the template list. Click OK.
The QC analysis template opens and the global worksheet contains plots.
Optimizing Instrument Settings
Before you can record data, you must first optimize the instrument settings for the QC particle. Once optimized instrument settings have been established, they are copied and used for subsequent QC runs.
To optimize the instrument settings for the bead particles, you will place all the population peaks approximately at channel 150 (x 1000).
1 In the Plate window, click well A1.
The well is outlined in green . The green outline is analogous to the current tube pointer.
2 Review all plots in the global worksheet. If needed, change the plot axes and edit the statistics view to display the parameters you want to see.
3 View the loader settings in the Plate window and keep the default settings.
These loader settings have been optimized for setting up the instrument.

16 Tutorial: HTS Option for BD LSR II 23-9398-00 Rev. A
4 Remove the HTS safety cover and place the plate containing the SPHERO Ultra Rainbow particles on the plate holder (Figure 3).
Orient the plate with well A1 at the back-right corner of the stage.
Figure 3 Orienting the plate
� To prevent damage to the probe, always remove the microtiter plate cover before you put the plate on the stage.
Ensure that the plate corresponds to the plate type specified in the experiment. For this tutorial, use a 96-well U-bottom plate.
5 Replace the HTS safety cover.
� Verify that no other software applications are running before you start acquisition. BD FACSDiva software performance can be significantly slowed when additional applications are running.
6 Select wells A1 and A2 in the Plate window.
7 On the Dashboard, change Events To Display to 500 events.
8 Click on the Dashboard.
The HTS homes and primes the probe, and then aspirates the sample from the first setup well.
NOTICE The selected sample volume (eg, 200 μL) is aspirated at the start of acquisition. If sample acquisition is stopped in the middle of the acquisition process, the unused portion of the sample will be lost and will not be returned to the well.
front of HTS
well A1

23-9398-00 Rev. A Tutorial: HTS Option for BD LSR II 17
9 In the Instrument window, under the Parameters tab, deselect the Log checkboxes for all the parameters.
10 Adjust the FSC and SSC voltages to place the singlet bead population mean approximately at channel 150 (x 1000).
The means of the populations appear in their respective statistics views in the Worksheet window. Adjust the parameter voltage while monitoring the population mean in the appropriate statistics view. To adjust a parameter voltage, click the Voltage field under the Parameters tab and do one of the following:
• Click the up or down arrow.
• Hold the up or down arrow while pressing the Ctrl key to increase or decrease the value by 10.
• Drag the slider bar up or down.
• Type in a number.
11 If needed, adjust the provided gate in the FSC vs SSC plot to surround the singlet beads. Drag the gate label to the side of the gate.
This prevents the data from being obscured by the gate label.
12 Adjust all the fluorescence voltages until all the population means are approximately at channel 150 (x1000).
View the respective histogram as you adjust the voltage. Adjust the voltage until the population mean is approximately at channel 150 (x 1000). Population means are displayed within the statistics views.
NOTICE If you run out of sample before you finish optimizing settings, allow the HTS to move to the next setup control well and continue optimization from there.
NOTICE No data file is collected for setup control wells.
13 Click once you have optimized settings.
The HTS performs a purge cycle.

18 Tutorial: HTS Option for BD LSR II 23-9398-00 Rev. A
Recording QC Data
Once you have optimized instrument settings, you are ready to run your QC sample.
1 In the Plate window, under the Setup tab, select well A3 in the plate layout.
NOTICE You must select a well to enable the Run buttons.
2 Click on the Dashboard.
The HTS homes and primes the probe, and then aspirates the QC beads from well A3.
After the well is recorded, a dialog appears.
3 Click OK to dismiss the dialog.
The well containing data is marked with an icon ( ).
4 Review the plots in the worksheet and verify that the singlet gate is set correctly.
5 Ensure that the worksheet elements are properly placed on the pages for printing.
a Click anywhere in the white space of the worksheet.
b In the Inspector, select the Show Page Breaks checkbox.
c Position the plots and statistics views on the pages to ensure that items are within page borders when printed.
6 Choose File > Print. Click OK.
7 Copy the results (population means and CVs) from the printout into a QC log.
Keep a record of the daily QC results for future reference. By comparing results from day to day, you will be able to monitor daily instrument performance.
Tip Exporting statistics to a CSV file can facilitate maintaining a QC log.
Tip Once you have customized a QC experiment for your lab, you can create an experiment template for future use.

23-9398-00 Rev. A Tutorial: HTS Option for BD LSR II 19
Recording Subsequent QC Data Points (Optional)
For subsequent QC data points, you can continue to use the same plate.
1 Transfer 150 μL of the bead solution to well A4 on the multiwell plate.
2 Select well A4 and then click the Add Specimen Wells button ( ) to add a new specimen well to the plate layout.
3 Rename well A4 according to today’s date.
4 Record QC data for the new well (follow the instructions in Recording QC Data on page 18).
Once the data for the well is acquired, the QC results can be exported and graphed, as needed.
Performing Batch Analysis
When you record multiple QC runs, the batch function in BD FACSDiva software allows you to automatically print the plots and statistics for all the selected wells and to export a statistics file in CSV format. The exported CSV file contains all the information displayed within the statistics views. This CSV file can be viewed within a third-party spreadsheet application such as Microsoft® Excel, and the results graphed, as needed.
1 In the Plate window, under the Analysis tab, select both recorded wells by dragging the mouse over the wells; right-click and choose Batch Analysis from the menu.
The Batch Analysis dialog appears.
2 Select the settings as shown in the following figure.
3 Click Start to begin batch analysis.
Follow the prompts to create an export CSV file and print the data.
4 Double-click the HTS QC template experiment icon to close the experiment.

20 Tutorial: HTS Option for BD LSR II 23-9398-00 Rev. A
Experiment Setup
In this section, you will prepare an experiment for running four-color samples using a microtiter plate with FITC, PE, PerCP, and APC Calibrite beads as samples. Alternatively, you can use other available samples to simulate this experimental setup.
In this tutorial, you will run a four-color experiment with the same multiwell plate that you used for QC. The following wells are added to the plate layout:
Setting Up the Experiment
Next you will set up the experiment for running four-color samples.
Verifying User Preferences and Instrument Configuration
1 Choose Edit > User Preferences and deselect all preference checkboxes under the General tab.
2 Choose Instrument > Instrument Configuration and verify that LSR II is the current configuration.
3 Change the optical bench so that it is configured correctly for the FITC, PE, PerCP, and APC fluorochromes. Refer to the BD LSR II User’s Guide for instructions on changing the optical bench configuration.
Well Positions Well Types Function
B1-B5 Setup control Adjustment of detector settings
C1-C5 Compensation control Compensation calculation
D1-D4 Sample wells Test samples
a. Setting Up the Experimentb. Specifying the Plate Layoutc. Creating the Experiment Layoutd. Reviewing Loader Settingse. Preparing the Worksheet
Start UpSystem
PerformQC
Prepare Experiment
Set Up Instrument
AnalyzeData
Shut DownSystem
RecordData

23-9398-00 Rev. A Tutorial: HTS Option for BD LSR II 21
Creating Browser Elements
1 Select the Practice folder and click the New Experiment button ( ) on the Browser toolbar.
2 Rename the experiment HTS Tutorial.
3 In the Inspector window, under the Experiment tab, verify that the Use global instrument settings checkbox is selected.
NOTICE When this checkbox is selected, any changes to the instrument settings apply to the whole plate. To create well-specific instrument settings, deselect this checkbox prior to creating any wells on the plate.
4 Click the New Plate button .
A 96-well U-bottom plate is added to the experiment.
5 If necessary, double-click the new plate to bring the Plate window to the foreground.
Tip You can also double-click the Plate button on the Workspace toolbar to bring the Plate window to the foreground.
Plate button
Workspace toolbar

22 Tutorial: HTS Option for BD LSR II 23-9398-00 Rev. A
Specifying Parameters
1 In the Browser, select Instr Settings.
2 In the Inspector, click the Parameters tab.
3 Change the PerCP-Cy5.5 parameter to PerCP by clicking the PerCP-Cy5.5 field and choosing PerCP from the drop-down menu.
4 Delete all parameters except those shown in the following graphic.
a Select unwanted parameters.
b Click Delete.

23-9398-00 Rev. A Tutorial: HTS Option for BD LSR II 23
Specifying the Plate Layout
In this section, you specify setup controls, compensation controls, and a specimen on the same multiwell plate you used for QC.
1 In the Plate window, verify that the High throughput mode is selected.
NOTICE Setup and compensation control wells are always acquired in standard mode, even when high throughput mode is selected in the Plate window. Sample wells are acquired using the throughput mode selected in the Plate window.
2 Select wells B1 through B5 in the plate layout.
3 Click the Add Setup Controls button ( ) on the Plate window toolbar to add setup control wells to the experiment.
These five wells will be used for setting up the instrument.
4 Select well C1 and choose Instrument > Instrument Setup > Create Compensation Controls.
5 Verify that the following options are selected and click OK.
The specified compensation controls are added to wells C1–C5.
Plate button
Include unstained control checkbox

24 Tutorial: HTS Option for BD LSR II 23-9398-00 Rev. A
6 Select wells D1 through D4, and then click the Add Specimen Wells button ( ) to add a new specimen to the plate layout.
A single specimen consisting of four wells is created.
Tip To delete a whole specimen (consisting of several wells):
• Select the specimen in the List of specimens on the plate.
The selected specimen wells become highlighted with blue.
• Right-click any selected well and choose Delete.
7 Change the name for Specimen_001.
a Select the specimen in the List of specimens on the plate.
b In the Inspector, under the Specimen tab, enter Beads in the Name field.

23-9398-00 Rev. A Tutorial: HTS Option for BD LSR II 25
Creating the Experiment Layout
In the Experiment Layout dialog, you will specify the parameter labels, events to record, and keywords for your wells.
1 Choose Experiment > Experiment Layout.
2 Define fluorophore labels for the specimen wells.
For practice, assign reagent name labels as shown in the following table.
a Select the FITC fields for all the wells in the Beads specimen (D1, D2, D3, and D4).
b Click in the Labels field and enter CDa.
The selected fields are labeled FITC CDa.
c Repeat steps a and b to define the remaining labels.
When complete, the specimen well rows in your Experiment layout should resemble the following.
3 In the Experiment Layout, under the Acquisition tab, set Events to Record.
NOTICE Acquisition stopping time is determined by BD FACSDiva software, according to sample volume/sample rate. There is no need to set the number of events for the setup control wells since the data for these wells is not recorded.
Fluorophore Label
FITC CDa
PE CDb
PerCP CDc
APC CDd
Name Events to Record
compensation controls 5000 (default)
Beads specimen 5000

26 Tutorial: HTS Option for BD LSR II 23-9398-00 Rev. A
Tip You can set multiple fields at one time. For example, to set the Events to Record for all specimen wells to 5000:
• Select the events fields for all the specimen wells.
• Type 5000 in the Events to Record field.
Assigning Keywords (Optional)
Use keywords to enter information about the wells, such as sample type and preparation details. For more information, refer to the BD FACSDiva Software Reference Manual.
In this section you will assign keywords to the specimen wells.
1 In the Experiment Layout, click the Keywords tab.
2 Select all the wells for the Beads specimen.
NOTICE Prior to specifying a keyword for the wells, select all the wells to which this keyword applies. Subsequently, you will not be able to apply a pre-defined keyword to non-selected wells in the experiment.

23-9398-00 Rev. A Tutorial: HTS Option for BD LSR II 27
3 Click Edit.
The Editing Keywords dialog appears.
4 Delete the SAMPLE ID, PATIENT ID, and CASE NUMBER keywords by selecting each keyword and clicking Delete.
Deleting unused keywords helps to keep the experiment layout compact.
5 Create a keyword named Concentration (Figure 4 on page 28).
a Click Add.
Keyword 1 appears in the Keywords list.
b Click Keyword 1 in the Name field and enter the name Concentration.
c Choose Selectable Numeric as the keyword Type.
By default, 0.00 appears as the first numeric value.
d Click Add Value and enter 5.00.
e Repeat step d to enter two more values: 10.00 and 100.00.
f Click OK to save the new keyword.

28 Tutorial: HTS Option for BD LSR II 23-9398-00 Rev. A
Figure 4 Editing keywords
6 In the Experiment Layout, leave the Concentration keyword default value of 0.00 for well D1.
7 Select the Concentration keyword field for D2 and choose 5.00 from the Value menu.
8 Assign the following Concentration keyword values to the rest of the specimen wells:
9 Click OK to save the changes to the experiment layout.
Well Concentration
Well_003 10.00
Well_004 100.00

23-9398-00 Rev. A Tutorial: HTS Option for BD LSR II 29
Reviewing Loader Settings
In this section, you will review the loader settings for the wells. Loader settings are displayed in the Plate window.
Note that the setup and the compensation control wells are always acquired in standard fluidic mode. Therefore, the acquisition settings for these wells will differ from those of specimen wells.
Tip If you copy and paste a specimen, the loader settings are copied with the pasted specimen. Select a specimen in the List of specimens on the plate. Right-click the wells of the specimen. Copy and paste this specimen to a new location. Note that a specimen cannot be copied and pasted after the data is acquired for that specimen.
1 In the Plate window, select wells B1 and B2. Review the loader settings for these wells.
These are the default settings for all the setup control wells. Ensure that adequate sample volume is added to these wells.
2 Select the compensation control wells. Review the loader settings for these wells.
Less sample volume is specified for the compensation control wells. If compensation fails due to insufficient events, try increasing the Sample Volume for the compensation control wells.

30 Tutorial: HTS Option for BD LSR II 23-9398-00 Rev. A
3 Select all the wells in the Beads specimen. Change the Sample Volume to 5 μL.
You can change the values by clicking the arrows next to the field.
Tip Note that you can adjust the loader settings for multiple wells simultaneously. If you select wells with different loader settings, the values that are not common for the selected wells will be highlighted with red in the Loader Settings field. For example, select compensation and specimen wells and note the loader settings that are different for these wells.
Tip Loader settings from a well can be copied and pasted to one or more wells:
• Select a well. Right-click and choose Copy Loader Settings.
• Select one or more wells. Right-click and choose Paste Loader Settings.
Preparing the Worksheet
This section describes how to set up plots in a global worksheet. In this tutorial, you will copy the plots from the Unstained Control normal worksheet and paste them into the global worksheet that will be used for acquiring the setup control and specimen wells.
NOTICE For plate-based acquisition, only global worksheets can be used. Normal worksheets are used exclusively with tube-based acquisition. When the normal worksheet view is selected, the Run Plate button on the Dashboard is not available.
1 Select the first setup control well in the plate layout of the Setup view.
Selecting a well in the Setup view of the Plate window is analogous to setting the current tube pointer.

23-9398-00 Rev. A Tutorial: HTS Option for BD LSR II 31
2 Click the Worksheets View button to display the normal worksheets for the compensation control wells.
3 Select the Unstained Control worksheet and choose Edit > Select All.
4 Choose Edit > Copy.
5 Click the Worksheets View button to return to the Global Worksheet view.
6 Select Global Sheet1 and choose Edit > Paste.
All the plots are pasted into the Global Worksheet. Note that the P1 gate is not copied with the plots. You will create a gate later in the procedure.
7 Create a Population Hierarchy view.
a Select any plot.
b Right-click and choose Show Population Hierarchy.
You are now ready to set up the cytometer for recording data.
Worksheets View button

32 Tutorial: HTS Option for BD LSR II 23-9398-00 Rev. A
Instrument Setup
In this section, you will optimize instrument settings for beads.
Preparing the Multiwell Plate
1 Prepare BD Calibrite beads in tubes. You may also use your own four-color samples.
a Prepare a total of six tubes.
b To the first tube, add two drops of the unlabeled bead suspension to 2 mL of BD FACSFlow sheath solution.
c Prepare four separate single-color bead tubes for FITC, PE, PerCP, and APC. To these tubes, add one drop of the unlabeled bead suspension and one drop of a single-color bead suspension to 1 mL of BD FACSFlow sheath solution.
d Prepare a mixed bead tube by adding one drop of each bead suspension (unlabeled, FITC, PE, PerCP, and APC) to 3 mL of BD FACSFlow sheath solution.
e Mix all the tubes well.
The following table specifies the bead samples required for the plate layout. Note that the setup control wells B1–B3 are filled with the unlabeled beads and the setup control wells B4 and B5 are filled with the mixed bead sample.
2 Add the following BD Calibrite beads to the wells.
Volume Well(s) Beads
250 μL B1, B2, B3, C1 unlabeled
250 μL C2 unlabeled, FITC
250 μL C3 unlabeled, PE
250 μL C4 unlabeled, PerCP
250 μL C5 unlabeled, APC
a. Preparing the Multiwell Plateb. Optimizing Instrument Settingsc. Calculating Compensation
Start UpSystem
PerformQC
Prepare Experiment
Set Up Instrument
AnalyzeData
Shut DownSystem
RecordData

23-9398-00 Rev. A Tutorial: HTS Option for BD LSR II 33
Tip To prepare a multiwell plate according to the well layout chosen in the software, print the plate layout by clicking the print icon ( ).
To determine the order of the compensation controls or wells within a specimen, point your mouse to individual wells in the Plate window. See an example of a tool tip below.
Optimizing Instrument Settings
1 Remove the HTS safety cover and place the prepared plate on the plate holder.
Make sure the plate corresponds to the type selected in the software. Orient the plate with well A1 on the back-right corner of the stage.
2 Replace the HTS safety cover.
3 Prime the HTS.
a Choose HTS > Prime.
Once the priming is completed, a completion dialog appears.
b Click OK to close the completion dialog.
4 In the Plate window, select the first three setup control wells: B1, B2, and B3.
The first well is outlined in green. The green outline is analogous to the current tube pointer.
5 On the Dashboard, change Events To Display to 500 events and click .
The HTS homes and primes the probe, and then aspirates the setup control well.
NOTICE The selected sample volume (eg, 200 μL) is aspirated at the start of acquisition. If sample acquisition is stopped in the middle of the acquisition process, the unused portion of the sample will be lost and will not be returned to the well.
NOTICE If you run out of sample before you finish optimizing settings, allow the HTS to move to the next setup control well and continue optimization from there.
250 μL B4, B5 unlabeled, FITC, PE, PerCP, APC
100 μL D1, D2, D3, D4 unlabeled, FITC, PE, PerCP, APC
Volume Well(s) Beads

34 Tutorial: HTS Option for BD LSR II 23-9398-00 Rev. A
Adjusting FSC and SSC Settings
The FSC and SSC voltages are used to place the population of interest on scale in the FSC-A vs SSC-A dot plot. These settings are adjusted under the Parameters tab of the Instrument window.
1 Adjust the FSC and SSC voltage to place the singlet beads on scale.
2 Adjust the FSC threshold to remove most of the debris without cutting off the singlet beads.
3 Draw a snap-to gate around the singlet bead population in the FSC-A vs SSC-A plot:
a Click the Snap-To Gate button ( ) on the Worksheet toolbar.
b Click the singlet bead population.
4 Gate all the fluorescence plots on P1.
a Select all the fluorescence plots using the Shift key.
b Right-click one of the plots and choose Show Populations > P1.
5 In the Plot Inspector, select the Grid checkbox.
Grid checkbox

23-9398-00 Rev. A Tutorial: HTS Option for BD LSR II 35
Entering and Checking PMT Settings
Next you will enter baseline PMT settings and check each parameter to verify that all the populations are on scale and that you are using the dynamic range of the instrument.
Baseline PMT voltage settings are established by performing the procedure described in the baseline optimization application note (part no. 23-8359-00).
1 In the Instrument window, under the Parameters tab, manually enter the baseline PMT voltages.
2 Check that the negative peaks are completely on scale.
If desired, increase the voltages to put the negative peaks for all the parameters on scale. Voltages are adjusted under the Parameters tab of the Instrument window.
NOTICE Do not decrease the voltages below the baseline settings at this point.
3 Click when you are done.
The HTS goes through a purge cycle and any residual sample is purged from the system.
4 In the Plate window, select wells B4 and B5 containing the mixed sample.
5 On the Dashboard, click .
unadjusted adjusted

36 Tutorial: HTS Option for BD LSR II 23-9398-00 Rev. A
6 Check that the positive populations are completely on scale in each histogram.
If needed, lower the voltage(s) to ensure the positive peak(s) are on scale. Ideally, when the full dynamic range of the instrument is used, a bright positive population will appear in the fourth decade. As shown in the following figure, it is okay to have the negative peak above the first log decade in some detectors. Also, because optimization data is uncompensated, you may see one or more additional peaks near or overlapping the negative peak. These are due to spectral overlap of positive populations from other fluorochromes.
NOTICE If you significantly lower the PMT voltage below the original setting to bring the positive population on scale, it may be difficult to resolve dim populations from negative populations for that parameter.
7 Click once you have optimized settings.
The HTS goes through a purge cycle and any residual sample is purged from the system.
NOTICE No data files are saved for setup control wells.
Calculating Compensation
When you have optimized instrument settings, you are ready to run your compensation controls and calculate compensation.
NOTICE You can run compensation controls only once during an experiment. If you need to re-run compensation controls, you must create a new experiment.
1 Select all the compensation control wells (C1 – C5).
2 On the Dashboard, click .
The compensation wells will be run in the order they were created.
3 After the last compensation control has been recorded, click OK to close the completion dialog.
4 Click the Worksheets View button to display the normal worksheets for the compensation control wells.

23-9398-00 Rev. A Tutorial: HTS Option for BD LSR II 37
5 Select the Unstained Control worksheet.
6 Verify that the P1 gate encompasses the singlet bead population. If not, do the following:
a Drag the gate to incorporate the entire singlet bead population.
b Drag the P1 gate label to a new location on the plot, away from the data.
c Right-click the P1 gate and choose Apply to All Compensation Controls.
This will copy the size and position of the P1 gate to all of the remaining compensation tubes so that readjustment of the gate on each worksheet is not necessary.
7 Select the FITC Stained Control worksheet.
8 Verify the autointerval gate encompasses the FITC-positive population. See the following figure.
Fluorescent-negative populations were automatically defined in the unstained control well.
9 Repeat step 8 for the PE stained control well, PerCP stained control well, and APC stained control well.
10 Choose Instrument > Instrument Setup > Calculate Compensation.
If the calculation is successful, a dialog appears.
11 Name the compensation setup HTS Tutorial_your initials.
Tip To keep track of compensation setups, give the setup the same name as the experiment it was created in.
12 Click OK to close the dialog.
The named setup is automatically linked to the experiment’s instrument settings.
13 Click the Worksheets View button to return to the global worksheet view.

38 Tutorial: HTS Option for BD LSR II 23-9398-00 Rev. A
Recording Sample Data
After the instrument setup is complete, the data for the specimen wells can be recorded.
1 In the Plate window, select well D1 in the plate layout.
2 Click .
Wells will be recorded in the order they were created. The number in the lower-right corner of the well indicates the well’s run order. This acquisition order is displayed if the following checkbox is selected in the Plate window.
As sample from each well is injected into the cytometer, events appear in plots on the global worksheet. If an error occurs, an error message will appear, and the well in the plate layout will be colored according to its status. Refer to the BD High Throughput Sampler User’s Guide for more information regarding well status.
� Do not remove the safety cover while samples are being processed. To pause or stop recording wells, click the corresponding buttons on the Dashboard before you remove the safety cover.
At the end of the run, a dialog appears indicating that the run is complete.
3 Click OK to close the completion message.
4 Remove the safety cover and remove the plate.
� Create a record of acquisition status by printing a copy of the Setup view immediately after acquisition is complete. Refer to the printout if you reanalyze or export the data. If you export a data file or an experiment that contains incomplete data, the software cannot recognize that the file is incomplete.
5 Click the print button ( ) on the Setup view toolbar. Select the appropriate settings and printer, and then click OK.
Use the printout to determine:
• acquisition run order.
• post-acquisition well status.
Start UpSystem
PerformQC
PrepareExperiment
Set Up Instrument
AnalyzeData
Shut DownSystem
RecordData

23-9398-00 Rev. A Tutorial: HTS Option for BD LSR II 39
Data Analysis
After data is recorded for specimen wells, the data can be analyzed. In this section, you will inspect the keywords in a color-coded display and perform batch analysis of the data files.
Displaying Keywords (Optional)
1 In the Plate window, click the Analysis tab to display the Analysis view.
2 Click the Add Keywords button ( ) in the Analysis view.
The Add Keywords dialog appears.
3 Select Concentration in the Available Keywords column on the left and click Add.
The keyword Concentration is added to the Selected Keywords column.
4 Click OK.
5 In the Analysis view, click the Concentration legend in the Keywords field.
The wells are color-coded according to their selected keyword values.
6 Print the plate view by clicking , if needed.
a. Displaying Keywords (Optional)b. Performing Batch Analysisc. Using Preferred Global Worksheets (Optional)
Start UpSystem
PerformQC
Prepare Experiment
Set Up Instrument
AnalyzeData
Shut DownSystem
RecordData

40 Tutorial: HTS Option for BD LSR II 23-9398-00 Rev. A
Performing Batch Analysis
1 In the global worksheet, create any plots, gates, and statistics views you want.
If desired, you can create a new global worksheet for analysis.
2 In the Analysis view of the Plate window, select all the Bead specimen wells (D1–D4).
3 Right-click the wells and choose Batch Analysis.
The Batch Analysis dialog appears.
Select the batch analysis preferences as needed. For this tutorial, deselect the last two preferences: Freeze Biexponential Scales and Use Preferred Global Worksheet.
4 Click Start to begin batch analysis.
Follow the prompts to create an export CSV file and print the data. Exported CSV files can be opened with third-party spreadsheet applications such as Microsoft® Excel.
Using Preferred Global Worksheets (Optional)
In this tutorial you will specify preferred global worksheets for the different specimen wells that you recorded. This feature is useful if you use different analysis methods for specific wells or specimens. You can assign a global worksheet to a single well or a whole specimen at a time.
1 In the Browser, select the HTS Tutorial experiment and click the New Global Worksheet button ( ).
A second global worksheet is created.
2 In the new global worksheet, create plots, gates, and statistics as desired.

23-9398-00 Rev. A Tutorial: HTS Option for BD LSR II 41
3 Link specimen well D1 to Global Sheet1.
a In the Plate window, select well D1.
b In the Inspector window, under the Well tab, choose Global Sheet1 in the Global Sheet field.
4 Repeat step 3 to:
- link specimen well D2 to Global Sheet2.
- link specimen well D3 to Global Sheet1.
- link specimen well D4 to Global Sheet2.
5 In the List of specimens on the plate, select the Beads specimen. Right-click the selected wells in the plate layout and choose Batch Analysis.
6 In the Batch Analysis dialog, select the following options and click Start.
A dialog appears.
7 Click OK.
Notice that each tube is analyzed with its designated global worksheet.

42 Tutorial: HTS Option for BD LSR II 23-9398-00 Rev. A
HTS System Shutdown
When running the HTS daily, perform the following at the end of every day (or shift):
• daily cleaning
• instrument inspection and servicing
Daily Cleaning
During the daily cleaning procedure, the instrument samples cleaning solution and DI water from predefined wells and performs a sequence of mixing, aspirating, and rinsing. Software prompts guide you through the cleaning sequence. Perform the cleaning procedure at the end of every day or shift while the cytometer is in plate-based mode. Allow 15 minutes to complete this procedure.
1 Fill the wells of a 96-well plate according to the following table.
NOTICE If necessary, a 10% bleach solution can be used instead of BD FACSClean solution.
� To ensure that the 10% bleach solution retains its full germicidal effect, prepare a fresh solution daily.
2 Remove the HTS safety cover and place the plate on the plate holder.
3 Ensure that the sample coupler is installed, and replace the HTS safety cover.
4 Create a new experiment in the Practice folder.
Wells Solution Volume
A1–A4 BD FACSClean solution 250 µL
B1–B4 DI water 250 µL
a. Daily Cleaningb. Inspecting and Servicing the HTS
Start UpSystem
PerformQC
PrepareExperiment
Set Up Instrument
AnalyzeData
Shut DownSystem
RecordData

23-9398-00 Rev. A Tutorial: HTS Option for BD LSR II 43
5 Choose HTS > Clean.
The Plate Templates dialog appears.
6 Select the Daily Clean - 96 well U-bottom template, if not already selected.
7 Click OK.
The plate layout changes to show the Daily Clean Setup view.
The following message appears.

44 Tutorial: HTS Option for BD LSR II 23-9398-00 Rev. A
8 Click OK in the dialog to begin the daily cleaning protocol.
The instrument performs a homing sequence, and cleaning begins. The cleaning procedure can take up to 15 minutes.
9 Click OK when the completion message appears.
NOTICE If you wish to run BD™ FACSRinse solution as part of the daily cleaning procedure, repeat the daily cleaning using BD FACSRinse solution in wells A1–A4 and DI water in wells B1–B4.
10 Remove the HTS safety cover and discard the multiwell plate, or rinse it for reuse.
11 Choose File > Quit to quit the software.
12 Power off the BD LSR II flow cytometer.
The HTS unit is automatically powered off when the power to the cytometer is turned off.

23-9398-00 Rev. A Tutorial: HTS Option for BD LSR II 45
Inspecting and Servicing the HTS
Inspect the instrument components noted in this section at the end of each day and service them, as needed. Refer to the BD High Throughput Sampler User’s Guide for more information on these maintenance procedures.
� All instrument surfaces that come in contact with biological specimens can transmit potentially fatal disease. Use universal precautions when handling instrument components. Wear suitable protective clothing, eye wear, and gloves.
Sample Coupler
Check for leaks around the sample coupler on the cytometer SIT. If necessary, tighten the top nut to secure the sample coupler to the SIT.
If the sample coupler continues to leak after you tighten the fitting, remove and then reinstall the coupler as follows.
• Hold the sample coupler with one hand while you unscrew the tightening nut with the other hand.
• When the sample coupler is loose, pull it straight down.
• Slide the sample coupler back up until it reaches a hard stop. Ensure that the sample coupler tubing is not kinked or twisted.
• Hold the sample coupler with one hand while you tighten the tightening nut with the other hand.
If the sample coupler is still leaking, replace it.
tightening nutsample coupler

46 Tutorial: HTS Option for BD LSR II 23-9398-00 Rev. A
Base Plate, Probe Assembly, and Plate Holder
Dampen a clean, lint-free cloth with distilled or DI water and wipe down only the black surfaces of these components, as needed.
Sample Probe
Make sure the probe is straight. If it is bent or shows signs of wear, replace the probe.
Pumps
• Wipe up any spills on or around the pumps.
• Inspect the fittings to make sure they are tight.
• Inspect the pump syringes for leakage. If your system has been used extensively and the syringes appear worn, replace them.
Absorbent Pad
Inspect the absorbent pad at the back of the HTS unit to make sure it is not saturated. Replace the pad, if needed.