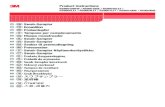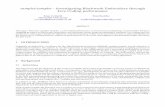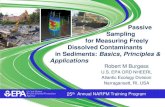BD High Throughput Sampler Daily Operation Tutorial · 2014-02-07 · 2 BD High Throughput Sampler...
Transcript of BD High Throughput Sampler Daily Operation Tutorial · 2014-02-07 · 2 BD High Throughput Sampler...

Rev. A 339566
BD High Throughput Sampler DailyOperation Tutorial
After completing this module, you will be able to use the BD™ High Throughput Sampler (HTS) to do the following:
• Prepare BD CellQuest™ Pro experiment documents for acquisition and analysis with BD PlateManager software.
• Perform startup and instrument quality control (QC).
• Set up a plate protocol in BD™ PlateManager software.
• Acquire and analyze samples using BD PlateManager software.
For Research Use Only. Not for use in therapeutic or diagnostic procedures.

2 BD High Throughput Sampler Daily Operation Tutorial Rev. A 339566
This tutorial provides step-by-step instructions for performing a basic run using the BD High Throughput Sampler (HTS).
Acquisition and analysis of data using the HTS is a multistep process. The following figure outlines the main steps involved.
In this tutorial, you will:
a Prepare BD CellQuest Pro documents for acquisition and analysis with the HTS.
b Start up the HTS system.
c Perform instrument QC.
d Create a plate layout in BD PlateManager software.
e Set up the cytometer for data acquisition.
f Acquire and analyze data using BD PlateManager software.
g Shut down the BD HTS system.
You will use BD Calibrite™ beads as samples in this tutorial.
Materials
To perform the steps in this tutorial, you will need:
• BD FACSCalibur™ flow cytometer with the HTS option installed
• BD Calibrite beads
• BD FACSFlow™ sheath fluid or BD FACS™ sheath solution with surfactant (BD Catalog No. 336524 [US] or 336911 [Europe])
• One BD Discovery Labware 96-well, U-bottom, polystyrene multiwell plate (BD Catalog No. 353910 [US]) or any 96-well plate compatible with the HTS system
• 96-well polystyrene multiwell plate used for cleaning the instrument
• BD FACS™ cleaning solution or 10% bleach solution (1 part bleach in 9 parts DI water)
• DI water
• BD FACSCalibur User’s Guide
Start UpSystem
PerformQC
Create Layout
Set up Instrument
AnalyzeData
Shut DownSystem
AcquireData

Rev. A 339566 3
• BD FACSFlow Supply System User’s Guide
• BD High Throughput Sampler User’s Guide
• Microsoft® Excel software or equivalent spreadsheet application
Preparation of BD CellQuest Pro Experiment Documents
BD PlateManager software interacts with BD CellQuest Pro for data acquisition and analysis. Before acquiring samples with the HTS, it is important to prepare BD CellQuest Pro acquisition and analysis documents that could be used with a BD PlateManager protocol. You do not need to prepare experiment documents for every run. Once the appropriate documents are created, they can be reused with different protocols.
An instrument settings file should also be prepared prior to acquisition with the plate sampler. In this tutorial, you will use an instrument settings file named Calib File generated by BD FACSComp™ software.
Prepare Acquisition Document
In this tutorial, you will modify a standard acquisition document provided with the BD CellQuest Pro software. You will specify the collection criteria for the data files in this document.
Tip If you want to use the same document for acquisition and analysis, change all the plots to acquisition-to-analysis plots and ensure that all the necessary statistics windows are visible in the document.
1 Locate the Standard Acq Experiment document, and double-click the document to launch BD CellQuest Pro software.
The document is located in BD Applications > CellQuest Pro Folder > Sample Files.

4 BD High Throughput Sampler Daily Operation Tutorial Rev. A 339566
Since Standard Acq document is a Stationery Pad, a copy of the original opens. It is titled Standard Acq copy.
2 In BD CellQuest Pro software, choose Acquire > Acquisition & Storage.
The Acquisition & Storage dialog appears.
3 Select Event Count as the Collection Criteria.
4 Enter 10,000 as the event count; click OK.
NOTICE The acquisition time is determined by BD PlateManager software, according to the sample volume/sample rate. To ensure that the specified event count is reached within the acquisition time, use a sample volume and a cellular concentration that are sufficient for reaching the desired event count.
5 Choose File > Close Document.
6 Click Save in the dialog that appears.
A document named Standard Acq copy is saved in the Sample Files folder.
Prepare Analysis Document
In this section, you will create an analysis document in BD CellQuest Pro software. This document will be used for performing analysis of the data collected with the HTS unit.
During the creation of this document there are no data files being analyzed. Therefore, the correct axis labels will not display in the plots. Once a data file is displayed in the plots, the labels will update to display the correct parameter labels (FSC, SSC, FL1, and FL2).
Tip When you are analyzing large groups of data files containing similar populations, Snap-To regions can be used to automate cluster analysis from file to file. Refer to the BD High Throughput Sampler User’s Guide for instructions on creating Snap-To regions.
Refer to Figure 1-1 on page 6 for an example of a completed document.
1 Choose File > New Document.
A blank untitled document opens.

Rev. A 339566 5
2 Create the following analysis plots in this document.
• dot plot displaying p1 vs p2
• histogram plot displaying p3
• histogram plot displaying p4
3 Create a rectangular region (R1) in the p1 vs p2 dot plot.
Ensure that the region is broad enough so that it will encompass the bead population during analysis.
4 Create a histogram marker (M1) in the p3 histogram; name this marker FITC positive.
a Select the M1 marker.
b Choose Gates > Marker List.
c Change the M1 label to FITC positive in the dialog.
5 Create a histogram marker (M1) in the p4 histogram; name this marker PE positive.
6 Select both histograms; in the Inspector, choose G1=R1 as the gate.
The histograms will only display G1 gated events.
7 Display statistic windows for both histograms.
Select a histogram plot and then choose Stats > Histogram Stats. Repeat process for each histogram.
8 Choose File > Save Document.
9 In the dialog, enter Beads Analysis as the name of the document and save it in the Sample Files folder (BD Applications > CellQuest Pro Folder > Sample Files folder).
10 Choose CellQuest Pro > Quit CellQuest Pro.
In the dialog that appears, click Don’t Save if the document has already been saved.

6 BD High Throughput Sampler Daily Operation Tutorial Rev. A 339566
Figure 1-1 Beads Analysis document

Rev. A 339566 7
System Startup
NOTICE To prevent bubble formation in the flow cell, use only BD FACS sheath solution with surfactant when acquiring samples with the HTS. Note that this sheath solution is intended for research use only, and should be used only with the HTS option. It should not be used for sorting or in vitro diagnostic (IVD) applications. Refer to the product insert for more information.
1 Turn on the main power to the BD FACSCalibur flow cytometer.
2 Check the fluidics tanks and service them, if needed.
For BD FACSFlow Supply System users
a Check the sheath and waste cubitainers to ensure that the sheath is not empty and the waste is not full.
b Turn on the power to the BD FACSFlow Supply System.
For all others
a Fill the sheath tank and empty the waste tank.
b Add 400 µL of bleach to the waste tank.
3 Eliminate bubbles from the fluidic tubing, if needed.
Refer to the BD FACSCalibur User’s Guide for more information.
4 Start up the BD FACStation computer, if needed.
Upon startup, the computer will connect to the cytometer.
Start UpSystem
PerformQC
Create Layout
Set up Instrument
AnalyzeData
Shut DownSystem
AcquireData

8 BD High Throughput Sampler Daily Operation Tutorial Rev. A 339566
Instrument QC
BD Calibrite beads are used with BD FACSComp software to perform instrument QC and to generate an instrument settings file, called Calib File. You will use the beads prepared in this section to run samples later in this tutorial.
The cytometer should be in tube-based acquisition mode in order to run a QC assay in BD FACSComp software. If the cytometer is already in tube-acquisition mode, proceed to Run BD FACSComp Software on page 10.
Set Up For Tube-Based Acquisition
To switch to Tube mode, you need to remove the sample coupler and the sample injection tube (SIT) protector, reinstall the DCM sleeve, and place the acquisition control switch in Tube mode, as described in this section.
� Any instrument surface that comes in contact with biological specimens can transmit potentially fatal disease. Use universal precautions when handling instrument hardware. Wear suitable protective clothing and gloves.
1 Place the cytometer in STNDBY, if needed.
2 Detach the sample coupler from the cytometer sample injection tube (SIT) by unscrewing the top thumbscrew (Figure 1-2 on page 9).
Once the coupler feels free, gently pull it straight down from the SIT.
NOTICE To avoid bending the SIT, pull straight down on the coupler. Do not pull the coupler at an angle.
• If needed, set up the instrument for tube-based acquisition.• Prepare BD Calibrite beads.• Run BD FACSComp software. • Prepare the instrument settings file.
Start UpSystem
PerformQC
Create Layout
Set up Instrument
AnalyzeData
Shut DownSystem
AcquireData

Rev. A 339566 9
Figure 1-2 Cytometer in plate-acquisition mode
3 Remove the SIT protector.
Unscrew the tube retainer and slide the SIT protector straight down.
NOTICE To avoid bending the SIT, do not slide the SIT protector at an angle.
4 Reinstall the standard DCM sleeve.
Slide the sleeve straight up over the SIT, and screw the tube retainer onto the SIP.
5 Install a tube of DI water on the SIP; place the tube support arm under the tube.
6 Switch the acquisition control switch to Tube mode ( ).
sample coupler
SIT protector
DCM sleeve
tube retainer

10 BD High Throughput Sampler Daily Operation Tutorial Rev. A 339566
Run BD FACSComp Software
1 Prepare BD Calibrite beads for a four-color setup, as described in the BD Calibrite Beads package insert.
2 Launch BD FACSComp software and perform instrument QC as described in the BD Calibrite Beads package insert.
For this tutorial, select to run the Lyse/Wash assay in BD FACSComp software.
At the completion of the run, an instrument settings file named Calib File is automatically saved in the BD Files > Instrument Settings Files folder on the hard disk.
3 After the instrument QC run is complete, install a tube containing no more than 1 mL of deionized (DI) water on the sample injection port (SIP) and put the cytometer in STNDBY.
4 Store the prepared BD Calibrite bead tubes in the refrigerator.
You will use these beads later to practice data acquisition using the BD HTS unit.
Prepare the Instrument Settings File
The instrument settings in the Calib File will be used as a starting point for setting up the instrument. In this section, you will duplicate and rename this instrument settings file so it can be used during setup in the BD PlateManager software. After optimization, the new instrument settings will be saved in a renamed file and will not overwrite the original Calib File.
1 On the hard drive, navigate to BD Files folder > Instrument Settings Files folder.
2 Select Calib File; choose File > Duplicate.
A copy of the Calib File appears.
3 Click the Calib File copy icon; click again and type in Bead Settings as the new name of the file (Figure 1-3 on page 11).

Rev. A 339566 11
Figure 1-3 Bead Settings file

12 BD High Throughput Sampler Daily Operation Tutorial Rev. A 339566
Protocol Setup
Prior to setting up a protocol within BD PlateManager software, the instrument needs to be set up for plate-based acquisition.
Create Plate Layout
In the Layout view of the BD PlateManager software, you will set up a protocol by specifying parameters such as the plate layout, well type (setup standard or sample), the data file prefixes, sample volume, mixing volume, acquisition document, and instrument settings file. These settings can be the same for all the wells, or you can specify different settings for a combination of selected wells.
1 Click the BD PlateManager software icon in the Dock to launch the software.
If the BD PlateManager software icon is not in the Dock, drag the PlateManager software icon from the BD Applications folder to the Dock; click to launch the software.
The software splash screen and then the main application window appears with the Layout view selected (Figure 1-4 on page 13).
• Create plate layout.• Specify settings for the setup standard wells.• Specify settings for the sample wells.
Start UpSystem
PerformQC
Create Layout
Set up Instrument
AnalyzeData
Shut DownSystem
AcquireData

Rev. A 339566 13
Figure 1-4 Default Layout view
BD PlateManager software is organized by the following workflow views: Layout, Setup, Acquire, and Analyze. You can navigate through these views by clicking the view buttons.
You can use the keyword view menu to change the display of the Layout view. For this exercise, make sure that the Sampler Parameters is selected in the keyword view menu.
2 Select the fluidic mode from the Mode menu.
BD HTS acquires samples in one of two available fluidic modes: standard or high throughput. For this tutorial, select the Standard mode.
• In Standard mode, the BD High Throughput Sampler can transfer 2–200 µL per well.
• In High Throughput mode, the sample loader can transfer 2–10 µL per well.
NOTICE Setup standard wells are always acquired in the standard fluidic mode to allow for sufficient acquisition time. If you select the high throughput mode for the plate, acquisition in the Setup view will default to the standard mode.
For more information, see the Hardware Overview module in the HTS online course.
keyword view menu

14 BD High Throughput Sampler Daily Operation Tutorial Rev. A 339566
3 Select the plate type from the Plate menu.
For this tutorial, select BD353910 – 96 U or the appropriate plate part number for the plate you will use in this exercise. Items in the Plate menu are part numbers with descriptions that correspond to BD Discovery Labware multiwell plates.
NOTICE The HTS unit is compatible with only standard depth 96- and 384-well microtiter plates. Refer to the BD High Throughput Sampler User’s Guide for the list of all the compatible plates.
Specify Settings for the Setup Standard Wells
Tip When specifying parameters for specific wells, make sure that the appropriate wells remain selected.
1 Select wells A1 through A4 by dragging the mouse over the wells.
2 Click in the Setup Standard checkbox.
These wells will be used to set up the instrument. Selected wells will be designated with a letter according to their order of acquisition.
Tip Designate several wells as the setup standard wells to make sure that you do not run out of sample during the setup process.
3 Leave the Data File Prefix fields blank.
Since the data for the setup standard wells will not be saved, you do not need to specify names for the data files.
4 While the Setup Standard wells are still selected, specify the Acquisition Document.
a Click in the Acquisition Document field.
b Navigate to BD Applications > CellQuest Pro Folder > Sample Files (Figure 1-5 on page 15).
c Select the Standard Acq copy experiment document you created previously; click Open.
The name of the document appears in the Acquisition Document field.

Rev. A 339566 15
Figure 1-5 Navigation to the acquisition document
5 Leave the Analysis Document field blank since you will not analyze the data for the setup wells.
6 Specify the Instrument Settings file for the setup standard wells.
a Click in the Instrument Settings field.
b Navigate to BD Files > Instrument Settings Files.
c Select the Bead Settings file you renamed previously; click Open.
The name of the file appears in the Instrument Settings field.
7 Enter the Sample Volume to be used for the setup standard wells.
Leave the default sample volume (200 µL).

16 BD High Throughput Sampler Daily Operation Tutorial Rev. A 339566
8 Specify settings for the Sample Rate, Mixing Volume, Mixing Speed, Probe Wash Volume, and Number of Mixes.
For this exercise, leave the default values for these parameters.
9 Leave the default values for the fluorescent parameters (FL1, FL2, FL3, FL4).
Specify Settings for the Sample Wells
Tip When specifying parameters for specific wells, make sure that the appropriate wells remain selected.
1 Select the following wells: B1 through B4 and C1 through C4.
You can select wells in the following ways:
• Select a consecutive series of wells by dragging the mouse over the wells.
• Select any combination of wells by holding down the Control key and clicking on the wells you want.
2 Click in the Sample checkbox to designate the selected wells as samples.

Rev. A 339566 17
Selected sample wells will be assigned a number according to their order of acquisition.
Cl
3 Specify Data File Prefix(es) for the sample wells.
You can use up to three different prefixes. In this example, date and sample name are used as prefixes. Do the following:
• Enter the current date in the Data File Prefix Part #1 field.
• Type Beads in the Data File Prefix Part #2 field.
BD PlateManager software automatically adds a suffix to the file name, indicating the well location. Thus, a data file acquired from well A1 in this example would be named 052704BeadsA01.a. The suffix of the data file name indicates the first acquisition of the well. If the same well is reacquired, it is named 052704BeadsA01.b.
4 Specify the Acquisition Document for the sample wells.
In the Acquisition Document field, select Standard Acq copy from the pop-up menu.
5 Specify the Analysis Document for the sample wells.
a Click in the Analysis Document field.
b Navigate to BD Applications> CellQuest Pro Folder > Sample Files.
c Select the Beads Analysis experiment document you created previously; click Open.
The name of the document appears in the Analysis Document field.
6 Specify the Instrument Settings file for the setup standard wells.
In the Instrument Settings field, select the Bead Settings from the pop-up menu.

18 BD High Throughput Sampler Daily Operation Tutorial Rev. A 339566
7 Specify settings for the Sample Volume, Sample Rate, and the Mixing Volume.
• Enter 100 µL in the Sample Volume field.
The sample volume range in the Standard fluidic mode is 2–200 µL.
• In the Sample Rate field, select 1.0 µL/sec from the pop-up menu.
The sample rate range is 0.5–3.0 µL/sec.
• Enter 100 µL in the Mixing Volume field.
The mixing volume specifies how much the sample will be aspirated and dispensed back into the well during a mix. This volume should be set at 50–60% of the total well volume.
8 Leave the fluorescent parameters (FL1, FL2, FL3, and FL4) at the default values.
Refer to the Additional Features Tutorial for more information about these parameters.

Rev. A 339566 19
Instrument Setup
In this exercise, you will optimize instrument settings for beads.
Prepare the Multiwell Plate
Tip To prepare a multiwell plate according to the well layout chosen in the software, print out the plate layout in the Layout view by choosing File > Print.
1 Remove the tubes containing the BD Calibrite beads from the refrigerator; thoroughly mix both tubes.
2 To well A1, add 200 µL of bead suspension from the tube containing the unlabeled beads.
If you performed a four-color setup, this tube also contains the APC beads.
3 To wells A2–A4, add 200 µL of bead suspension from the mixed bead tube.
4 To wells B1–B4 and C1–C4, add 200 µL of bead suspension from the mixed bead tube.
You might need to prepare another tube containing 1 mL of the mixed bead suspension.
Set Up for Plate-Based Acquisition
When switching from Tube to Plate mode, you need to place the acquisition control switch in Plate mode, and replace the DCM sleeve with the HTS sampler coupler, as described in this section.
1 Remove the BD High Throughput Sampler safety cover.
2 Switch the acquisition control switch to Plate mode ( ).
3 Remove the tube of DI water from the SIP.
• Prepare the multiwell plate.• Set up for plate-based acquisition.• Optimize instrument settings.• Save the instrument settings.
Start UpSystem
PerformQC
Create Layout
Set up Instrument
AnalyzeData
Shut DownSystem
AcquireData

20 BD High Throughput Sampler Daily Operation Tutorial Rev. A 339566
4 Remove the DCM sleeve.
Unscrew the tube retainer that holds the DCM sleeve onto the sample injection port (SIP), and carefully remove the sleeve.
Tip Store the DCM sleeve near the flow cytometer so you can reinstall it when you’ve finished acquiring samples using the BD High Throughput Sampler.
5 Install the SIT protector.
The SIT protector is a modified sleeve that prevents the sample injection tube from bending during installation of the HTS sample coupler.
Slide the protector over the SIT, and push up on the tube retainer until you can screw it onto the SIP. Tighten the tube retainer.
6 Attach the sample coupler to the cytometer SIP (Figure 1-6 on page 21).
NOTICE Make sure the coupler tightening nut is loose before you install it. The coupler should slide easily onto the SIP. Forcing the coupler when the nut is too tight could bend the SIP.
DCM sleeve
tube retainer
SIT protector
tube retainer

Rev. A 339566 21
Slide the sample coupler onto the SIP until you reach a hard stop. Make sure the sample coupler tubing is not kinked or twisted. Hold the coupler with one hand while you tighten the top nut with the other hand.
Note that there should be a gap between the tightening nut and the bottom of the SIT protector. If you don’t see a gap, unscrew the tube retainer, push the SIT protector all the way up, and retighten the tube retainer.
Figure 1-6 Cytometer in plate-acquisition mode
NOTICE Make sure the coupler is securely connected to the SIT.
7 Turn on the HTS power switch.
The power switch is on the right side of the unit.
C
Optimize Instrument Settings
1 Remove the safety cover on the BD High Throughput Sampler unit, and place your plate on the plate holder.
sample coupler
tightening nutgap
tube support arm
power switch

22 BD High Throughput Sampler Daily Operation Tutorial Rev. A 339566
NOTICE To prevent damage to the probe, always remove the multiwell plate cover before you put the plate on the stage.
Make sure the multiwell plate corresponds to the type selected in the plate field of the BD PlateManager software. Orient the plate with well A1 on the back-right corner of the stage (use the label as a guide).
2 Replace the HTS safety cover.
3 Press the RUN button on the cytometer.
The flow rate selection on the cytometer is irrelevant in this case. The settings in the BD PlateManager software determine the flow rate of the sample.
NOTICE When the HTS unit is set up in a plate acquisition mode, and the RUN button is pressed, it will always remain green, whether the system is pressurized or not. Once BD CellQuest Pro software is launched, BD PlateManager software displays the instrument status in the status field in the Setup and the Acquire views.
4 Click the Setup view button to go to the next view.
The Setup view is displayed.
5 Select the setup standard wells (A1–A4).
Note that the acquisition document and instrument settings you selected for the setup standard wells are displayed in the upper pane of the Setup view. (Figure 1-7 on page 23).
well A1

Rev. A 339566 23
Figure 1-7 Setup view
6 Prime the BD High Throughput Sampler system twice to eliminate any bubbles.
a Choose Sampler > Prime.
The Sampler menu becomes inactive during the prime. After the priming is completed, the Sampler menu becomes active.
b Choose Sampler > Prime again.
7 Click Acquire.
A dialog for saving the protocol appears. The saved protocol file contains all the selections made thus far. A protocol file can be opened at a later date to display the experiment setup and re-analyze data, if needed.
8 Navigate to a desired folder on the hard drive; name the protocol HTS Tutorial, and click Save.

24 BD High Throughput Sampler Daily Operation Tutorial Rev. A 339566
NOTICE When a protocol is saved, BD PlateManager software creates a folder with the same name as the protocol. The following files are saved in the new folder: FCS data files, protocol, acquisition document, analysis document, and instrument settings. Even though the original BD CellQuest Pro acquisition and analysis documents may be located in a different folder, a copy of these files will be placed in the protocol folder.
The Standard Acq copy document opens. The following windows appear in BD CellQuest Pro software: Acquisition Control, Counters, Detector/Amps, Threshold, Status, and Compensation.
BD CellQuest Pro software acquires the first setup standard well (A) in the setup mode. No data is saved for the setup standard wells.
9 Adjust the FSC and SSC settings to place the population of interest on scale.
10 Adjust the gate around the singlet beads and the threshold, if needed.
Tip If you have completed making instrument adjustments before acquisition of the sample is complete, you can manually stop acquisition and proceed to the next setup well. To manually stop acquisition, perform the following:
a Click the BD PlateManager icon in the Dock to bring this software application to the front view.
b Click Pause; wait for pausing to complete.
c To resume acquisition for the next well, click Acquire.
After each well is acquired, a green dot appears in the well to indicate that the well has been sampled.
Tip To re-acquire a well, select an acquired well with a green dot and then select the Setup Standard checkbox. The well is assigned a letter indicating its acquisition order.
NOTICE Do not click Abort unless there is a problem with the loader during acquisition. If you click Abort during well acquisition, the aspirated sample will go straight to waste.
11 Use wells A2–A4 to adjust compensation for the single-positive bead populations (Figure 1-8 on page 25).

Rev. A 339566 25
Figure 1-8 Adjusted bead populations
Save Instrument Settings
After instrument settings are optimized, the changes should be saved to the selected instrument settings file. This instrument settings file will be used during acquisition of sample wells.
1 Once you are done optimizing the instrument settings for all the wells, in BD CellQuest Pro software, click Pause and Abort in the Acquisition Control.
2 Choose Cytometer > Instrument Settings; click Save.
3 In the dialog, locate the HTS Tutorial protocol folder that you saved earlier.
4 Select Bead Settings as the file name; click Save.
A dialog appears.

26 BD High Throughput Sampler Daily Operation Tutorial Rev. A 339566
5 Click Replace in the dialog.
The adjusted instrument settings are now saved in the Bead Settings file.
6 If needed, complete acquisition by clicking Pause in BD PlateManager software.

Rev. A 339566 27
Data Acquisition
After the instrument setup is complete, the data for the sample wells can be acquired.
1 Click the Acquire view button to go to the next view.
The Acquire view appears.
2 Enter the Operator name, if needed.
By default, the user name of the person logged in the operating system appears in this field.
3 Enter the names in the Institute and the Director fields, if needed.
The information in these fields defaults to the names entered in the most recent protocol.
• Enter user- and plate-specific information.• Acquire data for the sample wells.
Start UpSystem
PerformQC
Create Layout
Set up Instrument
AnalyzeData
Shut DownSystem
AcquireData

28 BD High Throughput Sampler Daily Operation Tutorial Rev. A 339566
4 Enter a unique identifier in the Plate ID field.
In this field, you can enter a unique tracking information for your plate, if available.
For this tutorial, leave this field blank.
5 Leave the Print CellQuest Pro report and Export Statistics boxes deselected.
If the Print CellQuest Pro report function is selected in the Acquire view, a BD CellQuest Pro document will be printed for each acquired well. If you are acquiring a full plate of samples, at least 96 pages will be printed.
Tip If you want to use the Print or the Export Statistics functions during sample acquisition, ensure that all the plots in the acquisition document are acquisition-to-analysis plots.
6 Ensure that the multiwell plate is placed in the HTS unit and the safety cover is on the instrument; click Acquire.
BD CellQuest Pro software launches and the selected document is displayed. Acquisition for the first sample well begins.
Tip Note that the Acquisition Control is disabled in BD CellQuest Pro software. If you need to pause the run, click Pause in BD PlateManager software. When paused, acquisition of the current well will complete and the next well will not be acquired. Click Continue to resume the run or click Abort to stop the run.
To monitor the acquisition status of the wells, click the BD PlateManager icon in the Dock to bring this software to the forefront. During acquisition, wells in the plate view are labeled according to their status:
7 When acquisition of all the wells is complete, remove the plate from the HTS, and place the cytometer in STNDBY.
Well Status
injecting
acquired
failed

Rev. A 339566 29
Data Analysis
After the sample wells are acquired, the data can be analyzed. In this section, you will perform batch analysis of the data files and view the results in a color-coded display. You will also generate an export summary table that contains the results for the acquired wells. This table can be viewed in a third party spreadsheet application such as Microsoft Excel and results graphed as needed.
Batch Analysis of Data Files
1 Click the Analyze view button to go to the next view.
The Analyze view appears. Note that all the acquired wells display green check marks. Bellow the analysis document field, the software displays the number of wells that have been acquired.
• Perform batch analysis of data files.• Check analysis results.• Display results in a color-coded view.• Create an export summary table.
Start UpSystem
PerformQC
Create Layout
Set up Instrument
AnalyzeData
Shut DownSystem
AcquireData

30 BD High Throughput Sampler Daily Operation Tutorial Rev. A 339566
2 Choose File > Save.
The protocol is saved. With the protocol, software saves the links to the data files for each well. As long as the data files remain in the same folder, this protocol can be re-opened at a later date and the data re-analyzed.
3 Select the acquired sample wells; ensure that the correct analysis document is selected in the Analysis Document field.
4 Click Analyze to begin the batch analysis.
The Bead Analysis document opens. All the data files for the sample wells are analyzed in BD CellQuest Pro software.
Check Analysis Results
1 Double-click B1 well.
BD CellQuest Pro software displays the data file for this well in the analysis document. Resize the gate and the histogram markers or shift their positions, if needed.
If needed, you can also change the statistic views or display new plots.
Tip Create Snap-To region(s) in the plot(s) to automate cluster analysis from file to file. Refer to the BD CellQuest Pro Software User’s Guide for more information.

Rev. A 339566 31
2 Choose File > Save Document when you are satisfied with the analysis for the well.
If the document is not saved, these changes will be lost.
Tip You can double-click on any acquired well to display its data file in the analysis document and make adjustments to the document as required. Make sure to save the changes to the analysis document after each well is viewed.
3 Click the BD PlateManager icon in the Dock to bring this software application to the front.
4 Click Analyze to repeat batch analysis with the revised analysis document.
Display Color-Coded Results
BD PlateManager software allows you to display the results in a color-coded plate view. You can choose the type of statistics to display for all the wells. Once you have specified the type of statistics to view, you can set up the color display of the wells with the Color Scheme controls. The Legend to the left of the plate view shows the chosen color scheme. The displayed interval values correspond to well colors.
In your protocol’s plate view, you will select to display the fluorescence means for the populations defined by the FITC- and PE-positive markers in the Beads Analysis document.
1 Select all acquired wells in the plate view, and choose G1 from the Primary Population pop-up menu.
2 In the Subpopulation menus, choose Histogram (for histogram marker) and FL1-Height(Log) FITC positive, respectively.
3 In the Statistic field, choose X Mean from the menu.
The mean fluorescence intensity for the FITC-positive population is displayed in a color-coded plate view. By default, the results are subdivided into 10 intervals.
4 Click Include in Summary Table checkbox.
The results for the FITC-positive marker are added to the Export Summary Table.

32 BD High Throughput Sampler Daily Operation Tutorial Rev. A 339566
5 In the Intervals field, choose 5 from the menu.
Now the results are split into 5 intervals and the color scheme changes for the wells.
6 Click B1 well; view the information in the following fields: Well, Data File, Result.
Specific information is displayed when an acquired well is clicked.
7 In the Subpopulation field, choose FL2-Height(Log) PE positive.
The mean fluorescence intensity for the PE-positive population is displayed.
8 Choose File > Print to print the current plate view and legend.

Rev. A 339566 33
Export Summary Table
In this section, you will generate a summary table containing results for all the acquired wells and view this file in Microsoft Excel software.
1 Choose File > Export Summary Table.
The export summary table dialog appears with the X mean for the FITC- and PE- positive markers already selected.
The right column in the dialog contains all the fields available for export. The left column displays the fields selected for export.
2 Select the file and statistic information to be exported to the summary table (Figure 1-9 on page 34).
For this exercise, perform the following steps:
a In the right column, select Well; click the plus sign (+).
b In the right column, select Data File Name; click the plus sign (+).
c Click Export to generate the Export Summary Table.

34 BD High Throughput Sampler Daily Operation Tutorial Rev. A 339566
Figure 1-9 Completed Export Summary Table
3 In the dialog that appears, name the file export table and save it in the HTS Tutorial folder.
4 Choose PlateManager > Quit PlateManager.
5 When prompted, click Save to save the changes to your protocol.
6 Navigate to the exported file in your protocol folder; double-click the file icon to open the file.
The summary file opens in Microsoft Excel software.

Rev. A 339566 35
7 View the exported summary table.
8 Choose Excel > Quit Excel to close the application.

36 BD High Throughput Sampler Daily Operation Tutorial Rev. A 339566
System Shut Down
At the end of each day, run the daily maintenance procedure to clean and properly maintain the system. The daily cleaning procedure should also be performed after running the following:
• viscous samples
• dyes such as propidium iodide, acridine orange, and thiazole orange
• potentially biohazardous samples
Daily Cleaning
During the daily clean, the instrument dispenses cleaning solution from predefined wells and performs a sequence of mixing, aspiration, and rinsing. The daily cleaning protocol that comes with the software guides you through this procedure.
To run this procedure, the cytometer should be in plate-based mode and the BD PlateManager software should already be running. Allow 15 minutes to complete the cleaning procedure.
1 Choose Sampler > Daily Cleaning to display the daily cleaning protocol.
• Perform the daily cleaning procedure.• Inspect and service the instrument as needed.
Start UpSystem
PerformQC
Create Layout
Set up Instrument
AnalyzeData
Shut DownSystem
AcquireData

Rev. A 339566 37
Note that wells A1–A4 are designated for cleaning and wells B1–B4 are designated for rinsing.
Tip If needed, you may change the location of the cleaning and rinsing wells. To select a different set of wells for this procedure, do the following:
a To erase existing well assignments, select the default cleaning and rinsing wells; choose blank in the Cleaning Well field.
b Select a set of wells; choose Clean in the Cleaning Well field.
c Select a different set of wells; choose Rinse in the Cleaning Well field.
2 Check whether the selected plate type corresponds to the plate that you intend to use for cleaning, and change it if needed.
To change the plate type, click the Layout view button and select the desired plate from the Plate menu. Click the Clean view button to proceed to cleaning.
NOTICE Sampler Parameters in the Daily Clean protocol have been optimized for the instrument cleaning procedure. Changing these parameters may decrease the effectiveness of cleaning.
3 Fill wells A1–A4 of a 96-well microtiter plate with BD FACS cleaning solution or a 10% bleach solution.
NOTICE To ensure that the 10% bleach solution retains its full germicidal effect, prepare a fresh solution daily.
4 Fill wells B1–B4 with DI water.
5 Remove the safety cover and place the plate on the plate holder.
Orient the plate with well A1 on the back-right corner of the stage (use the label as a guide).
6 Replace the safety cover.
7 Make sure the cytometer is in Run mode, and click Clean.
BD PlateManager software launches BD CellQuest Pro software to check the cytometer status. The instrument performs a homing sequence, and cleaning begins. Note that the cleaning procedure can take up to 15 minutes to perform.

38 BD High Throughput Sampler Daily Operation Tutorial Rev. A 339566
Once the cleaning cycle is complete, a completion message appears.
8 Remove and discard the microtiter plate, or rinse it for use on another day.
9 Choose Sampler > Prime.
Priming the BD High Throughput Sampler system at the end of the day prevents crystals from forming in the syringes.
The Sampler menu becomes inactive during the prime. After the priming is completed, the Sampler menu becomes active.
10 Verify that the priming is completed and the Sampler menu is active; place the cytometer in STNDBY.
Instrument Inspection and Servicing
Inspect the following instrument components at the end of each day and service them, as needed. See the user’s guide for more information on any of the following maintenance procedures.
� All instrument surfaces that come in contact with biological specimens can transmit potentially fatal disease. Use universal precautions when handling instrument components. Wear suitable protective clothing and gloves.
• Sample coupler
Check for leaks around the sample coupler on the cytometer SIP. If necessary, tighten the top nut to secure the sample coupler to the SIP (Figure 1-10 on page 39).

Rev. A 339566 39
Figure 1-10 Tightening nut
If the coupler continues to leak after you have tightened the fitting, remove and then reinstall the coupler as follows.
- Hold the coupler with one hand while you unscrew the tightening nut with the other hand.
- When the coupler is loose, pull it straight down.
- Slide the coupler back up until you reach a hard stop. Make sure the sample coupler tubing is not kinked or twisted.
- Hold the coupler with one hand while you tighten the tightening nut with the other hand.
If the coupler is still leaking, replace it. See the replacement procedure in the user’s guide.
• Base plate, probe assembly, and plate holder
Dampen a clean, lint-free cloth with distilled or DI water and wipe down only the black surfaces of these components, as needed.
• Sample probe
Make sure the probe is straight. If it is bent or show signs of wear, replace the probe. See the probe replacement procedure in the user’s guide.
• Pumps
- Wipe up any spills on or around the pumps.
- Inspect the fittings to make sure they are tight. See the user’s guide for more information.
tightening nut

40 BD High Throughput Sampler Daily Operation Tutorial Rev. A 339566
- Inspect the pump syringes for leakage. If your system has been used extensively and the syringes appear worn, replace them. See the pump replacement procedure in the user’s guide.
• Absorbent pad
Inspect the absorbent pad at the back of the BD High Throughput Sampler unit to make sure it is not saturated. Replace the pad, if needed.