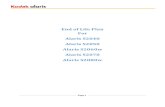INTERLINK Split Septum System - Alaris IV pump, Alaris medical
BD Alaris™ Technical Utility v2.0 InstallationBD Alaris™ Technical Utility v2.0 Installation...
Transcript of BD Alaris™ Technical Utility v2.0 InstallationBD Alaris™ Technical Utility v2.0 Installation...


BD Alaris™ Technical Utility v2.0 InstallationThe information in this document is subject to change and does not represent a commitment on the part of BD to provide additional services or enhancements. The screens illustrated in this document are for reference purposes only and might be different than the screens displayed on your computer.
Documentation provided with this product might reference product not present in your facility or not yet available for sale in your area. If difficulties are encountered while using this software, refer to the applicable BD Alaris™ Technical Utility v2.0 User Manual and/or service manual and related service bulletin(s) before contacting BD Global Customer Support. If necessary, contact a BD representative. Provide a description of the difficulty experienced, any messages that were displayed at the time of the difficulty, and the software version. Before you return the software to BD, contact BD Global Customer Support to get a return authorization number. Put the software in its original packaging (if available), write the return authorization number on the package, and return it to the nearest facility.
KEEP THIS DOCUMENTATION FOR FUTURE REFERENCE during the product’s operational life.
AustraliaTel: +1 800 656 [email protected]
BelgiumTel: +32 (0) 53 720 [email protected]
CanadaTel: +1 800 387 [email protected]
DenmarkTel: +45 43 43 45 [email protected]
FinlandTel: +358 9 8870 [email protected]
FranceTel: +33 (0) 1 30 02 81 [email protected]
GermanyTel: +49 622 1305 [email protected]
HungaryTel: +36 1 488 [email protected]
BD, the BD Logo and Alaris are trademarks of Becton, Dickinson and
Company or its affiliates. ©2019 BD. All rights
reserved.
BD Switzerland Sàrl Terre Bonne Park-A4Route de Crassier 17
1262 Eysins Vaud. Switzerland
+41 21 556 30 00
www.bd.com

ItalyTel: +39 02 48 24 [email protected]
NetherlandsTel: +31 (0) 20 582 94 [email protected]
New ZealandTel: +64 0800 572 [email protected]
NorwayTel: +47 64 00 99 [email protected]
PolandTel: +48 22 377 11 [email protected]
PortugalTel: +351 219 152 [email protected]
South AfricaTel: +27 11 603 [email protected]
SpainTel: +34 902 555 [email protected]
SwedenTel: +46 8 7755 [email protected]
SwitzerlandTel: +41 61 485 22 [email protected]
United KingdomTel: +44 0800 917 [email protected]

BDPB00069 Issue 1
BD Alaris™ Technical Utility v2.0 Installation Guide
Chapter 1—IntroductionPurpose .............................................................................................................................................................................................1Overview...........................................................................................................................................................................................1Conventions Used in this Manual..........................................................................................................................................1
Chapter 2—Requirements and PrerequisitesMinimum Requirements ............................................................................................................................................................2Prerequisites ...................................................................................................................................................................................3
Option 1: Standalone local database (using own computer as local database)......................................3Option 2: Remote database install..............................................................................................................................3
Database Overview......................................................................................................................................................................3Encrypted SQL Connection .............................................................................................................................................4
Chapter 3—Installing Technical Utility v2.0Installing Technical Utility on a Local SQL Instance Named ATU...........................................................................6Installing Technical Utility database on an Existing SQL Server Instance...........................................................6Installing Technical Utility Application with No Database.........................................................................................7
Connecting to a remote database after Technical Utility installation.........................................................7Installing a Technical Utility Instance of SQL Express..................................................................................................7
Chapter 4—Upgrading an Existing Installation of Technical UtilityUpgrading Technical Utility v1.0 to v2.0 ............................................................................................................................8
Chapter 5—Cleaning Up and Restoring the Technical Utility Database and Backing Up the SQL Server DatabaseCleaning Up the Technical Utility database .....................................................................................................................9Restoring the Technical Utility database ...........................................................................................................................9Backing Up SQL Server Database..........................................................................................................................................9
Chapter 6—Uninstalling Technical Utility v2.0Uninstalling the Technical Utility v2.0 Application.....................................................................................................10Uninstalling Microsoft SQL Server 2014 ..........................................................................................................................10Uninstalling Remaining Technical Utility Database Files.........................................................................................10
Chapter 7—TroubleshootingTroubleshooting Technical Utility ......................................................................................................................................11

BD Alaris™ Technical Utility v2.0 Installation GuideIntroduction
BDPB00069 Issue 1 1
IntroductionThis guide is intended for users of the BD Alaris™ Technical Utility (hereinafter referred to as Technical Utility) and their local biomedical engineers as well as BD Global Customer Support (GCS). This guide contains information regarding service and technical support for the product.
PurposeThis guide describes the procedure to install Technical Utility on the customer’s physical machine.
NOTE: The Technical Utility installer is in English only, but a supported language can be selected during installation as the default for Technical Utility user interface.
OverviewTechnical Utility is a software application that provides the ability to service and maintain the BD Alaris™ neXus, BD Alaris™ Plus, and BD Alaris™ GW families of infusion pumps.
This product will be used in a non-clinical setting by biomedical engineers and the BD Global Customer Support staff.
Technical Utility supports the following functions:
• Pump firmware upgrades• Download of pump logs• Technical Utility activity recording• Create, transfer, and clear Wi-Fi configuration packages• Wireless module software updates• Download of wireless module logs
Conventions Used in this Manual
Italics The names of document titles, cross-references, and text that requires emphasis are formatted in italics.
Bold The names of buttons, menu commands, options, icons, file names, and folders are formatted in bold.
Courier bold. User input is formatted in Courier bold.
Arial For title bars or sections within the graphic user interface (GUI), the text is formatted in Arial font
A warning is a statement that alerts the user to the possibility of injury, death, or other serious adverse reactions associated with the use or misuse of Technical Utility
A caution is a statement that alerts the user to the possibility of a problem with the Technical Utility associated with its use or misuse. Such problems may include loss of data, display out-of-date information, or a change in configuration.
NOTE: Notes contain supplementary information or emphasize a point or procedure.

BDPB00069 Issue 1 2
BD Alaris™ Technical Utility v2.0 Installation GuideRequirements and Prerequisites
Chapter 2Requirements and Prerequisites
NOTE: : If Technical Utility will not be using a local SQL Server™ Express instance created by the Technical Utility installer, the user must have the required credentials (Windows™ authentication or the hospital’s SQL authentication) to install on a SQL Server™ instance provided by the hospital.
Minimum RequirementsBefore you install Technical Utility, ensure that your computer meets the minimum hardware and software requirements listed below:
• Video adapter and monitor supporting 1280 × 768 or higher resolution and color depth greater than 256colors
• Keyboard and mouse or compatible pointing device• RS-232 serial communications port or multiport serial communications USB adapter
NOTE: When using a USB adapter, make sure to install the manufacturer driver, as generic Windows driver may not work.
• Multi-core processor, the recommended is Intel Core i5 or above• 4 gigabyte (GB) RAM or above• 10 GB of available hard disk space (with operating system installed)• Windows 7 Professional SP1 (32-bit or 64-bit) or Windows 10 Professional (32-bit or 64-bit)• CD drive (optional, if installing from CD)• Microsoft Excel™ 2007 and later and/or Adobe Acrobat™ Reader™ for viewing Technical Utility reports• Anti-virus application setup:
The BD Alaris™ Technical Utility is expected to operate correctly with all anti-virus applications, no custom settings required.
• Preventing unauthorised access to your PC hard drive:It is advised that all unused USB ports on your PC are disabled, and all PC external interfaces are blocked for unauthorised use.
NOTE: In Serbian language environments, it is highly recommended to use Windows 7 instead of the Windows 10 operating system.
The Technical Utility will not perform as designed if the minimum system requirements are not met.

BD Alaris™ Technical Utility v2.0 Installation GuideRequirements and Prerequisites
BDPB00069 Issue 1 3
PrerequisitesTechnical Utility utilizes a database to store pump firmware, documentation, logs, Wi-Fi configuration packages, and wireless module software.
Option 1: Standalone local database (using own computer as local database)Use this option if the user does not have an SQL Server instance already installed. Refer to Installing ATU on New SQL Server Express Instance on page 10 to install Technical Utility on a new SQL Server instance. If the user has a remote database installed, use option 2 below.
Option 2: Remote database installFor Technical Utility installations using a remote database instance, the following are required:
• Microsoft SQL Server 2012 SP2 Standard or SQL Server 2016 Standard.• Mixed mode authentication• Named or default instance• SQL Server Agent• Full-text and semantic extraction for search
NOTE: Database clusters are not supported.
NOTE: A static IP address assigned to the remote SQL database server may be required for a remote database installation.
NOTE: Firewall rules may need to be created in order to allow communication between the local ATU client and remote SQL database server.
See Database Overview on page 3 for more information.
Database OverviewTechnical Utility connects to a database, which can be either a standalone local database or a remote database (for example, on a hospital server). Technical Utility connects to the remote database using a TCP/IP connection, as illustrated below.

BDPB00069 Issue 1 4
BD Alaris™ Technical Utility v2.0 Installation GuideRequirements and Prerequisites
Encrypted SQL ConnectionTechnical Utility has the ability to run and use encrypted connection. To avail of this option, ensure encryption of the SQL connection is turned on:
1. From the Technical Utility Login Screen, click on Advanced Database Settings.
2. Click Advanced3. Set Encrypt to True, then click OK.

BDPB00069 Issue 1 5
BD Alaris™ Technical Utility v2.0 Installation GuideInstalling Technical Utility v2.0
Chapter 3 Installing Technical Utility v2.0NOTE: Technical Utility installation fails if Microsoft SQL Server 2014 Standard or higher is already installed on the computer.
There is no error message explaining that the failure is due to an existing SQL Server 2014 Standard on the computer. In this case, the Technical Utility database must be backed up and Microsoft SQL Server 2014 Standard must be uninstalled. See Uninstalling Microsoft SQL Server 2014 on page 10.(This should be discussed with the local IT administrator). Technical Utility installation can also be performed on another computer that does not have SQL Server 2014 installed on it. If there is an SQL Server installed, then a new instance can be created using SQL Server Installation Center (this is likely installed with SQL Server). The same procedure as the remote/existing database can be followed (see Installing Technical Utility database on an Existing SQL Server Instance on page 6).
1. Insert the CD into the CD drive. Technical Utility auto-runs and the installation process starts.2. If Technical Utility does not auto-run, navigate to ATU - Setup.exe and double-click it.
The Microsoft SQL Server 2014 Express SP3 (x86 & x64Wow) ATU installation window appears.3. Click Install to install this required component—even if it already exists. Click Cancel to stop the installation.
If you already have these items, the Welcome screen appears —proceed to step 5.NOTE: If SQL Server fails to install automatically, you must install it manually. See Installing a Technical Utility Instance of SQL Express on page 7.NOTE: If your system does not have Microsoft .NET Framework 4.6.2 installed, the Technical Utility software prompts for installation of the applicable software. Depending on the installation requirements, you may need to reboot your system after installation.
Technical Utility optionally uses Microsoft SQL Server 2014 Express SP3 (x86 & x64Wow) ATU. Would you like to install it now? window appears.
4. Click Yes for local database installation or click No for remote database installation. See Installing Technical Utility database on an Existing SQL Server Instance on page 6. Also click No for Technical Utility application only installation without a database. See Installing Technical Utility Application with No Database on page 7.The SQL Server 2014 Setup Installation Progress window appears with the progress bar displaying the status of the SQL Server 2014 installationWhen the SQL Server 2014 installation is complete, you must reboot your system. Click Yes to reboot now or No to reboot at a later time. As the installation process restarts, the Welcome to the InstallShield Wizard for AlarisTM Technical Utility popup appears. If installer does not continue automatically after restart, relaunch the Technical Utility installer.
5. Click Next.6. In the License Agreement dialog box, read the agreement, select I accept the terms in the license agreement and
click Next.7. In the Default Language dialog box, select your default language from the drop-down list and click Next.
NOTE: Each Technical Utility User will be able to adjust their preferred language in the settings.
8. In the Database Installation Mode dialog box, select one of the following types of installation:• Install Technical Utility on the local instance named ATU—this setup uses the ATU instance that has been
installed locally on the machine. To perform this type of installation, proceed to Installing Technical Utility database on an Existing SQL Server Instance on page 6.
• Install Technical Utility on an existing SQL Server Instance—this setup uses an existing Microsoft SQL Server instance. See Installing Technical Utility database on an Existing SQL Server Instance on page 6.
• Install Technical Utility application only, no database—this setup installs the Technical Utility application only; users must specify a database instance at a later time. See Installing Technical Utility Application with No Database on page 7.
NOTE: To review or change installation settings, click Back. To exit the Wizard, click Cancel. If you cancel, the Technical Utility installation is canceled but SQL Server 2014 remains on the computer. SQL Server must be uninstalled before you attempt to

BD Alaris™ Technical Utility v2.0 Installation GuideInstalling Technical Utility v2.0
BDPB00069 Issue 1 6
install Technical Utility. See Uninstalling Microsoft SQL Server 2014 on page 10.
Installing Technical Utility on a Local SQL Instance Named ATU1. In the Database Installation Mode dialog box, select Install ATU on the local instance named ATU and click Next.
The Ready to Install the Program window appears.2. Click Install.NOTE: If desired, ensure that the Create Desktop Shortcuts box is checked so that the installer creates a shortcut to Technical Utility on your desktop.
The progress bar displays the status of the Technical Utility installation.After the installation is complete, the Install Complete dialog box appears.
3. Click Finish to exit the wizard.
Installing Technical Utility database on an Existing SQL Server InstanceIf you choose to install the Technical Utility database on the hospital’s existing SQL Server instance, the installer displays a dialog box where you can provide the connection information to the SQL Server instance, including user name and password. This option should be used for the first Client PC when a remote SQL Server instance is used.
1. In the Database Installation Mode dialog box, choose Install ATU on an existing SQL Server instance and click Next.The Database Server dialog box appears.
2. Enter information in the following fields:• Database server name and instance name that you are installing to.• In the Connect using section, select one of the following:
° Windows authentication credentials of current user.° Server authentication using the Login ID and password below. Enter the Login ID and Password. The
network administrator must provide a SQL Server login and password if using SQL Authentication.3. Click Next.
If the database is validated, Technical Utility is installed. If the validation is unsuccessful, an error message appears that the Technical Utility installer could not connect to the database.The Ready to Install the Program window appears.
4. Click Next.The progress bar displays the status of the Technical Utility installation.
NOTE: If desired, ensure that the Create Desktop Shortcuts box is checked so the installer creates a shortcut to Technical Utility on your desktop.
After the installation is complete, the Install Complete dialog box appears.5. Click Finish to exit the wizard.

BDPB00069 Issue 1 7
BD Alaris™ Technical Utility v2.0 Installation GuideInstalling Technical Utility v2.0
Installing Technical Utility Application with No DatabaseIf you choose not to install a database instance, the installer allows you to continue the installation without asking for database information. See Connecting to a remote database after Technical Utility installation on page 7 to connect to a remote database after installation. This option should be used for the second and subsequent Client PCs when a remote SQL Server instance is used. After completing the installation, proceed with Connecting to a remote database after Technical Utility installation on page 7.
1. In the Database Installation Mode dialog box, choose Install ATU application only, no database and click Next.The Ready to Install the Program window appears.
2. Click Install.The Installing Alaris Utility window appears with the progress bar showing the status of the installation.Ensure that the Create Desktop Shortcuts box is checked so the installer creates a shortcut to Technical Utility on your desktop.After the installation is complete, the Install Complete dialog box appears.
3. Click Finish to exit the wizard.
Connecting to a remote database after Technical Utility installationTechnical Utility may be installed without connecting to a database. This section describes how to connect to a remote database after installation.
1. Double-click the Technical Utility shortcut and from the login window, click Advanced Database Settings.2. The Connection Properties window appears.Select the Server name (or IP address) from the drop-down list and
select Use Windows Authentication or Use SQL Server Authentication to log on to the server. If using SQL Server authentication, enter the User name and Password.
3. Click OK.
Installing a Technical Utility Instance of SQL ExpressIf the SQL Server Installation Center screen appears during Technical Utility installation, the silent managed installation of SQL Server has failed. Use the following procedure to manually install the Technical Utility instance of SQL Express.
1. Click New SQL Server stand-alone installation or add features to an existing installation.2. In the Microsoft Update dialog box, click Next.3. In the License Terms dialog box, review and accept the license terms and click Next.In the Feature Selection dialog box, click Select All and click Next.4. In the Instance Configuration dialog box, select Named Instance, enter ATU, select Instance ID (the text field
will be updated), and click Next.
5. In the Server Configuration dialog box, select Automatic from the Startup Type drop-down list in the Service Accounts pane, and click Next.
6. In the Database Engine Configuration dialog box, under the Server Configuration tab, select Mixed Mode (SQL Server authentication and Windows authentication) and type the password (contact BD Global Customer Support to obtain the password), then click Next.
7. When the Complete dialog box appears, click Close.

BDPB00069 Issue 1 8
BD Alaris™ Technical Utility v2.0 Installation GuideUpgrading an Existing Installation of Technical Utility
Chapter 4Upgrading an Existing Installation of Technical Utility
Upgrading Technical Utility v1.0 to v2.0NOTE: Before upgrading Technical Utility, back up your SQL Server database (follow Microsoft’s recommended procedure.)
1. Insert the Technical Utility v2.0 CD into the CD drive. Technical Utility auto-runs and the upgrade process starts.
2. If Technical Utility does not auto-run, navigate to ATU - Setup.exe for Technical Utility v2.0 and double-click on it.
3. If a previous version of Microsoft SQL Server is already installed on the system, a dialog is displayed notifying you that the installation is pending an upgrade to Microsoft SQL Server 2014. This is required to ensure compatibility with Technical Utility 2.0. Click Install to continue.
4. When the SQL Server 2014 upgrade is complete, you must reboot your system. Click Yes to reboot now or No to reboot at a later time.
5. After restarting, the InstallShield Wizard for Technical Utility detects that a previous version of the software already exists. Click Ok to continue. See Installing Technical Utility on a Local SQL Instance Named ATU on page 6 to complete installation.

BDPB00069 Issue 1 9
BD Alaris™ Technical Utility v2.0 Installation GuideCleaning Up and Restoring the Technical Utility Database and Backing Up the SQL Server Database
Chapter 5Cleaning Up and Restoring the Technical Utility Database and Backing Up the SQL Server DatabaseCleaning Up the Technical Utility databaseWhen the local database usage is at 75%, it is recommended that you clean up the database to continue using Technical Utility. You cannot log on to ATU after the database usage reaches 95%.
NOTE: Deleting the remaining ATU database files results in the loss of your local ATU database of hospital information that is stored on your computer. Back up your local database before removing the files.
1. Click the Settings icon on the Navigation menu.2. Under Database Information section,click Start Cleanup.3. In the Database Cleanup Utility Tool dialog box, select the Yes check box.4. Select the date range to delete data from the database.5. Click Start Cleanup.6. In the Info dialog box, click OK.7. In the Database Cleanup Utility Tool dialog box, click Close.
Restoring the Technical Utility databaseTo restore the Technical Utility database, follow Microsoft’s recommended procedure for restoring databases.
Backing Up SQL Server DatabaseFollow Microsoft’s recommended procedure for backing up your SQL Server database.

BDPB00069 Issue 1 10
BD Alaris™ Technical Utility v2.0 Installation GuideUninstalling Technical Utility v2.0
Chapter 6Uninstalling Technical Utility v2.0Uninstalling the Technical Utility v2.0 ApplicationNOTE: Before uninstalling Technical Utility, back up your SQL Server database (follow Microsoft’s recommended procedure.)
1. Navigate to Windows Control Panel > Programs and Features, select BD Alaris™Technical Utility, and click Uninstall.
2. In the Are you sure you want to uninstall BD AlarisTM Technical Utility? dialog box, click Yes.
Uninstalling Microsoft SQL Server 20143. Navigate to Control Panel > Programs and Features, select Microsoft SQL Server 2014, and click Uninstall/Change.Choose
Remove.4. In the Select Instance dialog box, click Next.5. In the Select Features dialog box, click Select All to remove all features, and then click Next.6. In the Ready to Remove dialog box, click Remove.7. When the Complete dialog box appears, click Close.8. Return to Control Panel > Programs and Features and continue to uninstall all instances of Microsoft SQL Server
2014.
Uninstalling Remaining Technical Utility Database FilesCAUTION: Deleting the remaining ATU database files results in the loss of your local ATU database of hospital information that is stored on your computer. Back up your local database before removing the files, if needed.
1. Continue to delete any remaining files from the ATU instance.a. Navigate to drive C > Program Files (x86) > Microsoft SQL Server folder.b. Delete the MSSQL12.ATU folder.

BDPB00069 Issue 1 11
BD Alaris™ Technical Utility v2.0 Installation GuideTroubleshooting
Chapter 7TroubleshootingTroubleshooting Technical UtilityFollow these procedures to troubleshoot some common issues with Technical Utility:
Issue Resolution
Technical Utility does not install; an error message appears stating that Technical Utility installation cannot be completed.
Check to see if Technical Utility already exists on the system; Technical Utility will not install if there is already an instance of it.
SQL Server installation fails. If you already have SQL Server on your system, and you try to install SQL Express, it will fail. Do not install SQL Express on top. Remove one to install the other. Check the SQL Express install log.Check for presence of Alaris PK Editor 1.1.1 and/or Alaris Guardrails Editor 2.2.1 which use Microsoft Desktop Engine (MSDE) as the database engine. If these are installed, export the data and uninstall those applications. Restart the system and reattempt the installation.
Technical Utility needs repair. Select the repair option in Technical Utility installer.
.NET installation fails. Check for Windows Update to make sure that all updates are installed.
The print function for pump logs is slow and an error message appears during log download.
If a large amount of event log data is being downloaded and queued up to print, there may be an error message stating that the print function failed. The Window Print dialogue box appears after clicking OK on the error message and the print function is available. Select Print only once; otherwise the same log reports prints multiple times.
ATU cannot connect to a remote SQL database server.
A firewall may be preventing the communication between the local ATU client and remote SQL database server. Create firewall rules that allow communication between the local ATU client and remote SQL database server.