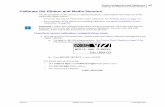BBP11 Training BBP11-34L. Printer Topics Overview Printer Setup – Labels, Ribbon, Sensor...
-
Upload
sarina-crumbley -
Category
Documents
-
view
219 -
download
0
Transcript of BBP11 Training BBP11-34L. Printer Topics Overview Printer Setup – Labels, Ribbon, Sensor...

BBP11 Training
BBP11-34L

Printer Topics
Overview Printer Setup – Labels, Ribbon, Sensor Position Calibration (Power on Utilities and Diagnostic Tool) Windows Driver Set Up BradySoft Driver Installation* Networking the printer
*CodeSoft9 and above come pre-loaded with the BBP11 Driver.

Printer Overview
Replaces the white series (1244/1344) Low cost Gap and Black Line sensors USB, COM, LPT and Ethernet ports come standard 300 DPI print head Tape comes on 1” core Ribbon comes on ½” core Optional external media holder for 3” core label media SD memory card slot for programming, storing fonts and
storing graphics (compatible with 1GB & 4GB cards).

Printer Setup – Install Labels
Pull the Cover Release Tabs forward to open the printer.There are two release tabs, one on the left side and one on the right.
1 2
Open up the Top Cover until the Cover SupportLatch clicks into the locked position.
3Insert a rollof labelsbetween thegreen MediaHolders andpress themedia holderstightly againstthe label roll.

Printer Setup – Install Labels (cont‘d)
4
Push down the Locking Switch on the left MediaHolder to lock the Media Holders in place
5
Pull some label media off of the roll and feedit between the black media guides
6
Rotate the green Media Guide Adjustment Knob untilthe Media Guides are snug against the label media

Printer Setup – Install Labels (cont‘d)
Using the External Media Holder (BBP11-U)
External Media Holder for BBP11
It is necessary to use the External Media Holderaccessory when printing labels that come
on a 3” core
Note how the underside of BBP11Is designed to connect to the
External Media HolderExternal Media Holder connected to the BBP11
Showing theunderside ofthe BBP11

Printer Setup – Install Labels (cont‘d)
Notice the External Media EntranceChute on the back of the BBP11
2
Place the Spindle on the External Media Holder and feed the labelmedia through the External Media Entrance Chute
1
Insert the External Media HolderSpindle through the 3” label core
3
4
Open the BBP11 and pull the labelmedia through as shown above

Printer Setup – Install Labels (cont‘d)
5
Slide the Internal Media Holders against the label liner and push down the Locking Switch to lock the media holders in place
6
Rotate the green Media Guide Adjustment Knob until the Media Guides are snug against the sides of the label liner

Printer Setup – Install Ribbon
BBP11 ribbons originally came without Take-up cores.Because of this, BBP11 printers were packaged with a
ribbon Take-up core that was to be used with each roll ofribbon. This caused problems for customers who were
accidentally throwing their Take-up cores away, so BBP11ribbons now ship with Take-up cores.
The Ribbon Supply roll has a Plastic Leader with anAdhesive strip. Apply the adhesive strip of the
Plastic Leader to the Ribbon Take-up core and rollthe leader around the Take-up core as shown above.
Ribbon Preparation
1
*This slide contains information about preparing a BBP11 ribbon before installing it in the printer. This process is unnecessary with newer ribbons that come already assembled. Skip to Step 2 on the next slide if
your ribbon is already assembled.
Ribbon part numbers
for the BBP11 end in “13”,
such as R4313.
Ribbons designed for the White
series printers will fit in the BBP11, but will not work
in the BBP11. This is due to the fact that the ink is
wound the opposite way.

Printer Setup – Install Ribbon
Open the Ribbon Access Cover as shown above.The Ribbon Supply Roll installs below the print head.
Install the right side of the Ribbon Supply Roll onto theSpring-Loaded Ribbon Holder. Then push the Ribbon
Supply Roll to the right, compressing the spring.
2 3

Printer Setup – Install Ribbon
With the spring of The Right Ribbon Holder fully compressed, insert the left side of the Ribbon
Supply Roll onto the Left Ribbon Holder.
Pull some ribbon off of the Supply Roll until the notchof the Ribbon Supply Core lines up with the spoke on theRibbon Holder. You will see the Ribbon Supply Core snap
into place when the spoke and notch are lined up properly.
45

Printer Setup – Install Ribbon
Install the right side of the Ribbon Take-up Roll ontoThe Spring-Loaded Ribbon Holder. Then push the Ribbon
Take-up Roll to the right, compressing the spring.
Pull the Ribbon Take-up Roll upward past thePrint Head. *Note that the ribbon feeds over
the metal bar near the print head, not under it.
6 7

Printer Setup – Install Ribbon
With the spring of The Right Ribbon Holder fully compressed, insert the left side of the Ribbon
Take-up Roll onto the Left Ribbon Holder.
Rotate the Ribbon Rewind Gear upward until the notchof the Ribbon Take-up Core lines up with the spoke of the
Ribbon Holder. If there is slack in the ribbon, continueTo roll the Ribbon Rewind Gear upward until the ribbonis taut. Make sure that the Plastic Leader is wound all
the way around the Take-up Core. *Note - It is normal forthe Ribbon Rewind Gear to slip when the ribbon is taut.
8 9

Printer Setup – Install Ribbon
Close the Ribbon Access Cover as shown above;It will lock into place.
Make sure that the label media is fed past the front edge of theprinter. Also, if you are using notched labels make sure that the
notch sensor is in the proper position (explained later). Then,Press the Cover Support Latch to the left and close the Top Cover.
1011
CoverSupport
Latch

Printer Setup
Press down on the Top Cover until it locks into place
12

Printer Setup - Sensor Position
Adjustable Detects
variations in reflectivity between the label liner and the ribbon
Fixed (non-adjustable)
Detects variations in transparency between the label media and the space between labels
The printer has a fixed Gap Sensor and an adjustableNotch Sensor (The Notch Sensor is also referred to as
a Black Mark Sensor).
GAP SENSOR NOTCH SENSOR

Printer Setup - Sensor Position
This picture shows the proper Notch Sensor position for Brady permasleeve media.Note – It is important to pull the media past the front edge of the printer before closing the cover

Printer Calibration – Power on Utilities
Hold down the printer’s feed button while you turn the printer on to initiate the Power on Utilities. Then, keep thefeed button held down until the light starts flashing a certain color (or set of colors). The light flashes 5 times beforechanging colors. Once the light is flashing the desired color(s) you simply release the feed button at any time during
the 5 flashes to initiate the desired Utility.
The Utilities highlighted in yellow are the two Power on Utilities that calibrate the sensors.Option 4 – is how to calibrate the printer to Notched Label MediaOption 5 – is how to calibrate the printer to Gapped Label Media
There are 2 methods to calibrate a BBP11 printer: 1) Power on Utilities 2) Diagnostic Tool (see next slide)

Printer Calibration – Diagnostic Tool
Click on the “Calibrate Sensor” button to reveal the Sensor Calibration window
Select the Media Type and thenclick on the “Calibrate” button
The Diagnostic Tool program can befound on the BBP11 Product CD in the
DiagTool folder. The Diagnostic Tool can also be downloaded from the Knowledge
Center which is located on Brady’s website.The Diagnostic Tool is a useful tool for
Sensor Calibration, Ethernet Setup,Printer Programming, Updating Firmware
and Troubleshooting.
1
23
Note – Select the “Black Mark” Media Typewhen using Notched Media

Windows Printer Driver - Setup
1) In the driver properties, verify that the driver version is 7.1.9 M-3 or higher
Note – If the driver is older than 7.1.9M-3 it is highlyrecommended to uninstall the driver and install a newer
driver. All versions from 7.1.9M-3 and higher have new optionscalled “Use Current Printer Settings”. These options make
the printer much more user friendly.
1) Click here first
2) Verify driver version here
3) Click here to close

Windows Printer Driver - Setup
2) Click on the Advanced tab and then click the Printing Defaults… button3) Click on the Options tab and verify that the “Use Current Printer Settings” check
box is checked

Windows Printer Driver - Setup
4) Click on the Stock tab and verify that the Method and the Type are both set to “Use Current Printer Settings”. Also make sure the “Use Current Printer Settings” check box is checked.
5) Click on the Page Setup tab and verify that the Stock Name is set to “User” and that the Orientation is set to “Portrait”. Then click the OK button.
Click OK afterverifying allSettings in
Printing Defaults

Windows Printer Driver - Setup
6) Click on the General tab and then click the Printing Preferences… button (If windows Vista or newer, the button is simply called “Preferences…”)
7) Click on the Options tab and verify that the “Use Current Printer Settings” check box is checked

Windows Printer Driver - Setup
Click OK afterverifying allSettings in
Printing Defaults
8) Click on the Stock tab and verify that the Method and the Type are both set to “Use Current Printer Settings”. Also make sure the “Use Current Printer Settings” check box is checked.
9) Click on the Page Setup tab and verify that the Stock Name is set to “User” and that the Orientation is set to “Portrait”. Then click the OK button.

BradySoft/CodeSoft Driver - Installation
1) Put the BBP11 Product CD in your Disc Drive and open My Computer.
2) Double click on the Disc Drive which opens an HTML file (If Autoplay is enabled the HTML file opens automatically)
3) Click on the Thermal Driver link in the left pane4) Click on the Thermal Driver link that appears in the right pane5) Save the patch-32.08.15.zip file to the desktop6) Unzip patch-32.08.15.zip to the desktop7) Copy the 3 files to C:\Program Files\TKI\8\Common\Devices (the
files are named devices.def, Printers.def and Ptc.prn)8) Click Yes to All when Windows asks if it is ok to overwrite existing
files
The BBP11 can be used with BradySoft 8.5 and with CodeSoft 8.5 and higher. If you have BradySoft 8.5 or CodeSoft 8.5it is necessary to install the BBP11 driver. Either download and install the driver from teklynx.com or follow theinstructions below (version 9 and higher already have the driver so for those versions this step is not necessary).

1) Connect an Ethernet cable and a USB cable to the printer
2) Open the Diagnostic Tool (DiagTool.exe)
3) Make sure the Interface is set to USB and click Ethernet Setup
Networking the printer
4) An IP address that was assigned automatically via DHCP or APIPA will appear. Click the Static IP radio button.
5) Type in the desired IP address and click Set IP to set the IP address as a static address.
6) Assign the BBP11-34L driver to a TCP/IP port of the same static IP address (you may have to create the TCP/IP port first)