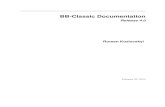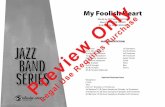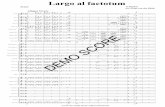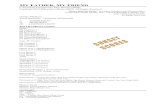BB Instructor Manual for Release 8[1]
-
Upload
wwcc-distance-ed -
Category
Documents
-
view
212 -
download
0
Transcript of BB Instructor Manual for Release 8[1]
-
8/14/2019 BB Instructor Manual for Release 8[1]
1/385
Instructor ManualRelease 8
December 2007
-
8/14/2019 BB Instructor Manual for Release 8[1]
2/385
Blackboard Academic Suite Instructor Manual
2007 Blackboard Inc. Proprietary and Confidential. Page 2
Publication Date: December 2007
Worldwide Headquarters International Headquarters
Blackboard Inc. Blackboard International B.V.
1899 L Street, NW, 5th FloorWashington, DC 20036-3861 USA
Keizersgracht 62/641015 CS Amsterdam
The Netherlands
800-424-9299 toll free US & Canada
+1-202-463-4860 telephone +31 20 5206884 (NL) telephone
+1-202-463-4863 facsimile +31 20 5206885 (NL) facsimile
www.blackboard.com global.blackboard.com
Blackboard, the Blackboard logo, Blackboard Academic Suite, Blackboard Learning System,Blackboard Learning System ML, Blackboard Community System, Blackboard Transaction
System, Building Blocks, and Bringing Education Online are either registered trademarks ortrademarks of Blackboard Inc. in the United States and/or other countries. Microsoft and Windowsare registered trademarks of Microsoft Corporation in the United States and/or other countries.Sun, Solaris, and Java are either registered trademarks or trademarks of Sun Microsystems, Inc.in the United States and/or other countries. Oracle is a registered trademark of OracleCorporation in the United States and/or other countries. Red Hat is a registered trademark of RedHat, Inc. in the United States and/or other countries. Linux is a registered trademark of LinusTorvalds in the United States and/or other countries. Apache is a trademark of The ApacheSoftware Foundation in the United States and/or other countries. Macromedia, Authorware andShockwave are either registered trademarks or trademarks of Macromedia, Inc. in the UnitedStates and/or other countries. Real Player and Real Audio Movie are trademarks ofRealNetworks in the United States and/or other countries. Adobe and Acrobat Reader are eitherregistered trademarks or trademarks of Adobe Systems Incorporated in the United States and/or
other countries. Macintosh and QuickTime are registered trademarks of Apple Computer, Inc. inthe United States and/or other countries. Crystal Reports is a trademark of Business Objects inthe United States and/or other countries. WebEQ is a trademark of Design Science, Inc. in theUnited States and/or other countries. JSpell is a trademark of The Solution Caf in the UnitedStates and/or other countries. Other product and company names mentioned herein may be thetrademarks of their respective owners. U.S. Patent No. 6,988,138. Patents pending.
No part of the contents of this manual may be reproduced or transmitted in any form or by anymeans without the written permission of the publisher, Blackboard Inc.
-
8/14/2019 BB Instructor Manual for Release 8[1]
3/385
-
8/14/2019 BB Instructor Manual for Release 8[1]
4/385
Blackboard Academic Suite Instructor Manual
2007 Blackboard Inc. Proprietary and Confidential. Page 4
User Progress ..........................................................................................101Performance Dashboard .............................................................................102Statistics Tracking ....................................................................................104
Course Tools.......................................................................... 106Course Announcements ..............................................................................107Add or Modify Announcement ......................................................................108Staff Information .....................................................................................109Add or Modify Profile.................................................................................110Calendar ...............................................................................................111Add or Modify Calendar Event ......................................................................112Calendar Quick Jump ................................................................................113Tasks....................................................................................................114Add or Modify Task ...................................................................................115Send Email .............................................................................................116Digital Drop Box.......................................................................................117Add File to the Digital Drop Box....................................................................118Send File from the Digital Drop Box ...............................................................119Glossary Manager .....................................................................................120Add Glossary Term ...................................................................................121Download Glossary ...................................................................................122
Upload Glossary.......................................................................................123Messages ...............................................................................................125Discussion Board ......................................................................................126
Collaboration Tools ................................................................. 127Collaboration Tools...................................................................................128Collaboration Sessions ...............................................................................130Create/Modify Collaboration Session..............................................................131Virtual Classroom.....................................................................................132Menu Bar ...............................................................................................133Classroom Tool box...................................................................................134Whiteboard ............................................................................................135Group Browser ........................................................................................137Content Map...........................................................................................138
Ask Question...........................................................................................139Chat.....................................................................................................140Private Messages......................................................................................141User Information......................................................................................142Record Menu...........................................................................................143Session Recordings....................................................................................144Recording Properties.................................................................................145
Discussion Board..................................................................... 146About the Discussion Board .........................................................................147View and Organize Discussion Board Content ....................................................149Adding Forums ........................................................................................155Add or Modify Forum.................................................................................157Add Archive............................................................................................159
Initiate a Thread......................................................................................160Respond to a Discussion Board Post................................................................161Subscriptions ..........................................................................................162Grading Discussion Board Participation ...........................................................163Peer Review Through the Discussion Board.......................................................165Keeping the Discussion Board Content Safe ......................................................166Delegating Discussion Board Administration......................................................168Incorporating Discussion Board Forums into the Learning Process............................169Discussion Board Statistics ..........................................................................170
-
8/14/2019 BB Instructor Manual for Release 8[1]
5/385
Blackboard Academic Suite Instructor Manual
2007 Blackboard Inc. Proprietary and Confidential. Page 5
Course Options....................................................................... 171Manage Course Menu.................................................................................172Add New Content Area...............................................................................173Add New Tool Area ...................................................................................174Add New Course Link.................................................................................175Add External Link.....................................................................................176Course Design .........................................................................................177Course Banner.........................................................................................178Manage Tools ..........................................................................................179Enable Blackboard Tools.............................................................................180Enable Building Blocks Tools........................................................................181Enable Content Types................................................................................182
Course Settings ...................................................................... 183Course Name and Description ......................................................................184Course Availability....................................................................................185Guest Access ..........................................................................................186Observer Access.......................................................................................187Course Duration.......................................................................................188Enrollment Options...................................................................................189Categorize Course ....................................................................................190Set Course Entry Point...............................................................................191
Copy, Import, Archive and Recycle.............................................. 192Recycle Course........................................................................................193Copy Course ...........................................................................................194Copy Course Materials into a New Course ........................................................195Copy Course Materials into an Existing Course...................................................198Copy Course with Users (Exact Copy) .............................................................201Import Package .......................................................................................202Export / Archive Manager ...........................................................................205Export Course .........................................................................................206Archive Course ........................................................................................208
Course Cartridges.................................................................... 209Import Course Cartridge.............................................................................210About Chalk Titles ....................................................................................212Manage Chalk Titles ..................................................................................214
User Management ................................................................... 215List/Modify Users .....................................................................................216Change Password .....................................................................................217Create User and Modify User .......................................................................218Batch Create Users for Course Page ...............................................................220Enroll User .............................................................................................221Remove Users from the Course.....................................................................222Manage Groups........................................................................................223Add Group / Group Properties......................................................................224Modify Group..........................................................................................225Add Users to Group...................................................................................226List Users in Group ...................................................................................227Remove Users from Group...........................................................................228
Assessment............................................................................ 229About Assessments ...................................................................................231Test Manager ..........................................................................................233How to Create or Modify a Test ....................................................................235Test Info................................................................................................236Test Canvas............................................................................................237
-
8/14/2019 BB Instructor Manual for Release 8[1]
6/385
Blackboard Academic Suite Instructor Manual
2007 Blackboard Inc. Proprietary and Confidential. Page 6
Test Creation Settings ...............................................................................238Question Completion Status ........................................................................240Question Metadata ...................................................................................241Multiple Choice Questions...........................................................................242True/False Questions ................................................................................243Fill in the Blank Questions ..........................................................................244Multiple Answer Questions ..........................................................................245Matching Questions...................................................................................246Ordering Questions ...................................................................................247Essay Questions .......................................................................................248Calculated Formula Questions......................................................................249Calculated Numeric Response Questions..........................................................251File Response Questions .............................................................................252Hot Spot Questions ...................................................................................253Fill In Multiple Blanks Questions ...................................................................254Jumbled Sentence Questions .......................................................................255Opinion Scale/Likert Questions ....................................................................256Short Answer Questions..............................................................................257Either/Or Questions ..................................................................................258Quiz Bowl Questions..................................................................................259Add/Modify Random Block ..........................................................................260Upload Questions .....................................................................................261Search Pools and Assessments......................................................................264Survey Manager .......................................................................................265Pool Manager ..........................................................................................266Pool Import ............................................................................................268
Grade Center............................................................................ 269Grade Center Features and Navigation ......................................... 270
Grade Center Features...............................................................................271Exploring the Grade Center.........................................................................274Customizing the Grade Center .....................................................................277Creating Smart Views in the Grade Center.......................................................282Sharing Grade Center Data..........................................................................289
Setting Up the Grade Center and Planning Assessment ..................... 291
Creating Grading Schemas ..........................................................................292Creating Categories ..................................................................................294Creating Grading Periods............................................................................296Adding Grade Columns to the Grade Center .....................................................299Modifying Grade Center Columns ..................................................................301Populating the Grade Center with Students......................................................303Sending Email from the Grade Center.............................................................305
Using the Grade Center ............................................................ 306Entering Grades.......................................................................................307Adding Comments to a Grade Entry ...............................................................310Changing Grades ......................................................................................311Grade History..........................................................................................312Deleting and Reverting Grades .....................................................................314Exempting Grades ....................................................................................316Uploading External Grade Center Items ..........................................................317Calculating Grades ...................................................................................320Creating Reports ......................................................................................335Viewing Grade Center Statistics....................................................................338Saving and Reusing Grade Center Data and Settings............................................341Downloading Grade Center Data ...................................................................342Archiving and Copying Courses .....................................................................344
-
8/14/2019 BB Instructor Manual for Release 8[1]
7/385
Blackboard Academic Suite Instructor Manual
2007 Blackboard Inc. Proprietary and Confidential. Page 7
Organizing and Managing Content ............................................... 347Organize Content in Folders ........................................................................348Organize Folder Permissions ........................................................................350Tools for Sharing and Finding Content ............................................................351Organize Course Folders.............................................................................353
Using Content System Content ................................................... 355Add Content System Items to a Course ...........................................................356Add Portfolios to a Course ..........................................................................358Course Link Checker..................................................................................360Copy Files to the Content Collection..............................................................362Content System Items during Export/Import and Archive/Restore...........................366Course Copy and Content System Items...........................................................367
Using Library Content .............................................................. 368Library Areas ..........................................................................................369eReserve Folders......................................................................................370Add Library Content to Courses ....................................................................371
Self and Peer Assessment Building Block.......................................... 373Creating a New Assessment.........................................................................374Importing an Assessment ............................................................................376Exporting an Assessment ............................................................................377Adding a Question to an Assessment ..............................................................378Adding Criteria to a Question.......................................................................379Adding a Question from the Library ...............................................................381Previewing the Assessment .........................................................................382Completing an Assessment..........................................................................383Evaluating an Assessment ...........................................................................384Viewing the Results ..................................................................................385
-
8/14/2019 BB Instructor Manual for Release 8[1]
8/385
Blackboard Academic Suite Instructor Manual
2007 Blackboard Inc. Proprietary and Confidential. Page 8
About the Blackboard Academic Suite Instructor Manual
Overview
The Instructor Manual provides detailed information about building and managing Courses. The
Blackboard Community System offers the same set of functions and features for managing anOrganization.
How the manual is organized
The Blackboard Academic Suite Instructor Manual begins by reviewing the teaching and learningenvironment for Instructors. The bulk of the manual details the functions available to Instructorsthrough the Control Panel.
Manual Conventions
To make this manual easier to use a number of conventions have been put in place.
Symbol Description
Bold type A button or field name.
Courier font Text that users should type.
Italics in a title Additional information in a title that may not be included on the Webpage.
[r] Required field
Using this manual
This manual should be read as a reference guide. Do not read this manual from cover to cover.
Manual Updates
Please note that this manual is updated periodically. Check the Date of Last Revision at thebeginning of the manual to ensure that it is the most recent copy.
The HTML version is available by clicking Online Admin Manual from the Control Panel and athttp://www.blackboard.com/products/services/support. This site also includes the manual in PDFformat.
To report any comments or suggestions regarding this manual, please contact BlackboardSupport.
-
8/14/2019 BB Instructor Manual for Release 8[1]
9/385
Blackboard Academic Suite Instructor Manual
2007 Blackboard Inc. Proprietary and Confidential. Page 9
Welcome to the Blackboard Academic Suite
Introduction
The following are some things to keep in mind when using the Blackboard Academic Suite:
Certain tools may not be documented.
System Administrators have the ability to disable certain tools within the application.If you encounter tools that you are unable to access contact your SystemAdministrator.
The openness of the Blackboard Academic Suite allows Instructors andAdministrators to be very creative. The names for items in the Blackboard AcademicSuite may differ from those in the documentation.
Building Blocks allows Institutions to integrate external applications, tools, content,and services into the Blackboard Academic Suite.
The Blackboard environment
The Blackboard environment includes a header frame with images and buttons customized by theSystem Administrator and tabs that navigate to different areas. Clicking on a tab will open thatarea in the content frame.
Header frame
The header frame contains navigation buttons that allow the user to access the Institution homepage, access the help, and logout.
Tabs
Blackboard Learning System and Blackboard Learning SystemBasic Edition include twocommon tabs for users:
Tab Description
MyInstitution
The My Institution tab contains tools and information specific to eachusers preferences. Tools and information are contained in modules.Users can add and remove modules from their My Institution tab. TheSystem Administrator may restrict access to or require specific modules.
Courses Users click on a link from the Courses tab to access a Course.
Users also have access to the following tabs with the Blackboard Community System:
Tab Description
Community The Community tab lists Organizations specific to each user, theOrganization Catalog for the Institution, and Institution Discussion Boards.Users click on a link from the Community tab to access an Organization.
-
8/14/2019 BB Instructor Manual for Release 8[1]
10/385
Blackboard Academic Suite Instructor Manual
2007 Blackboard Inc. Proprietary and Confidential. Page 10
Tab Description
Services The Services tab contains links to other institutional offerings outside ofthe Blackboard Learning System. The links are set by the SystemAdministrator.
In addition, the Blackboard Community System enables the Institution to create custom tabs and
present different tabs to users based on Institution Roles.
-
8/14/2019 BB Instructor Manual for Release 8[1]
11/385
Blackboard Academic Suite Instructor Manual
2007 Blackboard Inc. Proprietary and Confidential. Page 11
Courses
Overview
Courses contain content and tools for teaching and learning. The Instructor assigned to a Course
oversees the Course through the Control Panel. While the Instructor has control over the Course,the Administrator can set overrides that restrict or require Course areas and tools.
a Course consists of the Course Menu and a content frame. The Course Menu links users tocontent and tools. The content frame displays content and tools.
Organization Web Sites
Organization Web sites function in the same way as Courses. The Organization Manager usesthe same Control Panel that appears in Courses to provide an online environment for theOrganization. Organizations are only available with the Blackboard Community System.
Functions
The table below includes information on the components of a Course. The names of the areascan be changed by the Instructor or the System Administrator.
Area Description
Announcements Announcements post timely information critical to Course success.Click Announcements from the Course Menu to viewAnnouncements.
Staff Information Staff Information provides background and contact information onInstructors and Teaching Assistants.
Course areas Course areas can contain a wide-range of content items including:Assessments, Assignments, Learning Units, and multimedia files.
Communication The Communication area allows users to:
send and receive messages
openDiscussion Boards
enter theVirtual Classroom
view Roster
view Group pages
External Links External Links connect users to learning materials outside of theBlackboard Academic Suite.
Tools Tools that can be used in the Course. These include: Digital DropBox, Edit Home Page, Personal Information, Calendar, ViewGrades, Student Manual, Tasks, The Electric Blackboard, andAddress Book.
Course Map Navigate through a collapsible tree directory.
-
8/14/2019 BB Instructor Manual for Release 8[1]
12/385
Blackboard Academic Suite Instructor Manual
2007 Blackboard Inc. Proprietary and Confidential. Page 12
Course Menu
About the Course Menu
The Course Menu appears on the left side of a Course and contains links to materials and tools
within the Course. The Instructor can customize the appearance of the Course Menu and thecontent and tools available to users.
Two views may be made available to users; if both views are available users may toggle betweenthem:
Quick View Displays top-level of Course materials. Links may be displayed asbuttons or text.
Detail View Displays Course materials as seen in the Course Map. This viewexpands to show the hierarchy of Course navigation.
A Tools Panel appears as part of the Course Menu. This box may contain links to the CourseMap, Communication tools and/or Course Tools. Links to tools may also be added to the mainpart of the Course Menu so they appear in the Detail View or the Course Map.
The size of the Course Menu frame may be adjusted. Hold the mouse over the border that marksthe right side of the Course Menu, an arrow pointer appears. Use the mouse to drag this borderand expand or contract the frame.
Information about when the Course Menu was last refreshed is also available in the CourseMenu. Hold the mouse over the Refresh icon to view the date and time the menu was lastrefreshed. In the Detail View the date and time information appears at the bottom.
View new Content
When content is added to the Course Menu or the Course Map it takes 20 minutes for it to cache;this means that new content in the Course Menu and Course Map does not appear for 20minutes. To view content within the first 20 minutes it has been added click Refresh.
Set up Menu display options
The Instructor can make the Quick View and/or the Detail View available within a Course. Followthe steps below to change the view:
1. Select Course Design on the Control Panel.
2. Select Manage on the Course Design page.
3. Select a default view for the Course Menu.
Administrators control the default of the Course Menu for the entire system. This does not limitthe Instructors ability to make changes within their Courses; it only dictates the appearance of thedefault Course Menu.
Note: The Course Map may appear with a different color scheme whenaccessed from Quick View. When Quick View uses text links (not buttons) thecolor of the links may be modified. If the color is modified, the color of items inthe Course Map will appear the same as the text links.
-
8/14/2019 BB Instructor Manual for Release 8[1]
13/385
-
8/14/2019 BB Instructor Manual for Release 8[1]
14/385
Blackboard Academic Suite Instructor Manual
2007 Blackboard Inc. Proprietary and Confidential. Page 14
Course Map
About the Course Map
The Course Map is a collapsible tree directory that is used for navigation within a Course. The
Course Map may be viewed from the Course Menu, Collaboration Sessions, the PerformanceDashboard and as a selection window. Information about when the Course Map was lastrefreshed is also available at the bottom of the map.
View the Course Map from the Course Menu
The Course Map may be opened from the Display View and the Quick View of the Course Menu.Select Course Map in the Tools Panel on the Course Menu to open the Course Map. Allavailable content and tools appear within the Course Map.
When the Course Map is viewed from the Course Menu, the Instructor views the Course contentas a user. For example, if an item is made available to a group through an Adaptive Release rule,and the Instructor is not part of the Group, the item will not be visible to the Instructor through theCourse Map.
View the Course Map from the Performance Dashboard
When the Course Map is viewed from the Performance Dashboard, the availability of items, tools,and Review Status for the specific user is displayed.
Select the icon in the Adaptive Release column to view the Course Map for a specific user. Theavailability of each item and the Review Status for the user selected is indicated.
This following table includes a description of the icons used in the Performance Dashboard:
Adaptive Release and Review Status icons:
Visible this item is visible to that Course user.
Invisible this item is not visible to that Course user.
Reviewed this item has been marked as Reviewed by the Course user.
Not Reviewed this item is displayed as Mark Reviewed to the Courseuser.
View the Content Map from a Virtual Classroom
The Content Map is similar to the Course Map, except the tree directory only displays available
Content Areas; it does not allow users to navigate to other Course areas, such as tools. To openthe Content Map, select Content Map in the Classroom Tool box of a Virtual Classroom.
Use the Course Map as a selection window
Course areas and items may be linked to from different pages within a Course, such as the AddAnnouncement page and Add Course Link page. This selection process uses the Course Map,accessed by selecting the Browse button. The Course Map, accessed from these pages,displays all content items within a Course. Click a link in the Course Map to select an item or tool.
-
8/14/2019 BB Instructor Manual for Release 8[1]
15/385
Blackboard Academic Suite Instructor Manual
2007 Blackboard Inc. Proprietary and Confidential. Page 15
Control Panel
Overview
All Course administration is done through the Control Panel. This area is only available to users
with one of the following defined Course Roles: Instructor
Teaching Assistant
Grader
System Administrator
Find the Control Panel
1. Open a Course.
2. Click Control Panel on the Course Menu.
Functions
The Control Panel is comprised of the following areas:
Area Function
Content Areas Provides the tools necessary to add text, files, and informationinto a Course.
Course Tools Contains the communication tools to send email, create tasks,and work with groups.
Course Options Contains security and customization options.
User Management Provides tools to manage users and enrollments.
Assessment Provides tools for building Assessments, Recording Grades,and tracking user activity.
Support Offers support contacts and online documentation.
-
8/14/2019 BB Instructor Manual for Release 8[1]
16/385
Blackboard Academic Suite Instructor Manual
2007 Blackboard Inc. Proprietary and Confidential. Page 16
Course Roles
Overview
Course Roles control access to the content and tools within a Course. Each user is assigned a
role for each Course in which they participate. For example, a User with a role of TeachingAssistant in one Course can have a role of Student in another Course.
The Course Role is set when a User is enrolled. It can also be modified after enrollment from theControl Panel.
Course Roles include:
Course Builder
Grader
Guest
Instructor
Student
Teachers Assistant
Note: Administrators may modify the privileges associated with different CourseRoles. Therefore, all of the privileges listed may not apply. Administrators alsohave the option to change the names of Course Roles.
Course Builder
The Course Builder role has access to most areas of the Control Panel. This role is appropriatefor a user to manage the Course without having access to Student grades.
Note: A Course Builder can still access the Course if the Course is unavailableto Students. A Course Builder cannot remove an Instructor from a Course.
Course Builders have access to the following areas of the Control Panel:
*Course Information Settings
*Course Documents Import Course Cartridge
*Assignments Import Package
*External Links *Resources
*Announcements Course Copy
*Course Calendar Export Course
-
8/14/2019 BB Instructor Manual for Release 8[1]
17/385
Blackboard Academic Suite Instructor Manual
2007 Blackboard Inc. Proprietary and Confidential. Page 17
*Staff Information List / Modify Users
*Tasks Create User
*Discussion Boards Batch Create Users for Course
*Send Email Enroll User
*Collaboration Remove Users from the Course
*Digital Drop Box *Manage Groups
Manage Course Menu *Test Manager
Archive Course *Survey Manager
Recycle Course *Pool Manager
*Manage Tools
* Settings marked with an asterisk (*) cannot be modified by the Administrator. These privilegeswill always be available for this Course Role.
Grader
a Grader assists the Instructor in the creation, management, delivery, and grading ofAssessments. a Grader also assists the Instructor with managing the Grade Center.
Note: A Grader cannot access a Course if it is unavailable to Students.
Graders have access to the following areas of the Control Panel:
*Announcements *Survey Manager
*Course Calendar *Pool Manager
*Digital Drop Box *Grade Center
List/Modify Users may not modifycontent
*Grade Center Views
*Test Manager *Course Statistics
-
8/14/2019 BB Instructor Manual for Release 8[1]
18/385
Blackboard Academic Suite Instructor Manual
2007 Blackboard Inc. Proprietary and Confidential. Page 18
* Settings marked with an asterisk (*) cannot be modified by the Administrator. These privilegeswill always be available for this Course Role.
Guest
Users with the role of Guest have no access to the Control Panel. Areas within the Course can be
made available to Guests.
Visitors such as prospective Students, alumni or parents may be given the role of Guest.
Instructor
Instructors have access to all areas in the Control Panel. This role is generally given to thosedeveloping, teaching or facilitating the class. Instructors may still access a Course that isunavailable to Students.
Administrators may limit access to the following features:
List / Modify Users Course Copy
Create User Recycle Course
Batch Create Users for Course Import Course Cartridge
Remove Users from the Course
Enroll User
Settings
Export Course
Archive Course
Manage Course Menu
Student
Student is the default Course Role. Students have no access to any areas on the Control Panel.
Teaching Assistant
Teaching Assistants have access to most features. If the Course is unavailable to Students,Teaching Assistants may still access the Course. Teaching Assistants are not listed in the CourseCatalog listing for the Course.
Note: A Teaching Assistant cannot remove an Instructor from a Course.
-
8/14/2019 BB Instructor Manual for Release 8[1]
19/385
Blackboard Academic Suite Instructor Manual
2007 Blackboard Inc. Proprietary and Confidential. Page 19
Working in the Blackboard Academic Suite
Overview
This chapter discusses how to navigate and enter text in the Blackboard Academic Suite.
In this section
This section includes the following topics:
Topic Description
Navigation Describes how to move throughout theBlackboard Academic Suite.
Language Packs Explains how Language Packs are used topresent information using different languagesand cultural norms.
Quick Edit Explains how to edit a Course from within theview.
Searching for Users and Courses Explains how to locate records in the system.
Entering Text Describes how to input information.
Visual Text Box Editor Describes how to Input information using theText Box Editor.
Selecting Dates Explains how the availability of the Course andindividual content items, including Assessmentsand Learning Units, can be controlled by date.
HTML Tips Provides some basic HTML codes and tips foradding simple formatting to a Course.
Link to File Explains how to add a link to a file.
Insert Multimedia File Explains how to add a multimedia file.
About Spell Check Describes the Spell Check feature.
Using Spell Check Explains how to use the Spell Check feature.
Math and Science Notation Tool Describes the Math and Science Notation Tool WebEQ Editor.
Adding and Editing Equations Explains how to add and modify equations onthe Math and Science Notation Tool.
-
8/14/2019 BB Instructor Manual for Release 8[1]
20/385
Blackboard Academic Suite Instructor Manual
2007 Blackboard Inc. Proprietary and Confidential. Page 20
Navigation
Overview
Only the material in the content frame changes when moving to a new area or page. The tabs
and header frame are always available for quick access to those navigation features.
Navigation Tool Description
Tab Click a tab to open it.
Button Click a button to navigate to a page within the BlackboardAcademic Suite. Some buttons also lead to areas outside of theBlackboard Academic Suite. Buttons also execute functions.
Link Click a hypertext link to access another Web page within theBlackboard Academic Suite. Links can also open Web sitesoutside of the Blackboard Academic Suite.
Path Click one of the hypertext links that appear in the navigation path
to access that page. The navigation path appears at the top ofpages to return to the previous page that led to the current page.
Linking to a Course
To link to a Course, copy the URL from the address bar in the Web. Links to Courses can beposted inside or outside the Blackboard Academic Suite. Users will be prompted for authorizationbefore accessing the Course.
-
8/14/2019 BB Instructor Manual for Release 8[1]
21/385
Blackboard Academic Suite Instructor Manual
2007 Blackboard Inc. Proprietary and Confidential. Page 21
Language Packs
About Language Packs
Language Packs present the Blackboard Academic Suite using language and cultural norms
matched to different audiences. Language Pack preferences are defined at the system level, theCourse or Organization level, and finally at the user level.
At the system level, the Administrator defines one language pack as the system default. This isthe language pack that appears when no other language pack is specified at the Course level orat the user level.
At the Course level, the Instructor can set a language pack and enforce it. Enforcing a languagepack means that all users will view the language pack. If the language pack is not enforced, and auser has a preferred language pack associated with their account, the users language pack willoverride the Course language pack.
At the user level, individuals may select their preferred language pack.
Note: Customized names, such as changing the name of a Content Area, arenot changed with the language pack. These values stay the same through all
language packs. The default names in the system are translated and appeardifferently in each language pack.
Set a Locale for a Course
Follow these steps to set a locale for a Course.
1. Click Settings from the Control Panel.
2. Click Set Language Pack.
3. Select a language pack from the drop-down list.
4. Click Enforce Language Pack to always display this Course in the selected languagepack.
5. Click Submit.
If a language pack is not chosen for a Course the Course will display in the users preferredlanguage pack or, if the user has not set a preferred language pack, the system default languagepack.
Course Areas not Impacted by Language Pack Selections
For the most part, the Control Panel appears in the selected language pack of a Course; it doesnot appear in the language pack selected for the user. In a few spots within a Course, the pagewill display using the system default or the users preferred language pack rather than the Course
language pack. The following pages will not display in the selected Course language pack:
Control Panel > Course Information > Modify Item, Copy Item, Add Item, RemoveItem
Control Panel > Copy Files to CS
Control Panel > Discussion Board > Add Forum
Control Panel > Announcements > Confirmation receipt.
-
8/14/2019 BB Instructor Manual for Release 8[1]
22/385
Blackboard Academic Suite Instructor Manual
2007 Blackboard Inc. Proprietary and Confidential. Page 22
Quick Edit
Overview
Quick Edit allows Instructors to make changes to content from within the Course view instead of
navigating through the Control Panel to edit content. When an Instructor is viewing the Coursethrough the Student view, they may use this shortcut to edit Course content, without goingthrough the Control Panel. Quick Edit controls appear in the navigation bar in each Course areaand any subfolders. System Administrators may disable this feature.
Note: The Edit View link is displayed to users with a role of Instructor, TA,Course Builder, or System Administrator. Due to the size of the content editingpages, this method of editing is not recommended with an 800x600 screenresolution.
Functions
Select Edit View to open and edit the Course area or Content Item. A Display View link appearsin the top right corner of the Control Panel view of the content page. Select Display View to goback to the Course display view of the same content page. Instructors may use Edit View andDisplay View to toggle back and forth between the edit view and display view of Course content.
-
8/14/2019 BB Instructor Manual for Release 8[1]
23/385
Blackboard Academic Suite Instructor Manual
2007 Blackboard Inc. Proprietary and Confidential. Page 23
Searching for Users and Courses
Overview
There are several areas in the Blackboard Academic Suite where users can search for other
users.
User search options
The table below details the available user search options. All options are not available in allsearch boxes.
To . . . then . . .
search for a user using last nameor Username
Select the Search tab.
Enter either a last name or a Username.
Select either the Last Name or Username option.All matching entries will be displayed.
search for a group of last names orUsernames that start with aparticular letter or number
Select the A-Z, 0-9 tab.
Click on the first letter of the last name or on thefirst number of the Username. All matching entrieswill be displayed.
search using a value found in theusers name
Select the Advanced tab.
Enter a value in the Containing field.
The search will return all users with that value intheir Username.
Click the check boxes and select values from thedrop-down list to narrow the search.
list all users Select the tab.
Click List All to list all the names enrolled. Allentries will be displayed.
Course search options
The following options are available when searching for a Course:
Search: The search parameters on this tab can be used separately or in tandem tofurther narrow the list generated. To use this tab: Click the Course ID, Instructor, orTitle/Description option. Enter a value in the field. Then click the All Courses,Month, orDay option to define the list based on when the Courses where created.The search function will create a list of Courses with that value created in the time
selected.
A-Z, 0-9: Click the letter or number that represents the first character of a Course ID.A list of all Courses with an ID that begins with that character will appear.
List All: Click List All to view all the Courses on the system.
-
8/14/2019 BB Instructor Manual for Release 8[1]
24/385
Blackboard Academic Suite Instructor Manual
2007 Blackboard Inc. Proprietary and Confidential. Page 24
Entering Text
Overview
By default, Blackboard Academic Suite will format text to 12-point, left-justified Arial. Any other
formatting must be done with HTML tags or using the Text Box Editor.Text boxes may appear using the Visual Text Box Editor or with the options shown below. Formore information about the Visual Text Box Editor, please see the next topic.
Text box options
The following options are available in most text entry boxes in the Blackboard Academic Suite:
Format Option Behavior
Smart Text Automatically recognizes a link entered in the text box. Smart textrecognizes the ENTER key as a paragraph tag and accepts HTMLtags as well. Smart Text will also prompt to load images if an image
source tag appears.Web addresses entered as URLs are converted to links. The URLmust begin with "http://" and there must be a space before the"http://" to distinguish it from the previous word.
If an image tag, , is entered in Smart Text, the BlackboardAcademic Suite will automatically prompt you to upload the image.
Plain Text Displays text as it is written in the text area. Plain text does notrender HTML code. HTML code will appear as text.
HTML Displays text as coded by the user using Hypertext Mark-upLanguage (HTML) tags.
Note: The Smart Text and Plain Text options are only available if theAdministrator has turned off the Text Box Editor or if the user does not have aWindows Operating System and Internet Explorer Version 5.x or a later.
It is not possible to display a file in a content item and add a Smart Text or Plain Text description.Add the description as a separate content item and then add display the file in the next contentitem.
Smart text, Plain text, or HTML may be used in the Text Box Editor. Options at the bottom of thebox allow the user to switch format at anytime.
Smart text should be used if the intent is to display the text in the exact way that it is typed in.Line breaks, tabbing, and other keyboard formatting will be retained with Smart text.
Plain text strips any formatting from the text, except for line breaks. The result is completelyunformatted text. This may be useful if the user needs to do a lot of copy and pasting of thecontent, or if the intent is to display code information. For example, if the user wants to show howto write something in HTML, Plain text should be used to retain the HTML tags in the content.Plain text does not work with MathML or the equation editor. Changing a text box that includes amathematical formula to Plain text will make the formula unreadable.
The HTML option should be used if the user knows HTML and opts to type HTML tags into theText Box Editor. The result will be content formatted by the HTML tags used.
-
8/14/2019 BB Instructor Manual for Release 8[1]
25/385
Blackboard Academic Suite Instructor Manual
2007 Blackboard Inc. Proprietary and Confidential. Page 25
File names
Blackboard allows the use of all characters in file names. However, the user's operating systemand browser may limit the types characters accepted. For example, some browsers do not acceptmulti byte characters.
Missing image detection in the Text Box Editors
Missing Image Detection functionality is available when a user:
pastes HTML with a broken image into the Text Box Editor and selects the HTMLoption
pastes HTML with a broken image into the Text Box Editor selects the Smart Textoption
Missing image detection functionality does not apply when a user:
pastes HTML with a broken image into the Text Box Editor and selects the Plain textoption
links to an HTML file in the Content Collection with a broken image (either via the thirdrow of the Visual Text Box Editor or as a URL in the Text Box Editor).
Note: Images are stored in HTML using the following syntax: . The source location should be inside double of singlequotations.
-
8/14/2019 BB Instructor Manual for Release 8[1]
26/385
Blackboard Academic Suite Instructor Manual
2007 Blackboard Inc. Proprietary and Confidential. Page 26
Visual Text Box Editor
About the Visual Text Box Editor
The Visual Text Box Editor presents controls for entering and formatting text, equations, and
multimedia files. When it is enabled, it appears throughout the system as the default editor whenadding text through a text box.
If the Visual Text Box Editor does not appear, first check the list of browsers below to ensure thatthe current browser is compatible. If it is, check that the Visual Text Box Editor is enabled throughPersonal Settings. If the Visual Text Box Editor still does not appear, it has most likely beendisabled by the System Administrator.
Users who access the system through assistive technologies should use standard text entryoptions instead of the Visual Text Box Editor. Please see the previous topic, Entering Text, formore information.
Compatible Browsers
The Visual Text Box Editor is compatible with the following browsers on Windows OperatingSystems:
Microsoft Internet Explorer 6.0 and later
Mozilla Firefox 1.0 and later
Netscape 8.0 and later
The Visual Text Box Editor will not work with older versions of these browsers. Instead, thestandard options for entering text will appear.
The Visual Text Box Editor is compatible with the following browsers on Macintosh OperatingSystems:
Safari 2.0 and later
Mozilla Firefox 1.0 and later
When run on Safari, the Visual Text Box Editor Lite Version appears. The Lite Version does notinclude the button controls for several features because Safari does not yet support those rich-text editing features. Some features that are not accessible from a button in the Lite Version maystill be activated using keyboard shortcuts. For example, the cut, copy, and paste functions maystill be used through the keyboard shortcuts. Macintosh users may also download and use thefree Mozilla Firefox 1.0 (or higher) Web Browser to use all the features of the Text Box Editor.
Firefox users must perform an extra step to enable the cut, copy, and paste functions. The firsttime an attempt is made to cut, copy, or paste text in the Visual Text Box Editor, a message fromFirefox will appear explaining that the action is not allowed. A link is provided for information onhow to enable the cut, copy, and paste functions by editing a Firefox configuration file. The linkcurrently points to http://www.mozilla.org/editor/midasdemo/securityprefs.html. Please check with
Firefox for the most up-to-date information on using rich-text tools for cut, copy, and paste.Macintosh users may find that this does not fully resolve the problem, particularly because Firefoxdoes not permit pasting text from Microsoft Office files on Mac. To accomplish this task, paste thetext into a basic text editor, such as TextEdit or Notepad and then paste the text into the VisualText Box Editor.
-
8/14/2019 BB Instructor Manual for Release 8[1]
27/385
Blackboard Academic Suite Instructor Manual
2007 Blackboard Inc. Proprietary and Confidential. Page 27
Visual Text Box Editor Features
The Visual Text Box Editor has three collapsible rows of buttons. The tables below define thefunctions of each button and identifies if the button is available in the Lite Version that runs on theSafari browser.
First row basic actions
Button Description Lite Version?
Font Style Select a style for the text. The optionscorrespond to standard HTML Style types.
Font size Select the size of the text.
Font Select the font. Y
Bold Make selected text bold. Y
Italics Make selected text italics. Y
Underline Underline the selected text. Y
Strikethrough Display text with a horizontal line through thecharacters. For example, strikethrough.
Subscript Display text on the same line but slightlyabove the current text. For example, 7th.
Superscript Display text on the same line but slightlybelow the current text. For example, H20.
Align left Align text to the left. Y
Align Center Align text in the center. Y
Align Right Align text to the right. Y
Ordered list Create a numbered list or add a numbered
list item.
Unordered list Create a bulleted list or add a bullet list item.
Decrease Indent Move text left.
Increase Indent Move text right.
Second Row Additional Basic Actions
Button Description Lite Version?
Spell Check Select the ABC checkmark to open Spell
Check.
Y
Cut Cut the selected items.
Copy Copy the selected items.
Paste Paste copied or cut content.
-
8/14/2019 BB Instructor Manual for Release 8[1]
28/385
Blackboard Academic Suite Instructor Manual
2007 Blackboard Inc. Proprietary and Confidential. Page 28
Second Row Additional Basic Actions
Clear Formatting Removes formatting tags that are shownin the Pathfinder at the bottom of the textbox. Highlight the formatting tag todelete in the Pathfinder and then clickClear Formatting to remove. This isuseful when copying and pasting textfrom another application yieldsdiscrepancies in formatting.
Undo Select the circular arrow pointing to theleft to undo the previous action.
Y
Redo Select the circular arrow pointing to theright to redo the previous action.
Y
Hyperlink Add a hyperlink. Types include: file, ftp,gopher, http, https, mailto, news, telnet,and wais. Please keep in mind that whencreating a hyperlink, the text that
appears on the page is separate fromthe information about the link.Information on where the link points arestored in a tag that surrounds the text.Therefore, it is possible to change thelink without changing the text that isdisplayed to users. Please be carefulwhen constructing links to ensure thatthe text is consistent with where userswill be taken when they click the link.
Create Table Add a table.
Horizontal Line Add a line.
Background Color Add a highlight color to the selected text. Y
Text Color Specify the color of the text. Y
WebEQ Editor Open the WebEQ Equation Editor icon(x) to add an equation. Equationscannot be added to a cell in a table.Instead, create the equation outside thetable and then cut and paste theequation into the cell.
MathML Editor Open the MathML Equation Editor iconto add an equation.
Preview Preview the content as it will be seen by
end users.
Y
HTML View Toggle to view the HTML code that isgenerated by the Visual Text Box Editor.Users may also edit the HTML in thisview. Click HTML view again to toggleback to the standard view.
-
8/14/2019 BB Instructor Manual for Release 8[1]
29/385
Blackboard Academic Suite Instructor Manual
2007 Blackboard Inc. Proprietary and Confidential. Page 29
The following table includes a description of some options specific to each type of file attachment.This row will only appear where it is possible to attach a file or link to a file in the BlackboardContent System.
Third row fi le attachment actions and special options
Button Description LiteVersion?
Attach file Add a file to the text area. The Insert Link to Filepage will appear.
Browse: select a file from the localmachine
Link to Content Collection: selectan item or folder from the ContentCollection, if Content Systemintegration is allowed.
Specify Source URL: provide a URLwhere the item is located.
Name of link to file: provide adescriptive name of the content ishelpful for the user. This allows theuser to read the link in context, ratherthan simply read the name of the filebeing linked to.
Launch in New Window: Selectwhether to open the file in the currentwindow or open a new browserwindow to display the file.
Attach image Add an image to the text area. The Insert Imagepage appears.
Attach MPEG/AVI Add MPEG/AVI media content to the text area.The Insert MPEG file page appears.
Add Quick Time Add Apple QuickTime media to the text area.The Insert QuickTime File page appears.
Add audio Add an audio file, such as .mp3, .midi or .wav tothe text area. The Insert Audio File pageappears.
AddFlash/Shockwave
Add Macromedia Flash or Shockwave media tothe text area. The Insert SWF File page appears.
Attaching files in the Visual Text Box Editor
Users have the option of attaching different types of files to the Visual Text Box Editor. Do notcopy and paste a file from one text box to another; this will cause errors. More information aboutthe available options when adding a multimedia file can be found in the topic, Insert MultimediaFile.
The table below explains which button in the Third Row of the Visual Text Box Editor is used toadd different file types.
-
8/14/2019 BB Instructor Manual for Release 8[1]
30/385
Blackboard Academic Suite Instructor Manual
2007 Blackboard Inc. Proprietary and Confidential. Page 30
File attachment types
Attach file .doc, .exe, .html, .htm, .pdf, .ppt, .pps, .txt, .wpd, .xls, .zip
Attach image .gif, .jif, .jpg, .jpeg, .tiff, .wmf
Attach MPEG/AVI .avi, .mpg, .mpeg
Add Quick Time .qt
Add audio .aiff, .asf, .moov, .mov, .mp, .wav, .wma, .wmv
Add Flash/Shockwave .swa, .swf
Keyboard shortcuts for the Visual Text Box Editor
The Visual Text Box Editor supports the keyboard shortcuts listed in the table below. Please notethat Macintosh users should use the CMD key instead of the CTRL key.
Note: If the shortcut keys that move selected items one character left, right, up,or down are used, the object being moved will be absolutely positioned. An
absolutely positioned element is determined by pixels, so moving it up once willmove it up one pixel.
Keyboard Shortcuts
Movement
RIGHT ARROW Move one character to the right.
LEFT ARROW Move one character to the left.
DOWN ARROW Move down one line.
UP ARROW Move up one line.
CTRL+RIGHTARROW
MAC: CMD+RGTARROW
Move right one word.
CTRL+LEFT ARROW
MAC: CMD+LFTARROW
Move left one word.
END Move to the end of the line.
HOME Move to the start of the line.
CTRL+DOWN
ARROW
MAC: CMD+DWNARROW
Move down one paragraph.
CTRL+UP ARROW
MAC: CMD+UPARROW
Move up one paragraph.
PAGE DOWN Move down one page.
-
8/14/2019 BB Instructor Manual for Release 8[1]
31/385
Blackboard Academic Suite Instructor Manual
2007 Blackboard Inc. Proprietary and Confidential. Page 31
Keyboard Shortcuts
PAGE UP Move up one page.
CTRL+HOME
MAC: CMD+HOME
Move to the beginning of the text.
CTRL+ENDMAC: CMD+END
Move to the end of the text.
Selection
SHIFT+RIGHTARROW
Extend the selection one character to the right.
SHIFT+LEFT ARROW Extend the selection one character to the left.
CTRL+SHIFT+RIGHTARROW
MAC:CMD+SHIFT+RIGHTARROW
Extend the selection right one word.
CTRL+SHIFT+LEFTARROW
MAC:CMD+SHIFT+LEFTARROW
Extend the selection left one word.
SHIFT+UP ARROW Extend the selection up one line.
SHIFT+DOWNARROW
Extend the selection down one line.
SHIFT+END Extend the selection to the end of the current line.
SHIFT+HOME Extend the selection to the start of the current line.
SHIFT+PAGE DOWN Extend the selection down one page.
SHIFT+PAGE UP Extend the selection up one page.
CTRL+SHIFT+END Extend the selection to the end of the document.
CTRL+SHIFT+HOME
MAC:CMD+SHIFT+HOME
Extend the selection to the beginning of the document.
CTRL+A
MAC: CMD+A
Select all elements in the document.
Editing
BACKSPACE Delete the selection. Or, if there is no selection, delete thecharacter to the left of the cursor.
CTRL+BACKSPACE
MAC:CMD+BACKSPACE
Delete all of a word to the left of the cursor.
CTRL+C
MAC: CMD+C
Copy the selection.
-
8/14/2019 BB Instructor Manual for Release 8[1]
32/385
Blackboard Academic Suite Instructor Manual
2007 Blackboard Inc. Proprietary and Confidential. Page 32
Keyboard Shortcuts
CTRL+V
MAC: CMD+V
Paste cut contents or copied contents.
CTRL+X
MAC: CMD+X
Cut the selection.
DELETE Delete the selection.
INSERT Toggle between inserting and overwriting text.
CTRL+Z
MAC: CMD+Z
Undo the most recent formatting command.
CTRL+Y
MAC: CMD+Y
Re-do the most recent undone command.
CTRL+F
MAC: CMD+F
Find text.
SHIFT+F10 Display the context menu. This is the same as a right-click.
Formatting
CTRL+B
MAC: CMD+B
Toggle bold formatting.
CTRL+I
MAC: CMD+I
Toggle italic formatting.
CTRL+U
MAC: CMD+U
Toggle underlining.
Missing image detection in the Text Box Editors
Missing Image Detection functionality is available when a user:
pastes HTML with a broken image into the HTML view of the Visual Text Box Editor
Missing image detection functionality does not apply when a user:
pastes HTML with a broken image into the Visual Text Box Editor
uploads an HTML file with a broken image from the third row of the Visual Text BoxEditor
links to an HTML file in the Content Collection with a broken image (either via the thirdrow of the Visual Text Box Editor or as a URL in the Text Box Editor).
Note: Images are stored in HTML using the following syntax: . The source location should be inside double of singlequotations.
-
8/14/2019 BB Instructor Manual for Release 8[1]
33/385
Blackboard Academic Suite Instructor Manual
2007 Blackboard Inc. Proprietary and Confidential. Page 33
Differences between Text Box Editor and Visual Text Box Editor
The Text Box Editor and Visual Text Box Editor both allow the entry of formatted text in theBlackboard Academic Suite.
The Text Box Editor allows Plain Text, Smart Text and HTML formatting. The Visual Text BoxEditor allows users to modify content in an interface resembling a word processor, and perform
basic HTML functions without knowledge of any HTML. These features include creating tables,bulleted lists, hyperlinks, horizontal lines, and more. Users may also format text and paragraphs,and upload multimedia files in the Visual Text Box Editor. Both editors may include WebEQ,MathML and SpellCheck features.
-
8/14/2019 BB Instructor Manual for Release 8[1]
34/385
Blackboard Academic Suite Instructor Manual
2007 Blackboard Inc. Proprietary and Confidential. Page 34
Selecting Dates
Overview
Availability of the Course and individual content items, including Assessments and Learning
Units, can be controlled by date. Content may only be available within a certain range, availablefrom a certain date until the end of the Course, or available from the date created until a specifiedend date.
Setting availability by date
Dates are set using drop-down lists to select the day, month, year, and in some cases, time.There is also a calendar interface that can be used to select the date.
To set availability to a set range, select both a start date and an end date.
To set availability from the current time until a certain date, only set an end date.
To set availability from a date until the end of the Course, only set a start date.
-
8/14/2019 BB Instructor Manual for Release 8[1]
35/385
Blackboard Academic Suite Instructor Manual
2007 Blackboard Inc. Proprietary and Confidential. Page 35
HTML Tips
Overview
This section provides some basic HTML codes and tips for adding simple formatting to a Course.
Additional resources for learning more about HTML may be found at the end of this section.
What is HTML?
HTML is the set of codes used to format (or mark up) Web pages. A single piece of HTML codeis called a "tag." HTML tags are surrounded by pointed brackets (""). Tags usually comein pairs.
For example the pair of HTML tags to create bold text looks like this:
This text will be bold.
The tag means "start bold here." The end tag, , means "end bold here." End tags alwaysinclude the forward slash ("/").
Paragraph formatting
In HTML, a paragraph break is used to put a single blank line between paragraphs. A hard returninserts no blank line. The tag can be used alone at the end of a paragraph, or as a pair. If used asa pair, the "align=left|center|right" modifier may be included in the beginning tag to controlplacement.
For example, the following tag would create a right-aligned paragraph:
Fourscore and seven years ago, our founding father set forth
upon this continent a new nation.
Text formatting
The following tags are used for basic text formatting:
Bold text tag: text
Italic text tag: text
Underlined text tag: text
Font format tags: text (Font formats include FACE=fontstyleCOLOR=fontcolor SIZE=fontsize)
The FONT tag requires at least one of the modifiers (FACE, COLOR, or SIZE).
The FACE modifier can be set to any font, but the person viewing the page must also have that
font installed on their computer. For that reason, it is best to stick to common fonts like TimesNew Roman, Arial, or Courier New.
The COLOR modifier will recognize basic colors, including black, white, gray, red, blue, yellow,green, purple, orange, cyan, magenta, and so forth.
The SIZE modifier does not refer to typical font point sizes. In HTML fonts can be sizes 1 through7. The default font size is 3.
-
8/14/2019 BB Instructor Manual for Release 8[1]
36/385
Blackboard Academic Suite Instructor Manual
2007 Blackboard Inc. Proprietary and Confidential. Page 36
Note: Since each user may set the default font point at which their browser willdisplay text, these font sizes can be relative. For example, one user might havetheir browser's default font set to 10-point Times while another has theirbrowser's default font set to 12-point Times. The HTML tag would create 10-point Times text on the first computer, and 12-point on the latter, since 3 is thedefault size.
Users may use plus or minus signs to indicate sizes relative to the default. For example, thefollowing HTML would create text that is two steps larger than the default font size:
Bigger, Better, Faster!
Creating Links with HTML
Links are created using the anchor tag.
Clickable textIn the following example, the words Blackboard Inc. will
turn into a link that directs the user to the Blackboard home page.Blackboard Inc.
Creating HTML with other tools
Course developers do not have to learn everything about HTML. They may also use Webauthoring tools to generate HTML. There are many applications that may be used for this. Someexamples are:
Word processors- Microsoft Word, Corel WordPerfect, AppleAppleWorks, Sun StarOffice, and almost every other contemporary wordprocessor contains the ability to convert word processing documents to a Web pagecoded in HTML. However, the conversion from a word processing document to anHTML Web page is often not perfect, especially for documents with complexformatting.
WYSIWYG (What You See Is What You Get) Web-authoring tools- These toolsprovide an environment similar to a word processor for developing Web pages andentire Web sites. There are many products to choose from, including, AdobeDreamweaver, Adobe GoLive, NetObjects Fusion, and MicrosoftFrontPage.
HTML Editors- Applications like BareBones Software's BBEdit provide an editingenvironment for HTML documents. While they are not WYSIWYG, HTML editorsusually have a "preview" mode that allows users to switch between viewing the rawHTML codes and previewing how those codes will look in the browser. Theseproducts help write HTML faster and easier, but they presume the user is alreadyknowledgeable about HTML.
Incorporating HTML generated with other applications
Instructors may decide to incorporate HTML generated content with other applications into theirCourse. There are two options for including this content:
Save the content as an HTML file and upload the HTML file itself into Blackboard LearningSystem. In the Course area, next to the Special Action field, select Create a link to this file.The Blackboard Learning System will automatically detect images in an HTML file and prompt theuser to upload the images as well.
-
8/14/2019 BB Instructor Manual for Release 8[1]
37/385
Blackboard Academic Suite Instructor Manual
2007 Blackboard Inc. Proprietary and Confidential. Page 37
Copy and paste the HTML code into a text box.
To copy and paste HTML code, follow the steps below:
1. View the HTML code. Most of the tools discussed above will have a mechanism (usuallypart of a View menu) to allow the user to see the HTML source.
2. Copy all the HTML tags between but not including the and tags. The
Blackboard Learning System dynamically generates the HTML above and below theBODY tags, so this portion of the HTML source must not be copied.
3. Paste the copied HTML into the text box.
4. Choose the HTML text-formatting option.
5. Submit the form.
6. If there are tags in the HTML, the Blackboard Learning System will automaticallydetect them when the page is submitted. Users will receive a second page promptingthem to upload the appropriate images.
Troubleshooting
Blackboard recommends that users do not use the following in a Course:
Do not use multiple frames.
Do not add Web pages that contain additional navigational items, for example,buttons. Only include links that directly point to a URL.
Do not add tags, tags, tags, tags, or tags. Entering these tags will cause issues when the page is viewed.
Do not use inline style sheets. Inline style sheets are not supported by all browsers.
Do not use tags inside the text box. These tags may cause errors in thecontent.
Other HTML resources
There are many online resources for additional information about HTML. One that users maywant to visit is The World Wide Web Consortium located at http://www.w3.org.
http://www.w3.org/http://www.w3.org/ -
8/14/2019 BB Instructor Manual for Release 8[1]
38/385
Blackboard Academic Suite Instructor Manual
2007 Blackboard Inc. Proprietary and Confidential. Page 38
Link to File
Overview
Users may include a link to a file from the Text Box editor.
Fields
The table below details the fields on the Insert Link to File page:
Field Description
Insert Link to File
Browse Click Browse to locate a file.
OR Specify URL Enter a URL to create a link to a file outside of the local system.For example, from a central image repository, the URL may behttp://blackboard/images/picture1.jpeg.
Link to File Options
Name of Link to File Enter the name of the link that users click to access theattached file.
Launch in newwindow
SelectYes to have the file open in a new separate window.Select No to have the file open in the content frame.
-
8/14/2019 BB Instructor Manual for Release 8[1]
39/385
Blackboard Academic Suite Instructor Manual
2007 Blackboard Inc. Proprietary and Confidential. Page 39
Insert Multimedia File
Overview
Users may add the following multimedia files when authoring content in the Text Box Editor.
Image
MPEG or AVI. MPEG (Moving Picture Expert Groups) files are audio-visual files in adigital compressed format. AVI (Audio Video Interleave) is Microsofts file format forstoring audio and video data.
Quicktime. QuickTime is a video and animation system that supports most formats,including JPG and MPEG. Users with a PC will require a QuickTime driver to viewQuickTime files. Macintosh users do not require this driver.
Audio
Flash or Shockwave. Macromedia Flash and Shockwave files support audio,animation and video; they are also browser independent. Browsers require specificplug-ins to run Flash and Shockwave files.
The options to control how a multimedia file displays, such as should it loop, should the controlsdisplay, will not be available after the file has been inserted. To edit these options, use the HTMLview and edit the options directly.
Image Fields
The table below details the fields on the Insert Image page:
Field Description
Insert Image
Browse Click Browse to locate a file.
OR Specify URL Enter a URL to create a link to a file outside of the local system.For example, from a central image repository, the URL may behttp://blackboard/images/picture1.jpeg.
Image Options
Set the Width Enter the width of the image in pixels.
Set the Height Enter the height of the image in pixels.
Border Choose a border for the image. If 0 is chosen there will be noborder around the image.
Alt Text Enter text that will be used display if the image fails to load.Alternate text is important for visually impaired users who access
the Web.
-
8/14/2019 BB Instructor Manual for Release 8[1]
40/385
Blackboard Academic Suite Instructor Manual
2007 Blackboard Inc. Proprietary and Confidential. Page 40
MPEG or AVI Fields
The table below details the fields on the Insert MPEG File page:
Field Description
Insert MPEG File
Browse Click Browse to locate a file.
OR Specify URL Enter a URL to create a link to a file outside of the local system.For example, from a central image repository, the URL may behttp://blackboard/images/picture1.jpeg.
MPEG File Options
Set the Width Enter the width of the video in pixels.
Set the Height Enter the height of the video in pixels.
AutoStart SelectYes to start playing when the page is opened. Select No tolet users start playing manually after opening the page.
Controls Select the size of controls to appear to users. Controls must beavailable if users are to start the video manually.
Quicktime Fields
The table below details the fields on the Insert QuickTime File page:
Field Description
Insert QuickTime File
Browse Click Browse to locate a file.
OR SpecifyURL
Enter a URL to create a link to a file outside of the local system. Forexample, from a central image repository, the URL may behttp://blackboard/images/picture1.jpeg.
QuickTime File Options
Set the Width Enter the width of the video.
Set the Height Enter the height of the video.
AutoStart SelectYes to start playing when the page is opened. Select No to letusers start playing manually after opening the page.
Loop Choose whether the file should repeat continuously.
Controls Select to display controls.
-
8/14/2019 BB Instructor Manual for Release 8[1]
41/385
Blackboard Academic Suite Instructor Manual
2007 Blackboard Inc. Proprietary and Confidential. Page 41
Audio Fields
The table below details the fields on the Insert Audio File page:
Field Description
Insert Audio File
Browse Click Browse to locate a file.
OR Specify URL Enter a URL to create a link to a file outside of the local system.For example, from a central image repository, the URL may behttp://blackboard/images/picture1.jpeg.
Audio File Options
AutoStart SelectYes to start playing when the page is opened. Select Noto let users start playing manually after opening the page.
Loop Choose whether the file should repeat continuously.
Controls Select to display controls.
Flash or Shockwave Fields
The table below details the fields on the Insert SWF File page:
Field Description
Insert SWF File
Browse Click Browse to locate a file.
OR Specify URL Enter a URL to create a link to a file outside of the localsystem. For example, from a central image repository, the URLmay be http://blackboard/images/picture1.jpeg.
SWF File Options
Set the Width Enter the width of the video.
Set the Height Enter the height of the video.
AutoStart SelectYes to start playing when the page is opened. Select Noto let users start playing manually after opening the page.
Loop Choose whether the file should repeat continuously.
Set Quality Select the quality of the images that will appear to users.Please note that the better the quality of an image the largerthe file. Larger files take longer to open.
-
8/14/2019 BB Instructor Manual for Release 8[1]
42/385
Blackboard Academic Suite Instructor Manual
2007 Blackboard Inc. Proprietary and Confidential. Page 42
About Spell Check
Overview
The Spell Check feature supports a full English dictionary, a supplemental word list configured by
the System Administrator, and custom word lists that are stored as a cookie on a users localmachine. The spell check feature is available wherever users can enter blocks of text. It is alsoavailable as a module with the Blackboard Community System.
Word lists
Misspelled words are determined by the following three sources:
Spell Check Dictionary: A full English dictionary that includes words that will not beflagged for correction. The dictionary is also the only source for suggestions. Thisdictionary cannot be modified.
Supplemental Word List: A list of additional terms added by the System
Administrator that do not appear in the default dictionary. Personal Word List: This word list is stored as a cookie on each users local
machine. Words are added to this list using the Learn function. The words in thepersonal word list are not flagged for correction. These words are not included assuggestions for misspelled words.
Extensive personal word lists may slow performance of the Spell Check tool.
Personal word list and cookies
The personal word list is stored as a cookie on the users local machine. The cookie is not user orinstallation specific. Therefore, a users word list will be available to them whenever they areusing Spell Check as long as they are on the same local machine. Also, if another user logs onto
the same machine, that user will have the personal word list stored on that machine applied toSpell Check. For example, if a user creates a personal word list on a computer in the computerlab, this word list will be available to all users who use this computer in the lab. The user may nottake this word list with them to a different computer.
-
8/14/2019 BB Instructor Manual for Release 8[1]
43/385
Blackboard Academic Suite Instructor Manual
2007 Blackboard Inc. Proprietary and Confidential. Page 43
Using Spell Check
Overview
When Spell Check is launched it will review the text block and sequentially bring up any words it
does not recognize for review.
Functions
The table below details the functions available with Spell Check.
To . . . then . . .
replace the occurrence of a wordwith a correction or suggestion
enter a correction in the Replace With field or selecta suggestion from the list. Click Replace to changethe word in the text to the word in the Replace Withfield. If the misspelled word appears later in the textblock it will be flagged again for correction.
replace every occurrence of aword in the text with a correctionor suggestion
enter a correction in the Replace With field or selecta suggestion from the list. Click Replace All tochange every occurrence of the word in the text withthe word in the Replace With field.
ignore the word and not make acorrection
click Ignore. The word will not be changed. If theword appears again in the text block it will be flaggedfor correction.
ignore every occurrence of theword in the text block
click Ignore All. The word will not be changed andSpell Check will not flag it for correction again in thetext.
teach Spell Check to recognizethe word as correct
click Learn. The word will be added to the personalword list. Whenever Spell Check is run on the localmachine the word will be recognized and notflagged.
close the spell check withoutfinishing
click Finish.
Recognized errors
Note how Spell Check handles the following circumstances:
Double words are recognized as errors.
Irregular capitalization is not recognized as an error.
Initial capitalization at the beginning of sentences is not checked.
Words in ALL CAPS are checked for spelling errors.
Words that contain numbers are recognized as errors.
A word that appears in the supplemental or personal word list must be entered as acorrection during a spell check (these words do not appear as suggestions). The SpellCheck tool must be run again to verify that the word is spelled correctly.
-
8/14/2019 BB Instructor Manual for Release 8[1]
44/385
Blackboard Academic Suite Instructor Manual
2007 Blackboard Inc. Proprietary and Confidential. Page 44
Math and Science Notation Tool WebEQ Equation Editor
Overview
The Math and Science Notation Tool (WebEQ Equation Editor) is a general purpose equation
editor. The Math and Science Notation Tool enables users to use mathematical and scientificnotation. Users can add equations, edit existing equations, and move equations within theEquation Editor. All of the Equation Editor symbols are based on MathML, a markup language formath on the Web. MathML is a subset of XML.
Users may receive a pop-up box when launching WebEQ that asks the user to trust an appletprovided by Design Science, the maker of WebEQ. If users click Always, the pop-up will nolonger appear on that computer when launching WebEQ.
For best performance on a Windows operating system use Internet Explorer 6.0.
For best performance on a Macintosh:
Mac OS X v10.2 or later
Install the MRJPlug-in. http://homepage.mac.com/pcbeard/MRJPlugin/
MathML Equation Editor
The MathML Equation Editor functions in the same way at the Math and Science Notation Tool.Instead of opening with the symbol buttons, a blank text box will appear where users can enterXML.
Functions
The table below details how to access the Equation Editors.
To . . . cl ick . . .
access the WebEQ Equation Editor the Math and Science Notation Tool icon.
insert XML the MathML Equation Editor icon.
-
8/14/2019
![download BB Instructor Manual for Release 8[1]](https://fdocuments.in/public/t1/desktop/images/details/download-thumbnail.png)

![Written By: Joshua · LEGO BB-8 Learn how to automate a LEGO BB-8for motion, light, and sound using Crazy Circuits. Written By: Joshua LEGO BB-8 Guide ID: 40 -Release: 1.0 [major]](https://static.fdocuments.in/doc/165x107/5f3fe1b031b9d775b3699964/written-by-joshua-lego-bb-8-learn-how-to-automate-a-lego-bb-8for-motion-light.jpg)