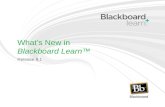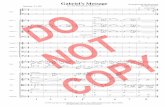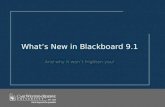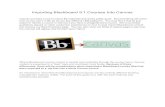bb 9.1 new
-
Upload
franbimari -
Category
Documents
-
view
218 -
download
0
Transcript of bb 9.1 new
-
8/13/2019 bb 9.1 new
1/43
-
8/13/2019 bb 9.1 new
2/43
Blackboard Version 9 Grade Center Unmasked
Southwestern College
Online Learning Center Training Series: Larry Lambert 20092
Feb. 18
Table of Contents; (Hold the CTRL key down and click on a chapter to read information)
The Grade Center toolbars............................................................................................................................ 5
The Basics ...................................................................................................................................................... 6
Grade Columns Toolbar Explanation ............................................................................................................ 7
Organizations Toolbar Explanation ............................................................................................................... 8
View Toolbar Explained: ............................................................................................................................... 9
Working within the Grade Center: Adding columns ................................................................................... 10
Adding a weighted column ..................................................................................................................... 10
Adding a Total or Average Column: ........................................................................................................ 12
Adding a Minimum/Maximum Column; ................................................................................................. 13
Managing the Center: ................................................................................................................................. 14
Uploading grades from an external source; ........................................................................................... 14
Downloading your Grade Center: ........................................................................................................... 16
Adding and Managing Grade Categories: ............................................................................................... 18
Modifying a Category .............................................................................................................................. 19
Removing a Category .............................................................................................................................. 21
SMART Views: ......................................................................................................................................... 22
Add a Group Smart View: .................................................................................................................... 22
Add a benchmark smart view: ............................................................................................................ 24
Add a Focus Smart View: ................................................................................................................. 24
Add an Investigate Smart View: .......................................................................................................... 25
Manage Grading Periods; ....................................................................................................................... 26
Managing Grading Schemas.................................................................................................................... 27
Modify a Grading Schema ....................................................................................................................... 29
Copy a Grading Schema .......................................................................................................................... 29
Organize Grade Center; .......................................................................................................................... 30
Change the display of the Grade Center, follow these steps: ................................................................ 30
Moving Columns: .................................................................................................................................... 30
Hiding and Showing Grade Center Columns ........................................................................................... 31
Making Columns Visible to All Views of the Grade Center ..................................................................... 32
-
8/13/2019 bb 9.1 new
3/43
Blackboard Version 9 Grade Center Unmasked
Southwestern College
Online Learning Center Training Series: Larry Lambert 20093
Feb. 18
Remove columns ..................................................................................................................................... 33
Freezing and Unfreezing Panes ............................................................................................................... 34
Using Grade Center Email: .......................................................................................................................... 35
Using Reports .............................................................................................................................................. 36
Grade History .............................................................................................................................................. 40
Altering the View of Grade History ......................................................................................................... 40
Exporting and Downloading the Grade History File................................................................................ 41
Clearing Grade History ............................................................................................................................ 42
Disabling Grade History .......................................................................................................................... 42
Works Cited ................................................................................................................................................. 43
-
8/13/2019 bb 9.1 new
4/43
Blackboard Version 9 Grade Center Unmasked
Southwestern College
Online Learning Center Training Series: Larry Lambert 20094
Feb. 18
This is an overview
of the grade center
as it appears in your
Blackboard course
his Version 9 grade center manual replaces the previous Grade Center Unmasked Version 8 one. Most
suggestions and improvements that instructors wanted and lobbied for were included in this new
software program. The following is a detailed explanation of those new features and how they can be
used in your classroom; NOTE: YOUR EDIT MODE MUST BE ON IN
YOUR COURSE:T
-
8/13/2019 bb 9.1 new
5/43
Blackboard Version 9 Grade Center Unmasked
Southwestern College
Online Learning Center Training Series: Larry Lambert 20095
Feb. 18
The Grade Center toolbars:(top)
The grade center has three different working toolbars that instructors will interact with: All of them
have the chevron icon that hides a drop down listing of what can be done with each tool. The one
pictured above allows the instructor to interact with the grade center in a broad capacity and affect
large portions of the center itself.
This toolbar is below the first one and allows instructors to affect the way the grade center looks.
This tool bar allows the instructor to directly affect the grades, the order of students names and
information, and how they are presented or modified
-
8/13/2019 bb 9.1 new
6/43
Blackboard Version 9 Grade Center Unmasked
Southwestern College
Online Learning Center Training Series: Larry Lambert 20096
Feb. 18
The Basics(top)
To enter grades, click
directly in the cell and
type in the grade, then
hit enter
These are the options
you have when you click
on the drop down
chevron.
If you enter a grade and
move off the cell
without entering, you
will see this pop-up
window and need to
confirm you want to
save the grade
This is the scroll bar to move back and
forth
-
8/13/2019 bb 9.1 new
7/43
Blackboard Version 9 Grade Center Unmasked
Southwestern College
Online Learning Center Training Series: Larry Lambert 20097
Feb. 18
Grade Columns Toolbar Explanation(top)
You can HIDEor SORTthe
uncalculated columns such
as Last and First Name,
Username, Last Access and
Availabilit
Quick Column informationgives
you information such as category,
whether it is included in the grade
calculations, and primary display
Edit Columninformationallows you
to change important information and
Hide Columnremoves it from the
grade center view. To show this
column again you need to go to the
organize grade center area
Column Statisticsshows statistics,
status distribution and grade
distribution of that graded work you
change important information and
Set as External Grade will
show students their score for
that column in a module on
the Blackboard tab
Delete Columnpermanently
deletes the column and any
grades in it
SORT will change the order of
your view to either ascending
or descending order
Select a student from the grade center and click on the Move To Topbutton to reorder the
student to the top row for easy viewing
-
8/13/2019 bb 9.1 new
8/43
Blackboard Version 9 Grade Center Unmasked
Southwestern College
Online Learning Center Training Series: Larry Lambert 20098
Feb. 18
Organizations Toolbar Explanation(top)
Manage Selections:
Grading Periodsuser-defined segments within the Grade Center that can be defined as Terms,
Semesters, Quarters, Years, and so on.
Grading Schemasmap scored gradable items into a user-facing display (A=90%, etc).
Categoriesclassifications of Columns of gradable items such as "Test" or "Assignment".
Smart Viewscustom made views of Grade Center data created by Instructors and saved for
continued use
Column Organizationallows Instructors to change the order and visibility of Columns as well as
assign Columns to Grading Periods and Categories
Student Visibility: determines whether a student's record is visible in the Grade Center.
Send Email:Displays the Email options when the action link is triggered.
Create Column. Thisfeature adds a column
where you can manually
enter grades
Create Calculated
Column: a column that
will perform a
mathematical function,
mostly will add other
grade columns
Manage: An Area that allows you to change
the look and feel of the grade center columnsand perform basic functions.
Reports: Instructors
can create printable
Reports for their
Courses and Student
like a progress reportthat contains all of
the grades from a
particular marking
period for a defined
group of Students in
class
Grade History: acts like a log
file that records all of the
changes that occur to grades
-
8/13/2019 bb 9.1 new
9/43
Blackboard Version 9 Grade Center Unmasked
Southwestern College
Online Learning Center Training Series: Larry Lambert 20099
Feb. 18
View Toolbar Explained:(top)
Set as DefaultThe
current grade
center view will
automatically be
displayed when
you enter the
grade center
Icon Legend:These are
explanations of the symbols
you will see in your grade bookEmail: You have several choices
of email to use by selecting the
student(s) name box to the left of
their last name
Full Grade Center:
This view will show all
enrolled students
Smart Views: This view
will show
predetermined criteriaviews that are created
in Managearea of your
grade center. Smart
Views are covered later
in this manual
Sort Columns by:
This choice will
change the layout
of your column
view sorted by
the choices in the
drop-down area
OrderThis choice
will move your
columns based on
Ascending or
Descending order
-
8/13/2019 bb 9.1 new
10/43
Blackboard Version 9 Grade Center Unmasked
Southwestern College
Online Learning Center Training Series: Larry Lambert 200910
Feb. 18
Working within the Grade Center: Adding columns
Adding a weighted column;(top of document)
Weighting means you are going to place more emphasis on certain grade categories, such as exams and
written work over others like Discussion Board Posts or quizzes. The first section is common to all
columns when adding. Adding a weighted column is not usual because there is one already created by
default.
1. Click on the Grade Centerlink from your control panel
2. Roll over the Create Calculated Column link
o Move your mouse to the WeightedColumnname and click on it
3. Fill in the information in the sections below
Type in a column name
Type in a Grade Center name. This
appears as the column header in the
Grade Center. This field will accept 15
characters in the column header. The
Grade Center is the only area where
this name is used
Type in a shortdescription for the column
if needed
Choose how you want to display the
grade, either percentage, score, text,
letter or complete/incomplete
Choose a secondary display for the
same column, maybe a score if you
chose percentage as a primary display
http://swccd.blackboard.com/webapps/gradebook/do/instructor/enterGradeCenter?course_id=_679617_1http://swccd.blackboard.com/webapps/gradebook/do/instructor/enterGradeCenter?course_id=_679617_1 -
8/13/2019 bb 9.1 new
11/43
Blackboard Version 9 Grade Center Unmasked
Southwestern College
Online Learning Center Training Series: Larry Lambert 200911
Feb. 18
4. Select Columns or categories to weight. Selecting Categories allows you to drop the lowest score(s)
and/or highest score(s). Keep in mind whatever combination you choose the total weighting should
equal 100% even though it is not mandatory to do so.
5. Click on the SUBMIT button on the bottom right of the page to complete the process
6. The column will show in your grade center now
Select the grade
columnsyou
want to weight
Select the
categoriesyou
want to weight
Type the percent
you want to
weight the
category or
column. This
includes all grade
work in any
column done in
this category
Choose whether
you want to drop
the lowest orhighest grade(s) o
only use the high
or low grade for
the calculation.
Dropping scores
are only available
when weighting
categories
Choosing YES on
calculate as
running totalwill
only include those
grade items which
have been graded.
Choosing Include this column in Grade
Center calculationswill show as part of
the aggregate score, Show this column in
My Gradeswill allow students to see it,
and Show Statistics (average and
median) for this column in My Grades
will show all students statistical data for the
grade column
Choosing YESto
allow your
students to see
this column
Choosing YESto
show the average
and median score
to all students for
this column
Click on theright-arrowto
move your
selected items to
the right
-
8/13/2019 bb 9.1 new
12/43
Blackboard Version 9 Grade Center Unmasked
Southwestern College
Online Learning Center Training Series: Larry Lambert 200912
Feb. 18
Adding a Total or Average Column:(top)
Adding a Total columnwill simply total the aggregate score of either allcolumns or individual
columns or categories of grades. Adding an Averagecolumn will show the average of all selected
items. Adding a Total or Averagecolumn is similar to adding a weighted column; if you have extra
credit assignments then you MUST CHOOSE SELECTED COLUMNS and move ALL assignment
columns to the selected columns window.
1. Hover your mouse pointer over the Create Calculated Columnand click on TOTALin the drop-
down menu
2. Fill out Section of the form as you did inweighted column
3. Proceed to the next section of the form; NOTE: THIS GRAPHIC BELOW IS FOR SELECTED
COLUMNS OR CATEGORIES
4. Click on the SUBMIT button on the bottom right of the pageto complete the process
Choose whether
you want to
select ALL
columns or
selectedones
and/or
categories
Select columns
and/or
categories
If you choose categories to include
remember, you can drop or include
some scores
Complete your choices here
If you choose only to add a total
columnand not move columns or
categories this is how the main
screen will look
-
8/13/2019 bb 9.1 new
13/43
Blackboard Version 9 Grade Center Unmasked
Southwestern College
Online Learning Center Training Series: Larry Lambert 200913
Feb. 18
Adding a Minimum/Maximum Column;
1. Hover over the Add Calculated Column and click on Minimum/Maximumin the drop-down
menu
2. Fill out the first two sections of the form as you did inweighted column3. Proceed to main of the form as depicted below; It is almost identical to that of theother
columnswith the exception that you must choose either a minimum or a maximum which to
calculate the score and you cannot drop the lowest or highest score(s)
(Top of document)
Select minimum
or maximum to
work with the
column
You can remo
any of the ite
by clicking on
red X
-
8/13/2019 bb 9.1 new
14/43
Blackboard Version 9 Grade Center Unmasked
Southwestern College
Online Learning Center Training Series: Larry Lambert 200914
Feb. 18
Managing the Center:
Uploading grades from an external source;Formatting the external grade files:
Each data file uploaded to the Grade Center requires a header row with one record per line subsequently.
The format of the data file uploaded to the Grade Center is determined by the type of delimiter that is used to
parse the data into separate columns. Data files can be tab delimited with a file extension of .xls, or comma
delimited with a file extension of .csv.
Data in each column of comma-delimited files (file extension of .csv) must be contained within a quote character,
the most common being quotation marks ( " " ). Data in each column of tab-delimited files does not require a
quote character.
In the sample files below, columns that already exist in the Grade Center have a Column ID number as part of the
column name. The columnAttendancedoes not have a Column ID so it will be created as a new column in the
Grade Center. There is also no corresponding data for the new column, represented by a double set of quotation
marks in the .csv file. Entries for attendance can be added manually from the Grade Center, or can be uploaded for
another file.
Tab Delimited .xls File Sample
User NameLast Name First NameHomework|188 Project|190 Final|191 Attendance
aanchorAnchor Anne 10 25 5
bbutterworthButterworth Bob 7 20 12
ccharterCharter Chuck 3 23 2
ddoongDoong Dan 9 17 19
Comma Delimited .csv File sample
"User Name","Last Name","First Name","Homework|188","Mid-
term|189","Project|190","Final|191","Attendance"
"aanchor","Anchor',"Anne","10","25","25","25",""
"bbutterworth","Butterworth","Bob","7","20","12","24",""
"ccharter","Chuck","Charter","3","20","23","22",""
"ddoong","Dan","Doong","9","15","17","19",""
(top of document)
Column names
must match
EXACTLYas in
the grade center
-
8/13/2019 bb 9.1 new
15/43
Blackboard Version 9 Grade Center Unmasked
Southwestern College
Online Learning Center Training Series: Larry Lambert 200915
Feb. 18
To upload a file to the Grade Center, follow these steps:
1. Click Work Offlinein the Action Bar of the Grade Center.
2. Select Uploadfrom the Action Link menu.
3. Browsefor the file. Files can be uploaded from a local computer or if available, from the Content System.
4. Select the Delimiter Type,Comma, Tab, or Auto. Auto will attempt to automatically detect the delimiter
used in the selected file.
5. ClickSubmit to upload the selected file.
6. Review the list of data from the file to be uploaded. Use the check boxes to de-select any data to be
excluded from the upload. Using this method, it is possible to upload only the desired columns of data
from the file.
Review the Data PreviewColumn to ensure the correct data is being uploaded. Data that appears incorrect can
denote an improperly formatted file. The Data Preview will only show a sample of the data in each column in the
file.
Large files take significant time to process and a warning message will be displayed for any files that need extra
time to process. To avoid long processing times, break up large files into separate uploads.
7. Click Submitto confirm and upload the file.
Select browse to find
the data file on your
computer
It is recommended to
leave the default
choice to AUTO
-
8/13/2019 bb 9.1 new
16/43
Blackboard Version 9 Grade Center Unmasked
Southwestern College
Online Learning Center Training Series: Larry Lambert 200916
Feb. 18
Downloading your Grade Center:
Instructors have the ability to download Grade Center data as a delimited file that can be used in other
applications such as Spreadsheet programs or statistical analysis programs. Instructors can select specific data to
download, or download the complete Grade Center data set. Downloaded files can be saved on a local computer
drive and is recommended to preserve student grades in case the need arises where they need to be reviewed.(topof document)
Instructors planning on uploading Grade Center data from an external application such as a grading tool or
spreadsheet may wish to download Grade Center data first in order to have a delimited file that is formatted for
uploading.
Please review the next figure to download the Grade Center:
From your Grade Center click on the
DOWNLOAD drop-down choice from
WORK OFFLINE
Choose how much or how little of thegrade center you wish to download:
Full Grade Center: Contains all
columns and associated data
Selected column: Using the drop-
down menu, select one column and
its data. Check the box to include
comments for the column. Select to
include comments for this Column
if desired.
User information only: Only columns
containing student data such as User
Name are included
You can also choose grading periods
and Smart View downloading if you
use those features
Choose what format you want to
download the grade center into:
Comma delimited files contain data
surrounded by quotation marks
(quote character) and have the file
extension .csv. Comma delimited
files will not open directly in
Microsoft Excel.
Your choices in this screen will
depend on what view your Grade
Center is set to.
-
8/13/2019 bb 9.1 new
17/43
Blackboard Version 9 Grade Center Unmasked
Southwestern College
Online Learning Center Training Series: Larry Lambert 200917
Feb. 18
Click on the SUBMITbutton.
Click DOWN and save the delimited file to your desktop in a
folder for safe keeping. You may need to RIGHT-CLICKthe
download button and then choose SAVE TARGET AS
depending on your computer. You can open this file in
Microsoft Excel (recommended) by opening EXCEL first and
then importing.
-
8/13/2019 bb 9.1 new
18/43
Blackboard Version 9 Grade Center Unmasked
Southwestern College
Online Learning Center Training Series: Larry Lambert 200918
Feb. 18
Adding and Managing Grade Categories:
A Grade Center Category is a classification of a Grade Center column of a course. For instance, Homework,
Test, or Quiz are possible Categories that may have Grade Center columns associated with them.
Categories are helpful in organizing and utilizing the Grade Center. An Instructor may sort the Grade Center by aspecific Category to compare how all the Students scored in the "Homework" Category, for example. Categories
may also be used when creating Smart Views (a saved view of Grade Center data) comprised of columns associated
to specific Category or Categories.
Categories can integrate with Grade Center columns such as Weighted Grade Column, Total Points Column, or
Average Grade Column. For example, an Average Grade Column is created to calculate statistics for all Columns
that are in the "Homework" category. Gradable items added to the course that are categorized as "Homework" will
automatically be included in the average calculation.
Categories can also be used in the creation of a Report. An Instructor may create a printable Report that displays
Statistics of performance for all of the columns in a certain Category. This information can be used by instructors to
make decisions about instruction, planning, and assessment.
To create a new Category, follow these steps:
1. Hover over the Managebutton in the Action Bar of the Grade Center.
2. Select Categoriesfrom the Action Link menu.
Click CREATE CATEGORY
-
8/13/2019 bb 9.1 new
19/43
Blackboard Version 9 Grade Center Unmasked
Southwestern College
Online Learning Center Training Series: Larry Lambert 200919
Feb. 18
(top of document)
3. Enter a Nameand Descriptionfor the Category.
4. Click Submit.
Modifying a Category
Default Categories cannot be modified. However, any Categories the user creates can be modified. To modify an
existing Category, follow these steps:
1. In the Grade Center page, in the Action Bar, hover over the Manage button.
2. Select Categoriesfrom the Action Link menu.
3. Find the Category to change and click Modify by clicking on the down-arrow next to the name of the
category.
Enter the NAMEand DESCRIPTION(optional) for the
category
Click the down-arrow next to the name of the category
Click EDITform the menu items
-
8/13/2019 bb 9.1 new
20/43
Blackboard Version 9 Grade Center Unmasked
Southwestern College
Online Learning Center Training Series: Larry Lambert 200920
Feb. 18
4. Change the Category Nameor Description.
5. Click the Submit button.
-
8/13/2019 bb 9.1 new
21/43
Blackboard Version 9 Grade Center Unmasked
Southwestern College
Online Learning Center Training Series: Larry Lambert 200921
Feb. 18
Removing a Category
Default Categories cannot be removed from the Grade Center. Only Categories that have been created by a user
and that are not in use in a course may be removed. To remove a Category, follow these steps:
1. In the Grade Center page, in the Action Bar, hover over the Manage button.
2. Select Categoriesfrom the Action Link menu.
3. Find the Category to change and click the down-arrow next to the name and select Delete
Click the down-arrow next to the name of the category
Click Deletefrom the menu
-
8/13/2019 bb 9.1 new
22/43
Blackboard Version 9 Grade Center Unmasked
Southwestern College
Online Learning Center Training Series: Larry Lambert 200922
Feb. 18
SMART Views:
Smart Views are views of the Grade Center based on a variety of student criteria. This enables Instructors to create
certain views of the Grade Centerbased on performance criteria for gradable items such as Assessments or
Assignmentsthat quickly track Students. There are four different Types of Smart Views that specify the Student
information:
Groupallows the instructors to select a Group, which was created in the course Groups are subsections
created in the User Management Area of the Control Panel. They are a collection of students selected by
the Instructor
Benchmarkallows the Instructor to select Students based on performance
Focusallows the Instructor to select individual Students
Investigateallows the Instructor to select from a full list of Student attributes; this is a combination of the
options of the other three Smart Views.
Once built and saved, Smart Views become a selectable list item on the Current Viewdrop-down menu of the
Grade Center page, enabling easy navigation from one view to another. Any Smart View can be saved as the
default view of the Grade Center. The current default view can be changed at any time.
Add a Group Smart View:Smart Views of Grade Center data can be based on Groups that have been created in a
Course.
1. Hover over the Managebutton in the Action Bar of the Grade Center and click on Smart Views.
(top of document)
-
8/13/2019 bb 9.1 new
23/43
Blackboard Version 9 Grade Center Unmasked
Southwestern College
Online Learning Center Training Series: Larry Lambert 200923
Feb. 18
2. Click Create Smart View.
3. Click Submit to save the Smart View.
Enter a Namefor the Smart View. This is a required field
and will appear in the Current View Action Link menu on
the Grade Center page. It will also appear as a link to the
Smart View on the Manage Smart Views page.
Enter a Descriptionof the Smart View. The description
will appear on the Manage Smart Views page.
Choose the Type of View by selecting the
corresponding radio button.
Select the criteria Conditionfor the Group. Selections
include: Equal to, Not equal to
Select the value of the Group, which would be the Group
name.
Select the Filter Results by picking which Columns to
Display in Resultsfrom the drop-down menu
To include hidden columns, click the check box
to include hidden information
-
8/13/2019 bb 9.1 new
24/43
Blackboard Version 9 Grade Center Unmasked
Southwestern College
Online Learning Center Training Series: Larry Lambert 200924
Feb. 18
Add a benchmark smart view:
A Benchmark Smart View is a view of the Grade Center based on students' performance on a single
gradable item such as a mid-tern exam. The process is exactly the same as the Group Smart Viewexplained above, but the Selection Criteria are a little different:
(top of document)
Add a FocusSmart View:
Smart Views of Grade Center data can be based on a simple selection of Students and columns ofGradable Items. Again, the criteria choices are a little different but the process is the same as the other
Smart Views noted above
Click the SUBMIT button
Select the BENCHMARK
choice
Choose the criteria based on a
GRADE for any columns in your
grade center
Choose the columns to display in
the results. Since this is a SMART
view you have many choices
Choose the FOCUSview
Use the drop-down selector to choose criteria for All
Studentsor Selected Students. If Selected Students is
chosen, hold the Control Key down and click the
Students to include from the selection box.
Select the Filter Results by picking which Columns to Displ
in Resultsfrom the drop-down menu
You can choose to show the hidden columns in the results
-
8/13/2019 bb 9.1 new
25/43
Blackboard Version 9 Grade Center Unmasked
Southwestern College
Online Learning Center Training Series: Larry Lambert 200925
Feb. 18
Add an Investigate Smart View:
Smart Views of Grade Center data can be based on a complex query of student and column attributes.
(top of document)
Choose the investigate option, based on
user attributes
Select Student Criteriafrom the drop-down menu.
example, Grade on Midterm
Select a Conditionfrom the drop-down menu. The
possible selections differ with each type of item.
For Names, the condition must be set to
either Begins withor Contains.
For Dates, the condition must be set as
either Beforeor After.
For scores or percentages, the conditionmust be one of a number of options, suc
Equal to, Less than, Greater than, and
others.
Enter a Valuefor the condition. The value entry
depends upon the criterion selected. Datecriteria
require specific Date values; Nameentries require
specific letter or name entries. A Valueentry will
specify the Student Criteria for the Smart View. For
example, entering 60 as a value for a Midterm testwould pull all students who scored 60 or less on the
Midterm test.
To add more Student Criterion, click
Add Student Criteria, and make
additional selections. Criteria are
always added as AND statements. The
formula for the query is displayed in
the Formula Previewbox.
To edit the formula
manually, click Manually
Modifyand enter a new
ormula.
Select the Filter Results by picking which Columns to
Display in Resultsfrom the drop-down menu. You can
also choose to include hidden columns in the results
-
8/13/2019 bb 9.1 new
26/43
Blackboard Version 9 Grade Center Unmasked
Southwestern College
Online Learning Center Training Series: Larry Lambert 200926
Feb. 18
Manage Grading Periods;
Grading Periods are user created segments that can help manage the Grade Center. Grading Periods, for example,
can be defined as Terms, Semesters, Quarters, Years, and so on, and can have date ranges that further define
them. Grading Periods are not created by default. If desired, they must be defined by Instructors.
Defining Grading Periods and associating Grade Center columns to a Grading Period allows Instructors to
effectively organize and report on Grade Center data. Instructors can filter the Grade Center by Grading Period to
display only the columns in the segment. For example, an Instructor may configure the Grade Center to display the
First Quarter columns, reducing searching and scrolling.
1. Hover over the Managebuttonin the Action Bar of the Grade Center, and then click on Grade Periods.
2. Click Create Grading Period
(top of document)
Enter a name for the grading period. This will
appear on the Manage Grading Periods page
Enter a Description. Adding a description to the
Grading Period helps to identify and organize
different Grading Periods.
Select the Grading Period Dates. If a date range has
been specified, checking Associate Existing Items wi
associate all Grade Columns and Calculated Columnthat were previously created with Due Dates to the
corresponding Grading Period
Click on the SUBMIT button
WARNING: Grade Center items cannot be associated with more than one Grading Period. A newly created
Grading Period with the same or an overlapping date range will override the settings of an existing Grade
Period. All items associated with the existing Grade Period will become associated with the new one.
-
8/13/2019 bb 9.1 new
27/43
-
8/13/2019 bb 9.1 new
28/43
Blackboard Version 9 Grade Center Unmasked
Southwestern College
Online Learning Center Training Series: Larry Lambert 200928
Feb. 18
For example, a pass/fail schema might be set up like this:
Grades scored between wil l equal Grades manually entered as wil l ca lculate as
50% and 100% Pass Pass 99%
0% and less than 50.0% Fail Fail 1%
.
Note: The dash symbol cannotbe used as an entry. The dash represents a Null value.
Each Display Symbol must be unique in the Grading Schema.
The percentage range given for each grade value must begin with the lesser value listed first. The values must also
overlap. For example A = 90100%, B = 8090%, C = 7080% and so on. Ranges must be set up in this way to
avoid gaps that could occur when a score falls in between numbers in the range. The range of 80 90% includes all
grades up to but not including 90%. The top range does include 100%.
Enter a Namefor the Grading Schema. The name
will appear in the drop-down menu for Primary Display
and Secondary Display when adding an item to the Grade
Center as well as on the Manage Grading Schema page
Enter a Descriptionfor the
Grading Schema. The description
will appear on the Manage
Grading Schemapage and can
assist with identifying the Gradin
Schema.
Enter the Schema
Mappinginformation. By
default, any new grading
schema will have two ranges of
percentiles from 50% to 100%
and from 0% (zero) to less than
50%.
Click the arrow to insert a new row into the
schema to enter additional display values
Click on the SUBMIT button to
complete the process
Click DELETE ROWto delete
a row of schema
-
8/13/2019 bb 9.1 new
29/43
Blackboard Version 9 Grade Center Unmasked
Southwestern College
Online Learning Center Training Series: Larry Lambert 200929
Feb. 18
Modify a Grading Schema
Once created, Grading Schemas can be modified. To modify a Grading Schema, follow these steps:
1. Hover over the Manage buttonin the Action Bar of the Grade Center.
2. Select Grading Schemafrom the Action Link menu.
3. Find the Grading Schema, click the down arrow next to the name to modify and click Edit.
4. Make any changes to Name, Descriptionor Display Symbolsand their corresponding percentages.
5. Click Submit. Once submitted, all columns using the Grading Schema are updated to reflect the changes.
Copy a Grading Schema
Once created, Grading Schemas can be copied and used again. Upon Copy, the new Grading Schema name is
prefixed with Copy of followed bythe name of the original schema. To copy a Grading Schema, follow these
steps:
1. Hover over the Managebutton in the Action Bar of the Grade Center.2. Select Grading Schemafrom the Action Link menu.
3. Find the Grading Schema to copy and click the down arrow next to the name, then click Copy.
Copied Grading Schemas may be modified by using the steps in eh sub-section above, Modify a Grading Schema.
(top of document)
Click Edit to change theschema
Click COPY to make a
duplicate of the schema. It
will appear in this screen
Copied Schema
-
8/13/2019 bb 9.1 new
30/43
Blackboard Version 9 Grade Center Unmasked
Southwestern College
Online Learning Center Training Series: Larry Lambert 200930
Feb. 18
Organize Grade Center;
The Organize Grade Center page aids in configuring the Grade Center display. The Grade Center display can be
customized to:
Freeze or unfreeze columns. If a column is frozen, when scrolling through the Grade Center view, thatcolumn will remain stationary.
Hide or show columns.
Modify the Categories of columns.
Modify the Grading Periods of columns.
Some of these changes can be implemented through the drag-and-drop capabilities of the page.
Change the display of the Grade Center, follow these steps:
1. Hover over the Manage button in the Action Bar of the Grade Center and the click Column Organization.
Moving Columns:
In this example a row is
being moved from the
Not in Grading Period
area to the Show in All
Grade Center Views
Click and
hold in the four-
bladed-arrow
and drag the
row to the new
position
The heavy
black lineshows the
new position of the
row. Let go of the
mouse button to set
the new position.
Click SUBMITto save
changes
-
8/13/2019 bb 9.1 new
31/43
Blackboard Version 9 Grade Center Unmasked
Southwestern College
Online Learning Center Training Series: Larry Lambert 200931
Feb. 18
(top of document)
Once the display order of the columns has been changed, all new columns added to the Grade Center are added at
the end of the display, unless associated to a particular Grading Period. If a Grading Period is associated to a
column, then the column will display in the Grade Center within the Grading Period range.
Note: If two people are modifying the Grade Center Organize Grade Center at the same time the changes
made by the first will be overwritten when the second person saves the changes.
Hiding and Showing Grade Center Columns
Instructors have the ability to hide any columns from displaying within the Grade Center. Hiding a column from
displaying maintains all existing information associated with the column, but prevents it from being seen within
the Grade Center. Hiding columns that are not currently being used reduces the length of the grid, thus reducing
the need for continuous scrolling.
To hide a column, follow these steps from the Grade Center page:
Click SUBMITto complete the process and return to the grade center
(The hidden columnswill turn grey. To show columns that are hidden, reverse the process)
(top of document)
.
Checkmark the
box next to the column
to be hidden by clicking
inside it.
Click the down-
arrow from the
Show/Hide button near
the top of the display
Click on Hide
Selected Columns
-
8/13/2019 bb 9.1 new
32/43
Blackboard Version 9 Grade Center Unmasked
Southwestern College
Online Learning Center Training Series: Larry Lambert 200932
Feb. 18
Making Columns Visible to All Views of the Grade Center
Grade Center Views can be customized using different criteria, one of which is Grading Periods. To maintain
consistency among different views of the Grade Center, some columns such as a final grade column can be
selected appear in every view of the Grade Center.
(top of document)
Columns listed under Shown in all views of the Grade Centerappear in all views. To make columns visible in all
views, follow these steps:
1. Hover over the Manage buttonin the Action Bar of the Grade Center and then click Column Organization.
2. Select the column to move.
3. Click Submitto save changes.
Select the Grade Center
Column (displayed on the
screen as a row) to be moved
into the Shown in all views of
the Grade Center table. Click
on the four-bladed arrow to
the left or anywhere on the
row, and hold, and then drag it(see above)
Drag and Dropthe row into the Sh
in all views of the Grade Center taThe heavy black line indicates whe
row will be positioned
-
8/13/2019 bb 9.1 new
33/43
Blackboard Version 9 Grade Center Unmasked
Southwestern College
Online Learning Center Training Series: Larry Lambert 200933
Feb. 18
Remove columns
Follow these steps: Columns can only be deleted from the grade center view, not the organizational view
Click on the down-arrowon the name of the column you want to delete and then click on Delete Column
Columns can only be deleted when the item has no link to another part of the course, such as a deployedtest, etc. Deleting the column will delete all grades associated with it.
(top of document)
-
8/13/2019 bb 9.1 new
34/43
Blackboard Version 9 Grade Center Unmasked
Southwestern College
Online Learning Center Training Series: Larry Lambert 200934
Feb. 18
Freezing and Unfreezing Panes
Grade Center columns can be frozen in place so they do not move while scrolling through the other data.The
columns containing students first and last names are frozen by default. Frozen columns remain in position on the
left side of the Grade Center while the rest of the columns can be scrolled through. This feature can be used for
example to easily match up individual students with their data across the length of the Grade Center. Instructors
can freeze and unfreeze any of the columns on the Organize Grade Center page.
To freeze or unfreeze a column in any of the Grade Center views follow these steps:
1. Hover over the Manage button in the Action Bar and then click on Column Organization.
2. Select the columns.
To freeze a column:
1. Drag the dark gray bardown below the desired row or
2. Drag a row above the dark gray bar.
To unfreeze columns:
Reverse steps 1 and 2 above
Click Submitto save changes.
Tip: To help ensure consistent views of
the Grade Center, freeze any Weighted
Grade Columns and Total Points
Columns
Select the Grade Center
Column (displayed on the
screen as a row) to be frozen
by clicking and holding any
part of that row or click on
the four-bladed arrow to the
left and hold, then drag it
above the grey bar in the
Show in All Grade Center
Viewswindow
FREEZE: Drag the row above
this grey bar.
UNFREEZE: Drag the row
back under the gray bar
-
8/13/2019 bb 9.1 new
35/43
Blackboard Version 9 Grade Center Unmasked
Southwestern College
Online Learning Center Training Series: Larry Lambert 200935
Feb. 18
(top of document)
Using Grade Center Email:
Email can be sent from the Grade Center in two different ways, depending on whom the Instructor would like to
contact.
To send mail to a group of selected students, the students and their observers, or just the observers for the
selected students, follow these steps:
1. From the Grade Centerpage, select Students in the Grade Center by checking the box adjacent to their
names.
2. Click your Emailchoice in the Action Bar.
3. From the Action Link menu, select the type of recipients, Selected Students, Selected Students and their
Observers, Observers for Selected Students, or Other, then click theSUBMIT button.
The selected email recipients. Although an email
is sent to the selected group, each individualrecipient is not aware of any other recipients.
Fill in the Subjectand Messagefields
on the Send Mail page.
The Senders name
Click the checkbox is you want to
include the recipients names(not
emails) in the message
Click this icon to spell check
Add additional Blind carbon copyrecipients
here in the form of regular email addresses
i.e., [email protected]
Check Box
Click the Attach a filelink to include
an attachment to the message.
-
8/13/2019 bb 9.1 new
36/43
-
8/13/2019 bb 9.1 new
37/43
Blackboard Version 9 Grade Center Unmasked
Southwestern College
Online Learning Center Training Series: Larry Lambert 200937
Feb. 18
3. Select the Students to be included in the Report:
All StudentsThis will include all students in the Course on the Report.
All Students in GroupSelect a Group to be included in the report. A Group must be created before it can
be chosen when creating a Report.
Selected StudentsSelect one or more students in the course. To choose more than one students, press
and hold Ctrl + click the names.
Note: The Instructors can only choose students within the section being used.
(top of document)
-
8/13/2019 bb 9.1 new
38/43
Blackboard Version 9 Grade Center Unmasked
Southwestern College
Online Learning Center Training Series: Larry Lambert 200938
Feb. 18
1. Select from the following possibilities for the Student Information to be included in the report:
The first and last namesare included by default. Remove the
checkmark from the boxes to remove the names
Choose the columns you want to include in the report. You can also
include hidden columns not visible in the grade center
Select the column informationto be included in the Report. This is the
information that is associated with a particular Grade Column or
Calculated Column. This information was created during the creation of
column. The Column Name and current grade will display automatically
in the Report, and these cannot be removed
Select the Footer Information to be
included in the footer of the report.
Click Previewto open the Report in a new
browser window, leaving the Report creation
browser open as well. Click Submit andthis wi
display the report in a new browser window,
but the Report creation browser will return tothe Grade Center page
-
8/13/2019 bb 9.1 new
39/43
Blackboard Version 9 Grade Center Unmasked
Southwestern College
Online Learning Center Training Series: Larry Lambert 200939
Feb. 18
2. Printthe report using the browser windows print function.Individual pages in the Reportcannot be
selected for printing. For most browsers click on FILE, then PRINTto print the page. NOTE: Be
sure to look at the PRINT PREVIEW to ensure you are printing the correct page
This is an example of a completed report for one student. If all students are selected or there are multiple pages
you will need to scroll down to see the other student reports.
(top of document)
TIP: To save a report, save it through the browser windows function. With the report open, select file, then
select Save as. Choose the save location. It will be saved as an internet file
This line indicates apage breakwill
happen here when
printing
-
8/13/2019 bb 9.1 new
40/43
Blackboard Version 9 Grade Center Unmasked
Southwestern College
Online Learning Center Training Series: Larry Lambert 200940
Feb. 18
Grade History
The Grade History page in the Grade Center acts like a log file that records all of the changes thatoccur to grades within a Course. The Grade History page displays all the data for grade submissions
within a set date range. It is possible to manipulate the view and export the information.
Altering the View of Grade History
The Grade History page can be filtered to display entries within a date range. It can also be sorted to display items
by column name, score, or date.
(top of document)
To display items within a date range follow these steps:
1. In the Grade Center, hover over the Reportsbutton, click ViewGrade History.
2. Choose your options.
To sort items to display by order of a column, click on a column heading. The column will display in descending
alphabetic, score, or date order, depending upon the column chosen.
Notice the number of
grade history entries that
are recorded
Choose the range of
the records you want to
see and then click on
GO
-
8/13/2019 bb 9.1 new
41/43
-
8/13/2019 bb 9.1 new
42/43
Blackboard Version 9 Grade Center Unmasked
Southwestern College
Online Learning Center Training Series: Larry Lambert 200942
Feb. 18
Clearing Grade History
A Grade History can be cleared; flushing all the data, by clicking Clear All History This action is final and cannot be
reversed. To ensure that data is not lost, download the Grade History before clearing it.
Disabling Grade History
The Grade History feature may be disabled, so that no data is kept in the Grade History report.
To disable the Grade History, click the Disable Historybutton
To re-enable the Grade History, click the Enable History button.
Note: This is an Administrator setting as well, and may not be made available to Instructors.
(top of document)
Click the Disable Grade historyto not collect
historical records. The button name will change to
Enable Grade History
Click Clear Grade History to
delete records
-
8/13/2019 bb 9.1 new
43/43
Blackboard Version 9 Grade Center Unmasked
Feb. 18
Works Cited
Blackboard Users Manual, version 9, 2008,http://library.blackboard.com/ref/ab5e0a54-5095-456f-
8738-3df64311417a/index.htm Blackboard, Inc, cited from the internet on February 18, 2010
http://library.blackboard.com/ref/ab5e0a54-5095-456f-8738-3df64311417a/index.htmhttp://library.blackboard.com/ref/ab5e0a54-5095-456f-8738-3df64311417a/index.htmhttp://library.blackboard.com/ref/ab5e0a54-5095-456f-8738-3df64311417a/index.htmhttp://library.blackboard.com/ref/ab5e0a54-5095-456f-8738-3df64311417a/index.htmhttp://library.blackboard.com/ref/ab5e0a54-5095-456f-8738-3df64311417a/index.htmhttp://library.blackboard.com/ref/ab5e0a54-5095-456f-8738-3df64311417a/index.htm