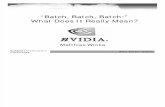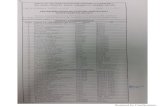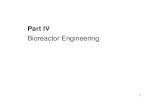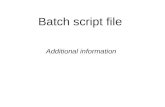Batch Plus User Guide - Westpac · Batch Plus User Guide Management of a Batch Plus account is done...
Transcript of Batch Plus User Guide - Westpac · Batch Plus User Guide Management of a Batch Plus account is done...

Batch Plus User Guide
Management of a Batch Plus account is done through Payline® – a web based data entry
client that allows you to process manual payments, refunds and generate reports, all in
real time. Please note that not all of the features listed in this manual may be applicable
to every user. To request these additional functions, please contact Westpac Merchant
Services on 0800 888 066 between 8.00 am and 5.00 pm Monday to Friday with your
merchant number in hand.

Batch Plus User Guide | 0�
1. Logging on
Go to https://www.paymentexpress.com/pxmi/logonw with your username and password that has been provided to you by the WIPS Plus team.
2. Change Password
WIPS Plus recommends that you change your password periodically and that you do not store this in an easily accessible location.
To reset your password, click on ‘Change Password’ and enter your old password once. You will be prompted to enter your new password twice. Be aware that passwords are case sensitive and that your password must contain at least 8 characters, with at least � being a digit.
Change Password

Batch Plus User Guide | 0�
Merchant Reference Free text field. Enter any meaningful reference.
Amount The amount you wish to bill the card for.
Card Number The credit card number of the card holder.
Cardholder Name The name on the credit card.
Expiry Date The expiry date of the credit card in MM / YY (month / year) format.
Card Security Code The non-embossed ‘security number’ (3 digits for Visa / MasterCard, 4 digits for American Express). Please check with your bank if they support this feature.
3. Purchase
Click on the ‘Purchase’ menu item. Enter details of the credit card you would like to process the transaction for and click ‘Submit’. Once you have clicked the Submit button, it will return a response.
Purchase Purchase

Batch Plus User Guide | 0�
4. Refund
Using tools provided by DPS, the merchant can process refunds to credit card holders without needing their customer’s credit card information. Simply by searching for the initially approved transaction, the merchant can process refunds as many times up to the original purchase amount.
To process a refund, you can search for the transaction either by searching for this by date range, merchant reference or full credit card number. This search will return and list all records within the search range. To refund a transaction, click on the corresponding ‘Refund’ link at the end of the line of the transaction record.
Enter your refund password. By default this is set as your original Payline® Plus password.
Enter a merchant reference and the amount you wish to process the refund for and click ‘Submit’. The transaction will be processed and you will receive a response. This response also includes an authorisation code, which is unique to every transaction.
If you are processing a refund for a credit card that is expired (where the card holder has retained the same credit card number), enter in the new expiry date in the ‘Expiry Date’ field.
Important Note: If you are processing a refund, and feel that you have entered all the fields above correctly, but continue to get a ‘declined’ transaction response, it may be possible that you are not configured by your Westpac for ‘refund’ transaction types. Contact Westpac Merchant Services to enable this function.
Refund Refund
Refund

Batch Plus User Guide | 0�
5. Billing Cards
The ‘Billing Cards’ option is where you find all Billing IDs and associated cards that have been added to your WIPS Plus account. You can search for the card that you have just added by selecting the ‘Billing Cards’ option from the menu.
You can search for Billing Cards based on a variety of fields. WIPS Plus recommends you use the merchant reference field and / or the billing ID for this purpose. You can choose to search by ‘cardholder name’ as well.
Once you have entered in this information, click ‘Search’.
To re-bill a credit card for a predefined period, click on ‘Add Recurring’. You can only add recurring payments to credit card transactions one at a time, using the Payline® Recurring Billing feature.
To add new cards and Billing IDs click ‘Add Billing Card’. Cards and IDs entered through this screen will be added to the list of Billing cards available through the The ‘Billing Cards’ option.
Card Billing
New Billing Card

Batch Plus User Guide | 0�
6. Recurring Billing
Once you have added a ‘billing card’, you can add a card to be re-billed by clicking on ‘Add Recurring’. This will present you with the following screen that will allow you set up this recurring function.
Once the card has been added to the list, it will be displayed on the ‘Recurring Billing’ page. You can make changes to this or view further details of this set up by clicking on ‘Edit’.
Recurring Billing
Enabled Check this box if to enable recurring billing for this card.
Amount The amount you wish to charge the card on a recurring basis.
Start Amount The initial amount you would like to charge the card. E.g. a setup fee.
Currency The currency these transactions will be charged in.
Frequency The frequency you would like to charge the card at. This can be configured daily, weekly, fortnightly, monthly, every 2 months, every 3 months, every 6 months or yearly.
Start Date The date you would like to start billing the card on.
Recurring Count The number of times you would like to bill the card.
Merchant Ref Free text field for internal reconciliation.
New Recurring Billing

Batch Plus User Guide | 0�
7. Reports
Using Payline® Plus, merchants can process ‘on demand’ reports. These reports are available in PDF and CSV formats. Merchants can also process reports specific to date ranges and transaction types. To process a report, click on ‘Reports’ and click on the ‘Create New Report’ button. Select the report type you wish to create. The ‘Standard’ report reports on all transactions on a calendar day (ie. between midnight and midnight). The ‘Standard (Settlement Date)’ report reports on all transactions that settled on the date selected and thus will match to you bank statement automatically.
By default, the date range is set to the previous day. These ranges can be reset to meet your requirements as outlined right.
Reports
Create Report
Create Report

Batch Plus User Guide | 0�
7. Reports cont...
Once you have entered all the required information, click on ‘Create’. Once your report has been generated, it will appear under the ‘Ready Reports’ section. You can periodically check if the report you have just created is ready, by clicking on ‘Refresh List’. All new reports have their status set to ‘Unread’.
Click on ‘PDF’ or ‘CSV’ on the far right to view this report.
Report Name Free text field to enter a meaningful report name.
Format Select from PDF, RTF or CSV format. This by default is set to PDF.
Types Select the types of transactions you wish to report on.
Results Select the types of transaction results you wish to report on.
Start The start date from which you would like to report on. Enter dates in DD / MM / YYYY format. You can also enter specific times you want to report on in the corresponding fields. By default, this is set to 00:00.
End The end date for which the report will be generated for. Enter dates in DD / MM / YYYY format. You can also enter specific times you want to report on in the corresponding fields. By default, this is set to 00:00.
Group Account This option is only available to merchants that have more than one account and allows them to choose which account they wish to report on.
Sort Select either ascending or descending based on how you would like records returned.
Ready Reports

Batch Plus User Guide | 08
8. Transaction search
The transaction search feature allows you to search for all transaction types you have processed. WIPS Plus recommends using the ‘Merchant Reference’ field to search for a transaction. You can also choose to view transactions based on a particular date range. Please note that the date range specified must be less than �0 days.
To view details of a transaction, click on ‘Details’ in the last column.
Transaction Search Transaction Details

Batch Plus User Guide | 0�
9. Batch Plus
The Batch Processor is an online automation client that allows merchants to process large volumes of credit cards quickly and easily simply by uploading a CSV (comma separated variable) file. For more information on configuring this CSV file, please view the online component references.
Once you have set up this CSV file, click on the ‘Batch Upload’ option from the menu. Click on ‘Browse’ to select the file you wish to upload and then on ‘Upload New Batch File’ to upload this file.
Once this file has been uploaded successfully, you will receive a confirmation message. Note. You need to check the actual file to confirm all the transactions have processed successfully.
Upload Payment Express Batch File Upload Payment Express Batch File

Batch Plus User Guide | 0�0
10. Reports
Under the ‘Reports’ option you can see the output files for the Batches that have been run.
Under ‘Type’ it will say ‘Success’ if the batch was accepted and transactions were attempted. ‘Success’ does not mean that all transactions were approved. Here is an example of a ‘success’ report.
line 3, transaction declined, ReCo 14 4 of 5 transactions successful

Batch Plus User Guide | 0��
Here is an example of an ‘Error’ report.
Merchant Batch Trailer net value of transactions doesn’t balance, line 8 File trailer net value of transactions doesn’t balance, line 9
There are two types of error messages:
Merchant trailer total number and/or amount of transactions do not balance. Correct and reprocess File trailer total number and/or amount of transactions do not balance. Correct and reprocess
To create a report on transactions click on ‘Reports’ and click on the ‘Create New Report’ button. Select the report type you wish to create. The ‘Standard’ report reports on all transactions on a calendar day (ie. between midnight and midnight).
By default, the date range is set to the previous day. These ranges can be reset to meet your requirements as outlined below.

Batch Plus User Guide | 0��
11. Auth
This option/section is only applicable to merchants that adopt the preauthorisation / completion model. Users can authorise transactions, by clicking on ‘Auth’. Enter in the required information and click ‘Submit’. The transaction will be processed and you will be presented with a response.
Authorisation Authorisation
Merchant Reference Free text field. Enter any meaningful reference.
Amount The amount you wish to bill the card for.
Card Number The credit card number of the card holder.
Cardholder Name The name on the credit card.
Expiry Date The expiry date of the credit card in MM / YY (month / year) format.
Card Security Code The non-embossed ‘security number’ (3 digits for Visa / MasterCard, 4 digits for American Express). Please check with your bank if they support this feature.

Batch Plus User Guide | 0��
12. Complete
This option/section is only applicable to merchants that adopt the preauthorisation / completion model. Users can complete transactions, by clicking on ‘Complete’. Merchants can search for a previously authorised transaction either by ‘Merchant Reference’, ‘Card Number’ or by date range.
Select the transaction you would like to process the completion for by selecting the corresponding ‘Complete’ button. Enter a merchant reference, followed by the amount you would like to complete the transaction for, and click on ‘Submit’. You will be presented with a response page once the transaction has been processed.
Completion
Completion
Completion
13. Exit
To logout or exit, click on the exit button from the menu.