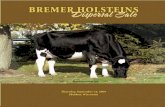Basics of Word Processing 2007 -...
Transcript of Basics of Word Processing 2007 -...

Basics of Word Processing
Microsoft Word 2007
Instructor: Don Bremer
Presented and co-sponsored by:
11 East Superior Street, Suite 210 Duluth, MN 55802 218-726-7298 (main) 888-387-4594 (toll free) www.umdced.com [email protected]

Microsoft® Word – Basics of Word Processing
Page 2 of 27
Copyright© 2007 University of Minnesota Duluth Center for Economic Development.
All Rights Reserved.
Reproduction of this printed material in whole or in part without permission is
prohibited.
Microsoft and Access are either registered trademarks or trademarks of Microsoft
Corporation in the United States and/or other countries.
The University of Minnesota Duluth is an equal opportunity employer and educator.
The Mission of the University of Minnesota Duluth Center for Economic Development is to assist entrepreneurs and businesses to grow and succeed.
The Minnesota Small Business Development Center program is funded in part through a Cooperative
Agreement with the U.S. Small Business Administration, Minnesota Department of Employment and
Economic Development and regional support partners. All opinions, conclusions or recommendations
expressed are those of the author(s) and do not necessarily reflect the program sponsors. Programs are
open to the public on a nondiscriminatory basis. Reasonable accommodations for persons with disabilities
will be made if requested at least two weeks in advance.

Microsoft® Word – Basics of Word Processing
Page 3 of 27
Workshop Outline for Basics of Word Processing Microsoft Word
Objectives ............................................................................................................................ 3
Getting Started – Launching Microsoft Word .................................................................. 4
Overview of Microsoft Word Menus and Toolbars ............. Error! Bookmark not defined.
Navigating Menu Bar Items ................................................. Error! Bookmark not defined.
Creating a New Blank Word Document ........................................................................... 8
Moving Around in a Word Document ............................................................................... 9
Editing Document Text .................................................................................................... 12
Changing the Appearance of a Paragraph ..................................................................... 14
Working with Drawing Toolbar ...................................................................................... 22
Graphic Images ................................................................................................................ 23
What’s New in Microsoft Word XP ................................................................................. 24
Word Shortcuts ................................................................................................................. 26
Resources: ........................................................................................................................ 27 Word Processing is using a computer program such as Microsoft Word to create, edit, and produce text documents. Microsoft Word helps you create professional-quality documents because it lets you type and format text, correct errors, and preview you work before you print or distribute a document. Microsoft Word is a word processing program used to compose and update a wide range of business and personal documents. In addition, Word offers many desktop-publishing features that let you enhance the appearance of documents so they are appealing and easy to read. Microsoft Word has the power and flexibility to create a letter, memo, fax, annual report, newsletter, or book quickly and easily.
Basics of Word Learn the basics of word processing to begin creating professional-looking documents. The very basics of word processing will be taught, from creating and saving to editing and formatting a document.
Objectives Get started with Word Navigate a Word document Change the appearance of text. Work with an existing document
Edit and replace text in a document.

Microsoft® Word – Basics of Word Processing
Page 4 of 27
Getting Started – Launching Microsoft Word
Start the Word program. The most common way to start Word is to use the >START> button on the Windows taskbar. Locate Word 2007 in the menu and launch the application. You should see a screen similar to the one below.
Things to remember:
Insertion Point - The blinking, short, vertical line, it indicates where your next typing (or backspacing) will begin.
I-beam -The cursor shape (I) that controls the movement or placement of the Insertion Point controlled by the mouse.
Point - Move the pointer on a display screen to select an item. Click - To tap on a mouse button, pressing it down and then immediately releasing it (one press-
and-release of the mouse). Note that clicking a mouse button is different from pressing (or dragging) a mouse button, which implies that you hold the button down without releasing it. The phrase to click on, means to select (a screen object) by moving the mouse pointer to the object's position and clicking a mouse button.
Double-click - Tapping the mouse button twice in rapid succession. Note that the second click must immediately follow the first, without moving the mouse, otherwise the program will interpret them as two separate clicks rather than one Double-Click. (generally used to open an icon or select a single word)
Drag - Refers to any operation in which the mouse button is held down while the mouse is moved. Right click - access different shortcut menus, menus vary depending on where you are clicking. Left click - select button. Select / Deselect - highlighted or non-highlighted text.
START>PROGRAMS >MICROSOFT WORD 2007

Microsoft® Word – Basics of Word Processing
Page 5 of 27
The parts of the new interface
Top 5 Most-Used Commands in Microsoft Word 2003
1. Paste 2. Save 3. Copy 4. Undo 5. Bold
Together, these five commands account for around 32% of the total command use in Word 2003. Paste itself accounts for more than 11% of all commands used, and has more than twice as much usage as the #2 entry on the list, Save. With this information, the developers went out and created a new interface for Office 2007. This is called fluent and this is what we will be talking about in this lecture. The new Microsoft Office 2007 Fluent user interface primarily consists of nine key components:
1. The Ribbon - consists of tabs displaying the commands that are most relevant for each of the task areas in each application. This is a combination of the menu and toolbars.
2. Contextual Tabs - whenever a user selects or inserts an object, the Contextual Tabs for modifying that object (such as pictures, tables, text boxes and charts) appear in the Ribbon.
3. The Office Button - replaces the File menu. 4. Galleries - provide users with a visual set of formatting options to choose from
when working on a document, spreadsheet, presentation or Access database. 5. Live Preview - shows the potential results of a Gallery selection within the
document before it is actually applied. 6. Mini Toolbar - provides easy and efficient access to the most frequently used text-
formatting commands.
Mini Toolbar

Microsoft® Word – Basics of Word Processing
Page 6 of 27
Gallery (Item #4)
7. Enhanced ScreenTips - appears as users move the mouse pointer over items in the Ribbon, showing the name of the feature, the keyboard shortcut and a brief description of what the feature is used for, and help links.
8. Quick Access Toolbar - provides a single location for people to place the commands and features they use most frequently.
9. KeyTips - appear in front of the Ribbon tabs with a
single letter or combination of letters for users to type to activate the feature when users press the Alt key.

Microsoft® Word – Basics of Word Processing
Page 7 of 27
Time saving tip: Note difference between Save and Save As. File name defaults to the first words of the
document. (My Documents is usually the default folder) CTRL+S will get the save dialog box Save as type drop down allows user to save in different formats.
Time saving tip:
CTRL+P will bring up the Print dialog box.
Time saving tip:
Bottom of File menu is a list of most recently used documents for ease of retrieval.
Time saving tip:
CTRL+F will bring up the Find and Replace dialog box.

Microsoft® Word – Basics of Word Processing
Page 8 of 27
Time saving tip: Right Mouse Button allows users to access menu items easier and faster. Use Keyboard Shortcuts. (hold Ctrl key down and press the “assigned” key)
Use Toolbars instead of Menu items.
Creating a New Blank Word Document
Exercise: Entering text, checking for spelling errors, and saving your document
1. On the Standard toolbar CLICK New Blank Document, do not correct any spelling or grammar errors.
2. TYPE Gardeners, Get Your Garden Tools Ready!, PRESS enter twice.
3. TYPE With spring just around the corner, let’s start thinking flowers and
vegatables. Let’s start planning for this year’s garden. Let’s start celaabrating blue-ribbon zinnias and zucchini. Let’s get your garden tools ready.
4. On the Standard toolbar CLICK >Save the Save As dialog box appears and
displays My Documents folder as the open folder. Save As Gardeners
Exercise: Spelling, Grammar and Thesaurus
1. Starting Spelling and Grammar [F7] REVIEW (TAB) >SPELLING & GRAMMAR or use the Toolbar button
2. Dealing with words options • Ignore this occurrence of the word.
• Ignore All occurrences of the word in this document.
• Add the word to the Custom Dictionary.
• Change the word by choosing one of the suggested corrections or editing the word manually.
• Change All occurrences of the word in this document as above.
• AutoCorrect the word (after choosing or entering a correction) and add it to the AutoCorrect dictionary.

Microsoft® Word – Basics of Word Processing
Page 9 of 27
3. Right-Click on the word planning to locate another synonym or antonym for the word using the Thesaurus
4. Close file, OFFICE BUTTON>CLOSE Time saving tip:
Right mouse button click on a red-underlined word for options on correcting spelling, adding to the custom dictionary, etc.
Moving Around in a Word Document
Note: All files are located in My Documents, Word Processing Exercise:
1. OPEN Existing Document Early Spring
Early Spring 2008
Dear Garden Company Friend:
It is a perfect time to start planning your garden. Here at The Garden Company we realize that not only do you need the highest quality seeds, but you also need the highest quality tools to cultivate the best gardens. And with that in mind, we have for you the latest addition to our line of garden tools…The Garden Map Kit.
The Garden Map Kit is the most essential tool you will need to take your garden from good to great. Gone are the days of rows of lettuces, rows of tomatoes, rows of cucumbers. Gardens say so much about who you are and what you feel is important. Gardens not only give you fruits, vegetables, and flowers, but they decorate your lawn and complement your home. Your gardens will be the envy of the neighborhood.
This year take the time to plan your garden or to expand your garden or to plant new gardens using The Garden Map Kit. The Garden Map Kit contains lots of ideas and photos that will help you envision a new look for your gardens. Designing your gardens with The Garden Map Kit will ensure a plentiful harvest and a new look for your home and lawn.
Take a moment and dig in with our newest garden tool, The Garden Map Kit.
Happy Gardening!
The Garden Company 1234 Oak Street Seattle Washington, WA 10101

Microsoft® Word – Basics of Word Processing
Page 10 of 27
The Garden Map Kit
Before you begin your gardening this year, take a moment to reevaluate the garden or gardens that you have. If you have always had a vegetable garden with the standard lettuce, tomatoes, zucchini, summer squash, and cucumbers, why not have another garden for a variety of peppers and another garden for herbs?
To help you plan your gardens, we have The Garden Map Kit that you can use to organize and design gardens that are not only functional but also visually enhanced. Knowing what to plan is only half the battle. Knowing where to plan to reap the finest and best vegetables, flowers, herbs, and fruit will take your gardening to another level.
The Garden Company welcomes your comments about our products and services. We also want to answer any questions you may have about them.
The Garden Map Kit includes a plant location guide; garden grid; drawing tools; and miniature flowers, fruits, herbs, and vegetable labels.
To order The Garden Map Kit, visit our Web site www.gardenco.msn.com or call us at 206-555-0100. You can charge your purchase to your credit card or send a check for $22.49 ($18.99 for the kit plus $3.50 for shipping and handling).
2. SELECT Print Layout view (bottom right hand side of the screen near zoom)
3. Navigating using the keyboard
• Ctrl+End – End of document
• Ctrl+Home – Top of document
• End – End of line
• Home – Beginning of line
• Arrow keys – moves one line/space at a time in various directions
• Page up – Moves up one screen at a time
• Page down – Moves down one screen at a time
• Scroll bars – Moves up/down/right/left in a document
• Browse using “Select Browse Objects”
4. Selecting a word DOUBLE-CLICK on the word to select it.
5. Replacing/deleting text To replace selected text, START typing over it there is no need to back space. To delete selected text, PRESS the delete key.
6. Selecting a line
MOVE to the left margin when the cursor turns into a white arrow (arrow pointing right towards text) CLICK the mouse button once SELECT a line holding down the mouse and dragging. Select adjacent lines either above or below.
7. Selecting a sentence
MOVE the cursor into the sentence you want to select, HOLD Ctrl key down as you CLICK anywhere in that sentence. Note: if there is an abbreviation, or other

Microsoft® Word – Basics of Word Processing
Page 11 of 27
punctuation in the middle of the sentence, you will have to drag through the entire sentence instead.
8. Selecting a paragraph
MOVE to the left margin when the cursor turns into a white arrow, CLICK the mouse button twice(rapidly without moving the mouse). Or TRIPLE-CLICK on any word in a paragraph.
9. Selecting entire document
MOVE to the left margin when the cursor turns into a white arrow, CLICK mouse button three times. Or CTRL+A or EDIT>SELECT ALL.
10. Selecting non-adjacent blocks of text
SELECT the first block of text, HOLD Ctrl key, SELECT the next block of text. Page Breaks
There are two types of page breaks in Word.
• Automatic page breaks inserted into a document automatically when a page is completely filled. These page breaks appear as a dotted line across the screen in Normal view.
• Manual or Hard page breaks are forced page breaks entered by you. Hard page breaks appear as a dotted line across the screen, with the words Page Break displayed. You must be in draft view to see the page breaks.
Exercise:
1. Inserting a Hard Page Break, position the insertion point where the new page will start. PLACE the Insertion Point before the text The Garden Map Kit, PRESS Ctrl+Enter, a new page is created.
2. Deleting a Hard Page Break, position the insertion point on the Hard Page
Break line, PRESS Delete.
3. Press CTRL+Z, to put the page break back. Exercise: Print Preview
1. On the Ribbon CLICK VIEW (TAB), and in the ZOOM SECTION, select Two Pages 2. CLICK Close box in the upper right corner to bring you back to your document.

Microsoft® Word – Basics of Word Processing
Page 12 of 27
Editing Document Text
Cut, Copy & Paste The cut & paste function allows you to move or rearrange text. Copy & paste allows you to duplicate text. Windows provides a temporary storage area called the Clipboard for items as you move or copy. When selected text is cut or copied, it is placed in the Clipboard. Pasting inserts a copy of the Clipboard contents at the insertion point. Entries remain in Clipboard until you cut or copy another entry to it, or until you exit Windows.
• Select the text to be moved or copied.
• Click the Cut or Copy icon on the Standard toolbar.
• Position the insertion point where you want to paste the text.
• Click the Paste icon on the Standard toolbar.
Exercise:
1. DOUBLE-CLICK the word Early at the top of the document to select it PRESS
Delete to delete the word and create a paragraph. 2. PRESS end to move the insertion point to the end of the line PRESS space, TYPE
Has Arrived! the text appears at the end of the line.
3. PRESS the down arrow four times, HOLD DOWN Ctrl, CLICK anywhere in the first sentence to select it.
4. PRESS Delete to delete the sentence.
5. Press CTRL+Z button to restore the deleted text.
6. CLICK the down scroll arrow until the phrase Happy Gardening! appears,
POSITION the pointer in the selection area to the left of the text Happy Gardening!, and then CLICK to select the entire line of text.
7. On the Home tab of the ribbon, CLICK the Copy button to copy text to the
clipboard.
8. PRESS Ctrl+End to move to the end of the document, PRESS enter to insert a blank line.
9. On the Home tab of the ribbon, CLICK the Paste button to paste text from the
Clipboard into the document.
10. DOUBLE-CLICK in the paragraph that begins The Garden Company welcomes your comments to select the paragraph. (3rd paragraph up)

Microsoft® Word – Basics of Word Processing
Page 13 of 27
11. POINT to the paragraph and then DRAG the paragraph text down to above the text
Happy Gardening!. When you release the mouse, the text appears in its new location.
12. SAVE your document.
Replacing Text AutoCorrect – Word corrects commonly misspelled words as you type so that you don’t have to correct them yourself. For example if you type teh, Word changes it to the as soon as the space bar is pressed. OFFICE BUTTON > WORD OPTIONS > PROOFING
SECTION > AUTOCORRECT (top of the page). Besides correcting misspelled words, AutoCorrect can insert a long phrase when you type an abbreviation. For example, if you type the abbreviation gc to represent the company name, you can AutoCorrect insert the full phrase The Garden Company. Find and Replace is helpful if you wish to substitute one word or phrase for another. Exercise:
1. CLICK OFFICE BUTTON > WORD OPTIONS > PROOFING SECTION >
AUTOCORRECT OPTIONS 2. CLEAR the Capitalize first letter of sentences check box so that Word will not
capitalize a letter or word that follows a period.
3. CLICK in the Replace box, and then TYPE gc.
4. PRESS the TAB key to move the insertion point in the With box, TYPE The Garden Company.
5. CLICK Add to the entry to the correction list. The text for the new AutoCorrect
entry will display each time you type its abbreviation and press space.
6. CLICK OK to close the dialog box.
7. PRESS Ctrl+End to place the insertion point at the end of the document.
8. TYPE gc, PRESS space. The text gc changes to The Garden Center.
9. PRESS Ctrl+Home to move to the beginning of the document.
10. Press CTRL+F to open the Find and Replace dialog box.

Microsoft® Word – Basics of Word Processing
Page 14 of 27
11. In the Find what box, TYPE Garden Map Kit, PRESS TAB to move the insertion point in the Replace with box. In the dialog box, TYPE Interactive Garden.
12. CLICK Replace All, a dialog box appears with the number of replacements.
13. CLICK OK and CLICK Close.
14. SAVE and CLOSE your document.
Changing the Appearance of a Paragraph
Changing Alignment and Margins You can enhance the appearance of a paragraph by changing the way text is aligned, modifying the spacing between paragraphs, and adding borders and shading around text. In Word, a paragraph is any amount of text that ends when you press the ENTER key. You control the length of a line by setting the left and right margins and the length of a page by setting the top and bottom margins. The width of margins controls the amount of white space that surrounds your text. You can use this option in PAGE LAYOUT
(TAB) > PAGE SETUP (SECTION) The default margins in Word are a 1" top / bottom margin and a 1.25" left / right margin. In 2007, different margins are obtained using a gallery. One can also set specific margins using the “Custom Margins…” option on the bottom of the menu.
First Line Indent Hanging Indent
Left Indent
Right Indent
Tab Indicator

Microsoft® Word – Basics of Word Processing
Page 15 of 27
You control the positioning of text within the margins in different locations along the horizontal ruler using tab stops. You can also indent paragraphs by controlling where the first line of text begins, the second and subsequent lines begin, and where paragraph text wraps at the right margins. The horizontal ruler is used to control TAB stops. Tab stops are locations along the ruler that you use to align text. By default, the tab stops are set at every half-inch mark on the ruler. To set a tab you click the tab indicator, which is located on the leftmost end of the ruler. Each time that you click the tab indicator, a different type of tab stop appears. When the type of tab stop appears that you which to use you click the ruler where you want to set the tab. To remove a tab stop, you drag it down and away from the ruler. After you set a tab stop, you position the insertion point to the left of the text you want to align and then press the TAB key. The horizontal ruler also includes special markers that control how text wraps on the left or right side of a document. You use these markers if you want to indent the text toward the right or left. You can also position text within the documents margins using the alignment button on the Formatting toolbar. Click the Align Left button to align text along the left margin, or click Align Right, Center or Justify.
Time Saving Tip:
To turn on formatting marks, you click the Show/Hide ¶ button on the Standard toolbar. Print Layout allows you to see page margins in relation to the borders of the page.
Exercise: Changing the look of your document
1. OPEN Existing Document Catalog Announcement Catalog Announcements Guidelines for Local Events If you have a gardening event or activity that you would like to announce, you can send us the information and we will include it in our catalog. We ask that you submit the information for your event at least six months before the event itself. We also request the you limit the length of the description to 6 to 8 lines of text and provide the dates, times, and location on separate lines of text. Also explain how interested readers can obtain more information. We will use the following design for the description that you submit:
Event Title The description should explain the purpose for the event (for example, annual flower show). The description also should explain the program that the event will follow (for example, exhibits in the morning and workshops in the afternoon). Also include the following information in the description: Dates: Tickets cost: $10.00 (adults) $6.00 (children) The last portion of the announcement should include the following: Name of Organization Street Address City, State, Zip Code

Microsoft® Word – Basics of Word Processing
Page 16 of 27
2. CLICK Print Layout View button You can see how the work area is aligned
between left and right margins, the horizontal and vertical ruler appear.
3. On the home tab of the ribbon, in the paragraph section, CLICK Show/Hide ¶ button to display formatting marks.
4. CLICK immediately to the right of the word for in the title, HOLD down the Shift
key, PRESS Enter. The text wraps to the second line of the paragraph. 5. On the home tab of the ribbon, CLICK Center button to center the title to make it
appear more balanced.
6. CLICK anywhere in the first paragraph, CLICK Justify button the home tab of the ribbon. The formatted text is flush against both left and right margins.
7. DRAG First Line Indent marker to the .5-inch mark on the horizontal ruler. The
first line of text in the paragraph is indented a half inch from the left margin.
8. CLICK anywhere in the paragraph that starts with the text The description should explain, DRAG Left Indent marker to the .5-inch mark on the horizontal ruler. The paragraph is indented on the left side.
9. DRAG Right Indent marker to the 5-inch mark on the ruler. The paragraph
now appears indented on the right side also.
10. SELECT the two lines that include the text Dates: and Tickets cost:, make sure that the TAB indicator button shows the Left TAB icon, CLICK the ruler at the 1-inch mark to set the tab.
11. CLICK to the left of the word Dates to deselect all the text, PRESS TAB to align the
text at the new tab stop.
12. PRESS End to move the insertion point to the end of the line, PRESS Enter to create a new line. PRESS TAB, TYPE Times:.
13. PRESS Enter to create a new line, PRESS TAB, TYPE Location:. PRESS Right
arrow key to move the insertion point to the beginning of the next line, PRESS
TAB.
14. SELECT the two lines that start with $10.00 and $6.00, CLICK TAB indicator three times to see a decimal TAB icon, CLICK the ruler at the 2.5-inch mark to set decimal tab.

Microsoft® Word – Basics of Word Processing
Page 17 of 27
15. CLICK to the left of the $10.00, DESELECT the text, PRESS TAB, CLICK to the left of the text $6.00, PRESS TAB Dollar amounts are aligned along decimal points.
16. SELECT the two lines again with dollar amounts, DRAG the decimal TAB from
2.5-inch to the 2.0-inch mark to adjust the tab stop.
17. PRESS CTRL+Home to move the insertion point to the top of the document, on the Home tab of the ribbon CLICK>Paragraph dialog box.
18. In the Spacing area, CLICK After up arrow two times to display 12 pt, CLICK
OK The paragraphs below the title move down, the added spaces help set the title from the rest of the document.
19. On the Home tab of the ribbon, CLICK Format Painter button, MOVE the
insertion point to the paragraph that begins Event Title, CLICK the text to copy the formatting. Additional spacing appears between the text and the following paragraph.
20. On the Home tab of the ribbon, CLICK Paragraph to open the Paragraph dialog
box. In the Spacing area, CLICK Before up arrow to display 12 pt, CLICK OK There is more spacing between the text and the previous paragraph.
21. SELECT the last four lines of the document, on the Formatting toolbar, CLICK
Center button and center the lines of text.
22. On the Format menu SELECT Borders and Shading the Borders and Shading dialog box appears, displaying the Borders tab.
23. In the Settings area CLICK Shadow icon to select border style
24. CLICK Shading tab, CLICK yellow color box on the palette, CLICK OK A border
with a shadow surrounds the text, and the background is yellow.

Microsoft® Word – Basics of Word Processing
Page 18 of 27
25. CLICK a blank area two lines below the shaded box, MOVE the pointer to the
center of the line until it changes shape. The pointer shape changes to the Click and Type’s Align Center pointer to indicate that when you type the text will center.
26. When the pointer changes shape, DOUBLE-CLICK to position the insertion pointer,
TYPE All announcements must be submitted 6 months in advance. The new text is centered.
27. On the Home tab of the ribbon, CLICK Show/Hide¶ button to hide formatting
marks.
Time Saving Tip: You can use the Paragraph dialog box to control the left and right indentation instead of using the
ruler. Exercise: Modifying a List
1. SELECT the four lines that start with the words Dates 2. On Home tab of the ribbon in the paragraph section, CLICK the Numbering
button The selected text appears as a numbered list
3. Home tab of the ribbon in the paragraph section, CLICK Multilevel list. A gallery appears. CLICK A,B,C box, CLICK OK The numbered list changes to letters.
4. SELECT the two lines that start with the text $10.00 and $6.00 On the Home tab
CLICK the Bullets button The selected text appears as a bulleted list.
5. On the Home tab CLICK Increase Indent button The bulleted list is indented to the right and becomes a bulleted list again under the text Ticket costs.
6. On the Home tab CLICK Bullets and Numbering, CLICK the Bulleted tab, CLICK
another bullet, CLICK OK.
7. SAVE your document. Completed Exercise:
Catalog Announcements Guidelines for Local Events
If you have a gardening event or activity that you would like to announce, you can send us the
information and we will include it in our catalog. We ask that you submit the information for your event at least six months before the event itself. We also request the you limit the length of the description to 6 to 8 lines of text and provide the dates, times, and location on separate lines of text. Also explain how interested readers can obtain more information. We will use the following design for the description that you submit:

Microsoft® Word – Basics of Word Processing
Page 19 of 27
Event Title
The description should explain the purpose for the event (for example, annual flower show). The description also should explain the program that the event will follow (for example, exhibits in the morning and workshops in the afternoon). Also include the following information in the description:
A. Dates: B. Times: C. Location: D. Tickets cost:
$10.00 (adults) $6.00 (children)
The last portion of the announcement should include the following: Name of Organization
Street Address City, State, Zip Code
All announcements must be submitted 6 months in advance.
Review: Outline Styles 1. Position the insertion point where the outline text will begin.
2. From the Home tab, select Format, Bullets and Numbering. 3. Click the Outline Numbered tab if necessary. 4. Select the desired outline style by clicking on it. 5. Click OK. 6. To indent in one level (once the outline has been started), press the tab key on the
keyboard or use the indent icon on the toolbar.
7. To unindent one level press Shift+Tab, or use the decrease indent icon on the toolbar. Exercise: Changing Font

Microsoft® Word – Basics of Word Processing
Page 20 of 27
1. OPEN Existing Document Lovely Lily
The Lovely Lily The lily has a long history. From the days of ancient Greece, where lilies graced the walls of the fresco, to the bouquet of today’s high-fashion bride, where lilies cascade eloquently down interwoven with ivy and orchids, lilies have proven to be timeless. Lilies bloom in a spectrum of colors, from the palest of pinks to the vibrancy of the deepest reds. Lilies can be deep in color or faint to mere hints of colors. Lilies can have solid colors or be variegated with complementary or contrasting colors. What adds to the drama of a lily is its center, which often emanates a rich glow of gold. Even their names range from sweet to exotic: Pollyanna, Tiger Babies, Poppies, and Daises. You can plant the lilies that best match or complement your personality. If you are feeling romantic, you can plant some deep red Ace of Hearts. If you are feeling adventurous or even daring, plant hot pick Roses. Whatever lilies you choose to plant will be beautiful and eye-catching. Watching them grow will be a new adventure every day.
2. SELECT the title The Lovely Lily at the top of the document 3. On the Home tab, CLICK Font down
arrow, SCROLL down in the list of available fonts, CLICK Monotype Corsiva. The title of the document now appears in a new font. (NOTE: to complete this exercise a word or phrase must be selected.)
4. On the Formatting toolbar, CLICK Font Size down arrow, CLICK 26 in the list,
the size of the title text increased to 26 points. 5. On the Home Tab, CLICK Reveal Formatting, The Reveal Formatting Task Pane
appears, displaying the formatting for the selected text. Click the FONT link in the FONT section, the FONT dialog box appears.
6. In the effects area, SELECT marching black ants, CLICK OK.
7. On the Reveal Formatting Task pane POINT to Selected text at top of pane,
CLICK the down arrow, CLICK Clear Formatting
8. On the Home tab, SELECT Format Font, In the Effects area, SELECT Outline check box, CLICK OK. The selected text appears with an outline effect.
9. PRESS CTRL+Z Undo button, the formatting for the selected text is restored.
10. SELECT the word pinks in the second paragraph.

Microsoft® Word – Basics of Word Processing
Page 21 of 27
11. On the Home tab, CLICK Bold button. The word pinks is now bold.
12. On the Home tab, CLICK Font Color down arrow, CLICK the Pink color box on the color palette.
13. SELECT the word Pink again, CLICK Font Color down arrow .
14. SELECT the words rich glow of gold at the end of the paragraph, CLICK Highlight
down arrow on the Home Tab, CLICK yellow
15. LOCATE and SELECT the text Pollyanna, Tiger Babies, Poppies, and Daisies. On the Home tab CLICK the menu flyout to open the Font dialog box, SELECT Small caps check box, CLICK OK. The lowercase letters in the phrase now appear in small caps.
16. In the same paragraph, SELECT the text Ace of Hearts, HOLD DOWN Ctrl key,
DOUBLE-CLICK the text Roses in the last paragraph to select nonadjacent text. PRESS the F4 Key to change the other text Roses and Ace of Hearts.
17. In the Reveal Formatting Task pane POINT to the Selected Text box, CLICK the
Selected text down arrow, CLICK Select all Text with Similar Formatting. All the flower names that have been formatted in small caps are selected in the document.
18. On the Home tab of the ribbon CLICK Bold.
19. CLOSE Reveal Format task pane. SAVE your document.
Time Saving Tip:
Drop down arrows such as with the Font down arrow, if you type the first letter of the font
you want it will automatically drop down to the first item beginning with that letter. If someone is going to be reading your text from a computer, you can add animation to the
text. Select the text to be animated, on the Format menu, click Font and Click Text Effects. Exercise: Headers and Footers
1. OPEN the document Black Gold 2. On the Insert Tab of the Ribbon CLICK Header

Microsoft® Word – Basics of Word Processing
Page 22 of 27
3. TYPE The Garden Company
4. CLICK Switch Between Header and Footer button to switch to the
footer.
5. INSERT Page Number, TAB, INSERT date, TAB, INSERT time
6. CLOSE Header and Footer 7. SELECT File>Page Setup, make sure the Layout tab is selected and
SELECT different first page, CLICK OK.
8. On the Standard toolbar CLICK Print Preview, SELECT multiple page 2x2 view, so you can see all four pages of your document. CLOSE Print Preview and SAVE your document.
[Additional material if class time allows]
Working with Drawing Toolbar
The drawing toolbar can be accessed from the standard toolbar or from View>Toolbars>Drawing (it will appear at the bottom of the display, above the status bar.) A Drawing Canvas will appear unless you shut this option off in Tools.
1. Working with Objects
a. Create shapes-Rectangles, Ovals, Lines, Using AutoShapes
• Position the Insertion Point where you want the image to appear.

Microsoft® Word – Basics of Word Processing
Page 23 of 27
• From the menu, select Insert, Picture, ClipArt.
• Select the desired picture from the gallery
• Click Insert b. Adjusting size of objects
• Select the image by clicking on it.
• Place the Mouse Pointer on a square sizing handle. When the mouse pointer becomes a two way arrow it is positioned on the sizing handle.
• Drag the sizing handle in the direction of the arrows to increase or decrease the size of the image.
• To deselect the Box, click outside of the image. Note: Sizing a box by the corner handles changes the height and width at the same time and can be more efficient.
c. Moving objects
• Select the image to be moved by clicking on it.
• When the Mouse Pointer becomes four arrows drag the image to its new location.
• Click outside of the image to deselect it. d. Deleting objects
• Click on the image to be deleted
• Press the Delete or Backspace key on the keyboard e. Controlling the Text Flow Around an Image
• Right-click on the image, select Format Picture from the shortcut menu.
• Click the Wrapping tab if necessary.
• Select the desired text wrapping option
• Click OK. 2. Creating Text boxes 3. Using WordArt 4. Working with Color-Fill color / Text color 5. Changing order of objects 6. Rotating & flipping objects 7. Grouping and ungrouping objects
Graphic Images
1. Position the Insertion Point where you want the image to appear. 2. From the menu, select Insert, Picture, ClipArt. 3. Select the desired picture from the gallery 4. Click Insert. Deleting Images 1. Click on the image to be deleted. 2. Press the Delete or Backspace key on the keyboard. Moving Images

Microsoft® Word – Basics of Word Processing
Page 24 of 27
1. Select the image to be moved by clicking on it. 2. When the Mouse Pointer becomes four arrows drag the image to its new location. 3. Click outside of the image to deselect it. Sizing an Image 1. Select the image by clicking on it. 2. Place the Mouse Pointer on a square sizing handle. When the mouse pointer
becomes a two way arrow it is positioned on the sizing handle. 3. Drag the sizing handle in the direction of the arrows to increase or decrease the
size of the image. 4. To deselect the Box, click outside of the image. Note: Sizing a box by the corner handles changes the height and width at the same time and can be more efficient. Controlling the Text Flow Around an Image 1. Right-click on the image, select Format Picture from the shortcut menu. 2. Click the Wrapping tab if necessary. 3. Select the desired text wrapping option. 4. Click OK
What’s New in Microsoft Word XP
1. Perform common tasks with a single click in Word-Task Pane
The Task Pane displays the most common tasks used in Microsoft Word. There are multiple task panes, which are accessed by using the drop-down list at the top of the task pane itself. The various task panes include features for New Documents, Clipboard, Search, Clip Art, Styles & Formatting, Reveal Formatting and Language Translation. To turn on/off the Task Pane, VIEW>TASK PANE
2. Get help from the main word window-Ask a Question Box

Microsoft® Word – Basics of Word Processing
Page 25 of 27
In the Ask a Question Box, type in your question, then hit the enter key to get options for your answers.
3. Move and copy text in Word-Office Clipboard Task Pane
The office clipboard appears when you copy multiple items, unless the option is turned off. Edit>Office Clipboard The clipboard icon appears on the taskbar when the Office Clipboard contains items. The clipboard is useful for moving and copying information between pages and documents. If you need to move or copy text within a paragraph or line, you can drag the text instead of using the Office Clipboard. To move text, you select the text and drag the text.
4. Selecting Nonadjacent Text
To select text that are nonadjacent in a document, you SELECT the first block of text, hold down CTRL, and then SELECT the next block of text.
5. Display formatting information of selected text FORMAT>REVEAL FORMATTING
6. Resize a table quickly using the SELECTION HANDLE (not covered in this class) You can resize an entire table or each column or row individually to accommodate the text that you are presenting. To resize a table quickly, you can click and then drag the selection handle that appears in the lower-right corner of the table.

Microsoft® Word – Basics of Word Processing
Page 26 of 27
Word Shortcuts
CTRL+E Align Center
CTRL+L Align Left
CTRL+R Align Right
CTRL+J Align Justify
CTRL+B Bold
SHIFT+F3 Change case
CTRL+X Cut
CTRL+C Copy
CTRL+BACKSPACE Delete a word
CTRL+F Find and replace
CTRL+G Go to page, section, line, etc.
CTRL+HOME Go to the beginning of the document
CTRL+END Go to the end of the document
CTRL+K Insert a hyperlink
CTRL+I Italicize
CTRL+N New Document
CTRL+O Open
CTRL+F7 Open the dictionary
SHIFT+F7 Open the thesaurus
CTRL+V Paste
CTRL+P Print
CTRL+F2 Print Preview
CTRL+Y Repeat your last action
CTRL+S Save
CTRL+A Select all
CTRL+SHIFT+HOMESelect to the beginning of the document
CTRL+SHIFT+END Select to the end of the document
CTRL+Z Undo
Time saving tip:
Other keyboard shortcuts are available or can be created. To see what is currently assigned to a particular command, go to the “Tools” menu and choose “Customize”. Click on the “Keyboard” button and find the category on the left, and the command on the right. Click on the command and any shortcut keys that have currently been assigned will be displayed. To add a shortcut to a particular command, press combination and see if it is currently “Unassigned”. If so, assign and close out of the
customize box.

Microsoft® Word – Basics of Word Processing
Page 27 of 27
Resources:
Courter, Gini & Marquis, Annettee (1999). Mastering Microsoft Office 2000. Alameda, CA: SYBEX, Inc. Frye, Curtis & Crupi, Kristin (2001). Step by Step Microsoft Office XP. Redmond, WA:
Microdoft Press. Forderer, Susanne (1999). Step by Step Microsoft Office 2000. Redmond, WA:
Microsoft Press. http://www.microsoft.com/ms.htm Microsoft Corporation (1983-2001). Microsoft Word; Microsoft Office Help Files.
Redmond, WA: Microsoft Corporation. The University of Minnesota Duluth (2002). The Center for Economic Development.
Duluth, MN: UMDCED Training.
Notes:








![Module 3 - Word Processing [ Word ]](https://static.fdocuments.in/doc/165x107/577daecc1a28ab223f915bf5/module-3-word-processing-word-.jpg)