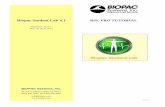BASIC TUTORIAL - BIOPAC · This Tutorial covers basic concepts that make the Biopac Student Lab...
Transcript of BASIC TUTORIAL - BIOPAC · This Tutorial covers basic concepts that make the Biopac Student Lab...

Windows 10, 8, 7
Mac OS 10.10-10.13
Jocelyn Mariah Kremer, Mike Mullins
Documentation BIOPAC Systems, Inc.
William McMullen
Vice President BIOPAC Systems, Inc.
BIOPAC® Systems, Inc. 42 Aero Camino, Goleta, CA 93117
Phone (805) 685-0066 Fax (805) 685-0067 [email protected] www.biopac.com
Manual Revision 4 01.26.18
© BIOPAC Systems, Inc.
BASIC TUTORIAL
Welcome to the Biopac Student Lab! 2 Biopac Student Lab System 2 The Body Electric 3 Waveform Concepts 4 Sample Data File 5 BSL Display 6 Display Tools 7 Axis & Grid Controls 13 Measurements 14 Append and Event Markers 22 Menu Options 25 Journal 27 Save Data 30 Printing 32 Quit BSL 34 Running a Lesson 35 Lesson Specific Buttons 41 Legalese 42

2 Biopac Student Lab
Welcome to the Biopac Student Lab! This Tutorial covers basic concepts that make the Biopac Student Lab (BSL) System unique and powerful, and provides detailed instructions on how to use important features of the program for data recording and analysis. You are encouraged to open the Sample Data File and follow along as you complete the Tutorial. Have fun experimenting with the display and analysis functions of Biopac Student Lab—interacting with the software as the Tutorial explains functionality will ease the learning curve. For more information, see your instructor or review the Software Guide.
Biopac Student Lab System
The Biopac Student Lab System is an integrated set of software and hardware for life science data acquisition and analysis.
Software Biopac Student Lab software includes guided Lessons and BSL PRO options for advanced analysis.
The software will guide you through each Lesson with buttons and text and will also help you manage data saving and data review.
Hardware Includes the MP Data Acquisition Unit (MP36, MP35, or MP45,) electrodes, electrode lead cables, transducers, headphones, connection cables, wall transformer, and other accessories.
HOW THE BIOPAC STUDENT LAB WORKS One way to think about how Biopac Student Lab works is to liken it to a video camera connected to a computer and displayed through the computer monitor. The images the camera captures are stored on the computer to be archived or viewed at a later date. Like a video camera, Biopac Student Lab records information about the outside world, although the types of information it collects are different. Whereas cameras record visual information, Biopac Student Lab records information (“signals”) about your physiological state, whether in the form of skin temperature, the signal from a beating heart, or the flexing of an arm muscle.
Biopac Student Lab Software
Biopac Student Lab Hardware
Electrode leads and Transducers
MP45 (2-channel system)
The input ports on the front of the MP unit are referred to as Channels and are labeled CH 1, CH 2, CH 3, and CH 4. The Analog Out port on back of the MP3X units allows signals to be amplified and sent out to devices such as headphones; on the MP36, Analog Out is a built-in low voltage stimulator.
MP3X (4-channel system)

Basic Tutorial 3 This physiological information is transferred via a cable from the Subject to the Biopac Student Lab application. The type of physiological signals being measured will determine the type of device on the end of the cable. When the signal reaches Biopac Student Lab, it is converted into a digital format, after which the signal is displayed on the monitor as a physiological waveform. It takes about 1/1,000 of a second from the time a signal is picked-up by a sensor until it appears on the computer monitor. The computer’s internal memory can save these signals much like the camera can save digital video images. Like a video recording, you can use Biopac Student Lab to recall previously collected data. And like a video, you can edit and manipulate the information stored in a Biopac Student Lab graph data file. Biopac Student Lab software acquires the signal from the MP unit and plots it as a waveform in the graph file. The waveform may be a direct reflection of the electrical signal from the MP channel or a different waveform based on the signal coming into the MP unit. • For example, the electrical signal into the MP unit may be an ECG signal, but the software may convert this to
display a Beats Per Minute (BPM) waveform.
The Body Electric When most people think of electricity flowing through bodies, unique animals such as electric eels come to mind, or rare events such as being struck by lightning. Nevertheless, electricity is part of everything our bodies do...from thinking to exercising—even sleeping.
Physiology and electricity share a common history, with some of the pioneering work in each field being done in the late 1700’s by Count Alessandro Giuseppe Antonio Anastasio Volta and Luigi Galvani. Count Volta, among other things, invented the battery and had a unit of electrical measurement named in his honor (the Volt). These early researchers studied “animal electricity” and were among the first to realize that applying an electrical signal to an isolated animal muscle caused it to twitch. Even today, many classrooms use procedures similar to Count Volta’s to demonstrate how muscles can be electrically stimulated. Through your lab work, you will likely see how your body generates electricity while doing specific things like flexing a muscle or how a beating heart produces a recognizable electric “signature.” Many of the lessons covered in this manual measure electrical signals originating in the body. To fully understand how electrical signals work requires a basic knowledge of the physics of electricity, which exceeds the scope of this brief tutorial. All that’s required to know is that electricity is always flowing in your body, and it flows from parts of your body that are negatively charged to parts of your body that are positively charged. As this electricity is flowing, sensors can “tap in” to this electrical activity and monitor it. The volt is a unit of measure of the electrical activity at any instant of time. When we talk about an electrical signal (or just signal) we are talking about how the voltage changes over time.
Electricity is part of everything
your body does...from thinking to exercising—even sleeping
The body’s electrical signals are detected with transducers and electrodes and sent via the MP data acquisition unit to the computer. The electrical signals can be very minute—with amplitudes sometimes in the microVolt (1/1,000,000 of a volt) range—the MP unit amplifies these signals, filters out unwanted electrical noise or interfering signals, and converts these signals into data the computer can read.

4 Biopac Student Lab
Waveform Concepts A basic understanding of what the waveforms on the screen represent will be useful as you complete the lessons. Amplitude is determined by the Biopac Student Lab (BSL) System based on the type of MP input. The units are shown in the vertical scale region; the unit for this example is Volts. Time is the time from the start of the recording, which is to say that when the recording begins it does so at what the software considers time 0. The units of time are shown in the horizontal scale region along the bottom of the display; the unit for this example is milliseconds (1/1,000 of a second).
Horizontal (time) ScaleV
ertical (amplitude) Scale
Unitsstart of recording(time 0)
Units
Diving a little deeper into what a waveform represents, you are actually looking at data points that have been connected together by straight lines. These data points are established by the BSL hardware by sampling the signal inputs at consistent time intervals. These data points can also be referred to as points, samples, or data. The time interval is established by the sample rate of the BSL hardware, which is the number of data points the hardware will collect in a unit of time (normally seconds or minutes). The BSL software stores these amplitude values as a string of numbers. Since the sample rate of the data is also stored, the software can reconstruct the waveform.
• Sampling the data is very similar to how a digital camera records images by taking snapshots of the image at specific time intervals. When the video is played back, the captured images are displayed in quick succession. Likewise, when you look at the waveform, you see a continuous flow rather than the data points and straight lines.
The BSL Lessons software always uses the same sample rate for all channels on the screen, so the horizontal time scale shown applies to all channels, but each channel has its own vertical scale. A channel’s vertical scale units can be in Volts, milliVolts, degrees F, beats per minute, etc. A baseline is a reference point for the height or depth (“amplitude”) of a waveform.
• Amplitude values above the baseline appear as a “hill” or “peak” and are considered positive (+).
• Amplitude values below the baseline appear as a “trough” or “valley” and are considered negative (−)

Basic Tutorial 5
Sample Data File This Tutorial is designed to follow along using a sample data file on a computer without BSL hardware attached. This means that you can complete the Tutorial on a computer outside of the classroom/lab—perhaps at the library, computer lab or home—just as you will always have those options for analyzing data outside the lab. Open the Gail-L02 sample data file as directed below.
1. Turn the computer ON. 2. Launch the program with
the Desktop icon or Windows Start menu item “BIOPAC Student Lab 4.1.”
Mac: Applications > Biopac Student Lab 4.1 and click the program icon.
To launch the program, use the Desktop icon or use the Windows® Start menu, click Programs and then select:
3. In the Startup Wizard, the “Record or Analyze a BIOPAC Lesson” option will be selected by default.
4. Select “Review Saved Data” from the “Choose a Lesson” menu and click OK.
5. Navigate to the Sample Lesson Data folder.
6. Choose the “Gail-L02” file and click OK.
Once the application is open, you may also navigate to the Sample Data folder by choosing File > Open or from the Lessons menu.
Default Windows path for Sample Lesson Data folder: Drive:\Program Files (x86)\BIOPAC Systems, Inc\Biopac Student Lab 4.1\Sample Data\English-en\Sample Lesson Data Default Mac path for Sample Lesson Data folder: Applications\Biopac Student Lab 4.1\Sample Data\English-en\Sample Lesson Data
NOTE: If the application has been previously launched in Lessons with hardware attached, you may return to the Startup Wizard by selecting it from the “Go to” item in the File menu.

6 Biopac Student Lab
BSL Display The display includes a Data window and a Journal and both are saved together in one file.
• The Data window displays the waveforms and is where you will perform your measurements and analysis.
• The Journal is where you will make notes. You can extract information from the Data window and paste it to the Journal. You can also export the Journal to other programs for further analysis.
BSL software contains a variety of Display Tools, allowing you to change the data display by adjusting axis scales, hiding channels, zooming in, adding grids, etc. This can be very useful when you are interested in studying just a portion of a record, or to help identify and isolate significant data in the record for reporting and/or analysis. A word about keyboard shortcuts: Many BSL menu functions can be executed via keyboard shortcut combinations, and available shortcuts are listed to the right of the menu item. The screenshots in this tutorial are taken from the Windows version of BSL, where the “Ctrl” key is prominently displayed. Keyboard shortcuts requiring the “Ctrl” key on Windows operating systems generally are executed with the “command” key on a Mac.
7. Review the display to identify the display elements of the Data Window and the Journal. • The Data Window
displays waveform(s) during and after recording, and is also called the "Graph Window." Up to eight waveforms can be simultaneously displayed, as controlled by the software and lesson requirements.
• The Journal works like a standard word processor to store recording notes and measurements, which can then be copied to another document, saved or printed.
• Lesson Introduction, Lesson Procedure, and Analysis Procedure PDFs are available in each Lesson’s Help Menu. Following the lesson, a Journal summary and Data Report can be filled out onscreen, printed, or sent as an email attachment. (The email option must be enabled by the instructor.)
The Gail-L02 file will open as shown below:
Biopac Student Lab Display
Top down, the sections of the display are: § Title Bar (BSL program name and file name) § Menu Bar (File, Edit, Display, Lessons) § Tool Bar (lesson specific buttons, such as Overlap and Split) § Measurement Region (channel, type, result) § Channel Box(es) and Channel Label(s) § Event marker Region (icons, text and menu) § Data window — waveform display § Horizontal scroll for Data Window § Display Tools (to the right of the Horizontal Scale) — Arrow, I-
beam, Zoom and Annotation icons § Journal Tool Bar (time, date and formatting icons) § Journal

Basic Tutorial 7
Display Tools BSL allows complete flexibility in how the data is viewed. Chart recorders lock you into one view, but with the BSL you can expand or compress the visual scales to aid in data analysis. The Data window display is completely adjustable, which makes data viewing and analysis easier.
• View multiple channels or hide channel(s) from the display view. • Zoom in on specific segments to take measurements, examine anomalies, etc. • View the entire record at one time to look for trends, locate anomalies, etc.
Editing and Selection Tools 8. Locate the editing and
selection tool icons in the upper right of the Data Window.
A good starting point is to understand the editing and selection tools, which are found in the toolbars above and to the right of the graph window. These are the Arrow, “I-Beam,” Zoom and Annotation tools.
To select any of these tools simply click the mouse on the desired icon, and it will appear recessed to indicate it is active Each tool activates a different cursor in the display window:
Arrow cursor I-beam cursor
Zoom cursor Annotation cursor TIP: It is recommended that you use the Zoom tool to expand the default graph view for easier data viewing during this tutorial. To use the Zoom tool:
• Click on the Zoom tool.
• Position the zoom tool cursor over a portion of data between the black append marker dividers (between 24 and 80 seconds).
• Click and drag the mouse to draw a box around the area to be zoomed, then let go of the mouse button.
• The zoomed area should resemble the graph below and the subsequent graph views in this tutorial. (See page 11 for more details on using the Zoom tool.)
Active Channel 9. Click in the CH 40 box to
make that the “active channel.” • The channel box of the
active channel will be generated to be recessed, and the label for the active channel will be highlighted on the left edge of the channel display.
• You can also click on the channel label to make a channel active.
10. Click in the CH 41 box and note how the label changes.
CH 1 hidden, CH 40 active and CH 41 shown (note “Integrated EMG” is highlighted on the left edge)
CH 1 hidden, CH 40 shown and CH 41 active (“Clench Force”)
Channel boxes are in the toolbar above the data window. They enable you to identify the active channel and hide channels from view, so as to concentrate on or print out only specific waveforms at a time. The display can Show one or more data channels, but only one channel can be “active” at any time. The “active” channel box appears recessed. The Label for the active channel is displayed to the right of the channel boxes and highlighted in the display region.

8 Biopac Student Lab
Show/Hide a channel 11. In this sample data file, CH
1 is hidden by default. To Show or Hide a channel hold the “Alt” key down and click on the Channel box. a. Show CH 1. b. Hide CH 1. c. Hide CH 40. d. Show CH 40. • Showing a channel
enables the channel display but does not make it the active channel.
• Hiding an active channel does not prevent it from being the active channel.
When you Hide a channel, the data is not lost, but simply hidden, so that you can focus on specific channel(s). Hidden channels can be brought back into view at any time. The channel box displays “slash marks” when it is hidden.
Show/Hide Grid Display
12. Simply toggle the Show Grid/Hide Grid buttons located below the Menu Bar.
Another powerful feature is the ability to Show or Hide the grid display. A grid is a series of horizontal and vertical lines that assist the eye with finding data positions with respect to the horizontal and vertical scales.
13. Select Hide Grid to turn the
grid display OFF. 14. Review the display without
grids. Note: The Show/Hide Grid toolbar buttons are available during Review Saved Data mode only. To set the grid view options when recording a lesson, you must go to File > Preferences > Grids prior to calibration procedure.
Note that the Grids display affects all channels. If you show a channel that was hidden when Grids were activated, the grid display will show on the channel.

Basic Tutorial 9
15. Toggle Show Grid to turn the grid display ON.
To adjust the grids, see Scales & Grids on page 13.
Scroll - Horizontal 16. Locate the Horizontal Scroll
Bar at the lower edge of the display.
17. Use the Horizontal Scroll to reposition the data with respect to time.
Note that both waveforms moved. This is because the horizontal scale is the same for all channels.
Move to different locations in the record by using the horizontal scroll bar. Since the horizontal scale applies to all channels in view, it will move every waveform simultaneously. The scroll bar is active when only a portion of the waveform is in view. To move forward or backward, select and drag the scroll box or click on the left or right arrow. For a continuous scroll, click on the arrow and hold down the left mouse button.
If the entire waveform is displayed, the scroll bar will dim.
In the sample file, the horizontal scale represents Time in seconds. The software will set the most appropriate Time option for each signal.
Notice the Horizontal Scale range on the bottom changes to indicate your position in the record.

10 Biopac Student Lab
Scroll – Vertical 18. Locate the Vertical Scroll
Bar along the right edge of the display.
A similar scroll bar can be found next to the vertical scale. This is the Vertical Scroll Bar, and it allows you to reposition the waveform in the active channel. The Vertical Scroll Bar runs along the entire right edge of the display window, but only applies to the active channel, which is only a portion of the display if more than one channel is displayed. The Vertical Scale Range for the active channel changes when you reposition a waveform to reflect the displayed range.
19. Use the Vertical Scroll to reposition the CH 41 Clench Force waveform. • Note that the CH 40
Integrated EMG waveform did not move. This is because the vertical scale is independent for each channel.
20. Pull down the Display menu
and select Autoscale horizontal to fit the entire waveform within the data window.
Autoscale horizontal from the Display menu is a quick way to fit the entire waveform within the data window. That is, it will adjust the horizontal scale such that the left most portion of the screen is the start of the recording, and the right most portion is the end of the recording. The time per division setting will not necessarily be even numbers, but you can adjust that.
21. Pull down the Display menu and select Autoscale Waveforms to center waveforms in their display track.
TIP — Selecting Show All Data from the Display menu is a quick way to easily return to your original data display and view the entire record at once.

Basic Tutorial 11
The Autoscale Waveforms option of the Display menu is a very handy tool that performs a “best fit” to each channel’s vertical scale. That is, it will adjust the “Scale” and “Midpoint” of each channel’s vertical scale, such that the waveform fills approximately two-thirds of the available area. After autoscaling, the “Scale” will probably not be set to nice even numbers, but you can manually adjust the scale to achieve this.
Zoom
22. Click on the Zoom icon to select it.
The Zoom icon is in the upper right of the data window. The Zoom function is very useful for expanding a waveform in order to see more detail.
23. Position the cursor in the CH 41 Clench Force channel at about 10 seconds, then click and hold the mouse button down and drag the cursor to about 12 seconds. This will draw a box around the area.
If you know the precise section of the waveform that you’d like to enlarge, you can use the Zoom tool to draw a box around the area.
24. Release the mouse button and
review the result. • Note that the Horizontal
and Vertical Scales changed for the selected channel.
When the mouse button is released, the boundaries of the selected area become the new boundaries of the data window.

12 Biopac Student Lab
The Vertical Scale will change for the active channel only, but the Horizontal Scale will change for all channels since it (time) is the same for all channels.
25. Select Zoom back to “undo” the Zoom.
End of “Display Tools” section
After zooming in on a section of the waveform, you may “undo” the zoom and revert to the scale settings (both horizontal and vertical) established prior to the last zoom by selecting Zoom back from the Display menu. The Zoom back function will “undo” multiple levels of zoom. (Ctrl+- is the keystroke shortcut for Zoom back.)

Basic Tutorial 13
Axis & Grid Controls Adjust Scales
26. Click anywhere in the Horizontal Axis region to open the settings dialog. • Review the Axis Range
and Grid settings. 27. Click anywhere in the
Vertical Axis region to open the settings dialog. Note that the Vertical Axis is independent for each channel. • Review the Axis Range
and Grid settings.
Click anywhere within the Axis region (Horizontal or Vertical) and an settings dialog will open. Any change you make to the Horizontal or Vertical Axis only effects how the display and never alters the saved data file. That is to say, you will never lose any data when you change these settings. The Vertical Axis is independent for each channel, so you need to select the appropriate channel prior to clicking on the Vertical Axis.
Start/End (Horizontal) and Upper/Lower (Vertical): Establishes the boundary values to fit in the display window and is useful for highlighting meaningful segments in the waveform. For instance: • If the signal has a cycle that repeats every 2 seconds, you could set the
Horizontal Axis Range to 0-8 seconds to show 4 cycles per screen. • If the signal varies from -2 to +2 Volts, you could set the Vertical Axis
to match and optimize the display. Precision: Establishes the number of significant digits displayed in the Axis region. Click and hold down the mouse on the precision number to generate a pop-up menu, allowing you to make another selection. Global Grid Settings: Opens dialog for applying master grid settings for all channels. Channel Grid Settings: Opens dialog for selectively applying grid settings to one or more channels. Grid: The Major Division is the interval for the grid line (i.e., a horizontal line every 2 seconds or a vertical line every 5 Kg). First Grid Line is the origin for the grid lines, with the Major Divisions drawn above and below (horiz.) or left and right (vert.) to complete the grid. Minor Divisions are also drawn in relation to the first grid line, if the lesson is set to show them. Apply to all channels is a quick way to have the scale setting apply to all of the vertical scales in the data window. This is particularly useful when all of the channels are the same type of data (i.e. 2 or 3 channels of ECG data). Repeated clicking in the box will toggle the option on or off. OK: Click on “OK” to initiate the changes made in the dialog. Cancel: Click on “Cancel” to if no changes are desired.

14 Biopac Student Lab
Measurements Measurements are fast, accurate, and automatically updated. The measurement tools are used to extract specific information from the waveform(s). Measurements are used in the Data Analysis section of every lesson, so understanding their basic operation is important. Let’s say you wanted to know the force increase between two clenches in the EMG data. You could get a rough estimate by eyeballing the amplitude of the peaks on the vertical scale or by measuring the peak of one and the peak of the next and manually calculating the difference. Or, you could take a much easier and more accurate reading with the “Delta” measurement of the Biopac Student Lab. You can use software shortcuts to paste measurement data to the Journal or copy waveform data for further analysis in other programs such as Excel.
Measurement tools
28. Review a measurement region to identify the Channel select box, the Measurement type box, and the Result box.
Measurement Region Channel select, Measurement type, Result The Channel select box includes options for all channels, whether shown or hidden, and an “SC” measurement option. The “SC” performs the measurement on the active channel and is a quick way to step through multiple channels. The “SC” option allows you to make quick measurement comparisons between channels using one region. To take a measurement from another channel, simply click on the desired channel box or click anywhere within the data region for the desired channel using the Arrow tool.
Channel select options The measurement type box is a pop-up menu next to each channel number box that allows you to choose from 35 Biopac Student Lab measurement functions (or “none”). The measurement result is the value that the measurement calculates.
Measurement type options

Basic Tutorial 15
29. Read about Measurement Tools to the right.
To use the measurement tools, you must a) Set the channel measurement box to the desired channel. b) Select a measurement type from the pop-up menu. c) Select an area for measurement.
Note that you can perform these elements in any order, but all three must be completed to achieve a valid measurement. Two important points regarding measurements: 1. The first is that the measurement only applies to data in the selected
area of the waveform that the user specifies. 2. Each lesson contains the same measurement options, but some may not
be applicable to that particular lesson. This is because the measurement options are a standard set of tools that are always available; much like a scientific calculator contains a standard set of buttons, many of which may not be necessary for any given problem.
The Selected Area 30. Read about the Selected Area
to the right.
The “selected area” for all measurements is the area selected by the I-Beam tool (including the endpoints). Note that the “I-beam” cursor position when the mouse button was first pressed defines the starting point and the position at release defines the end position of the selected area. A critical concept for the measurement tools is that the measurement results only apply to the area established by the “I-Beam” cursor.
• The selected area can be a single point, an area, or the end points of a selected area.
• If there is no point or area highlighted on the screen, then the measurement results are meaningless.
• A result of **** means the selected area is not appropriate or sufficient for the measurement.
• It is up to you to select a point or an area with the I-Beam cursor, as the software will never do it automatically.
Select a single-point area
31. Click on the I-beam icon.
32. Move the cursor over a point
on the data. You will notice that whenever the cursor is over data it is displayed as an “I.”
33. Click on the mouse button. A flashing line should appear at the cursor position.
When you have a flashing line, one point of data is selected. If the line is not flashing, it means that you moved the cursor while the mouse button was pressed, and you actually selected more than one point of data. If this occurred simply click on another portion of data.
34. Click on the Arrow tool icon to deactivate the point.
When finished taking measurements, you may deactivate a point, by clicking on the Arrow tool icon.

16 Biopac Student Lab
Selecting an area (several points)
35. Click on the I-Beam icon. 36. Move the cursor over a point
on the data. 37. Hold the let mouse button
down and drag the mouse to the right.
38. Release the mouse button. • An area should be
highlighted.
When the mouse button is released, an area should be highlighted (darkened) on the screen, as shown above. This is very similar to how you select words in a word processing program.
39. Click the mouse on another point of data and then click on the Arrow tool icon to deactivate the point.
When finished taking measurements, deactivate a selected area by clicking the mouse on another portion of data to select just one point (flashing line appears,) and then click on the Arrow tool icon.
40. Set a region for CH 41 Force and Delta.
41. Click on the I-beam icon.
42. In the Force channel, use the I-beam to select an area from the baseline to the peak of one clench.
43. Review the result. • This example shows an
increase of 29.00 Kg. Your result will vary.
Click on the I-beam icon to activate the I-beam cursor.
If the correct region is not established by the “I-Beam” cursor for the measurement type, the result will be meaningless. Results will update automatically when you change the channel selection or the selected area.

Basic Tutorial 17
44. You can use the Data Window options in the Edit menu to copy measurements to another program.
Copy Measurements — Use to copy the measurement values from the data window to another program, such as a Word document or email for your Lab Report. (The values shown below are example measurements.)
Delta(1) = 0.01392 Kg P-P(3) = 2.48267 mV Mean(40) = 0.15282 mV Value(1) = 0.06469 Kg DeltaT(40) = 4.19600 sec
Copy Wave Data — Use to copy waveform data as a set of numbers. The data copied will include all wave data within the area selected by the I-beam cursor for all channels, whether displayed or hidden.
sec Force EMG Integrated EMG 4.526 0.0507694 -0.0258789 0.0121948 4.528 0.0507694 -0.0224609 0.0123364 4.53 0.0507694 -0.0141602 0.0124744 4.532 0.0507694 -0.00268555 0.0124585 4.534 0.0507694 -0.0090332 0.0124524
Copy Graph — Use to copy the waveform data as a picture to be imported into other programs. The Data Window Copy functions will be applied to the selected area, if any. If a single point or no area is selected, the Data Window Copy functions will be applied to the entire data file. You may also use the Copy Graph button above the measurement region to perform the same operation.
Copy Event Summary – Copies events present in graph to clipboard by selectable criteria. (See “Events and Markers” on page 22.)
45. You can use the Journal options in the Edit menu to copy measurements and other data to the BSL Journal.
See the Journal section on page 27 for details.

18 Biopac Student Lab
Measurement Tool Definition
Area Area computes the total area among the waveform and the straight line that is drawn between the endpoints. Area is expressed in terms of (amplitude units multiplied by horizontal units).
BPM The beats per minute (BPM) measurement uses the start and end points of the selected area as a measurement for one beat, calculates the difference in time between the first and last selected points, and divides this value into 60 seconds/minute to extrapolate BPM. This would be the result obtained if you took ((1/∆T)*60) for a selected area. If more than one beat is selected, it will not calculate the average (mean) BPM in the selected area. Note: In order to get an accurate BPM value, select an area with the I-Beam cursor that represents one complete beat-to-beat interval. One way to do this is to select an area that goes from the peak of one cycle’s R wave to the peak of the next cycle’s R wave (R-R interval).
Calculate Calculate can be used to perform a calculation using the other measurement results. For example, you can divide the mean pressure by the mean flow.
The result box will read “Off” until a calculation is performed, and then it will display the result of the calculation. As you change the selected area, the calculation will update automatically. To perform a calculation, click on the blue exclamation point to the right of the measurement box to generate the “Waveform Arithmetic” dialog.
Use the pull-down menus to select Sources and Operand.
Measurements are listed by their position in the measurement display grid (i.e., the top left measurement is Row A: Col 1). Only active, available channels appear in the Source menu. You cannot perform a calculation using the result of another calculation, so calculated measurement channels are not available in the Source menu. The Operand pull-down menu includes: Addition, Subtraction, Multiplication, Division, Exponential. The Constant entry box is activated after selecting “Source: K, constant” and it allows you to define the constant value to be used in the calculation. Click OK to see the calculation result in the calculation measurement box

Basic Tutorial 19 Measurement Tool Definition
Correlate Correlate provides the Pearson product moment correlation coefficient, r, over the selected area and reflects the extent of a linear relationship between two data sets: ix - values of horizontal axis and ( )ixf - values of a curve (vertical axis).
You can use Correlate to determine whether two ranges of data move together. Association Correlation Large values with large values Positive correlation Small values with large values Negative correlation Unrelated Correlation near zero
Delta The ∆ (delta amplitude) measurement computes the difference in amplitude between the last point and the first point of the selected area. It is particularly useful for taking ECG measurements because the baseline does not have to be at zero to obtain accurate, quick measurements.
Delta S The ∆S (delta samples) measurement is the difference in sample points between the end and beginning of the selected area.
Delta T The ∆T (delta time) measurement is the difference in time between the end and beginning of the selected area.
Evt_amp Extracts the value of the measurement channel at the times where events are defined. The measurement result is unitless. See the Measurements section of the BSL PRO Manual for details. The amplitude is always taken from the measurement channel, which may be different from the channel on which events are defined. Evt_amp can be useful for extracting information such as the average T wave height within the selected interval.
Evt_count Evaluates the number of events within the selected area. The measurement result is unitless. Specify Type and Location; See the Measurements section of the BSL PRO Manual for details.
Evt_loc Extracts information about the times of events. The measurement result uses the units of the horizontal axis. Specify Type, Location, and Extract; see the Measurements section of the BSL PRO Manual for details.
Expression Generates the Expression transformation dialog and offers Source “MC” Measurement Channel instead of “SC” Selected Channel to build recursive formulas, i.e. result of the expression as it was evaluated x samples ago. Data within the selected area is not changed.
Freq The Frequency measurement converts the time segment between the endpoints of the selected area to frequency in cycles/sec. The Freq measurement computes the frequency in Hz between the endpoints of the selected range by computing the reciprocal of the ∆T in that range. It will not calculate the correct frequency if the selected area contains more than one cycle. The start and end of the cycle must be carefully selected. Note: This measurement applies to all channels since it is calculated from the horizontal time scale.
Integral Integral computes the integral value of the data samples between the endpoints of the selected area. This is essentially a running summation of the data. Integral is expressed in terms of (amplitude units multiplied by horizontal units).

20 Biopac Student Lab Measurement Tool Definition
This plot graphically represents the Integral calculation. The area of the shaded portion is the result.
Kurtosis Kurtosis indicates the degree of peakedness in a distribution, e.g. the size of the “tails” of the distribution. Distributions that have sharp peaks in their center have positive kurtosis; flatter distributions have negative kurtosis; flatter distributions have negative kurtosis. A normal distribution has a kurtosis of 0. The following formula is used to extract kurtosis
( )
( )22
1
4
1
−
−
=
∑
∑
=
=
n
xx
n
xx
kurtosisn
ii
n
ii
Where from a signal (x) containing n points:
Lin_reg Lin_reg computes the non-standard regression coefficient, which describes the unit change in f (x) (vertical axis values) per unit change in x (horizontal axis). Linear regression is a better method to calculate the slope when you have noisy, erratic data. For the selected area, Lin_reg computes the linear regression of the line drawn as a best fit for all selected data points
Max The maximum measurement finds the maximum amplitude value within the selected area (including the endpoints).
Median Median shows the median value from the selected area. Note The median calculation is processor-intensive and can take a long time, so you
should only select “median” when you are actually ready to calculate. Until then, set the measurement to “none.”
Mean The mean measurement computes the mean amplitude value or average of the data samples between the endpoints of the selected area and displays the average value.
Min The minimum measurement finds the minimum amplitude value within the selected area (including the endpoints).

Basic Tutorial 21
Measurement Tool Definition Moment Central Moment is a general-purpose statistical computation that can be used to
compute central variance and other higher-order moments of the data within the selected area. Specify the order as an integer (generally). The central moment is computed using the following formula:
( )
n
xxmn
ii
m
∑=
−= 1µ
Where: x—signal; n—points; m—order.
None Selecting none turns off the measurement channel and no result is provided. It’s useful when copying a measurement to the clipboard or Journal with a window size display of several measurements and don’t want them all copied.
P-P The P-P (Peak-to-Peak) finds the maximum value in the selected area and subtracts the minimum value found in the selected area. P-P shows the difference between the maximum amplitude value in the selected area and the minimum amplitude value in the selected area.
Rate_mean Extracts the mean value of the rate outputs within the selected area.
Rate_median Extracts the median value of the rate outputs within the selected area.
Rate_stddv Extracts the standard deviation value of the rate outputs within the selected area.
Samples The Samples measurement shows the exact sample number of the selected waveform at the cursor position. Since the Biopac Student Lab handles the sampling rate automatically, this measurement is of little use for basic analysis.
Skew Skew is a statistical measure of the degree of asymmetry in a distribution (away from normal Gaussian distribution,) e.g. if the distribution is weighted evenly or trends toward an edge.
• A normal distribution has a skew of 0. • A distribution with a prominent left tail has a negative skew. • A distribution with a prominent right tail has a positive skew
The following formula is used to extract skew:
( )
( )3
1
2
3
1
−
−
=
∑
∑
=
=
n
xx
n
xx
skewn
ii
n
ii
Where a signal (x) contains n points:

22 Biopac Student Lab
Measurement Tool Definition
Slope The slope measurement uses the endpoints of the selected area to determine the difference in magnitude divided by the time interval. The slope measurement returns the unstandardized regression coefficient, which describes the unit change in Y (vertical axis values) per unit change in X (horizontal axis). This value is normally expressed in unit change per second (rather than sample points) since high sampling rates can artificially deflate the value of the slope. When the horizontal axis is set to display either frequency or arbitrary units, the slope is expressed as a unit change in vertical axis values per change in Hertz or arbitrary units, respectively. When an area is selected, the slope measurement computes the slope of the line drawn as a best fit for all selected data points.
Stddev Stddev (standard deviation) is a measure of the variability of data points that computes the standard deviation value of the data samples in the selected range. The advantage of the Stddev measurement is that extreme values or artifacts do not unduly influence the measurement.
Sum Sum extracts a mathematical sum of the amplitudes of all of the samples within the selected area. This straight sum can be used as a building block for more complicated formulas.
Max T Max T shows the time of the data point that represents the maximum value of the data samples between the endpoints of the selected area.
Median T Median T shows the time of the data point that represents the median value of the selected area.
Min T Min T shows the time of the data point that represent the minimum value of the data samples between the endpoints of the selected area.
Time
The Time measurement shows the exact time of the selected waveform at the cursor position. If a range of values is selected then the measurement will indicate the time at the last position of the cursor.
Value The value measurement displays the amplitude value for the channel at the point selected by the I-beam cursor. If a single point is selected, the value is for that point, if an area is selected, the value is the endpoint of the selected area.
Append and Event Markers 46. Read about Events and
Markers to the right. Events and markers are used to reference important locations in the data. There are two basic types of markers:
Append markers – Appear as a diamond below the marker text box and are red when active. Append markers are automatically inserted when you begin each new recording segment and are marked with time data
Event markers — Appear as inverted triangles below the marker text region and are red when active. Event markers can be manually entered during or after recording by pressing F9 and are pre-programmed for some lessons.
The highlighted (colored) event marker is the active marker for which the selected marker text applies.

Basic Tutorial 23
Add an event 47. Use the Arrow tool to click in
the event marker region to the right of the first append marker to add a new event.
48. Label the new event marker “test marker” by entering text at the flashing cursor in the event marker text region.
You may add event markers to your data after it has been recorded simply by right-clicking within the marker region using and selecting “Insert New Event.” This new marker will then become the current active marker, and you may type in the marker text box.
Select an event You may change the active event marker by using the event arrow tools on the right edge of the event marker region.
You may also edit, remove or paste an event summary by right-clicking on the event’s icon.
49. Click on the right pointing
Event tool. Click on the right-pointing Event tool to move to the event marker that was placed after the current active event (if one exists). Notice the event marker label and the data position.
50. Click on the left pointing Event tool.
Click on the left-pointing Event tool to move to the event marker that was placed prior to the current active event (if one exists). Notice the event marker label and the data position.
51. Right click on any event and choose Edit Event.
Right click on an event and choose Edit Event to generate the Event Palette. From this dialog, many actions are available for editing and manipulating events.
52. Click on the Find button near the bottom of the Event Palette dialog.
53. Check the “have labels containing the text” box and Enter “maximum”.
54. Click OK. The event marker containing the inputted text will be highlighted.
This action allows advanced ways to Find certain markers by entering the marker text you want to locate.
Selecting Find again will move to the next marker with the same label (if one exists).
55. If no more existing event markers meet the search criteria, the dialog shown on the right will be displayed.
56. Right click on the “Test
Marker” and choose the Clear Event option to remove it.
You cannot undo a “Clear” function, so use caution when selecting this option.

24 Biopac Student Lab
57. Right click on an event marker and select the Summary to Journal option.
These options will paste marker information to the Journal and format the data with an Index, Time, and Label. The “All markers” option will list markers by time, which may mix the Event Markers with Append Markers.
58. Right click on an event and
select the Edit Event option to open the Event Palette.
Note: The Event Palette contains advanced functions for editing and labeling events in Analysis mode.

Basic Tutorial 25
Menu Options 59. Click on the File menu and
review the options. REMEMBER: keyboard shortcuts requiring the “Ctrl” key on Windows operating systems are executed with the “command” key on a Mac.
Save As allows saving to your school’s network or other media for access to the file outside of the lab or for sending Journal reports to your instructor. Go To Startup Wizard allows you to re-launch into Lessons, PRO or Startup Wizard mode without exiting the application. Open from Dropbox allows you to access saved lesson files stored on an online Dropbox account from any computer with BSL installed.
60. Click on the Edit menu and review the options and sub-options.
61. Click on the Display menu and review the options.
TIP: Use Show All Data to view all the data in one screen and restore the data display to its original state.
62. Click on the Lessons menu and review the options.
NOTE: Lessons 7, 8, 9, 11, 11A, 14, 15 & 20 are disabled when using MP45 hardware (see right).
MP36/35 Lessons Menu
MP45 Lessons Menu

26 Biopac Student Lab
BSL PRO Note — If the Sample Data file is opened in the Startup Wizard using the “Open a graph file” option, the menus will include selected PRO options for advanced analysis.
See your instructor or the BSL PRO Manual for functionality details.
BSL Analysis mode
BSL PRO Analysis mode
• Help menu stays the
same. • The full Analysis menu
is only available in PRO mode.
BSL 4.1.3 and higher: • BSL PRO Transform
and FFT analysis menus can be added to standard BSL Analysis mode by modifying the Advanced Lessons Settings. To access Advanced Lessons Settings, select “Create/Record a new experiment” in the BSL Startup Wizard, go to “Display > Preferences > Lessons” and choose “Advanced Preferences.”

Basic Tutorial 27
Journal 63. Read about the Journal to
the right. The Review Saved Data mode incorporates a Journal feature allowing you to type notes or copy measurements from previously saved data. You may also copy data directly to the Journal.
64. Click anywhere in the Journal window to activate it.
65. Click on the bar separating the Journal window from the Data window and drag to resize the Journal.
Format Journal Entries 66. Use the toolbar buttons at the
top of the Journal window to control formatting of the Journal contents. Journal text can also be printed using the Printer icon.

28 Biopac Student Lab
67. Use the table tools to insert and format tables within the Journal window.
68. The Edit > Journal menu options can be used to paste selected measurements, a screenshot of the graph, wave data or a summary of existing events into the Journal.
If you do not want a particular measurement pasted to the Journal, go to the pull-down menu for that measurement and select the option “None.”
Time and Date Stamps
69. Position the cursor at the end
of the Journal entries and click on the clock icon to activate the time stamp. Review the result.
The Journal has stamps for the time and date, which can be useful when creating reports. The icons are on the left edge of the Journal toolbar. The time stamp is the “clock” icon at the top left of the Journal window. When you click on the clock icon, the current time (according to your computer’s System clock) is entered in the Journal at the cursor point.
10:36:20 AM
70. Click on the calendar icon to activate the date stamp. Review the result.
The date stamp is the “calendar” button to the right of the time stamp. When you click on the calendar icon, the current date (according to your computer’s System calendar) is entered in the Journal at the cursor point.
Monday, February 29, 2016 Text entry
71. Place the cursor at the point you wish to begin typing and enter text using the standard keyboard functions.
To enter notes directly in the Journal, click on the Journal window and place the cursor at the point you wish to begin typing.
Paste Measurement(s) to Journal
72. Read about the Paste Measurement function.
When using the Paste Measurement function , all the pop-up measurements showing a value will be written to the Journal. TIP Use the “None” measurement option when you don’t want a
measurement pasted to the Journal. To paste a pop-up measurement into the Journal: 1. Select the channel you want to measure by clicking it with the
Arrow tool, or use the tool to select the desired channel number from the channel boxes just to the left of each pop-up measurement.
2. Choose the appropriate pop-up measurement. 3. Use the I-beam tool to select the portion of the wave you are
interested in. The pop-up measurement values will update instantly. The pop-up measurements always operate on the selected area you have chosen with the I-beam tool.
• For example, choosing P-P will find the peak to peak value of the wave in the selected area. Choosing Max will return the maximum value of the wave in the selected area.
3. Paste the measurement to the Journal using the toolbar button, or pull down the Edit menu and select Journal>Paste Measurement. Alternatively, you can use the Ctrl+M keystroke command.

Basic Tutorial 29
73. Select Channel 1 in the Data Window.
Select the channel you want to measure by clicking it with the Arrow tool or use the tool to select the desired channel number from the channel boxes to the left of each pop-up measurement.
74. Set a pop-up measurement box for CH 1 Mean.
75. Set a second pop-up measurement box for CH 40 Mean.
76. Use the I-beam tool to select a region from the peak of one R-wave to the peak of the next R-wave.
77. Pull down the Edit menu, scroll to Journal and slide right to select Paste Measurements.
78. Review the Journal entry.
Paste Wave Data to Journal 79. Read about the Paste Wave
Data function.
The Paste Wave Data function will write all the points that make up the data in the selected wave area to the Journal. Note It’s very easy to put a lot of data into the Journal using this
command: One second of a wave that was sampled at 200 Hz will paste 200 numbers into the Journal.
To paste wave data into the Journal: a. Select the desired channel by clicking it with the Arrow tool, or use
the tool to select the channel number from the channel boxes to the left of each pop-up measurement. This will activate the Data Window.
b. Use the I-beam tool to select the desired portion of the wave. c. Pull down the Edit menu and scroll down to Journal then scroll right
to Paste Wave Data. Wave Data can also be pasted using the Ctrl+ keystroke.
80. Use the I-beam selection tool to select the portion of the wave you are interested in.
81. Pull down the Edit menu, scroll down to Journal then scroll right to Paste Wave Data.
82. Review the Journal entry.
Paste Graph to Journal The “Paste Graph” option will paste a screenshot of the current graph
into the Journal.
Paste Event Summary Use the “Paste Event Summary” option to paste all or a subset of events to the Journal, along with the time index of when they occurred.

30 Biopac Student Lab
83. Export Journal Files To export Journal text and/or data to another program: a. Open the BSL file. b. Select the desired Journal text. c. Choose Edit > Copy to copy the Journal text. d. Switch to the other program. e. Choose Edit > Paste to paste the copied data. Note Before pasting data into a spreadsheet, it’s usually a good idea to
remove any extraneous comments, so the resulting file contains only rows and/or columns of numbers.
Journal Numerical Table Tools If the Journal contains a table use the Numerical Table Tools to easily insert measurements or numerical data into the table, which can then be computed and evaluated via basic mathematical operations and expressions. This eliminates the need to export table data to a spreadsheet application in order to validate statistics gathered during the course of an experiment.
Right-click into a table cell to insert measurement values. Use the Row and Column statistics to perform simple math calculations on cell contents and paste the result to an empty cell. Numerical Tools operations permitted within a Journal table: § Insert a single measurement value § Insert all measurement values § Insert all measurement values with header row § Sum, Mean and Standard Deviation statistics for table rows and
columns § Expression evaluation
Save Data 84. Read about the Save
functions to the right. Each student’s recording is automatically saved at the end of each lesson recording. It is not necessary to resave files unless the data is significantly altered, or a change was made to the Journal while in the Review Saved Data mode.

Basic Tutorial 31 Once in Review Saved Data mode, you may alter the data display window, or enter more information into the Journal. When making changes to the data window, you are only changing how the data appears on the screen — the original data is not altered. Saving the changes will never delete any data.
85. Review the save options under the File menu. • Save Changes • Save As (new name or
location)
Save Changes This option is recommended to ensure that lesson files are properly named and saved. (Saves the file with the existing file name and location.) Save As To take data home for analysis, use this option. Creates a copy of the original file and prompts you for a location to save the copy to — flash drive, network, or other media.
86. Pull down the File menu and select the Save changes option.
The save is automatic, no dialog or confirmation is required.
87. Pull down the File menu and select the Save As option.
The following dialog will be generated so you can designate a location for the file using the Select Folder button.

32 Biopac Student Lab
Printing 88. Read about the Print
functions to the right. TIP: It’s always a good idea to
Save before printing.
Control how data is presented on the printed page by modifying how it is displayed onscreen prior to selecting Print. All options related to printing data files apply to the waveforms as they are displayed in the data window. If you’ve zoomed, changed the scale, or hidden a channel, only the portion of data displayed onscreen will be printed. This is actually very useful, because oftentimes you may only want to display a portion of the data. After choosing File>Print and clicking the Print button, you will be prompted to select how the data will be printed.
Click OK to Print Graph IMPORTANT! The printer only works with the data shown in the data window, which is often not the complete data file.
Your actual Print dialog may vary, depending on the printer and operating system. This dialog should include Print Options allowing control over the amount of data printed on each page.
• Print Options Print ___ plots per page This option determines how each page will be divided up to plot the data displayed in the data window. • For example, entering “4” will divide each page into four
regions. The printed data may have an expanded time scale if the printer made adjustments to plot what was viewed on the screen evenly across the specified area.
Fit to ___ pages This option determines how many pages to use to print what is displayed on the screen. • For example, entering “2” will print the data displayed in the
window evenly across two pages. The first (left) part of the data displayed on screen would print on Page 1 and the second (right) part would print on Page 2.
• Automatic Adjustments The software will automatically make the following adjustments prior to printing, which may result in slight differences between what is displayed and what is printed:
• Vertical Scale — if a vertical scale in the data window is set to fractional numbers, then the software will slightly adjust the scale to use even numbers for print.

Basic Tutorial 33 • Event markers — when event markers are displayed on the
screen with associated event text, the data will print with the event text directly above the appropriate event and a dashed vertical line will run through the data to indicate the event’s precise point in time. If the data is compressed, events and/or event text may overlap or be hidden. If this is unacceptable, expand the time scale to allow the selected events enough room to print.
89. Print the entire data file a. Click anywhere in the Data
Window to make it the active window.
b. Choose Display>Autoscale Horizontal.
c. Choose Display>Autoscale Waveforms.
d. Choose File>Print>Print Graph.
e. Set Plots per page and Fit to pages as desired.
f. Click OK.
90. Review the printed result.
• Print Journal The Journal is printed from its own print icon in the Journal toolbar.
Journal-specific Page Setup can be accessed and modified via the icon.

34 Biopac Student Lab
Quit BSL 91. Pull down the file menu and
select Quit. During the recording mode, the application close icon in the upper right corner of the display window is blocked so you can’t inadvertently quit the application when you simply meant to close the data window. To exit the application, choose Quit from the File menu.
92. If prompted, click Yes to
save all changes. 93. Close the file you opened and
close the hard drive window.
When quitting the software after altering the data file and/or Journal file in any way, the following message will be generated.

Basic Tutorial 35
Running a Lesson To run a BSL Lesson, an MP data acquisition unit must be connected. If the BSL software was installed with the Hardware option and an MP unit is connected, you can follow along on your computer; otherwise just read this section so you’ll know what to expect in the lab.
IMPORTANT — You are free to download the Biopac Student Lab Analysis software for use on your personal computer. The hardware does not have to be attached for you to review and analyze your data files. See www.biopac.com for the BSL Analysis download.
The primary objective of the Recording section is to assist you in obtaining good data, and the primary objective of the Analysis is to help you understand the data and the physiological concepts represented. Lessons are set up so that data can be recorded in the lab and then analyzed after class—in the lab or at home.
FAST TRACK This side of the lesson (left, shaded column) is the “FAST TRACK” through the lesson, which contains a basic explanation of each step.
Detailed Explanation of Steps This side of the lesson contains more detailed information to clarify the steps and/or concepts in the FAST TRACK, and may include reference diagrams, illustrations, screen shots, and/or references to this manual.
Although it is not absolutely necessary, BIOPAC recommends that students work in groups of at least three. Students should choose a Director, a Recorder, and a Subject from their lab group before beginning Set Up (which often involves the Subject).
Director The Director oversees the lesson procedure and gives the Recorder and Subject specific tasks to perform during the lesson recordings. The Director also keeps track of the time required for each condition.
Recorder During the data recording, the Recorder will often insert event markers (press F9 on PC or Esc on Mac) when particular tasks are requested of the Subject. The recording step will indicate which event markers to enter. Note that event marker text can be added or edited after the recording is complete.
Subject This is the person from whom data will be recorded. The Subject will need to perform the tasks as instructed by the Director. It is suggested that the Subject not look at the computer screen while data is being recorded, as there tends to be a “biofeedback” effect that can bias the heart rate.
1. Turn the computer ON. 2. Use the desktop icon or the
Windows Start menu item “BIOPAC BSL 4.1.”
To run a lesson, the computer must have an MP unit connected.
To launch the program, use the desktop icon or use the Windows® Start menu, click Programs and then select:

36 Biopac Student Lab
3. Choose the Record or Analyze a BIOPAC Lesson option in the Startup Wizard and select a Lesson from the menu. • The Review Saved Data
option will generate a standard Open dialog so you can select a file for analysis.
Note—When using MP45 hardware, a subset of the lessons shown above will appear in the Lessons menu. (Lessons 7, 8, 9, 11, 11A, 14, 15 and 20 are not supported in MP45 hardware.) If hardware is not connected, the following prompt will appear. To run a lesson, check the power and connections for the MP unit and then click OK.
4. Type in your file name. Type in your name so the BSL software can store all of your data files
in one folder, making it easier to retrieve data later on.
Enter your real name, a nickname, or the name of your study group. Select a unique identifier, such as the Subject’s nickname or student I.D. #, your full name or some combination of your name and other letters and/or numbers (like JohnF or John3). It is a good idea to use the same folder for each lesson.

Basic Tutorial 37 Be sure to write down the folder you chose so that you can keep track of where your data is stored. The BSL software will allow you to use the same name ten times. If large numbers of students are using your computer and you try to use a popular name (“John” vs. “JohnF”) there is a good chance the BSL software will prompt you to use a different name.
If you know the existing folder is your own, select Use it. This is a convenient way to ensure that all of your lesson files for the class term are stored in one folder. If you Rename the folder, just add a character to the last name you used, i.e. “Laura” becomes “Laura2.” Once you enter your name and choose OK, the software creates a folder in the “Data Files” folder within the “Biopac Student Lab” folder (or in an alternate location if your instructor modified setup). This is where all your data will be stored. If you choose the same file name for other lessons, they will also be stored in this folder (with the appropriate lesson number extension). If you attempt to use the same file name an eleventh time, you will be prompted to choose a different name.
The files inside your folder can be moved, copied, or duplicated, just like any other file. If you wish, you can copy them to a CD or drive as a backup or to be viewed later. Check with your instructor or lab assistant for more information on how to do this. When running a lesson, a prompt will be presented for entering your name. The BSL software creates a folder with the exact name you enter and places it in the Data Files folder in the Biopac Student Lab Program directory. When you press the Done button to end the lesson recording, the BSL program automatically saves your recording to the Data Files folder, using a file name based on the user name or I.D. given at the start of each lesson. The software will save the data file with the selected name plus an extension identifying the lesson number. This extension is very important because the software will key off this extension and open up different tools for the Review Saved Data Mode, depending on the lesson. Other lesson data files using the same name will be placed in this folder, but the software does not allow saving a data file with the same name and lesson number. As a general note, because the Biopac Student Lab software is automatically saving the files, exercise caution when moving items into different folders.

38 Biopac Student Lab It’s recommended that you never place other files or folders in the Biopac Student Lab program folder, and never take files or folders out of the program folder with the exception of removing data recording files from the Data Files folder.
5. Follow the instructions in the lesson manual and in the Journal, or proceed as directed by your instructor.
NOTE: Certain recordings may have been disabled by your instructor. If this is the case, please disregard any instructional references to excluded recordings.
The recording section is very detailed and includes an HTML Journal with sample screen shots, tabbed instructions and even embedded sample videos for comparison—so, even if you don’t fully understand what is happening when you’re running the lesson or feel pressured by time (as is often the case,) you should be able to obtain good, meaningful data. Then, you’ll be able to analyze and grasp the important concepts later, during the Analysis section. Normally, a lesson will contain multiple recordings, with different tasks occurring during and/or between these segments. It is important that you read ahead to the next step in the lesson so it is clear what task(s) you’ll need to perform during each recording segment.
6. Step through the lesson as guided in the Lesson manual or by your instructor.
To begin a Lesson, click on the Calibrate button. The dynamic calibration procedure will automatically optimize the BSL System for the signal(s) being recorded in the lesson.
• With equipment such as an oscilloscope: If you or your instructor needed to modify the gain or amplification settings to make sure a good signal was recorded, this entire procedure had to be manually repeated for each new subject. Biopac Student Lab makes the required adjustments for you during the automatic calibration procedure.
If hardware was not plugged in as directed, you will be prompted to correct this before continuing.
The calibration cycle will stop automatically. If your calibration data does not match the sample screen shot provided, click Redo Calibration to erase the old data and repeat the calibration cycle.

Basic Tutorial 39
If the calibration data matches the sample screenshot, click Continue to advance to the first recording. The Continue button is presented following Calibration, and after clicking Suspend following every recording.
Following Continue, click Record to acquire data.
Click on “Suspend” when you have completed the assigned recording task(s).
When selected, the Suspend button toggles to “Record.” Review Recorded Data After clicking Suspend, you may wish to review the data before
continuing. You may check your data by zooming in on a particular area, taking a measurement, adding grids, etc. Before continuing, read ahead to prepare for the next recording.
The Arrow, “I-Beam,” and Zoom tools are inactive (grayed) during recording but can be used between segments while in the Recording mode. The Display menu items are also available.
To repeat the last recorded section and erase the old data, click on Redo.
• The “Redo” feature is very handy and should prevent you from panicking during the recording. You can redo a recording if something goes wrong or if you realize you have not performed the proper tasks.
If you are finished with the data recordings, click on Done.

40 Biopac Student Lab
The “Done” button in the Lesson display generates the closing options dialog.
Record from another subject returns to the first screen of the lesson. Repeat the necessary set up, type in a new Subject name, and repeat the entire recording. Depending on the lesson, you may or may not have to redo the calibration. Analyze current data file will switch to the Review Saved Data mode and will automatically open the last recorded data file. Analyze another data file will switch to the Review Saved Data mode and prompt you to find and open a data file for review. Record another Lesson will generate the lessons menu. Copy to another location will generate a Save dialog, allowing you to designate a location to save the file. Note that you cannot change the file name. Copy to Dropbox opens a dialog for saving a file directly to an online Dropbox account. Go to Startup Wizard closes the file and returns to the initial Startup window. Quit closes all lesson windows and exits the BSL program.
7. Save the recorded lesson data. Each student’s recording is automatically saved at the end of each lesson recording. It is not necessary to resave files unless you significantly alter the data window settings or make a change to the Journal while in the Review Saved Data mode. You will be prompted to save changes.
Review Saved Data Mode for Data Analysis
Data Analysis is where you analyze data to “pull out” measurements that reinforce the concepts presented in the Introduction. Analysis can be done right after the data is recorded, or can be done off-line on another computer (the hardware does not need to be attached). The analysis should be done after all students have completed data recording. Measurements taken in the Analysis section are to be placed in the Data Report section of the Lesson Procedure and may also be placed in the on-screen Journal for saving and printing. Whenever a measurement needs to be placed in the Data Report, a reference icon will direct you to the proper section of the Data Report.

Basic Tutorial 41
Lesson Specific Buttons Some lessons have extra buttons (under the menu bar) for features appropriate to the lesson signal and/or protocol. The following buttons are not in the sample file, so just read about them below.
The Stop button is presented in Lessons 1 and 2 only, following the end of data recording before the optional Listen segment.
The Listen button enables monitoring of the EMG signal as audio output when headphones are connected.
The Overlap and Split buttons allow you to merge or separate the data channels (“tracks”) in the display window.
Overlap mode
Split mode
The Show Grid and Hide Grid buttons will toggle grids on and off. (Available in Analysis mode)
Copy Graph allows you to copy the waveform data as a picture to be imported or pasted into other programs. (Available in Analysis mode)
The Adjust Baseline button is only used in “Lesson 5 ECG I” and allows the waveform to be moved up or down in small increments to establish an exact-zero baseline. This is not necessary to obtain accurate amplitude measurements, but may be desired before making a printout or when using grids. When you click the Adjust Baseline button, Up and Down buttons will appear. Simply click on these to move the waveform to the desired position. The Exit button will close the Adjust Baseline options and return to the waveform display.
The Minus/Plus buttons will adjust the size of the graph window.
These buttons allow toggling between Fixed Interval or Random Interval presentation when additional Lesson 11 or 11A segments are recorded. Lesson 11A also includes a Change Intensity toolbar button for varying the brightness/dimness of the visual stimulus LED. (In Optional Active Learning portion only.)

42 Biopac Student Lab
Legalese Copyright Information in this document is subject to change without notice and does not represent a commitment on the part of BIOPAC Systems, Inc. This tutorial and the software it describes are copyrighted with all rights reserved. Under copyright laws, this tutorial or the software may not be copied, in whole or part, without the written consent of BIOPAC Systems, Inc., except in the normal use of the software or to make a backup copy. The same proprietary and copyright notices must be affixed to any permitted copies as were affixed to the original. This exception does not allow copies to be made for others, whether or not sold, but all of the material purchased (with all backup copies) may be sold, given, or loaned to another person. Under the law, copying includes translating into another language or format. Biopac Student Lab Tutorial, including all text and graphics, are ©1998-2018 BIOPAC Systems, Inc., with all rights reserved.
Limited Warranty BIOPAC Systems, Inc. guarantees its equipment against all defects in materials and workmanship to the original purchaser for a period of 12 months from the date of shipment unless otherwise stated below; effective 1-1-2015, BIOPAC MP36 units are guaranteed against defects in materials and workmanship to the original purchaser for a period of 60 months (5 years) from the date of shipment. If BIOPAC Systems, Inc. receives notice of such defects during the warranty period, BIOPAC Systems, Inc. will at its option, either repair or replace the hardware products that prove to be defective in materials or workmanship. This warranty applies only if your BIOPAC Systems, Inc. product fails to function properly under normal use and within the manufacturer’s specifications. This warranty does not apply if, in the sole opinion of BIOPAC Systems, Inc., your BIOPAC Systems, Inc. product has been damaged by alteration, accident, abuse, misuse, neglect, improper packing, shipping, modification or servicing, by any party other than BIOPAC Systems, Inc. If a problem arises, please contact us for authorization before returning an item. Any returns should be supported by a Return Mail Authorization (RMA) number issued by BIOPAC Systems, Inc. BIOPAC Systems, Inc. reserves the right to refuse to accept delivery of any shipment containing any shipping carton which does not have the RMA number(s) displayed on the outside. The Buyer will prepay transportation charges to the BIOPAC Systems, Inc. designated site. The warranty period for repairs and for used equipment purchased from BIOPAC is 90 days. BIOPAC Systems, Inc. makes no other warranty or representation, either expressed or implied, with respect to any hardware or software product, its quality, performance, merchantability, or fitness for a particular purpose. BIOPAC Systems, Inc. will not be liable for direct, indirect, special, incidental, or consequential damages resulting from any defect in a hardware or software product or its documentation, even if advised of the possibility of such damages, or for damage of any equipment connected to a BIOPAC Systems, Inc. product.
Trademarks BIOPAC is a registered trademark of BIOPAC Systems, Inc. Apple and Macintosh are trademarks of Apple Computer, Inc. Windows is a trademark of Microsoft Corporation. This document was created with Microsoft Word for Windows, Adobe Photoshop, Corel Draw 7.0. Mainstay Capture, JASC, Inc. JasCapture and FastStone Capture.