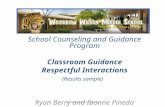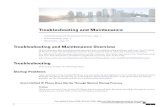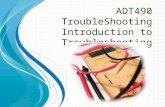Basic Troubleshooting in the classroom By: Ryan Ukno & David Citulsky.
-
Upload
violet-parrent -
Category
Documents
-
view
215 -
download
2
Transcript of Basic Troubleshooting in the classroom By: Ryan Ukno & David Citulsky.

Basic Troubleshootingin the classroom
By: Ryan Ukno & David Citulsky

In this session, we will show you basic troubleshooting techniques in the following areas:
• A typical PC desktop/notebook system setup• Peripheral equipment connected to a
desktop/notebook system• Smartboard and Mimio equipment• Networking – wired and wireless• Software (MS) troubleshooting• Fixing software errors/viruses etc. using free
easy-to-use tools

PC/NOTEBOOK SYSTEM SETUP
Sec 1

Desktop PC system setup
A Desktop PC (Personal Computer) consists of a Computer Case box that contains the following components:
• Motherboard • CPU• Memory• Video card• Sound card• Power supply• DVD/CD & Floppy drive• Case fans (optional)

Desktop port connections
On the back
Power Supply

Notebook system setup
A notebook (or laptop) PC is a mobile/portable version of a desktop PC. It contains the same internal components as the desktop but in a smaller compact form-factor.
The main components are:• Display • Keyboard• Touchpad• Power adapter

Typical ports on a notebook system

Let’s look at a few common problems you might encounter with your notebook or desktop.

It won’t power ON!
Desktop• Check that your power
cord is firmly plugged in and the switch on the power supply switch is ON (1).
• Check that lights are ON and you hear the fans working inside. Problem may be a bad connection – i.e. video
• If there are no lights or fans check that the power outlet works!
Notebook• Check that there is
lights (indicate power or battery)
• Check that your battery is charged otherwise plug in your adapter directly.
• Disconnect your battery and plug the AC adapter directly. If it powers on, your battery may need replacement.

No display!
Desktop• Check video cable
connections to monitor• Check that your
monitor contrast/brightness is not set too low
• Make sure monitor has a green light. If it’s orange, recheck connections. If connections are good, video card may be bad.
Notebook• Check that nothing is
plugged into the VGA port .
• Try Fn+Fx (depends on model) to enable primary display and disable ext vga output
• If there is lights but nothing comes on, hold power button for 5-10 secs to completely power off. Wait 30 sec and power it back on.

No operating system!
• Make sure there is NO floppy in the floppy drive when you are starting up the computer.
• Make sure there is NO DVD/CD in the DVD/CD drive when starting up.
• Make sure there is NO USB drive plugged in when starting up.
• It may try to boot off these drives• Make sure floppy/dvd/cd/usb drives
are empty and restart the computer.

Keyboard/mouse not responding
• Check keyboard connection. Press Numlock or Capslock key – light should be on keyboard
• Check mouse (optical only) connection. Optical light on bottom should be lit.
• Unplug/re-plug connectors to the ports and restart the computer.
• For wireless, check the batteries and replace if necessary. Synchronize the mouse/keyboard with the CC button.

PERIPHERALSSec 2

Peripherals in the classroom
• Scanners• Printers (laserjet, deskjet)• Webcameras• Microphones• Speakers• Monitors/LCD projectors

Scanners/printers/webcams
• These peripherals will typically use the same cable interface – USB 2.0
• All should plug into the USB port of the computer
USB Type A MaleTo computer
USB Type B MaleTo peripheral

Speakers/Microphones setup
• Both are color coded and should be easy to identify.

Monitor and LCD projector setup
• Can be connected together with one VGA cable or with two VGA cables
• The most common in classroom desktops is using two VGA cables
• For notebook computers, only one VGA cable is necessary to connect to the LCD projector.

Let’s look at a few problems you might run into with peripherals..

Scanner/printer/webcam is not detected!
• First check your connections, windows should make a “sound” when a USB device is plugged in.
• If it doesn’t make that “sound” you may have a bad USB cable.
• If it does make the “sound” and cannot be recognized, reinstall the software. Obtain the CD software drivers CD or find software online.

Printer is on but will not print!
• Check the status lights of the printer If it is blinking, printer has error.
• If no lights on printer, check the print queue of the printer and delete old jobs
• If the printer is network shared, make sure the computer connected to the printer is turned ON.

Microphone troubleshooting
• If your mic doesn’t receive sound make sure it is set as the default recording device in sound options.
• Adjust the sound level input options • Can use third-party apps such as
Skype to configure the microphone so it is ready to be used.

Speakers doesn’t have sound!
• Check there is power to the speakers• Plug in a set of headphones to test
the sound card• Check sound levels – not set to mute!• Try speakers on a different computer• If it works on another, reinstall the
device driver software for your soundcard.

Monitor-projector shows no input
• Check connections, back of computer/monitor and projector
• On projector select correct sourcei.e. VGA or computer1 or 2
• Some systems will have a video driver utility where you specify to output to a second monitor (LCD)
• For notebook, use the special combo Fn+Fx (different by manufacturer) to output to projector.

INTERACTIVE BOARDSSMARTBOARD/MIMIO
Sec 3

Interactive whiteboards
What are they?- interactive display units that connect as an input device with your computer while showing the computer’s full desktop.
We will be looking at two specificallySmartboard Mimio

How do they connect and what hardware is involved?
Smartboard
Uses a proprietary interactive whiteboard display and uses a USB 2.0 interface which connects to the PC. A projector will send the video output of your PC to the smartboard display.Display can be mounted or be on a stand.
Mimio
Uses an existing whiteboard along with a mimio stick and receiver that plugs into your PC’s USB port.A projector will send the video output of your PC to the whiteboard.Mimio’s are portable and can used anywhere there is whiteboard!

Smartboard issues... Check light status
No light on the smartboard!- Check USB connections on back of PC
Flashing Green light!- PC is searching for or installing required device drivers. In some cases this happens when software is already installed – simply unplug and replug the USB cable.
Solid Red light - Means there is a connection between Smartboard and PC but no software installed!

Smartboard pens won’t work!
• First check to see that nothing is blocking the sensors on the pen tray
• Also check back side of the board, you will see a “telephone” wire. If disconnected, the pen tray will not work!

Smartboard issues cont’d…Hard to write with the pen tool!• If you are finding that pen writing is not
accurate, re-orient your board.

Delay in writing OR difficulty moving objects around (select tool)• If you are running windows 7, this may
corrected by unchecking “single finger panning” from the control panel, pen and touch and panning tab.

Basic Mimio troubleshooting
Status lightsSolid Green light – OKOFF light – check power on Mimio hardware Orange light – unplug and replug connections to power and computer
For orientation – press orientation button on the mimio button

NETWORK TROUBLESHOOTINGWIRED AND WIRELESS CONNECTIONS
Sec 4

Let’s look at a wired connection:
• You will find wired connections in most classrooms - usually 2 ports per classroom
A wired connection will have:• Cat 5 network cable(s)
• A network switch

Troubleshooting:Internet or network is down!
• First, always check cable connections in classroom! Check your systray network icon. These indicate an unplugged cable
Be sure to check the switch (if available) and network port on PC. A link light should be lit on both ends.Also, make sure the switch has power.All else fails, try a different CAT5 cable!

Wired network problems cont’d
If connections are ok but still no network access• Check first that entire network is not down
Limited connectivity errors can sometimes be fixed by restarting your computer and/or network switch.
Network switch in classroom• Make sure that every cable plugged into the switch
has a link light.
Be aware of loopback connections in your classroom

Wireless connections
• wireless connections are made up of scattered wireless access points sometimes found in classrooms.
• They connect to wireless clients using secured or unsecured connections.

Troubleshooting:Wireless network connectionsNot connected?Check that you are connected by viewing the wireless status icon:This shows disconnected Right-click to view available wireless networks
If you do not see a list of wireless networks, check that your wireless adapter is enabled!

Problems connecting to the wireless??
• Make sure the passphrase is correct.• If passphrase is wrong or changed, go into
control panel, wireless connection properties, wireless networks tab and remove a network.
Find the network again from the list of available networks and reconnect using the correct passphrase.

Wireless troubleshooting cont’d
In Windows XP you might see the following error:

Network troubleshooting cont’d
• This can fixed by making sure “use windows to configure my wireless..” is checked.

SOFTWARE PROBLEMSSec 5

Software troubleshooting
Most newer computers are designed to multitask (run more than one program at a time).However, there may be times where a program (or two) will stop responding or freeze up!

Software troubleshooting cont’d
In some cases, you may not get a chance to end a program or shut it down at all.Here’s what you can do:Right-click the taskbar and select “task manager or “start task manager”
Find the program under task and click “End Task”
Sometimes you may have to find the program under processes and click “end process”

Software errors
Diagnosing errors can be a frustrating task.
Most of the time, you can find solutions to error messages by searching online – either a support website or knowledgebase.It’s always good to keep track of when the program worked and when it didn’t.- Did the error occur after an update?- Did it occur after installing a different program?You can always “undo” the update or installation as a quick fix
Documenting the exact error message would be one of the first steps you should take.

Software troubles cont’d
• For uninstalling troublesome software, you would go through the control panel and add/remove programs or Programs and features.

Software toubles cont’d
• In some cases, finding an update for a program can cure certain bugs/errors for that program.
• Updates can usually be found from their help menu and check for newer version or updates.

Software troubles – other solutions
Find an alternate program as a workaround Eg. Adobe reader crashes constantly – use alternate pdf program like Foxit Reader.
Using windows “system restore”Use as a last resort.Be sure to restore to the most recent and last working restore point. This method not recommended for first time users.

Software – file deletions?
If you’ve accidentally deleted a file, always check first if it’s in your recycle bin.If it’s a file on the network, always ask your network administrator or technician as they should have past day backups that they can recover.We’ll also show a freeware file recovery software for you to try if files were deleted on the hard drive.
*Need to recover a word document file? Check your word options where auto file recovery is.

Software – malwareWhen surfing online, you may get pop ups or programs showing up where it shows an antivirus or protection program that claims to clean your PC.
If you see these types of programs, find it under task manager and end task. To clean spyware, you will need an antispyware tool which will be covered next and is also free!

FREE APPS/TOOLS TO USESec 6

Tools – spyware cleaning
Continuing from the last section, the commonly most used tool for spyware removal is Malwarebytes – which is free to download.Once you download the program, install it (use defaults) and make sure it checks for updates.Run a full scan on all your hard drives. Scans can be anywhere from 15-60 mins depending on size of hard drive. After it is done, show list of items, check all and click remove selected.

Malwarebytes

Software tools - CCleaner
Want to clean up disk space/delete unneeded files?A good free program for that is CCleanerDownload the program and install using default paths/settings.Run the program and click analyze.This will show you the list of unneeded files and the size it’s taking on your hard drive. Click run cleaner to clean them up!

CCleaner

File recovery
A good freeware recovery program you can try is “recuva”. It can recover files from any hard drive, flash usb or memory card!

Maintenance and security
Making sure your PC has the latest security updates is very important. Updates will fix any security flaws or exploits that hackers can gain access to.Verify you are receiving auto upates by going to control panel, system and windows update.Also, check that your antivirus software is up to date and set to auto-update.Make sure it is always enabled and scanning in real time.

Url Links
http://www.smarttech.comhttp://www.mimio.dymo.com/en-US.aspxhttp://www.malwarebytes.org/mbam.phphttp://www.piriform.com/ccleaner/downloadhttp://www.piriform.com/recuva/download

And this concludes our sessionAny questions?
Hopefully these tips will make you better at diagnosing common computer issues.