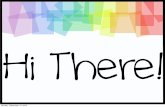Basic Software Suite in the Classroom NASHAE LUMPKIN.
-
Upload
sarah-caldwell -
Category
Documents
-
view
222 -
download
0
Transcript of Basic Software Suite in the Classroom NASHAE LUMPKIN.
Basic Software Suite
Word Processing• Allows production and revision of text based information.• Allows adding many kinds of graphic elements to text products.• Example: Microsoft Word
Spreadsheets• Programs designed to allow storage of numerical data by row-
column positions.• Enable calculations and other manipulations of the data.• Example: Microsoft Excel
Presentation Software• A program that enables both text and graphical information to
be organized and displayed as a set of slides.• Example: Microsoft PowerPoint
Why???
Improves productivity Get organized faster.
Produce instructional materials faster.
Accomplish paperwork tasks faster.
Improves appearance Assist teachers and students with producing polished-looking materials
that resemble the work of professional designers.
Improves accuracy Keep precise, accurate records of events and student accomplishments.
More support for interaction and collaboration Allows input from several people at once.
Recent Development in Software Tools
Web-based collaboration tools Software tools available via the
Internet
Google Docs
OneDrive
Open-source software Computer software whose source
code is made available in the public domain
Permits users to use, change, and improve the software and redistribute it in modified or unmodified form
Mobile apps
Web-enabled features Allows the insertion of “live” Web
page links in documents
Hypertext Markup Language (HTML) – the programing language that creates Web pages or portable document files (PDFs)
Better file-exchange compatibility
Software tools are designed to be more compatible across programs and platforms
Software suites Microsoft Office
iWork
Word Processing Features
Basic Features Save time writing text and make
changing text easier and more flexible.
Save documents for later use.
Erase and insert.
Search and replace.
Move or copy text.
Automatic word wraparound.
Desktop Publishing Features Make flyers, reports, newsletters,
brochures, and student handouts more attractive and professional looking.
Text alignment
Change styles, appearance.
Automatic headers, footers, and pagination.
Graphics.
Insert colors, shading, borders, watermarks.
Tables.
Text boxes.
Shapes and callouts.
Word Processing Features (cont.)
Language Features Help teachers and
students correct their work and do various language, spelling, and usage exercises.
Spell-checker.
Thesaurus.
Grammar checkers.
Web Features Allow teachers and
students to connect documents with Internet resources and create Web page announcements, reports, and projects.
Live URLs.
Simple Web page development.
Support Features Make using the program easier
and more flexible.
Templates.
Voice recognition and speech synthesis:
Receives and enters text via dictated words rather than as typed entries.
Reads words as they are typed.
Merges text with data fields:
Automatically inserts words into documents such as letters.
Lists of data can be stored within the word processing program or merged from a database.
Impact of Word Processing in Education
Why teachers use word processing? Saves time
Enhances document appearance
Allows sharing of documents
Allows collaboration on documents
Supports student writing and language learning
Issues in using word processing Questions about what age students should start word processing
The need to teach keyboarding skills
The effects of word processing on handwriting
Impact of word processing on assessment
Problems with inadvertent errors
Productivity and Teaching Strategies
Productivity Strategies Keep electronic templates or model
documents that can be easily updated and reused.
Examples: Beginning of the year welcome letter.
Name tags.
Lesson plans and notes.
Newsletters.
Annual reports required by school.
Frequently used worksheets and exercises.
Periodic student progress letters to parents.
Letterhead stationary.
Instructional Integration Strategies Supporting the learning of writing processes.
Use word processing to write, edit, and illustrate stories.
Use word processing to produce reports in content areas.
Use word processing to keep notes and logs on classroom activities.
Use word processing for and written assignments.
Using a dynamic group product approach.
Assigning individual language, writing, and reading exercises.
Encouraging writing-through-the-curriculum. A trend used to encourage writing skills in
courses and activities other than those designed to teach English and language arts.
Tips on Teaching Students How to Do Word Processing
1. Prepare for teaching.
•Arrange for:•A big screen and projection system.
•An interactive whiteboard (IWB).
•Copying sample file(s) onto network or student media.
•A disk or flash drive for each student, or a cloud-based storage location.
•One computing device per student.
•Alternative keyboards or other adaptive devices for students with disabilities.
•Create or obtain handout or wall posters on word processing features.
2. Demonstrate the basics.
•Using a IWB, show how to:•Transfer a file.•Open a file.•Move around in a document using the cursor and scroll bars.
•Add and delete text; undo changes.
•Name, save, and close document.
•Point out common errors:•Forgetting to move the cursor before typing.
•Forgetting about automatic wraparound.
•Forgetting to save all changes before closing a file.
3. Assign individual practice.
•Give students a sample word processing file and have them:•Open a file.•Do a list of changes to the file.
•Name, save, and close document.
4. Demonstrate formatting features.
•Using an IWB, show how to:•Change fonts, styles, and alignment.
•Add clip art.•Spell-check the document.
•Print the document.
•Search and replace procedures. (Optional)
•Add bullets and numbering. (Optional)
•Point out common errors:• Inserting too many spaces at top or bottom of document.
•Unexpected errors from Search and Replace feature.
5. Assign more individual practice.
•Have students open their sample word processing file from previous step and do the following:•Change fonts, styles, and alignment.
•Add clip art.•Spell-check the document.
•Print the document.
•Search and replace text. (Optional)
•Add bullets and page numbering. (Optional)
6. Demonstrate procedures with
new files.
•Show students how to:•Open a new file.•Name and save under different name.
•Set up a new document. (Optional)
•Do headers, footers, and pagination. (Optional)
7. Assign more individual practice
•Do the following:•Assign a product for them to copy or create.
•Monitor students as they work and give individual help as needed.
Spreadsheet SoftwarePrograms designed to organize and manipulate numerical data. Helps users manage numbers the same way that word processing helps them manage words.
Spreadsheet Features
Basic Features Makes it easier to display and manipulate
budget, grade, or survey data.
Make it easier to do mathematical problem solving.
Line up information in rows and columns.
Do basic calculations: Basic arithmetic functions: adding,
subtracting, multiplying, dividing.
Weighted averages by combining these functions.
Do automatic recalculation.
Copy cells.
Sort data.
Search and replace.
Do complex calculations: Mathematical functions such as
logarithms and roots.
Statistical functions such as sums and averages.
Trigonometric functions such as sines and tangents.
Logical functions such as Boolean comparisons.
Financial functions such as periodic payments and rates
Special-purpose functions such as looking up and comparing data entries with other information.
Spreadsheet Features (cont.)
Formatting Features
• Alignment.• Changes
styles/appearance.• Insert automatic
headers, footers, and pagination.
Graphics/Interactive Features
• Allow spreadsheet data to be shown in more visual formats.
• Charting.• Insert graphics or
movies.• Insert drawn
figures.
Web Features
• Allow teachers and students to connect documents with Internet resources and create Web page announcements, reports, and projects.
• Insert “live” URLs which allows a person to click on text and go automatically to a website.
• Save as Web pages.
Support Features
• Makes using the program easier and more flexible.
• Read and save to other formats.
• Use templates.
Impact of Spreadsheet
Why teachers use spreadsheet??? Save time.
Organize displays of information.
Support asking “what if” questions.
Increase motivation to work with mathematics.
Research on the impact of spreadsheet use.
Issues in using spreadsheets Must address students fear of mathematics.
Have to allow time for students to become comfortable with the software.
Productivity and Teaching Strategies
Productivity Strategies Helps teachers prepare classroom materials and complete
calculations that they would otherwise have to do by hand or with a calculator.
Instructional Integration Strategies Making possible visual teaching demonstrations.
Supporting student products.
Supporting mathematical problem solving.
Storing and allowing analysis of data.
Projecting grades.
Tips on Teaching Spreadsheets
1. Prepare for teaching.
•Arrange for:•A big screen and projection system.
•An interactive whiteboard (IWB).
•A disk or flash drive for each student, or a cloud-based storage location.
•Copying sample file(s) onto network or student media.
•Alternative keyboards or other adaptive devices for students with disabilities.
•One computing device per student.
•Create or obtain handout or wall posters on spreadsheet features and common errors.
2. Demonstrate the basics.
•Using a IWB, show how to:•Transfer a file to a computing device.
•Open a spreadsheet file from a storage location.
•Select a worksheet to work on in the file by clicking a tab at the bottom.
•Select any given cell location by row-column position.
•Then demonstrate spreadsheet “magic”.•Show how it recalculates automatically when a number is changed.
•Finally show how to:•Enter new information into a cell.
•Format given cells for appearance and as various kinds of numbers.
•Change column width.•Copy information in a cell down the column or across a row.
•Point out a common error:•Forgetting to highlight cells to be formatted before selecting a format option.
3. Assign individual practice.
•Give students a sample spreadsheet file on disc and have them:•Open the file.•Make changes to the file.
•Name, save, and close document.
4. Demonstrate formatting features.
•Using an IWB, show how to:•Create a formula to add numbers in a column.
•Copy a formula across the row to add numbers in other columns.
•Functions such as SUM and AVERAGE. (Optional)
•Charting functions. (Optional)
•Adding graphics and URLs. (Optional)
•Point out common errors with formulas:•Forgetting to place the curser in the cell where you want the formula.
•Pressing the Right Arrow key to leave the cell while creating a formula.
• Including the formula cell itself in the formula’s calculation.
5. Assign more individual practice.
•Have students open their sample spreadsheet file from previous step and do the following:•Enter and format various new formulas.
•Create a chart based on the data. (Optional)
•Add a graphic and/or a URL. (Optional)
•Monitor students as they work, and give individual help as needed.
Presentation SoftwareDesigned to display information, including text, images, audio, and video, in a slideshow format.
Presentation Software Features
Basic FeaturesAllow display of frames or slides of information in a set sequence.
Create a slideshow made of separate frames.
Copy and paste slides.
Add speaker notes to slides.
Search and replace.
Display FeaturesAllow various ways to view slideshows.
Display in various ways as single frame.
A slide that allows changes to be made on it before presentation.
A full screen display during a presentation.
Display as storyboards.
Shows all frames at once for review or changing frame sequence.
Formatting Features Allow variation in text
spacing and frame appearance.
Format font and size type.
Format background color.
Presentation Software Features (cont.)Graphics and Interactive Features Make frames have more
impact and utility.
Insert images.
Insert drawn figures.
Insert videos and animations.
Insert charts and graphs.
Insert products created in other software.
Interactive buttons or “hotspots.”
Web Features Allow teachers and
students to connect frames to Internet resources.
Insert live URLs.
Save presentations as web pages.
Support Features Make using the program
easier and more flexible.
Use templates.
Save to other formats.
Print presentations.
Use timed slideshows.
Impact of Presentation Software in Education
Why teachers use presentation software?
•Helps organize thinking about a topic.
•Enhances the impact of spoken information.
•Allows collaboration on presentations.
Limitation and problems
•Overuse or improper use of bullets and list can cause problems for learners as they process information they are hearing.
•Sometimes students focus so much on the slides they neglect other important information or sources.
•They can be a loss of “connection” between the person presenting the slides and the listeners when the focus is on the slides and not on the concepts behind them.
•Slideshows tend to be used the same way across all audiences, leading to a single teaching style that may not be appropriate for everyone.
•Many people who create slideshows do not have a good grasp of visual design principles that would help them achieve better results.
Issues in using presentation software
• Impact of presentation software on information presented.
• Impact of presentation software on teaching style.
Productivity and Teaching Strategies
Productivity Strategies No real productivity applications
Can be made more productive by: Use large type
Contrast the text and background colors
Minimize the amount of text on each frame
Keep frames simple
Avoid using too many “fancy” fonts
Avoid using gratuitous sounds
Avoid using gratuitous graphics and clip art
Use graphics, not just text
Present in a dark room
Avoid reading text aloud
Instructional Integration Strategies Presentation of information summaries
Demonstrations of materials for discussion
Presentation of illustrative problems and solutions
Automatically-forwarding practice screens.
Assessment screens
Brief or full tutorials
Book reports
Game-based reviews
Interactive storybooks
Students presentations of project work
Tips on Teaching Students How to Create Presentations
1. Prepare for teaching.
•Arrange for:•A big screen and projection system.
•An interactive whiteboard (IWB).
•Copying sample file(s) onto network or student media.
•A disk or flash drive for each student, or a cloud-based storage location.
•One computing device per student.
•Alternative keyboards or other adaptive devices for students with disabilities.
•Create or obtain handout or wall posters on presentation features.
2. Demonstrate the basics using
a sample prepared
presentation.
• Using a IWB, show how to:• Open a sample slideshow.
• Page through the frames using the slide-bar and thumbnail views.
• See all frames at once in slide sorter format.
• Get from one view to another using menus or icons at bottom of screen.
• Then demonstrate how to display the slideshow as a presentation.
• Finally, show how to:• Create an additional slide at any location in the presentation.
• Select a slide format from those available.
• Add text to the slide and format it.
• Add clip art from the library.
• Add an image from a hard drive or a flash drive.
3. Assign individual or small-group
practice.
•Give students a sample presentation file and have them:•Open a file.•Do a list of changes to the file.
•Name, save, and close document.
4. Demonstrate
advanced features.
•Using a big screen or projection system, show how to:•Add traditional slides.
• Insert shapes and lines. (Optional)
•Add WordArt or charts. (Optional)
•Do notes. (Optional)
•Do headers and footers for handouts. (Optional)
•Print handouts. (Optional)
5. Assign more practice.
•Do the following:•Assign a product for them to copy or experiment with or create.
•Monitor students as they work and give individual help where needed.
6. Demonstrate interactive
features using a sample interactive
presentation.
•Demonstrate:•How buttons work to “jump” from various locations.
•How to insert a button.
•How to storyboard using slide sorter option.
7. Assign more practice
•Do the following:•Assign a product for them to copy or experiment or create.
•Monitor students as they work and give individual help as needed.