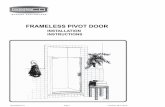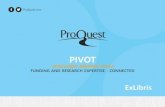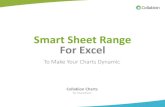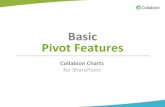Basic Pivot Features In Collabion Charts For SharePoint
-
Upload
collabion-technologies -
Category
Software
-
view
871 -
download
0
Transcript of Basic Pivot Features In Collabion Charts For SharePoint

Basic
Pivot Features
Collabion Charts for SharePoint

Let’s learn how to
Implement Pivo7ng In Collabion Charts.
Basic Pivot Features| Collabion Charts For SharePoint

Business users like you have to summarize long lists of data to get a clearer view. Moreover, deriving the best insights from your data is a must for intelligent decisions!
Collabion Charts for SharePoint helps you do just that! • It represents your data in a neater and more meaningful
format, which is a must for clear interpreta+on.
• It implements pivo9ng features in charts to give you different perspec+ves of the same data.
Basic Pivot Features| Collabion Charts For SharePoint

With pivo+ng features,
Basic Pivot Features| Collabion Charts For SharePoint
• Make the most out of your data by looking at it from different perspec7ves and discover newer angles.
• Gain numerous insights and highlight the ones of your choice!

Before proceeding, let’s have a look at the table below. You can easily noBce that the same years and companies have been repeated over and over again, rendering the format un*dy and repe**ve!
How about transforming the table into a neater and more meaningful format?
Basic Pivot Features| Collabion Charts For SharePoint
Year Company Profits(Millions of dollars)
2015 Apple 39510 2015 Exxon Mobil 32520 2015 Wells Fargo 23057 2015 MicrosoR 22074 2015 JP Morgan Chase 21762 2014 Apple 37037 2014 Exxon Mobil 32580 2014 Wells Fargo 21878 2014 MicrosoR 21863 2014 JP Morgan Chase 17923 2013 Apple 41733 2013 Exxon Mobil 44880 2013 Wells Fargo 18897 2013 MicrosoR 16978 2013 JP Morgan Chase 21284 2012 Apple 25922 2012 Exxon Mobil 41060 2012 Wells Fargo 15869 2012 MicrosoR 23150 2012 JP Morgan Chase 18976

Year Company Profits(Millions of dollars)
2015 Apple 39510 2015 Exxon Mobil 32520 2015 Wells Fargo 23057 2015 MicrosoR 22074 2015 JP Morgan Chase 21762 2014 Apple 37037 2014 Exxon Mobil 32580 2014 Wells Fargo 21878 2014 MicrosoR 21863 2014 JP Morgan Chase 17923 2013 Apple 41733 2013 Exxon Mobil 44880 2013 Wells Fargo 18897 2013 MicrosoR 16978 2013 JP Morgan Chase 21284 2012 Apple 25922 2012 Exxon Mobil 41060 2012 Wells Fargo 15869 2012 MicrosoR 23150 2012 JP Morgan Chase 18976
Collabion Charts for SharePoint has regrouped the data based on ‘Companies’ and ‘Years’. The rows have been transformed into columns and vice-‐versa using the pivo+ng features of Collabion Charts for SharePoint.
Basic Pivot Features| Collabion Charts For SharePoint

Can’t wait to get started? The next few slides will run you through the pivo+ng process in Collabion Charts For SharePoint
Interes7ng and insighEul, isn’t it?
Basic Pivot Features| Collabion Charts For SharePoint
And once you have the data table, you could use it to create a chart like the one shown below.

Let’s get started with the data table we’ve seen earlier.
Year Company Profits(Millions of dollars) 2015 Apple 39510 2015 Exxon Mobil 32520 2015 Wells Fargo 23057 2015 MicrosoR 22074 2015 JP Morgan Chase 21762 2014 Apple 37037 2014 Exxon Mobil 32580 2014 Wells Fargo 21878 2014 MicrosoR 21863 2014 JP Morgan Chase 17923 2013 Apple 41733 2013 Exxon Mobil 44880 2013 Wells Fargo 18897 2013 MicrosoR 16978 2013 JP Morgan Chase 21284 2012 Apple 25922 2012 Exxon Mobil 41060 2012 Wells Fargo 15869 2012 MicrosoR 23150 2012 JP Morgan Chase 18976
Basic Pivot Features| Collabion Charts For SharePoint

Basic Pivot Features| Collabion Charts For SharePoint
Step 1: Launch Collabion Charts For SharePoint Wizard

Step 2: Select MicrosoL Office Excel File as the data provider.
Basic Pivot Features| Collabion Charts For SharePoint

Step 3: Enter the URL of the Excel file you want to implement pivo[ng on (here we are using a file with the data table defined in the example). Click on Load.
Basic Pivot Features| Collabion Charts For SharePoint

Basic Pivot Features| Collabion Charts For SharePoint
Step 4: In the Sheet Name field, select the sheet with the data you want to process. Set the Sheet Range. Click on Connect.

Basic Pivot Features| Collabion Charts For SharePoint
Step 5: Click on View Data to view the data from the selected sheet.

Something’s wrong? You got it!
We have the solu+on in the next slide.
Basic Pivot Features| Collabion Charts For SharePoint
Step 6: In the Select Fields sec[on, select all the fields present. Click on Apply.

Sum of Profits(Millions of dollars) Year
Company 2012 2013 2014 2015
Apple 25922 41733 37037 39510
Exxon Mobil 41060 44880 32580 32520
JP Morgan Chase 18976 21284 17923 21762
MicrosoR 23150 16978 21863 22074
Wells Fargo 15869 18897 21878 23057
We have solved it in the next few slides.
Basic Pivot Features| Collabion Charts For SharePoint
You may have no[ced that a default chart ploaed with the Year against the Profits of each company is being displayed in the Chart Preview pane. We know you definitely don’t want that. You want to plot each company on the X-‐Axis with a Y-‐axis series for each year’s profit, right? So, the table should look somewhat like this:

Step 7: In the Group Data secBon under Data SelecBon, check the Enable grouping of data checkbox.
Basic Pivot Features| Collabion Charts For SharePoint

Step 8: Select Company as the horizontal axis group-‐by column.
Basic Pivot Features| Collabion Charts For SharePoint

Step 9: Select the ‘disBnct values from field’ radio buNon for ‘For each group, display following series’ . Select Year as the field to choose disBnct values from.
Basic Pivot Features| Collabion Charts For SharePoint

Step 10: Select any aggregate funcBon for the series (here, Profits(Millions of dollars)). Click on Apply. You will see the desired grouped table and the chart in the preview panes.
.
Basic Pivot Features| Collabion Charts For SharePoint

Step 11: Complete all the other secBons in the wizard according to your choice. Click on Finish to render your chart!
Cakewalk, wasn’t it?
Here’s the chart you were looking for.
Basic Pivot Features| Collabion Charts For SharePoint

Happy char7ng!!
Hope this was useful and fun! We’re anyway a shout away and always ready to hear you out.
^.com/collabion @collabion [email protected]