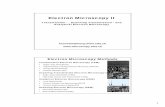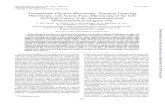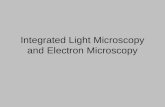Basic Photoshop for Electron Microscopy
Transcript of Basic Photoshop for Electron Microscopy

Basic Photoshop For Electron Microscopy
(Mostly) Simple Techniques to Tune-Up Your Electron Micrographs with Adobe Photoshop
Authored by Eric Jay Miller NUANCE Center
Northwestern University
http://www.nuance.northwestern.edu/
© Eric Jay Miller 2013-2015


Page | 1
Contents Introduction 2
I. Levels 3
II. Resizing Images 7
III. Simple Pseudo-Color – Color Table 10
IV. Simple Pseudo-Color – Gradient Map 14
V. Complex Pseudo-Color – Color Table 20
* Addendum to Section IV 33
VI. Pseudo-Color – The Easy Way 41
VII. Calculations 49
VII. Combining EDS Color Maps – Cut and Paste 53
VIII. Multi-Detector Color 60
* Tips & Tricks for Multi-Detector Color 70
IX. Drawing a Mag Line Marker (Pre-Existing Mag Line) 84
X Drawing a Mag Line Marker (The SUPER Cheating Way) 89
Appendix I File Formats 93
Appendix II The Short Versions 94
2015 Edition

Basic Photoshop for Electron Microscopy
By Eric Jay Miller
Page | 2
Introduction
This paper will discuss several simple procedures that can help to punch your micrographs up a notch. These instructions are written in such a way that just about anybody should be able to pick them and start using them without any previous experience with Photoshop (although that certainly won’t hurt either).
This is not intended to be (nor does the author claim it to be) the end-all and be-all of Photoshop instructions. There are often multiple ways of doing the same operation in Photoshop. These are just a few that work pretty well for this particular application of electron micrographs. There might be other procedures that work better for specific applications (or work just plain better). The reason for the omission of any of those techniques is due to the author not having been smart enough to have thought of them prior to writing this.
The program used for this paper was Photoshop CS4 (aka the full version), though most older versions of Photoshop will work perfectly fine with most of these techniques. Smaller versions of Photoshop, like Photoshop Elements, will be very limited when it comes to performing most of these procedures. In electron microscopy there are often concerns about the authenticity of an image once it has been processed through Photoshop. These can be valid concerns as there are a lot of really crazy things one can do with this high-powered program. The main purpose with the techniques discussed here is to either a) make the information in the image easier to see, thus yielding more usable information, or b) to make the image more aesthetically pleasing. These instructions are geared towards image processing and not image analysis.

Basic Photoshop for Electron Microscopy Section I – Levels
By Eric Jay Miller
Page | 3
I. Levels
The most basic thing one can do to improve the overall look of a micrograph is to adjust the Brightness and Contrast levels. With Adobe Photoshop, this is a simple, quick and very accurate procedure.
1. Open your image in Photoshop. Use: File > Open or Ctrl + O
2. Make sure that your image is an 8 Bit Grayscale image by clicking on Image > Mode Grayscale and 8 Bits/Channel should have checks next to them.

Section I – Levels Basic Photoshop for Electron Microscopy
By Eric Jay Miller
Page | 4
3. An ideal grayscale image has an area that is absolute black, an area that is absolute white and has the maximum shades of gray in between as possible. Even if the image we took on the microscope is not ideal, we can usually even it out, at least a little. Open the Levels dialog box by clicking on: Image > Adjustments > Levels or Ctrl + L
4. In the middle of the Levels box there will be a histogram that shows how the 255 shades of gray in your grayscale image are being used. The extreme left of the histogram represents black while the right side represents white. Underneath the histogram are 3 small arrows. These are set points for absolute black, absolute white and the shade of gray in between the two.
5. What you will want to do is bring the black triangle and the white triangle in so that there is no ‘empty space’. In the example, there is an empty space in between the main body of the histogram and a peak on the right end. Sometimes a peak on the fringes can be omitted by bringing the triangle past the peak to the main body. But in this case, we will leave it.

Basic Photoshop for Electron Microscopy Section I – Levels
By Eric Jay Miller
Page | 5
6. Next we will set the midpoint. Make sure that the Preview box (which is in the lower right corner of the Levels box) is checked. Drag the gray triangle back and forth until there is a good balance between light and dark in your image and click OK.
7. If we go back and take a look at the Levels box now we can see that Photoshop has stretched the histogram so that it now uses almost every shade of gray, whereas before it was only using about half. Also, the darkest color in the unprocessed image was almost halfway to absolute white and now it is now close to absolute black. This will add a lot of extra definition and visual punch to the image.
NOTE: By saving your image, you’ll make these changes we made PERMANENT! You might not want to do that. A good idea is to always keep your original, unprocessed image, in case you want to do something different to it later on. So once we have processed an image, perform Save As to save your file as a new file. File > Save As… Or Shift + Ctrl + S Then when you close your original file, PS will ask you if you want to save it, SAY NO! You should end up with 2 files, one is the original, the second is the one you did stuff to.

Section I – Levels Basic Photoshop for Electron Microscopy
By Eric Jay Miller
Page | 6
Here is the image before processing. It is not horrible, but it is a little dull.
This is the image after the simple Levels procedure. It now has much more definition and is much snappier and appealing to the eye.

Basic Photoshop for Electron Microscopy Section II – Resizing
By Eric Jay Miller
Page | 7
II. Resizing Images
Do not think that clicking the corner of your image and dragging it around in Powerpoint or Word to make your image bigger or smaller is the same thing as resizing the image in Photoshop. It is totally not. Here we will discuss the right way of resizing an image.
1. Do all processing to your image first. Levels, colorizing, whatever. Resizing the image will be THE VERY LAST thing you will do.
IMPORTANT: Do’s and Don’ts of Rezising an Image Rule 1: When we resize images, we want to do it evenly if we can. Ex. Take an image that is 1000x1000 pixels and enlarge it to 2000x2000 or reduce it to 500x500. It’s best if you can cut things evenly in halves (or quarters, eighths, etc.) or double them (or quadruple, etc.). However, the final image size we need is not always going to correspond to such sizes. At some point we’ll have to enlarge or reduce an image to some weird size, like 81% of its original size, or enlarge a 1000x1000 pixel image to 2365x2365. So if we cannot abide by Rule 1, we move to: Rule 2: Don’t ever resize an image twice. Do it once and you’re done.

Section II – Resizing Basic Photoshop for Electron Microscopy
By Eric Jay Miller
Page | 8
2. To resize our image, we’ll open the Image Size window by clicking: Image > Image Size or Alt + Ctrl + I
3. Once in the Image Size window, we have 2 main options we want to look at. First is the amount we will resize the image and also how we will resample the image. We should know the amount we’re going to resize the image, and it’s usually some set amount based on what we’re going to do with the image. But the method we will use to resample the image will depend on the image itself and whether we’re reducing or enlarging it.
4. When we click the resampling dropdown menu, we have 5 options. Some specify they’re good for enlarging or reducing. While that may be generally true, it might not be true for your image. This can be complicated explaining what all these do and how they do it, so for simplicity’s sake, this is what you should do: Make 4 duplicates (Image > Duplicate) of your image and then resize each of your 5 images using a different resample method. Then sit back and see which one did the job you wanted done best.

Basic Photoshop for Electron Microscopy Section II – Resizing
By Eric Jay Miller
Page | 9
5. Depending on your image, different resampling methods might make your image look blurry, while reducing the noise in the image, while others might make your image look sharper, while increasing the noise in the image. Some methods will help, while others will hurt. It depends on your image, how much you are enlarging or reducing and how you want your image to look when it’s done.
The differences may appear subtle on the screen, but if you plan to blow up an image to print on a huge poster, small differences become very noticeable.
Bicubic Sharper Bicubic Smoother Bicubic
Bilinear Nearest Neighbor

Section III – Simple Color Table Basic Photoshop for Electron Microscopy
By Eric Jay Miller
Page | 10
III. Simple Pseudo Color – Color Table
Let’s say we wanted to add a little color to our black and white image. This is a super quick and easy way to get a color image.
1. We’ll start by opening our image and making a copy of it by clicking: Image > Duplicate Close your original image. We don’t really need to this, but it will prevent anything accidentally happening to our original image. Once that’s done we’ll want to perform the Levels adjustment that we did in Section I.
2. With this technique we are going to give a grayscale image fake color. In the example there is a grayscale SEM micrograph of gold dust that we will make gold colored. We want to make sure our image is in Indexed Color mode: Image > Mode > Indexed Color
3. Next click on: Image > Mode > Color Table This will bring up the Color Table dialog box.

Basic Photoshop for Electron Microscopy Section III – Simple Color Table
By Eric Jay Miller
Page | 11
4. The Color Table box shows what color is being applied to each of the 256 possible colors in the image. If you want, you can click on each box and specify each color. That would be insane. Instead, we’ll do something easier. Click the top left box (which should be absolute black) and hold the mouse button down and drag it down to the box in the bottom right corner (absolute white) and release the mouse button.
5. When you release the mouse button the Color Picker box will appear. Since black was the color at the top of the Color Table in the last step, we’ll need to start off this step by picking the color you would like to represent the darker areas of your image. You can do that just by clicking on it. In this case, we will go with black. Click OK.
NOTE: If you picked the light color first when you should have picked the dark color first [or vice versa] it will be obvious pretty quickly as your image will look like a negative (with areas that should be dark being light, etc.). If this happens, just hit cancel on the Color Table and start over from Step 4.
6. Now choose which color you would like to represent the lighter areas of your image. In this case, we want gold to be colored gold, so a darkish yellow is selected. Click OK.

Section III – Simple Color Table Basic Photoshop for Electron Microscopy
By Eric Jay Miller
Page | 12
7. The Color Table will come up again and show you how your 2 colors have been stretched to fill all 256 colors. Make sure the Preview box is checked and if you like how it turned out, click OK. You should be done! Save it!

Basic Photoshop for Electron Microscopy Section III – Simple Color Table
By Eric Jay Miller
Page | 13
Here is the perfectly acceptable grayscale image. Here is the image once the pseudo color has been applied. There are many different ways to use the Color Table, but this is the simplest and quickest.

Section IV – Simple Gradient Map Basic Photoshop for Electron Microscopy
By Eric Jay Miller
Page | 14
IV. Simple Pseudo-Color – Gradient Map
The color table in Section II is great for very quick, single-color processing. This method we’re going to discuss is a great “quick and not terribly dirty” method which can involve multiple colors.
1. We’ll start by opening our image and making a copy of it by clicking: Image > Duplicate Close your original image. We don’t really need to this, but it will prevent anything accidentally happening to our original image.
2. We’re now going to switch the color mode of our image from Grayscale to RGB Color by clicking Image > Mode > RGB Color
3. Perform the Levels operation on the image. Image > Adjustments > Levels or Ctrl + L

Basic Photoshop for Electron Microscopy Section IV – Simple Gradient Map
By Eric Jay Miller
Page | 15
4. Now we’re going to open the Gradient Map by clicking Image > Adjustments > Gradient Map
5. The Gradient Map box should pop up and our image is suddenly in whatever awful color the default settings are set to. In my case, it’s this dull red. We’re going to fix that by clicking that color gradient box thing in the middle there.
6. Up pops our Gradient Editor now. At the top we have a number of preset colors we can try out. I can guarantee you that using any of the presets will make your image look awful. Fortunately that’s not the point. The preset will give you a good starting point to work from. I want to start off with something simple, like 2 colors. So I’ll click on a 2 color preset, like that green/red one, and we’ll see what happens.
7. As I predicted, my image looks like some sort of Christmas decoration nightmare. But like I also said, that’s ok.

Section IV – Simple Gradient Map Basic Photoshop for Electron Microscopy
By Eric Jay Miller
Page | 16
8. If we take a look at the bottom edge of the now Red and Green gradient bar, we’ll notice a little red box and a little green box. They’re called Color Stops. If we click on either of these boxes, we can select our color. We’ll start off by clicking the red Color Stop on the left. We’ll then click the box below it that says Color (and our current color is of course red, so the box will be red).
9. Once we click the Color box, the Color Picker should open up. Instead of red, I’m going to hunt around until I find a nice shade of dark blue that I like. Then click OK.
10. Now we’ll go back and click the little green Color Stop on the lower right corner of the gradient bar and then click the (now green) Color box in the lower left of the window.

Basic Photoshop for Electron Microscopy Section IV – Simple Gradient Map
By Eric Jay Miller
Page | 17
11. The color picker comes back and we’ll poke around until we have a nice, lighter color. I just went with a lighter shade of green. Click OK.
12. Now of course if we don’t like what we’ve got, we can always go back and keep changing our colors until we have something we DO like.
Another thing we could do is move those little sliders around. If we bring the blue or the green box toward the center of the gradient bar, it will intensify that color. The little white diamond in the middle sets the midpoint between the 2 colors. (If the grays were well adjusted when you started off this method, you probably won’t need to do this.) Anyway, if we like what we have, we’ll click OK.
13. And click OK again. You may want to do Levels again at this point. Maybe not.
NOTE: There are a few other ways we can play with our image. One of them is by selecting one of the more complex presets.

Section IV – Simple Gradient Map Basic Photoshop for Electron Microscopy
By Eric Jay Miller
Page | 18
As we can see here, we now have 4 colors to work with instead of 2. As per our previous instructions, we can change each of these colors and drag the little Color Stop boxes around to intensify or de-intensify each of the colors. You can easily spend all day picking colors and playing around with what part of your image they show up in.
14. Whenever you have something you like, go ahead and Save it! File > Save Or Ctrl + S

Basic Photoshop for Electron Microscopy Section IV – Simple Gradient Map
By Eric Jay Miller
Page | 19
Our first image was this perfectly nice B/W offering. What we got in the end is a reasonable 2 color image. The important part is that it was FAST!

Section V – Complex Color Table Basic Photoshop for Electron Microscopy
By Eric Jay Miller
Page | 20
V. Complex Pseudo-Color – Color Table
Let’s say we wanted to colorize our image with multiple colors, but with more discernment than the Gradient Map will give us. There are several different ways we can do this in Photoshop, but this technique should give us some of the best results.
1. We’ll start by opening our image and making a copy of it by clicking: Image > Duplicate Close your original image. We don’t really need to this, but it will prevent anything accidentally happening to our original image.
2. Perform the Levels operation on the image. Image > Adjustments > Levels or Ctrl + L
3. In this example, we’re doing 3 colors. We’ll need one copy of our image for each color. So we duplicate our image 2 more times so that we have a total of 3 images that all had the Levels procedure performed on them in the exact same way. (This is better than doing it separately on 3 different images.)
Image > Duplicate

Basic Photoshop for Electron Microscopy Section V – Complex Color Table
By Eric Jay Miller
Page | 21
4. Select each image and set it to Indexed Color Mode.
Image > Mode > Indexed Color
5. Now we will go through and colorize the 3 images in each of the 3 colors we want to end up with. (This may sound a little confusing or counter-intuitive, but trust me, it’ll work.)
Select an image to start with and open up the Color Table Image > Mode > Color Table
6. For starters, let’s say we wanted to come up with the colors for the sun in the image. So we’ll perform the Pseudo color procedure we discussed in Steps 4 thru 7 of Section II.
We’ll repeat this process on the other 2 images. On one I’ll choose the color for the sky and another I’ll choose to color for the ground.
NOTE: If you wanted to get REALLY fancy, you could use the Gradient Map on this step instead. (See Section III.)

Section V – Complex Color Table Basic Photoshop for Electron Microscopy
By Eric Jay Miller
Page | 22
7. We should end up with 3 colorized images.
Now we need to decide which areas of which images we need to cut out.
The sky in the blue image seems to have the largest surface area, so I’m going to designate it as the background image. So all I’ll need to do is cut the sun and the rays out of the yellow image and the ground out of the green image and then paste them on top of the blue image.
8. There are a couple of ways we can select these areas. It depends on the amount of time you have and the amount of effort you want to put into it. The best way is by using the Quick Mask. We enter Quick Mask Mode by clicking on the Quick Mask button, or Q on the keyboard.
9. We’ll do the selection process in 2 stages. FIRST, we select the Pencil tool. Explanation of what we’re doing: By drawing over an area in the Quick Mask mode, the area will turn red. When we exit the Quick Mask, the area NOT painted over will be selected.

Basic Photoshop for Electron Microscopy Section V – Complex Color Table
By Eric Jay Miller
Page | 23
10. We can choose the diameter of our pencil by clicking on the little down arrow next to the Brush size indicator in the upper left corner of the screen. We need to select a size that will allow us to cover a lot of territory and yet still be small enough to fit inside where we want to paint. NOTE: You’ll probably need to change the diameter a few times as you’re working.
11. Since we’re on the yellow image, we want to take out the sun part of this image. By using the pencil tool, we’re going to paint out ONLY THE CENTER of the sun and the rays, but AVOID THE EDGES. As we can see here, areas that you select show up as red. This can be a long, tedious process.
NOTE: Keep in mind that if the features you’re trying to select are too small to see clearly, you can always zoom in by selecting View > Zoom In
or Ctrl + +
You can do this multiple times.
Then, to zoom out, select
View > Zoom Out
or Ctrl + -

Section V – Complex Color Table Basic Photoshop for Electron Microscopy
By Eric Jay Miller
Page | 24
12. Once we have the center parts bulked out with the Pencil tool, we’re going to select the Brush tool and use it to go over all of the edges.
And again, you may need to change the Brush size like we did with the Pencil in Step 10.
NOTE: There’s a good reason for using the Brush on the edges instead of the Pencil.
The Pencil tool will make hard edges around the area we select. For some things, that’s ok. But when we cut this area from this image and drop it on top of another image, the abrupt change of colors might not look very good. We can see the Pencil edges where things were painted over are pretty obvious and are a bit abrupt.
The Brush tool will give us a softer edge around our selected area which should blend a little bit with any adjoining color areas.
NOTE’S 1st NOTE: So I know your question now is why don’t we just use the Brush to select EVERYTHING? Well, because of the non-solid nature of the Brush tool it’s easy to miss things with it.
As we can see with this image, I used the brush to select this area. I went over every part of it, but you can see some parts are a little thin. Those thin areas will show up as transparent when we copy and paste this area on top of our background. We don’t want that.

Basic Photoshop for Electron Microscopy Section V – Complex Color Table
By Eric Jay Miller
Page | 25
NOTE’S 2nd NOTE: There are certainly instances where we can use the Pencil tool on everything. It completely depends on how well defined your image is. This image for example, has only 2 color areas and the edges on the structure are pretty nice and sharp, so the Pencil tool was used for everything and it looked pretty good.
13. Once you’re done with all the painting, you should have something that looks like this. Areas you want selected are red.
NOTE: If you had a major (or minor) screw up while you were painting out your area, you’ll want to fix it. We can do that easily enough by exiting the Quick Mask (Q) and inverting the selected area. Select > Inverse or Shift + Ctrl + I Turn the Quick Mask back on and you can fix any areas you might have strayed outside the edges of your structure.

Section V – Complex Color Table Basic Photoshop for Electron Microscopy
By Eric Jay Miller
Page | 26
14. When you’re done painting, exit the Quick Mask by clicking on the Quick Mask button or Q on the keyboard again. Now everything that was NOT red is now selected.
This is backwards of what we wanted, so we’ll need to invert the selection. Select > Inverse or Shift + Ctrl + I
15. Now we’ll copy the area we selected. Edit > Copy
or Ctrl + C
16. We said earlier we were going to use the blue image as our background, which means we want to paste our just copied parts from the yellow image into it.
Before we do any pasting, we need to select our blue background image and switch it from Indexed Color to RGB Color.
Image > Mode > RGB Color

Basic Photoshop for Electron Microscopy Section V – Complex Color Table
By Eric Jay Miller
Page | 27
17. Now with the blue image selected we can go ahead and paste our yellow selection onto it.
Edit > Paste
or Ctrl + V.
It probably won’t be lined up correctly, but we can leave it alone for now.
18. For now we need to go back to our green image and paint out the parts we want from it.
As before (Steps 9 thru 17) we enter the Quick Mask, use the Pencil for most of it and the Brush tool for the edges, exit the Quick Mask mode, Invert the selection, Copy, then Paste it into the blue image.
19. So now we have our image with all 3 colored areas in it. BUT, they’re a bit misaligned.

Section V – Complex Color Table Basic Photoshop for Electron Microscopy
By Eric Jay Miller
Page | 28
20. We’ll start aligning them by going to the Layers tab in the lower right corner of the screen. We start off by selecting the layer we want to move around.
The most recently created layer should be selected (the one from the green image) and that’s as good a place to start as any.
21. Select the Move Tool, or V on the keyboard. Using the Move Tool, you can click on your layer and drag it around the image and position it where you want.
22. This layer was easy to position, since it shares 3 edges with the background image. (The edges of the layer should snap to the edges of the image.) The next layer will be a little trickier.

Basic Photoshop for Electron Microscopy Section V – Complex Color Table
By Eric Jay Miller
Page | 29
23. We’ll select the yellow layer from the Layers tab as in Step 20. Because this layer doesn’t fit perfectly against at least 2 corners of the image like the last layer did, we’ll need to do some fine positioning. To do that, it’s easier if we set the layer to 50% opacity, so we can see it and the layer behind it.
You can do this by clicking on the Opacity box there in the Layers tab and either typing in 50 or dragging the slider bar around. (It doesn’t need to be exactly 50%).
24. We can then use the Move tool to get the layer mostly lined up, then we can use the arrow keys on the keyboard to nudge the layer around by single pixels until it’s all lined up. Then we’ll bring the opacity of the layer back to 100%.
25. Before we save our image, we have one last thing we’ll want to check. Some of our color layers might be overlapping a bit. We might want to check to make sure that they overlap the way we want them to. Let’s look closer at this area on our image where the sun and the ground meet.

Section V – Complex Color Table Basic Photoshop for Electron Microscopy
By Eric Jay Miller
Page | 30
26. We can arrange which layer is on top of or below others by dragging them around in the Layers tab.
26. The image on the left has the yellow layer on top with the green layer behind. The image on the right has the green layer on top with the yellow layer behind. The right image looks the smoothest, so I’ll stick with that arrangement.
27. OK, we’ve made it to the end here and DISASTER! We don’t like how the color turned out in one of our areas. No sweat. Go back to the image whose color you want to change. The area you wanted should still be selected. Leave that alone, don’t deselect anything. All you need to do is go back to the color table, change the colors, copy the already selected area and paste it into the final file. You can then determine if that was better or not. If it was, you can throw away the less acceptable color layer.

Basic Photoshop for Electron Microscopy Section V – Complex Color Table
By Eric Jay Miller
Page | 31
28. We should have a completed image now, we can go ahead and save it as whatever we want. File > Save Or Ctrl + S

Section V – Complex Color Table Basic Photoshop for Electron Microscopy
By Eric Jay Miller
Page | 32
Here we have our original (slightly boring) sunrise over Arizona.
In the end, we have ourselves this nice colorful image that really kind of looks like something! (The colors don’t always need to be this happy, that’s just how I ended up making them.)

Basic Photoshop for Electron Microscopy Section V – Addendum
By Eric Jay Miller
Page | 33
*ADDENDUM to Section IV – Complex Pseudo-Color
So I mentioned at the beginning of Section IV that there are a number of ways that we can go about grabbing different areas of our images to throw together later into a final colorized image. Here we will discuss some of those other ways. They probably won’t be better than using the Quick Mask, but they may end up being a little faster.
TO START: We’ll follow the instructions in Section IV up through Step 7. Now instead of using the Quick Mask, we’ll look at the use the Quick Selection Tool (Section A) and the Lasso Tool (Section B). We’ll start off with the Quick Selection Tool.
A. Quick Selection Tool
A1. In CS4 the Quick Selection Tool is grouped with the Magic Wand. If the Quick Selection Tool is not showing, you will need to right-click the Magic Wand to select it.
Once it’s selected, make sure the New Selection option is selected on the toolbar.
Also on the toolbar, make sure the brush size is set small enough to fit into any small areas you want to select, but large enough that you’re not painting with it all day.
A2. Lastly before stating, we need to change all of our already colored images from Indexed Color mode to RGB Color mode. Image > Mode > RGB Color

Section V – Addendum Basic Photoshop for Electron Microscopy
By Eric Jay Miller
Page | 34
A3. Take the Quick Selection Tool and draw over the areas you want to select. As you draw, the selection will flood out across your image until it finds what it perceives as the edges of your object. This is not always perfect. When doing this on my image, I tried to just select the sunbeams and ended up with the whole top half of the image selected.
A4. To fix that, we just go back up to the toolbar and click on the Subtract from selection option. We might also select a smaller brush size by clicking the little down arrow just to the right of where it says Brush.
A5. By going back and forth between the Add to and Subtract from options we can make sure that only the areas we want selected are. The speed of this step depends greatly on how well defined the area you want to select is and how nice you want it to be. From this point, you can continue on with the normal procedure lined out in Section IV from Step 15 onward.

Basic Photoshop for Electron Microscopy Section V – Addendum
By Eric Jay Miller
Page | 35
NOTE: Electron micrographs are not often known for their well-defined edges, and that will make this technique difficult. Another major issue you might have in using this tool is that in going back and forth between adding and subtracting different areas, sometimes you’ll end up with stray bits left selected that you didn’t want. In this image for example, we have a big green line going through the image. If I pasted this into the main image with the other color layers, I’m going to have this green line along the edge of one of my sunbeams. That’s not cool. So I would need to go back through with the Quick Selection Tool and make sure I got rid of those adequately. But sometimes they’re very difficult to see until it’s too late.
SECOND NOTE: Instead of the Quick Selection Tool, why not use the Magic Wand dummy? You CAN! But you’ll probably end up with a border of some kind around the area you selected. (This sometimes also happens with the Quick Selection Tool.) I took out the background of this image and you can see a dark line all around our structures. If it were colorized and recombined with a colorized background, that line is going to be EXTREMELY noticeable.
SECOND NOTE’S NOTE: As another aside, you CAN select large areas of your image with the Quick Selection Tool or the Magic Wand and then go over all the edges again with the Pencil or Brush tool. Sometimes that might save you time, sometimes just sticking with the Pencil is best.

Section V – Addendum Basic Photoshop for Electron Microscopy
By Eric Jay Miller
Page | 36
B. Lasso Tool
B1. Now we’ll look at the use of the Lasso Tool. This will probably be the fastest technique and can give pretty decent results. Select the Lasso Tool. Set the Feather to ~5 pixels to start. (This will make the edges of your selection area softer. You might need to play around with this setting depending on your results.)
NOTE: Another option might be to use the Magnetic Lasso Tool. With this tool, the selection area will automatically snap to what the software determines are edges.
NOTE 2: As cool as that sounds, this might end up being more of a hindrance than a help, depending on how sharp the edges of your structure are. We can see that this selection area will need a lot of cleanup work to make it acceptable.

Basic Photoshop for Electron Microscopy Section V – Addendum
By Eric Jay Miller
Page | 37
B2. Take the Lasso Tool, hold down the left mouse button and CAREFULLY draw around the area you want to select. When you release the mouse button the selection will snap back to where you started. So be careful where you do that. We can see in this example, I released the button too soon and it cut off part of the sun that I wanted to select.
B3. To select multiple areas OR to fix missed areas like in Step B2, hold down the Shift key, then start drawing over the new area to select. If you’re doing this to fix missed areas, you’ll want to overlap the existing selected area as you draw.
B4. Then when you release the mouse button, the overlapping areas combine to form a single area.
Start
End

Section V – Addendum Basic Photoshop for Electron Microscopy
By Eric Jay Miller
Page | 38
B5. OK, once we have everything on this image selected that we want, we might find that we selected extra areas that we didn’t want. To get rid of those areas we have a couple of options.
B6. If we want to stick using only the Lasso Tool, we’ll Invert the selection Select > Inverse or Ctrl + Shift + I Then do what we did in Step B3 and Lasso out the offending areas.
B7. Another option might be to just turn on the Quick Mask and fix up the edges that way.

Basic Photoshop for Electron Microscopy Section V – Addendum
By Eric Jay Miller
Page | 39
Results
This is our first image that we combined using the Quick Mask. All the edges look nice and smooth and pretty.
This is our image we did with the Quick Selection Tool. The edges are a bit rougher and more stark. With a quick glance it seems ok, but upon closer inspection it really doesn’t look that great. As I said previously, it all depends on how much time you have and how much work you’re willing to do.

Section V – Addendum Basic Photoshop for Electron Microscopy
By Eric Jay Miller
Page | 40
Lastly we have the image we combined using the Lasso Tool. It looks like the Feathering was set a little bit too high, as all the color edges look very fuzzy. There’s also an area where the yellow sun and the green ground overlap that the blue sky is showing through. All these issues are fixable by backing up a few steps. This method with the Lasso Tool is probably the fastest.

Basic Photoshop for Electron Microscopy Section VI – Easy Pseudo Color
By Eric Jay Miller
Page | 41
VI. Pseudo-Color – The Easy Way
The pseudo-color technique described in the previous section I believe is the best way to colorize an image. However, it can be a little tedious, time-consuming and complicated. A large percentage of colorized electron micrographs I see are done using the technique that will be discussed in this section. I don’t believe it will give you the quality of color that the previous section’s instructions will. Your images look like one of those old-timey photos that someone painted to look color-y. They have color on them, but it looks a bit unnatural. However, this technique will definitely be quicker and simpler.
1. We’ll start by opening our image and making a copy of it by clicking: Image > Duplicate Close your original image. We don’t really need to this, but it will prevent anything accidentally happening to our original image.
2. Perform the Levels operation on the image. Image > Adjustments > Levels or Ctrl + L
3. We will change our image to RGB Color. Image > Mode > RGB Color

Section VI – Easy Pseudo-Color Basic Photoshop for Electron Microscopy
By Eric Jay Miller
Page | 42
4. We will add a new layer to our image. Layer > New > New Layer or Ctrl + Shift + N
5. The layer name will come up as “Layer1” as default. We can keep that name if we want, or we could rename our layer to keep track of it better. In this case, I’m going to color some things red, so I named the layer “Red”. Click OK.
6. We’ll change the Opacity of this layer to around 50%. (When we made the new layer in the previous step, we could have set the Opacity to 50% then as well. It doesn’t matter.)
7. We’re going to choose our first color, which in this example will be red. So we’ll go to the Color Picker by clicking on the Set Foreground Color box (which by default is Black, with the background being White). Then we’ll choose our color by clicking on it.

Basic Photoshop for Electron Microscopy Section VI – Easy Pseudo Color
By Eric Jay Miller
Page | 43
8. We’re going to paint the areas we want red using whatever coloring tool we want. In this example, since most of the edges are going to be fairly sharp, I’m going to use the Pencil tool. If the edges of my structure were less sharp, I would use the Pencil tool to color the center of the area, and use the Brush tool to go over the edges.
NOTE: If we accidentally draw outside the lines, we have 2 options to fix this. Option 1: Stop drawing and undo your last action. Try: Edit > Undo or Ctrl + Z or Edit > Step Backward or Alt + Ctrl + Z Option 2: Select the Eraser Tool (E) to erase all your screw ups.
9. Once I have all the areas painted that I wanted, I’ll move on to my next color, which I think I’ll make a light orange color. I can continue to paint my new color on this existing layer, but I like to keep things separate, so I’ll make a new layer, repeating steps 4 thru 8 for the new color.

Section VI – Easy Pseudo-Color Basic Photoshop for Electron Microscopy
By Eric Jay Miller
Page | 44
NOTE: Now that we have the 2 things we wanted colored done, we’ll want to adjust the Opacity of our 2 colored layers so they look a little better / more subtle. 50% opacity is good to work with while painting, but for viewing it makes the color a little in-your-face. Usually something between 20-40% is more palatable.
11. To change the Opacity of our color layers, make sure the correct layer is selected, then type a number in the box, or click the little arrow and drag the slider around.
12. At this point, we could be done with our image, but check with the optional procedures below to see if you want to keep going.

Basic Photoshop for Electron Microscopy Section VI – Easy Pseudo Color
By Eric Jay Miller
Page | 45
OPTIONAL
Most of the image is still in grayscale. This is one of the things I dislike about this technique. Some spots/areas of the image are in “sortof” color while most of the image will be in grays. We could make a new layer and try coloring all the rest of the image a new color. That presents 2 problems. 1. That’s a lot of work. 2. All the areas where any 2 colors meet might end up a bit messy. To quickly avoid messy edges, here’s something else we can try.
13. We’ll make a new layer (Step 4) and choose our color (Step 7). We’ll then select the Paint Bucket tool.
14. With our new layer selected, we’ll click anywhere on the image, and that should fill that layer with the color we chose. At 50% Opacity, the image looks washed-out and very blue, with our other previous colors being covered up and/or changed to some third color.

Section VI – Easy Pseudo-Color Basic Photoshop for Electron Microscopy
By Eric Jay Miller
Page | 46
15. To fix this, start by reducing the Opacity of the new layer until the color is very subtle and will therefore cause minimal interference with our existing color layers. 10% is probably a good place to start (which is where I put the blue layer on this image).
16. By doing some more tinkering, not only with the blue layer, but by increasing the Opacity on the orange and red layers, I’m left with a pretty ok image with some reasonable color applied to it. (Keep in mind this is just an example. I know these specific colors are goofy looking.)

Basic Photoshop for Electron Microscopy Section VI – Easy Pseudo Color
By Eric Jay Miller
Page | 47
Our original B/W image with Levels adjusted.
Our image with a B/W background and 2 colorized elements.

Section VI – Easy Pseudo-Color Basic Photoshop for Electron Microscopy
By Eric Jay Miller
Page | 48
Our image with 2 colorized elements and one light color over everything.

Basic Photoshop for Electron Microscopy Section VII – Calculations
By Eric Jay Miller
Page | 49
VII. Calculations
This process is solely for images that have uneven illumination. This is a common problem in many TEM micrographs and can also be encountered in low mag SEM images. The results of this technique can be very dramatic in repairing otherwise unsalvageable images.
1. Once your unprocessed image is open in Photoshop, make a duplicate of it by clicking: Image > Duplicate
2. Now, make another duplicate by repeating the previous step. Close your original image. (You really only need 1 duplicate image for this, but by making 2 copies and closing your original, this ensures that nothing will accidentally happen to it.) You should have 2 images named filename_copy and filename_copy_2.

Section VII – Calculations Basic Photoshop for Electron Microscopy
By Eric Jay Miller
Page | 50
3. Make sure the copy_2 image is selected and click: Filter > Noise > Median
4. The Median dialog box will appear. Drag the slider all the way to the right so that the Radius is 100 pixels. Click OK.
5. Click: Image > Calculations

Basic Photoshop for Electron Microscopy Section VII – Calculations
By Eric Jay Miller
Page | 51
6. The Calculations dialog box will open. First, make sure the preview box is checked. Starting at the top, choose copy_2 for your Source 1 image and check the Invert box. Next, make sure the first copy is your Source 2 image. Now, click on the Blending drop down menu and scroll through the different options until the illumination in your image appears the most even. In the case of the example it was the Vivid Light option. Finally under Result choose New Document. Click OK.
NOTE: This is a subjective, trial-and-error process. You may have to switch the images from Source 1 to Source 2 and go through all of the Blending options several times before you find the best result. You can even switch which image is inverted. (This rarely works though, but give it a try anyway. As a rule, the image that you performed the Median on should be inverted.)
7. You should now have a new third image. Now and only now should you finally adjust the Levels. Adjusting them at the beginning of the process can interfere with getting even results with Calculations.

Section VII – Calculations Basic Photoshop for Electron Microscopy
By Eric Jay Miller
Page | 52
Here is the original image. There is a large amount of vignetting around the bottom of the image, nearly omitting information. Here is the image after Calculations. The illumination is now much more even across the whole image.

Basic Photoshop for Electron Microscopy Section VIII – Color Maps
By Eric Jay Miller
Page | 53
VIII. Combining EDS Color Maps - (Cut and Paste)
If you have a bunch of different EDS color maps and you want to combine them into a single image, this is one of the ways you can do that. This technique works best if your images do not have a lot of overlapping areas of color.
1. Open all your EDS color map images in Photoshop by clicking:
File > Open
or Ctrl + O
2. We’re going to create a new image, but we want it to be the same size as the other images we just opened. By following this procedure, we ensure that they will be.
Select one of your opened color map images and click:
Select > All
or Ctrl + A
A moving dotted line should appear all the way around your image.
3. We now need to copy the image by clicking:
Edit > Copy
or Ctrl + C
We’re not going to paste this image anywhere right now, but by copying it we’ve placed the image information on the clipboard. When we go to make a new image now, Photoshop will automatically make the new image the same size as the image on the clipboard.

Section VIII – Color Maps Basic Photoshop for Electron Microscopy
By Eric Jay Miller
Page | 54
4. Now we can create a New Image by clicking:
File > New
or Ctrl + N
5. Your new image is probably white. Black makes a far better background for our color maps, so we will need to do a fill.
First we will need to make sure the Foreground Color is set to black by clicking the Default Foreground and Background Colors button, which is the small black/white box below and to the left of the actual foreground/background color display. Or hit the D key.
6. Select the Paint Bucket tool. (The Paint Bucket is often grouped with the Gradient Tool. If the Paint Bucket is not showing, you will need to right-click the Gradient Tool and select the Paint Bucket.)
7. With the Paint Bucket cursor, click on your new image to make it black.

Basic Photoshop for Electron Microscopy Section VIII – Color Maps
By Eric Jay Miller
Page | 55
8. Select one of your color map images.
9. On the left side of the screen, select the Magic Wand tool. (In CS4 the Magic Wand is grouped with the Quick Selection Tool. If the Magic Wand is not showing, you will need to right-click the Quick Selection Tool and select the Magic Wand.) With the Magic Wand selected, set the Tolerance to 0 by selecting the text box with the cursor and typing it in. Setting the Tolerance to 0 means that the Magic Wand will only select the exact color you click on. Sometimes that is too stringent. If that is the case, simply increase the Tolerance level until you get what you need.
10. With the Magic Wand tool, click on an area in your image that is black.

Section VIII – Color Maps Basic Photoshop for Electron Microscopy
By Eric Jay Miller
Page | 56
11. If your image is too small to tell if you’re clicking on a black area or a color area, zoom in by selecting
View > Zoom In
or Control (+) +
You can do this multiple times. To zoom out, select
View > Zoom Out
or Control (+) -
12. An animated dotted line should appear around all the black areas in your image now. If it does not select ALL the black areas, hold down the Shift key and select any areas that were missed.
13. In reality, we don’t care about the black part of the image, we want the color selected. So, we will need to invert the selection by selecting
Select > Inverse
or Shift + Ctrl + I
14. We now want to copy the color portion of the image by clicking on
Edit > Copy
or Ctrl + C

Basic Photoshop for Electron Microscopy Section VIII – Color Maps
By Eric Jay Miller
Page | 57
15. Select your new image and Paste the copied image into it by clicking Edit > Paste or Ctrl + V Repeat steps 8 through 15 on your remaining images. I have 3 in my example.
16. You will now need to arrange your layers to find the best order. You can order your layers by dragging them up and down in the Layers menu in the lower-right part of the screen.
17. What does this do? For example, I know that my blue layer has a lot of extra noise across the rest of the image. Here is what it looks like with it in front.
Surprise! It looks noisy.

Section VIII – Color Maps Basic Photoshop for Electron Microscopy
By Eric Jay Miller
Page | 58
18. By putting my red layer on top, we don’t have to see all that blue noise. (You might even want to paint the noisy areas black so you’re left with just the large blocks of color. [Do this with the Pencil tool before Step 10.] The noise is not important information in my image, but it might be in yours. The point here is, do what you need to do to get the information across in the best way possible.)
You’re done, Save it!

Basic Photoshop for Electron Microscopy Section VIII – Color Maps
By Eric Jay Miller
Page | 59
Here are my original 3 images.
Here is the final combined image.

Section IX – Multi-Detector Color Basic Photoshop for Electron Microscopy
By Eric Jay Miller
Page | 60
IX. Multi-Detector Color
Let’s say we took several images with different detectors (or different segments from a backscatter detector) of the exact same area. We can take those different images and combine them with color to get a very special kind of image. Basically what we’re doing here is making each detector a “light source” and assigning a particular color to it. It will make sense by the time we’re done.
If you only have 1 SE detector, this procedure IS STILL POSSIBLE! Check out the Tips, Tricks and Suggestions section at the end of this section.
ATTENTION: This may look like a long and complicated procedure at first, but it’s really quite simple and once you’re familiar with it, can be done very quickly. The time consuming part is really taking the images.
1. Open all your images in Photoshop by clicking:
File > Open
or Control + O
2: In this example, I’ve got 1 Secondary Electron Image and 3 Backscatter Electron Images (taken from different segments of a 4 segment detector). Sometimes images from different detectors won’t line up everywhere across the image exactly. If you have a backscatter detector with 2 or more segments, you can take all your images from it, which this makes this process a bit nicer (because unless the sample is drifting, they should line up pretty well).

Basic Photoshop for Electron Microscopy Section IX – Multi-Detector Color
By Eric Jay Miller
Page | 61
3. We’re going to create a new image, but we want it to be the same size as the other images we just opened. By following this procedure, we ensure that they will be.
Select one of your opened images and click:
Select > All
or Ctrl + A
A moving dotted line should appear all the way around your image.
4. We now need to copy the image by clicking:
Edit > Copy
or Ctrl + C
5. Now we can create a New Image by clicking:
File > New
or Ctrl + N
6. Before you click OK to make your new image, make sure RGB Color is selected under the Color Mode drop box.

Section IX – Multi-Detector Color Basic Photoshop for Electron Microscopy
By Eric Jay Miller
Page | 62
7. Your new image is probably white. Though it might not be necessary, black makes for a better background for what we’re going to do, so we will do a fill (just in case).
First we will need to make sure the Foreground Color is set to black by clicking the Default Foreground and Background Colors button, which is the small black/white box below and to the left of the actual foreground/background color display. Or hit the D key.
8. Select the Paint Bucket tool. (The Paint Bucket is often grouped with the Gradient Tool. If the Paint Bucket is not showing, you will need to right-click the Gradient Tool and select the Paint Bucket.)
9. With the Paint Bucket cursor, click on your new image to make it black.
10. Once the new image is created and has a black background, we’ll then paste the image we copied back in Step 4 into it by clicking:
Edit > Paste
or Ctrl + V

Basic Photoshop for Electron Microscopy Section IX – Multi-Detector Color
By Eric Jay Miller
Page | 63
11. We then want to copy and paste the rest of our images into this new file, just as we did the first one.
I’m using 4 images in this example, so I have 4 image layers and a background layer.
When you’re done copying all your images, you can close them, so that just your new image is open.
12. Before we go on, we want to make sure all these images are aligned with one another. First we need to choose our central image that we will align all the other ones to. In this case, I’m going to use the Secondary image labeled Layer 1.
Start by deselecting the eye icon next to layer 3 and 4. Now we don’t see those layers anymore and the only one we can see is Layer 2, since it’s the topmost layer that’s visible. NOTE: If you don’t need to align these images, skip to Step 15.
13. Select Layer 2 by clicking on it and then click on the Opacity box and change it to somewhere around 50%. (You can drag the slider bar around that appears when you click the Opacity box OR just type in a number.) We should now be able to see Layer 1 through the halfway transparent Layer 2.

Section IX – Multi-Detector Color Basic Photoshop for Electron Microscopy
By Eric Jay Miller
Page | 64
14. If you take a look at your image and you can see areas that look fuzzy/out of focus, or otherwise obviously mis-aligned, we’ll need to line them up.
15. With Layer 2 still selected, select the Move Tool on the toolbar (or V on the keyboard). This will allow you to click on the layer and drag it around. (You can also move the image around by 1 pixel at a time by using the arrow keys.) This is where you may notice that some areas of your image will line up while others won’t. If that is the case, you’ll need to choose a main area of interest in the image that you’ll align everything to.
16. So once we have that layer aligned, we will leave the Opacity at 50%. Now we’ll align the next layer by deselecting the eye in Layer 2, and reselecting it in Layer 3 (by clicking in the box where the eye should be). NOTE: Make sure you have the layer you want to move selected before you start dragging things around. You’ll just repeat this process on each of the layers until they’re all aligned.

Basic Photoshop for Electron Microscopy Section IX – Multi-Detector Color
By Eric Jay Miller
Page | 65
17. Once we’re done with all of our aligning, we’ll make sure that all the layers are visible.
(Meaning the eye icon is showing next to each layer. If it’s not, just click on the empty box so it appears.) Now we move on to the real part. We’ll start with Layer 4. If we right-click on it we’ll get a huge pop up menu and we’ll select Blending Options.
18. Blend Mode should be Normal. (You can change this if you want, but for this type of operation, Normal is probably best.) If you didn’t need to align the images earlier, you’ll need to change the layer’s Opacity to 50% now. (Higher Opacity gives that layer more intense colors, Lower Opacity gives more muted colors.) What we’re interested in now are the 3 Channels checkboxes in the middle of the window. We’re going to set Layers 2, 3 and 4 to be different color channels.
19. What we will do is uncheck 2 of these boxes. For this layer, I’m only going to leave the R box checked. You should notice at this point that your image went from B/W to 2 crazy colors. Click OK.

Section IX – Multi-Detector Color Basic Photoshop for Electron Microscopy
By Eric Jay Miller
Page | 66
20. We’ll then repeat this process with Layer 2 and Layer 3. Only with Layer 3 we will uncheck R and B, and with Layer 2 we will uncheck R and G. Now, does it matter which layer has which boxes unchecked? No, it will be up to your personal preference. What if I wanted to only uncheck 1 box? Do it! All that is important is that these 3 layers have a different combination of Channels selected.
21. If we take a look at our image now, it looks a little different than how it started. It appears as though differently colored lights are shining at the sample from different directions. Neat! For some people (and depending on how you took your original B/W images), this image is perfectly acceptable, and we could stop now if we wanted to. But there are a couple other things we might want to do to get the image even better.
22. Sometimes the colors on the image come out a little… extreme. We’re going to tone it down a bit. We’ll start by dragging our still B/W SE image (Layer 1) from the bottom of the pile of layers to the top, and reducing its Opacity to 50%. 50% Opacity is not a hard and fast number. If you want your colors MORE dramatic, use a LOWER number, like 20%. If you want your colors more subdued, use a higher number like 80%. It’s up to you!

Basic Photoshop for Electron Microscopy Section IX – Multi-Detector Color
By Eric Jay Miller
Page | 67
23. We should now have a really sad looking, washed-out image. We’ll now save this image as a new file. File > Save As… or Shift + Ctrl + S We want a flattened regular image (.JPG, .TIF, .BMP, .GIF, etc.) without any layers.
NOTE: If you save the file as a .TIF, PS will ask you if you want to keep the layers. You can tell it NO 2 different ways. First, in the Save As dialog box, uncheck the option that says Layers. OR after you hit Save, select the Discard radio button under Layer Compression. If you Save As a .GIF, PS will ask you if you want to flatten the image. Say YES.
24. We’ll now leave our image with all the layers alone for now and we’ll open the new flattened image we just made. File > Open Or Ctrl + O

Section IX – Multi-Detector Color Basic Photoshop for Electron Microscopy
By Eric Jay Miller
Page | 68
25. Now, once we have a flattened, 1 layer image, we will do the Levels operation as described in the first section. Image > Adjustments > Levels or Ctrl + L Now because this is a color image you can also try the auto functions, they usually work great (they’re not always so hot with B/W images). Image > Auto Color or Shift + Ctrl + B
You should be done! Save it! We may also want to go back to our first multi-layered image and Save it As a Photoshop file (.PSD). This will save all the layers and stuff so if we want to go back later and change things up (colors, opacity, intensity) we can.

Basic Photoshop for Electron Microscopy Section IX – Multi-Detector Color
By Eric Jay Miller
Page | 69
We started off with 4 regular old B/W micrographs taken of the exact same area, but with different detectors.
What we’re left with is this rather colorful, if not slightly unusual, image.

Section IX – Tips for Multi-Detector Color Basic Photoshop for Electron Microscopy
By Eric Jay Miller
Page | 70
*Tips Tricks and Suggestions For Multi-Detector Color
One of the great and horrible things about this technique is that there are a million gazillion different options of things we could do to make this final color image. It’s great because we can tweak the image in a lot of different ways, but it’s difficult because there are SO many options.
A. Opacity
Here are some examples of how, by changing the opacity on the B/W layer in Step 22, we can really control how subtle or “in your face” the colors are.
30% Opacity will give you some SEVERE colors.
50% is usually a happy medium.

Basic Photoshop for Electron Microscopy Section IX – Tips for Multi-Detector Color
By Eric Jay Miller
Page | 71
70% give us more subtle hints of color.
This was a heavy metal sample and the BSE signal coming off of it was pretty severe. As a result, the colors came out severely severe. Not every sample will respond exactly the same way to every technique. So if you end up with something like this, maybe using the SE detector with the stage rotation (discussed in Part C of this section) might be something to try… unless you’re into this sort of thing. (For whatever bizarre reason that might be.)
B. Taking BSE Images
One of the things we can consider is HOW we take our images. As we talked about before, I used different segments from a 4 segment BSE detector and the results were great. BUT, there are a number of different ways we could go about doing that.
First off, if we take a look at the setup for the detector I used, it actually has 5 segments. There is one extra segment (labeled E) that is off-axis and will give a little shadow to the BSE image (which, as you may know, gives a rather flat-looking image, since the detector is directly above the sample).

Section IX – Tips for Multi-Detector Color Basic Photoshop for Electron Microscopy
By Eric Jay Miller
Page | 72
Turning on all 5 detectors is great for taking your master image that won’t get colored. (On this system it’s labeled as 3D.) So here we can see our sample, and despite being a BSE image, it’s got a little bit of depth and definition to it, thanks to the extra segment.
Now, how should we take our other, more directional BSE images? We have a few options. The first option, and most obvious thing to do, is to turn on one segment at a time and take a picture. How many images you take is up to you (if your detector only has 2 segments, I guess you’re going to take 2 images). I recommend taking an image from all directions it’s possible to with your detector. You don’t need to use them all, but it’s good to have them to pick and choose from later, just in case.
Each image will be fairly directional, so one side of the image is bright, while the other side will have a big shadow.

Basic Photoshop for Electron Microscopy Section IX – Tips for Multi-Detector Color
By Eric Jay Miller
Page | 73
Our second major option (if your SEM has it) is to use the TOPO mode. This turns 2 segments positive (marked in red as +) and the other 2 are turned negative (marked in blue as -). So what does that do? Well, positive means on, and we know what that is. Signal we get shows up as white, so the more signal we get from a certain area, the lighter colored it is. If a segment is turned negative, it does the opposite of that. Signal then shows up as black instead of white.
As we can see here, it creates a kind of weird, serious shadow effect.
Let’s see how the 2 compare side-by-side.
The images above were each taken with the single segment POSITIVE and the other 3 OFF. The lower 3 images were taken in TOPO mode, with 2 segments POSITIVE and the other 2 NEGATIVE.

Section IX – Tips for Multi-Detector Color Basic Photoshop for Electron Microscopy
By Eric Jay Miller
Page | 74
So how do these 2 different techniques affect the final result? If we work on our samples exactly the way we described in the instructions through Step 17, this is what we have:
First up we have our color image made from the single-segment images. The colors are a little bright and a little dramatic, but not overly so. The other thing we need to note about this image is that it does not have the B/W master image on top, like we had discussed doing in the instructions. If you like the brighter colors, then this is great! Otherwise we’ll move to the next option.
OK, here’s the same image, but with the B/W master image on top at 50% opacity. The coloring still seems dramatic, but the colors are much more muted. Again, this is something you can tinker with.

Basic Photoshop for Electron Microscopy Section IX – Tips for Multi-Detector Color
By Eric Jay Miller
Page | 75
Our other option was the TOPO mode images. The differently colored areas aren’t quite as sharp or serious as the image we got from combining the single segment images. (Using the TOPO mode is my preferred method, mainly because I’m using all 4 segments at the same time, rather than just 1. This should result in an image with better signal and less noise. But like I said, it’s just a preference and this is totally up to you.) Another consideration to take into account is that sometimes not every sample responds the exact same way to a particular technique. So trying things different ways might be beneficial.
One other thing we can consider is when should we perform the Levels operation? In the instructions I said to wait until everything is finished to do them. Here are the single-segment images colorized, but I did the levels on each of the B/W images BEFORE I combined it. The colors here came out pretty serious. (Again, this still does not have the master B/W image on top.) And since the levels of this image were pretty solid to start off with, there’s not much we can do with them now (aside from maybe adjusting the color balance [Shift + Ctrl + B]).
You may notice that still, given all the many little things we can do from start to finish in this process, you still will end up with a generally similar image. They have their differences, but all the examples we just looked at are not WILDLY different. Now I’m not saying that small details are not important (surely they can be), but as with the other techniques we’ve discussed, more time and effort = more better results. (Or more gooder results, whatever.)
C. Using ONLY 1 SE Detector
OK, maybe you have a cheap SEM that only has 1 SE detector and no BSE detector. OR you took your images using the BSE detector and the image came out looking insane. How do you get images from different directions like this only using a single SE detector?
WE ROTATE THE SAMPLE!

Section IX – Tips for Multi-Detector Color Basic Photoshop for Electron Microscopy
By Eric Jay Miller
Page | 76
If your microscope isn’t SUPER old or SUPER cheap, you will probably have some kind of eucentric rotation option somewhere in the software to rotate the stage around the area you’re currently looking at.
There are a number of things to keep track of when attempting this.
First, this won’t work if you’re using an “upper” (through the lens) SE detector. It’s always looking straight down on your sample, so rotating your sample around isn’t going to do anything. This will only work with a “lower” (in-chamber) detector.
Second, find an area on your sample that you think will be visible as you rotate your sample around 360°. (That might not be as easy as it sounds. Don’t be surprised if after you’ve taken 1 or 2 images, you have to start over in a new area because you lost what you were looking at.)
Third, you need a way to center your area of interest on the screen as it’s rotated around. Most SEM’s will have something like an area marker or crosshairs you can turn on that will help align your sample in the middle of the screen. (If your SEM doesn’t have something like that, the corner of a sticky note or a piece of tape stuck on the screen will work just as well.) In the example we’re going to look at I’m going to keep the middle of this pointy thing in the middle of the screen.
Fourth, we need to decide how many images we’re going to take, and therefore, how much to rotate the stage by in between images. 4 images would probably be nice, so we can have 2 or 3 color images and 1 master image, like we have in the BSE images. (If you’re using an SEM that has a through the lens detector, take your master image with that.) So we would just rotate the stage by 90° each time after taking our images. In the example I’ve cooked up, I took 3 images, so I rotated the stage by 120°.
At this juncture, we must ask ourselves two very important questions about our SEM. 1. Does my SEM have a software controlled stage? 2. Does my SEM have a Raster Rotation in the control software (and not a
wobbly knob) that I can control the exact number of degrees my image is rotated?
If the answer to both questions is YES, then you’re in luck and this will be pretty easy if you just follow the instructions under Option A.
If you answered NO to either of those questions, you’re going to need to follow the steps under Option B for this to work properly.

Basic Photoshop for Electron Microscopy Section IX – Tips for Multi-Detector Color
By Eric Jay Miller
Page | 77
OPTION A: Software Stage Rotation Easy.
1. Center your structure of interest, do all alignments and take an image. 2. Enter the number of degrees you want to rotate the stage around into wherever
the stage rotation stuff is located in your software. (This would probably be best if it was set to Relative rotation and not Absolute.) If your stage has a eucentric rotation function (and it works the way it should), make sure it’s turned on.
3. Once the stage is rotated, re-center your feature. 4. Turn on the Raster Rotation on the SEM and type in the same amount you
rotated the stage (i.e. 120°). Your image should then be oriented in the same way your first image was. (If it’s not, you probably rotated something in the wrong direction, like positive instead of negative.) Take a picture.
5. Repeat steps 2-4 again until you have all your images taken. (3 for 120°, 4 for 90°, etc.) Make sure the images are all at the same magnification, or you’ll be in trouble later.
6. At that point you should have all you need to combine your images as per the regular instructions. But you may need to align the images a little bit.
OPTION B: Manual Stage Rotation This should work pretty good as well, but since it won’t be as precise as typing a number into software, we have a few extra hoops to jump through.
1. Once you center your structure of interest, do all the necessary alignments. Because of the rotation we’re doing, we’re going to end up cropping out a lot of the image later, this means we’ll need to take the image at a MUCH lower mag than what you think you need to. A way you can compensate for losing half your image later to cropping is by taking a higher resolution images right now. For example: if you normally take images at a resolution of 1280x960 pixels, just bump it up to 2560x1920.
2. Take your first image, rotate the stage around whatever amount, re-center your structure and take another image. Make sure all your images are taken at the same magnification, or you’ll be in trouble later.
You should end up with a group of images that look kind of like this:
To make the color image happen, we can follow the instructions as before up through Step 12 of Section VIII and then continue with the following instructions:

Section IX – Tips for Multi-Detector Color Basic Photoshop for Electron Microscopy
By Eric Jay Miller
Page | 78
12A. In our example, we’ve got all 3 images pasted into a new file as separate layers. We have our correctly oriented image on bottom and only 1 of the 2 other layers is visible and set to 50% Opacity.
12B. With that second image selected, we’ll need to rotate it now by going to: Edit > Transform > Rotate You can also use the Free Transform tool as well. Ctrl + T
12C. If you move the mouse around the edges of your image, your cursor should look
something like this By holding down the left mouse button and dragging the mouse around you can rotate the image. You probably won’t be able to get it to line up perfectly at first. Just start off by getting it close.

Basic Photoshop for Electron Microscopy Section IX – Tips for Multi-Detector Color
By Eric Jay Miller
Page | 79
12D. If you release the mouse button and move the cursor towards the center of the rotated image, it will turn into the Move Tool, which means you can click the image and drag it around in the X and Y direction. Do this to get the 2 images better lined up, and if you need to, go back to rotating the image again. Go back and forth between rotating and nudging the image up/down, left/right, until you get it aligned. At some point you might need to switch from rotating it around with the mouse and change the angle in the Rotation box by typing in a number. You might have to rotate it in very tiny amounts, so feel free to make the fraction of an angle as small as you need to.
12E. Repeat 12A thru 12C on any other layers you have. In my example I have 3 images, and it should look something like this. There’s only a little part in the center of the image that’s useable, so we’ll need to Crop it out. We can do that now, or after we colorize the image. It doesn’t seem to matter.
We can now continue with the standard Blending process as described in Section VIII starting at Step 17. Here is what we ended up with. Nifty! However, this sample, which has a lot topography action going on, makes a good example of why we might want to try LESS color, instead of MORE.

Section IX – Tips for Multi-Detector Color Basic Photoshop for Electron Microscopy
By Eric Jay Miller
Page | 80
D. Less Can Be More
EX1. I redid the color on this image, but I only colorized 2 of the layers instead of all 3, and we end up with something that looks slightly more normal. It came out kind of green, and of course just by changing around which Channels boxes were checked, I could have made it come out purple or blue or red or whatever. I think all those subtle gradations of color you can get with this technique are really fantastic though.
EX2. I liked that green image, but from that green image all I needed to do was auto-adjust the color: Image > Auto Color or Shift + Ctrl + B And I end up with something that looks like a more sedate version my original image with 3 color layers.
EX3. Unfortunately, this technique doesn’t make everything look cool. I had another sample that I processed. It didn’t come out like I thought it would. In fact, I hated it. I messed around using 3 and 4 color layers a hundred different ways and I never got anything I liked out of it. It was just way too busy. There were too many colors.

Basic Photoshop for Electron Microscopy Section IX – Tips for Multi-Detector Color
By Eric Jay Miller
Page | 81
Fortunately, before I deleted the images out of disgust, I decided to use only 2 color layers instead of 3. Just by doing that one little thing, its eyesore status was revoked. Another thing that was brought out by reducing the number of color layers was you really got a better idea about what the topography of the sample is like. With the 3 color layers, it was just a big jumble of color. (This image also has the master B/W image on the bottom.)
Here’s another image I put together with 3 color layers. It’s ok. But maybe I don’t want a crazy color show on my image. (I kinda like the crazy colors, but that’s my personal preference.)
So I tried putting the image together using only 2 color layers and with the Master B/W image on top at 50%. I then flattened the image and did Auto Color correction (Ctrl + Shift + B), then Levels (Ctrl + L). Now, compared to the more colorful image I made before, it looks pretty dull. BUT, if you just look at it, on it’s own, I think it’s really fantastic. Sometimes the colors come out so sublte, it’s almost like you’re looking at a black and white image. It may even take you a second to realize the colors are there. I think it’s that aspect of discovery that makes this image exciting. This is just another option to try in your bag of tricks.

Section IX – Tips for Multi-Detector Color Basic Photoshop for Electron Microscopy
By Eric Jay Miller
Page | 82
NOTE: When you’re choosing from your different B/W images, does it matter which ones you pick when only doing 2 colors? Sort of. What I think is the best option is to get images that were taken from opposite sides of the sample. So for example, I would take image 1 and 3 together, but not 1 and 2, or 2 and 3. (Now if your BSE detector only has 2 segments, then that’s what you’ll end up doing anyway.) By doing this, both sides of the sample will be illuminated by a different color. (Preferably a lighter one and a darker one.)
E. Change Up the Colors!
The last thing we’ll look at is what we get when we change the color channels around in the different layers. This will change the overall look of the image a lot more than most of these other changes we’ve been talking about.
This first image came out nice, with some subtle, muted colors. I really like the way these colors show off the surface structure of the sample.
The next image looks totally different. We have vibrant, fun colors that are in broader range than the previous image. What did I do to make them different? Simply checking and unchecking different Channels boxes in Steps 19 and 20. That’s it.
1
2 3

Basic Photoshop for Electron Microscopy Section IX – Tips for Multi-Detector Color
By Eric Jay Miller
Page | 83
In conclusion, the fantastic thing about this technique is not only the ease and speed you can put these images together, but also the fact that all the tiny details in your image are not lost, like they can be when using something like the Gradient Map.
I LOVE THIS TECHNIQUE!

Section X – Mag Line Marker Basic Photoshop for Electron Microscopy
By Eric Jay Miller
Page | 84
X. Drawing a Mag Line Marker
(The Cheating Way with Pre-Existing Mag Marker)
So you want to draw a Mag Marker on your image. We have 2 options. Option A: if you already have a mag marker on your image put there by the SEM/TEM software and you want to draw a different one. Option B: if there is no mag marker and you know the magnification. Go to Section IX.
WARNING: This section will involve math!
1. Open your image in Photoshop and select the Rectangle tool. Rectangles are nice because they always come out perfectly horizontal AND you can change how thick you want it to be as you’re drawing it.
NOTE: You can draw a straight line using the Line Tool if you hold down the Shift key while you’re drawing it. But you might not get the thickness right the first time. You can change that in the Weight box. But you’ll need to be careful to make sure you also type in the correct unit, px for pixels, in for inches, cm for centimeters, etc. This will be the WIDTH if you line, you’ll draw it as long as it needs to be. A 10 inch wide line is going to be quite a bit different than a 10 pixel wide line (and PS seems to default to inches when you type in a number and hit enter here). So you will need to pay attention to this if you’re using the line tool.
2. The shapes toolbar should appear at the top of the screen. Check to make sure Create new shape layer is selected. Also, we want to check what color our rectangle will be. By looking at the box next to where it says Color we can see it’s set to black. If we click on this box the Color Picker will open and we can choose our color. White is probably the best.

Basic Photoshop for Electron Microscopy Section X – Mag Line Marker
By Eric Jay Miller
Page | 85
3. We’re ready to draw our mag marker now. Since this micrograph already has one, we’re just going to borrow it by drawing our new one right on top of it. That way, we know it’s the right size.
4. Here is the problem though: where do we start and stop drawing our rectangle in relation to the existing line? As illustrated here, we don’t want to draw our new marker from the inside or outside edges of the existing marker. It needs to be from the same side of the first and last hash marks. I know just reading that explanation might not make sense, but you should be able to figure it out eventually if you stare at the illustration long enough.
5. If the existing marker is too small to be able to draw your rectangle over accurately, zoom in by selecting
View > Zoom In
or Control + +
You can do this multiple times. To zoom out, select
View > Zoom Out
or Control + -
6. We can go ahead and draw our marker now by clicking at one end of the existing marker, dragging the cursor to the other end of the marker and releasing. The layer the new marker is in should be selected in the Layer tab in the lower right-hand part of the screen. An exception to this would be if our image is a .BMP file which cannot accept new layers. If that is the case, Save your file in a different format, like .TIF before drawing the line.

Section X – Mag Line Marker Basic Photoshop for Electron Microscopy
By Eric Jay Miller
Page | 86
7. The existing line marker is 5µm. Let’s assume for a moment that we wanted our new marker to be a different length, like 2µm. With our new line’s layer selected in the Layer tab, we click on Edit > Transform Path > Scale
8. A toolbar at the top of the screen should appear that gives us a number of options. Width (W) and Height (H) are currently at 100%. To make our line shorter, we just change the W value. But by how much? Original line = 5µm = 100% 100% / 5µm = 20% 20% of original line = 1µm. Therefore a 2µm line should = 40%. MATH! I enter 40 into the W box.
9. To commit the change to your line, click the checkmark on the right end of this toolbar.

Basic Photoshop for Electron Microscopy Section X – Mag Line Marker
By Eric Jay Miller
Page | 87
10. Select the Move Tool (V on the keyboard). Using the Move Tool, you can drag your new marker around the image and position it where you want.
11. We’ve moved our marker and now we need to label it. Select the Horizontal Type Tool.
12. A toolbar along the top of the screen should appear where we can choose all of our text options. I can see right now I need to change the text color from black to white. The size also says 30pt, I’m not sure right now if that will be too big or too small. We can change it later if it’s no good.

Section X – Mag Line Marker Basic Photoshop for Electron Microscopy
By Eric Jay Miller
Page | 88
13. When you’re done choosing all your options we should be able to click on our image generally where we want our text to go and start typing. I can see that 30pt was way too big. So I select my text by clicking and dragging the cursor over it and then selecting a smaller size with the font size drop down menu in the toolbox. When you’re happy with how it looks, click the checkmark on the right end of this toolbar to commit the change to your line. Now you can use the Move tool to position the text where you want it.
14. If, for whatever reason, you want to edit your text after you’ve hit the Commit checkmark, you’ll need to select the layer your text is in in the Layers tab in the lower right corner of the screen and double-click the white box with the T in it. Your text should now be editable.
15. The only reason to put a new mag marker on your image is because you’re going to crop the old one out. Select the Crop tool and drag the cursor across your image to select the area you want to keep. You can adjust the selected area by grabbing and dragging the small gray boxes that appear on the selection box. When you’re happy with your box, click the Commit checkmark in the upper right of the screen. Your image should be ready for saving.

Basic Photoshop for Electron Microscopy Section XI – Mag Line Marker (Cheating)
By Eric Jay Miller
Page | 89
XI. Drawing a Mag Line Marker (The SUPER Cheating Way with NO Existing Mag Marker)
CAUTION: This technique ONLY works with Adobe Photoshop. Don’t try it with something else like ImageJ! It totally won’t work.
EXTRA CAUTION: This only works if your image HAS NOT been resized. (Unless you know by how much. i.e. If it’s exactly half the size, reduce your line 50%.)
SUPER CAUTION: This will only work with .TIF, .JPG, .BMP and .PNG files. It WILL NOT WORK with a .GIF file. You have been warned.
1. Let’s say we have an image that has NO mag line marker on it. What do I do?? First, we ask ourselves if we know the magnification. If the answer is yes, then you can proceed. If not, you may commence crying. For this example I’m going to use an image that DOES have a mag marker on it. This is to prove that this technique actually works. (Because in theory it shouldn’t work at all… but somehow it does.)
2. We take the known magnification of our image (in my example, it’s 10,000x.) and we divide it by 10,000. The answer we get is the distance a line needs to be in cm on our image to represent 1µm. That might be confusing. So, 10,000x / 10,000 = 1 This means a 1um marker on our image will need to be 1cm long. For this example, I need a 5µm line, so I just need to make it 5cm long. Simple!

Section XI – Mag Line Marker (Cheating) Basic Photoshop for Electron Microscopy
By Eric Jay Miller
Page | 90
3. So how do we draw a perfect 1cm long rectangle on our image? First we open our image in Photoshop and turn on the Rulers (if they’re not already) by clicking: View > Rulers or Ctrl + R This puts a ruler along the top and left edge of your image.
4. We then set the units on the ruler to Centimeters by right-clicking on the ruler and selecting Centimeters.
5. In order to draw our rectangle a very precise length we’ll need to open the Info box by clicking Window > Info Or F8 The box will show the width and height of our rectangle in cm as we draw it.
6. Select the Rectangle tool. Rectangles are nice because they always come out perfectly horizontal AND you can change how thick you want it to be as you’re drawing it.

Basic Photoshop for Electron Microscopy Section XI – Mag Line Marker (Cheating)
By Eric Jay Miller
Page | 91
NOTE: You can draw a straight line using the Line Tool if you hold down the Shift key while you’re drawing it. But you might not get the thickness right the first time. You can change that in the Weight box. But you’ll need to be careful to make sure you also type in the correct unit, px for pixels, in for inches, cm for centimeters, etc. This will be the WIDTH if you line, you’ll draw it as long as it needs to be. A 10 inch wide line is going to be quite a bit different than a 10 pixel wide line (and PS seems to default to inches when you type in a number and hit enter here). So you will need to pay attention to this if you’re using the line tool.
7. The shapes toolbar should appear at the top of the screen. Check to make sure Create new shape layer is selected. Also, we want to check what color our rectangle will be. By looking at the box next to where it says Color we can see it’s set to black. If we click on this box the Color Picker will open and we can choose our color. White is probably the best.
8. Now we can draw our marker. (It doesn’t matter where we put it since we can move it around later.) Keep an eye on the info box and draw your rectangle out to the correct length. In this example, we want X to equal 5 (circled in red).
9. Our newly drawn layer should be selected in the Layers tab in the lower right corner of the screen and automatically named something exciting like “Shape 1”.

Section XI – Mag Line Marker (Cheating) Basic Photoshop for Electron Microscopy
By Eric Jay Miller
Page | 92
10. Select the Move Tool, or V on the keyboard. Using the Move Tool, you can drag your new marker around the image and position it where you want. Then you can put a label on it if you want. The text label process is discussed earlier in this section in steps A11 thru A14. Your image should be ready for saving.
11. Lastly, I took the line I drew and placed it here over the existing marker to show that this actually worked. We can see that it came out perfectly.
I’ve tried this with numerous micrographs from several different microscope manufacturers (and even on actual photographic micrographs). It didn’t matter what size or resolution they were, as long as it was the original non-resized image, not a .GIF, and done in Photoshop, this procedure works. Just don’t ask me why.

Basic Photoshop for Electron Microscopy Appendix I
By Eric Jay Miller
Page | 93
Appendix I File Formats
PHOTOSHOP (.PSD or .PDD) This is the native file format for Adobe Photoshop. While you can’t really use this file format for display purposes, it’s great for saving files that you are currently processing. For example, if I can’t finish fixing up my image in one sitting, I might save it as a .PSD so that I can save all the layers and changes I’ve made to my image so I can pick up again right where I left off at a later time. Then when I was finished fixing my image, I would Save As one of the actual file formats listed below. This file is a good insurance policy to have, especially if you need to go back and tinker with 1 little thing in your image, you won’t have to completely redo it.
TIFF (.TIF or .TIFF) Uncompressed file format with a large file size. In one way you can think of the image data being very pure, in that it is not compressed, with the large file size being the only major downside. Good for scaling images up and down. This is my preferred file type when saving images from a microscope. TIFF files can also save layers, like a .PSD file.
JPEG (.JPG or .JPEG) Compressed file type with smaller file sizes. Image compression is good and bad. Good because it makes your file size small, bad because it degrades the quality of your image. When you save an image as .JPG, Photoshop will give you the option of how much you want to compress the image. Here you can see the file size as a result of the compression, and if you have the preview box checked, you can see any compression artifacts you are introducing into your image. Also, keep in mind that every time you save an open .JPG image, it gets re-compressed. So this is a really bad format to edit an image in, unless you plan on only saving the image once. I think it’s preferable to edit a .PSD or .TIF and then save the image as a .JPG, which is much smaller and handier for emailing or whatever.
BITMAP (.BMP) Uncompressed file format with large file size. Similar to .TIF in that it is not compressed, and it is also easy to open and work with since it is a Microsoft file format. Unfortunately it does not resize up or down very well.
GIF (.GIF) An uncompressed file format with a small file size. An 8-bit indexed color file, which is limited to 256 colors. Good for grayscale images, not so good for color images.

Appendix I Basic Photoshop for Electron Microscopy
By Eric Jay Miller
Page | 94
Appendix II The Short Versions
I. Levels
Instructions Shortcuts
1 Open image Ctrl + O
2 Is image 8bit gray scale? Image > Mode
3 If no, change. Image > Mode
4 Open Levels Ctrl + L
5 Make sure Preview box is checked -
6 Adjust Levels -
7 Save Ctrl + S

Basic Photoshop for Electron Microscopy Appendix I
By Eric Jay Miller
Page | 95
II. Resizing Images
Instructions Shortcuts
1 Open image Ctrl + O
2 Is image 8bit gray scale? Image > Mode
3 If no, change. Image > Mode
4 Open Levels Ctrl + L
5 Make sure Preview box is checked -
6 Adjust Levels -
7 Save Ctrl + S

Appendix I Basic Photoshop for Electron Microscopy
By Eric Jay Miller
Page | 96
III. Simple Pseudo-Color – Color Table
Instructions Shortcuts
1 Open Image Ctrl + O
2 Duplicate Image Image > Duplicate
3 Close original image Ctrl + F4
4 Switch Image to Indexed Color Image > Mode > Indexed Color
5 Open the Color Table Image > Mode > Color Table
6 Click and drag cursor from top left box to bottom right
-
7 Select black in the Color Picker. OK -
8 Select the other color. OK -
9 Preview Image. OK -
10 Save Ctrl + S

Basic Photoshop for Electron Microscopy Appendix I
By Eric Jay Miller
Page | 97
IV. Simple Pseudo-Color – Gradient Map
Instructions Shortcuts
1 Open Image Ctrl + O
2 Duplicate Image Image > Duplicate
3 Close original image Ctrl + F4
4 Switch Image to RGB Color Image > Mode > RGB Color
5 Open the Gradient Map Image > Adjustments > Gradient Map
6 Click the color gradient bar -
7 Select a preset to start from -
8 Select a Color Stop -
9 Click Color box to open Color Picker -
10 Choose color. OK -
11 Repeat Steps 8, 9, 10 until all colors are as desired
-
12 Gradient Editor, OK -
13 Gradient Map, OK -
14 Levels Ctrl + L
15 Save Ctrl + S

Appendix I Basic Photoshop for Electron Microscopy
By Eric Jay Miller
Page | 98
V. Complex Pseudo Color – Color Table
Instructions Shortcuts
1 Open image Ctrl + O
2 Duplicate image Image > Duplicate
3 Close Original Ctrl + F4
4 Adjust Levels Ctrl + L
5 Duplicate image until you have 1 image for each color you’ll be using
Image > Duplicate
6 Set all images to Indexed Color Mode Image > Mode > Indexed Color
7 Open the Color Table Image > Mode > Color Table
8 Click and drag cursor from top left box to bottom right
-
9 Select dark color in the Color Picker. OK -
10 Select light color. OK -
11 Preview Image. OK -
12 Repeat 7 thru 11 for each image -
13 Choose which images will have areas cut out and which image will be the background
-
14 Enter Quick Mask Mode on any image other than the background image
Q
15 Select Pencil tool & brush diameter -
16 Draw over bulk areas, avoid edges -
17 Select Brush tool & brush diameter -
18 Draw over edges -
19 Exit Quick Mask mode Q
20 Invert selection Ctrl + Shift + I
21 Copy Ctrl + C
22 Switch Background image to RGB Color Image > Mode > RGB Color
23 Paste Ctrl + V
24 Repeat Steps 14 thru 23 on remaining images
-
25 Select background image with all layers copied into it
-
26 Select layer to align -
27 Set layer Opacity to 50% -
28 Select Move Tool V
29 Left click on layer to drag and align -
30 Use arrow keys for fine alignment -
31 Set layer Opacity to 100% -
32 Repeat Steps 26 thru 31 for remaining layers
-

Basic Photoshop for Electron Microscopy Appendix I
By Eric Jay Miller
Page | 99
33 Arrange layer order -
34 Save Ctrl + S

Appendix I Basic Photoshop for Electron Microscopy
By Eric Jay Miller
Page | 100
VI. Complex Pseudo-Color – The Easy Way
Instructions Shortcuts
1 Open image Ctrl + O
2 Duplicate image Image > Duplicate
3 Close Original Ctrl + F4
4 Adjust Levels Ctrl + L
5 Switch image to RGB Color Image > Mode > RGB Color
6 Create New Layer Ctrl + Shift + N
7 Choose Pencil or Brush B
8 Choose Color -
9 Paint areas to be colored -
10 Repeat 6 thru 9 if desired -
11 Create New Layer Ctrl + Shift + N
12 Choose Color -
13 Fill layer G
14 Adjust Opacity of colored layers -
15 Save Ctrl + S

Basic Photoshop for Electron Microscopy Appendix I
By Eric Jay Miller
Page | 101
VII. Calculations
Instructions Shortcuts
1 Open Image Ctrl + O
2 Make 2 Duplicate images & close the original Image > Duplicate
3 Run a 100 pixel Median Filter on copy_2 Filter > Noise > Median
4 Open Calculations Image > Calculations
5 Set Source 1 as copy_2 and Invert -
6 Set Source 2 as the first copy -
7 Choose Blending option -
8 Set Result to New Document -
9 Adjust Levels Ctrl + L
10 Save Ctrl + S

Appendix I Basic Photoshop for Electron Microscopy
By Eric Jay Miller
Page | 102
VIII. Combining EDS Color Maps
Instructions Shortcuts
1 Open all your color map images Ctrl + O
2 Select All of one of the images Ctrl + A
3 Copy it Ctrl + C
4 Create a New Image Ctrl + N
5 Set Foreground Color to black D
6 Use Paint Bucket to fill new image black -
7 Select one of your color map images -
8 Select Magic Wand and set Tolerance to 0 -
9 Use Magic Wand to select black areas of your image -
10 Invert the selection Ctrl + Shift + I
11 Copy the selection Ctrl + C
12 Paste it into your New Image Ctrl + P
13 Repeat 7-12 on your other color map images -
14 Arrange the layers in the New Image -
15 Save Ctrl + S

Basic Photoshop for Electron Microscopy Appendix I
By Eric Jay Miller
Page | 103
IX. Multi-Detector Color
Instructions Shortcuts
1 Open all your images Ctrl + O
2 Select All of one of your images Ctrl + A
3 Copy it Ctrl + C
4 Create a New image Ctrl + N
5 Make sure new image is set to RGB Color Image > Mode > RGB Color
6 Set Foreground Color to black D
7 Use Paint Bucket to fill new image black -
8 Paste copied image into New image Ctrl + V
9 Copy and Paste remaining images into new image
Ctrl + A, Ctrl + C, Ctrl + V
10 Make sure master image layer is at the bottom
-
11 Align other images to master image. (50%
opacity, make 1 layer visible at a time )
V
12 Make all layers visible -
13 Right click a layer > Blending Options -
14 Uncheck 1 or 2 color Channels -
15 Repeat steps 12, 13 on other layers -
16 Drag master layer (not colored) to top layer -
17 Adjust master layer Opacity (lower = more color)
-
18 Save As… (.JPG, .TIF, etc.) & discard layers Shift + Ctrl + S
19 Open just saved image Ctrl + O
20 Levels Ctrl + L
21 Auto Color (optional) Shift + Ctrl + B
22 Save Ctrl + S

Appendix I Basic Photoshop for Electron Microscopy
By Eric Jay Miller
Page | 104
X. Drawing a Mag Line Marker – Version A (Pre-Existing Mag Marker)
Instructions Shortcuts
1 Open your image Ctrl + O
2 Using the existing line as a guide, draw a rectangle the same length
-
3 To change the size, scale the Width Edit > Transform Path > Scale
4 Use Text Tool to type a label -
5 Use Move tool to position line and label V
6 Save As Shift + Ctrl + S

Basic Photoshop for Electron Microscopy Appendix I
By Eric Jay Miller
Page | 105
XI. Drawing a Mag Line Marker – Version B (NO Pre-Existing Mag Marker)
[NOT Resized & NO .GIF’s]
Instructions Shortcuts
1 Open your image Ctrl + O
2 Turn on the Rulers Ctrl + R
3 Set Rulers to Centimeters Right-click on Ruler
4 Divide mag by 10,000 -
5 Using the Info box as a guide, draw a rectangle the length of your answer
F8
6 Use the Text Tool to type a label for the line -
7 Use the Move Tool to position your line and label V
8 Save As Shift + Ctrl + S